Home>Technology>Smart Home Devices>How To Fix A Communication Error On Epson Printer


Smart Home Devices
How To Fix A Communication Error On Epson Printer
Modified: February 18, 2024
Learn how to troubleshoot and resolve communication errors on your Epson printer with our expert tips. Get your smart home devices up and running smoothly.
(Many of the links in this article redirect to a specific reviewed product. Your purchase of these products through affiliate links helps to generate commission for Storables.com, at no extra cost. Learn more)
Introduction
Welcome to the world of smart home devices, where convenience and efficiency converge to simplify our daily lives. Among these innovative devices, Epson printers stand out as reliable companions, seamlessly integrating into our home and office environments. However, like any technology, Epson printers may encounter communication errors, disrupting their functionality and causing frustration. In this comprehensive guide, we will delve into the common communication errors that may arise with Epson printers and provide practical troubleshooting steps to resolve these issues.
Communication errors on Epson printers can manifest in various forms, such as connectivity issues, print queue disruptions, or the inability to establish a stable connection between the printer and the connected devices. These errors can stem from a multitude of factors, including hardware malfunctions, outdated drivers, or network configuration issues. Understanding the root causes of these errors is crucial to effectively addressing and resolving them.
Whether you are a seasoned technology enthusiast or a novice user, this guide aims to equip you with the knowledge and strategies to troubleshoot communication errors on your Epson printer. By following the step-by-step solutions outlined in this article, you can regain seamless functionality and unlock the full potential of your Epson printer, ensuring that it continues to serve as a reliable cornerstone of your smart home ecosystem.
Key Takeaways:
- Communication errors on Epson printers can disrupt printing and connectivity. Troubleshooting steps include checking physical connections, updating drivers, and performing a printer reset to restore seamless functionality.
- Contacting Epson support for personalized assistance can help resolve complex communication errors. Utilize live chat, phone support, or self-service resources to navigate and troubleshoot effectively.
Understanding Communication Errors on Epson Printers
Communication errors on Epson printers can disrupt the printing process and hinder the seamless interaction between the printer and connected devices. These errors may manifest in several ways, such as the printer failing to respond to print commands, displaying connectivity issues, or encountering print queue disruptions. Understanding the common types of communication errors is essential for effectively troubleshooting and resolving these issues.
One prevalent communication error is the inability of the printer to establish a connection with the connected device, whether it be a computer, smartphone, or tablet. This can result from network configuration issues, outdated drivers, or physical connectivity problems. Additionally, print queue disruptions, where print jobs become stuck in the queue and fail to proceed to the printing stage, are another common manifestation of communication errors.
Hardware malfunctions, such as faulty USB cables or damaged ports, can also contribute to communication errors on Epson printers. Furthermore, incompatible or outdated printer drivers may hinder the printer’s ability to communicate effectively with the connected devices, leading to errors and disruptions in the printing process.
It’s important to recognize that communication errors on Epson printers are not solely limited to hardware-related issues. Network configurations, including Wi-Fi connectivity and router settings, play a significant role in establishing seamless communication between the printer and other devices. Understanding the intricate interplay between hardware, drivers, and network configurations is crucial for diagnosing and addressing communication errors effectively.
By gaining insight into the various forms and underlying causes of communication errors on Epson printers, users can approach troubleshooting with a comprehensive understanding of the potential issues at hand. In the following sections, we will explore practical steps to address these communication errors, empowering users to navigate and resolve these challenges with confidence and ease.
Troubleshooting Steps for Communication Errors
Resolving communication errors on Epson printers involves a systematic approach that addresses both hardware and software components. By following these troubleshooting steps, users can effectively diagnose and resolve communication errors, restoring the printer’s functionality and connectivity.
- Checking Printer Connection: The first step in troubleshooting communication errors involves verifying the physical connections of the printer. Ensure that the USB or network cables are securely connected to the printer and the respective ports on the computer or network router. Additionally, inspect the power supply to confirm that the printer is receiving adequate power.
- Updating Printer Drivers: Outdated or incompatible printer drivers can impede communication between the printer and connected devices. Visit the Epson official website to download and install the latest drivers for your specific printer model. Updating the drivers can resolve compatibility issues and enhance communication stability.
- Resetting the Printer: Performing a printer reset can often alleviate communication errors by restoring the printer to its default settings. Refer to the printer’s user manual or Epson’s support resources for instructions on performing a reset. This step can help eliminate configuration inconsistencies that may be causing communication disruptions.
- Checking Network Configurations: If the printer is connected via Wi-Fi or Ethernet, ensure that the network configurations are optimized for seamless communication. Verify the Wi-Fi network settings, router configurations, and network security protocols to ensure that the printer can establish a stable connection with the network and connected devices.
By methodically addressing the physical connections, driver compatibility, and network configurations, users can effectively troubleshoot and resolve communication errors on Epson printers. These proactive steps empower users to take control of the troubleshooting process, fostering a deeper understanding of the printer’s functionality and communication dynamics.
In the following sections, we will delve into each troubleshooting step in greater detail, providing comprehensive guidance to help users navigate and resolve communication errors with confidence and proficiency.
Checking Printer Connection
Verifying the physical connections of your Epson printer is a fundamental step in troubleshooting communication errors. A secure and stable connection is essential for facilitating seamless communication between the printer and the connected devices. By following these simple yet crucial steps, you can ensure that the printer’s physical connections are optimized for reliable functionality.
Begin by inspecting the USB or network cables that connect the printer to your computer or network router. Ensure that the cables are firmly seated in their respective ports, without any signs of damage or wear. If you are using a USB connection, try using a different USB port on your computer to rule out potential port-related issues. For network-connected printers, verify that the Ethernet cable or Wi-Fi connection is properly established and that the printer is within the network’s coverage range.
Next, check the power supply to the printer. Ensure that the power cable is securely connected to the printer and a functional power outlet. Confirm that the printer’s power indicator is illuminated, indicating that it is receiving power. In the case of wireless printers, ensure that the printer is within range of the Wi-Fi signal and that the wireless connectivity is stable.
If you are using a multi-functional printer that includes scanning and copying capabilities, verify that these additional functions are also operational. Issues with communication and connectivity can sometimes affect the overall functionality of the printer, including scanning and copying features.
By methodically examining the physical connections of your Epson printer, you can identify and address any potential issues that may be contributing to communication errors. This proactive approach sets the foundation for effective troubleshooting and paves the way for seamless communication between the printer and connected devices.
In the subsequent sections, we will explore additional troubleshooting steps to comprehensively address communication errors on Epson printers, empowering users to navigate and resolve these challenges with confidence and proficiency.
Check the connection between the printer and the computer. Make sure the cables are securely plugged in and try restarting both devices. If using a wireless connection, ensure the Wi-Fi network is stable and the printer is within range.
Updating Printer Drivers
Outdated or incompatible printer drivers can significantly impact the communication between your Epson printer and connected devices, leading to a range of communication errors. Updating the printer drivers to the latest versions is a crucial step in troubleshooting these issues and ensuring seamless functionality. By following these simple yet impactful steps, you can effectively update your printer drivers and optimize communication stability.
Begin by visiting the official Epson website and navigating to the “Support” or “Drivers and Downloads” section. Here, you can enter your specific printer model or use the provided search functionality to locate the latest drivers for your printer. It’s essential to download the drivers that are compatible with your operating system, ensuring optimal performance and compatibility.
Once you have identified the appropriate drivers for your printer, carefully follow the provided instructions to download and install the updated drivers. During the installation process, it’s advisable to close any open applications and temporarily disable any security software that may interfere with the driver installation. This helps to ensure a smooth and uninterrupted driver update process.
After the updated drivers are installed, restart your computer to apply the changes and allow the new drivers to take effect. Once the computer has restarted, verify that the printer is correctly recognized and that communication between the printer and connected devices is restored. You can do this by initiating a test print or attempting to send a print job to the printer from your computer.
Regularly updating your printer drivers not only resolves communication errors but also enhances the overall performance and compatibility of your Epson printer. By staying proactive in updating your drivers, you can ensure that your printer remains optimized for seamless communication and reliable functionality.
In the subsequent sections, we will explore additional troubleshooting steps to comprehensively address communication errors on Epson printers, empowering users to navigate and resolve these challenges with confidence and proficiency.
Read more: How To Reset An Epson Printer
Resetting the Printer
Performing a reset on your Epson printer can effectively address communication errors by restoring the printer to its default settings and configurations. This process can help eliminate potential configuration inconsistencies and restore the printer to a state where communication with connected devices can be reestablished. By following these simple yet impactful steps, you can confidently perform a printer reset to troubleshoot communication errors.
Before initiating the reset process, it’s advisable to consult the printer’s user manual or visit the official Epson support resources to obtain specific instructions for your printer model. Different printer models may have varying reset procedures, and it’s essential to follow the recommended steps to ensure a successful reset without causing any unintended issues.
Typically, the reset process involves accessing the printer’s settings or control panel and navigating to the reset or factory reset option. Depending on the printer model, this may involve pressing specific buttons in a sequence or accessing the printer’s menu to initiate the reset. It’s important to note that performing a reset will revert the printer to its default settings, erasing any custom configurations or settings that have been applied.
After initiating the reset, allow the printer to complete the process and restart. Once the reset is complete, the printer will be restored to its original state, and any configuration inconsistencies that may have contributed to communication errors should be resolved. It’s advisable to verify the printer’s connectivity and functionality by sending a test print or initiating a print job from a connected device.
By performing a printer reset, users can effectively address communication errors and restore the printer to a state of optimal functionality. This proactive approach empowers users to navigate and troubleshoot communication issues with confidence, ensuring that the Epson printer maintains seamless communication with connected devices.
In the subsequent sections, we will explore additional troubleshooting steps to comprehensively address communication errors on Epson printers, providing users with the knowledge and strategies to troubleshoot and resolve these issues effectively.
Contacting Epson Support
When troubleshooting communication errors on your Epson printer, reaching out to Epson’s dedicated support resources can provide invaluable assistance and guidance. Epson’s support channels offer access to knowledgeable professionals who can help diagnose and resolve complex communication issues, ensuring that your printer operates seamlessly within your smart home ecosystem. By leveraging Epson’s support services, you can navigate communication errors with confidence and proficiency.
One of the primary avenues for contacting Epson support is through their official website, which typically features a dedicated support section. Here, you can access a range of resources, including troubleshooting guides, FAQs, and user manuals specific to your printer model. Additionally, Epson’s website often provides live chat support, allowing you to engage in real-time conversations with support representatives to address your communication errors.
If you prefer direct assistance over the phone, Epson’s support website typically provides contact numbers for technical support. By reaching out to Epson’s technical support team, you can receive personalized guidance and troubleshooting assistance tailored to your specific printer model and communication issues. The technical support representatives can help diagnose the root causes of communication errors and provide step-by-step solutions to resolve them.
For users who prefer self-service options, Epson’s support resources often include a comprehensive knowledge base that covers a wide range of topics related to printer functionality, connectivity, and troubleshooting. By accessing this knowledge base, users can explore detailed articles, how-to guides, and troubleshooting tips to address communication errors independently.
By leveraging Epson’s support resources, users can gain access to expert guidance and assistance, empowering them to effectively troubleshoot and resolve communication errors on their Epson printers. Whether through live chat support, phone assistance, or self-service resources, Epson’s support channels offer a wealth of tools and knowledge to ensure that your printer operates seamlessly within your smart home environment.
In the subsequent sections, we will explore additional troubleshooting steps to comprehensively address communication errors on Epson printers, equipping users with the strategies and resources to navigate and resolve these issues with ease.
Conclusion
Communication errors on Epson printers can disrupt the seamless interaction between the printer and connected devices, impacting the overall functionality and convenience of your smart home ecosystem. However, armed with a deeper understanding of these communication errors and the troubleshooting steps to address them, users can confidently navigate and resolve these challenges, ensuring that their Epson printer operates with optimal reliability and efficiency.
By delving into the common types and underlying causes of communication errors, users can approach troubleshooting with a comprehensive understanding, enabling them to diagnose and address these issues effectively. Whether it involves verifying physical connections, updating printer drivers, performing a printer reset, or leveraging Epson’s support resources, users have a range of proactive strategies at their disposal to troubleshoot and resolve communication errors.
It’s essential to stay proactive in maintaining the functionality of your Epson printer, regularly checking for driver updates, optimizing network configurations, and addressing any physical connectivity issues. By incorporating these best practices into your routine, you can ensure that your printer remains optimized for seamless communication and reliable performance within your smart home environment.
Ultimately, troubleshooting communication errors on Epson printers is a journey of empowerment and knowledge. By equipping yourself with the strategies and resources outlined in this guide, you can confidently navigate and resolve communication errors, unlocking the full potential of your Epson printer as a cornerstone of convenience and productivity in your smart home ecosystem.
As technology continues to evolve, Epson remains committed to providing innovative solutions and dedicated support to ensure that your printing experience is seamless and efficient. By staying informed and proactive, users can harness the power of their Epson printers, enjoying the convenience and reliability that these smart home devices bring to their daily lives.
With a deeper understanding of communication errors and the proactive troubleshooting steps at your disposal, you are well-equipped to ensure that your Epson printer continues to be a reliable and indispensable asset within your smart home environment.
Frequently Asked Questions about How To Fix A Communication Error On Epson Printer
Was this page helpful?
At Storables.com, we guarantee accurate and reliable information. Our content, validated by Expert Board Contributors, is crafted following stringent Editorial Policies. We're committed to providing you with well-researched, expert-backed insights for all your informational needs.






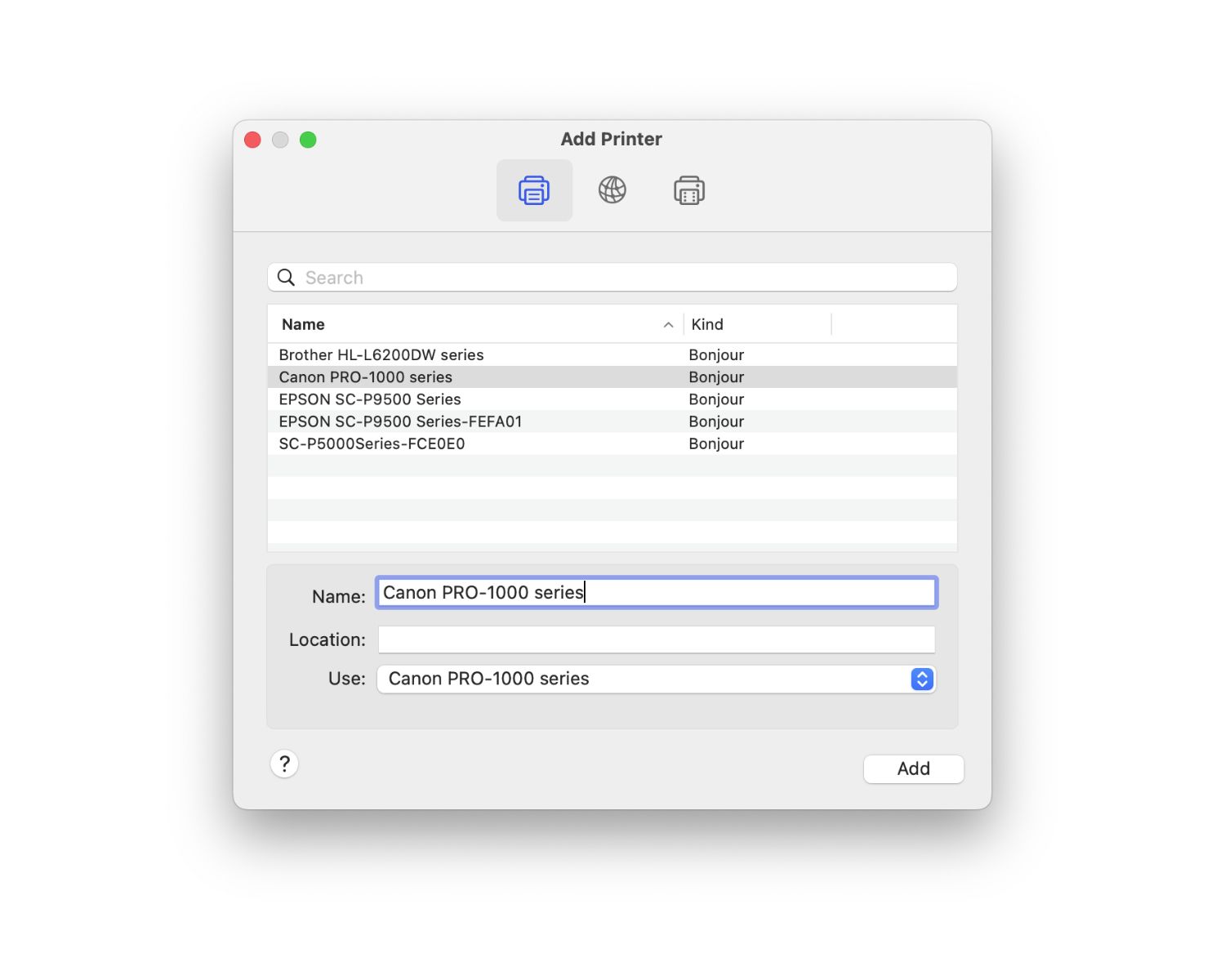








0 thoughts on “How To Fix A Communication Error On Epson Printer”