Home>Technology>Smart Home Devices>How To Fix Attention Required On HP Printer


Smart Home Devices
How To Fix Attention Required On HP Printer
Modified: February 18, 2024
Learn how to troubleshoot the "Attention Required" error on your HP printer and get it back to working condition. Get expert tips for fixing this issue with smart home devices.
(Many of the links in this article redirect to a specific reviewed product. Your purchase of these products through affiliate links helps to generate commission for Storables.com, at no extra cost. Learn more)
Introduction
Smart home devices have revolutionized the way we interact with our living spaces, offering convenience, efficiency, and connectivity like never before. Among these devices, smart printers play a crucial role in our daily lives, enabling us to effortlessly produce high-quality documents and images. However, encountering the "Attention Required" message on an HP printer can be a frustrating experience, disrupting workflow and causing unnecessary stress. In this comprehensive guide, we will explore various troubleshooting methods to address this issue and restore seamless functionality to your HP printer.
Whether you are a seasoned tech enthusiast or a casual user, dealing with printer issues can be a daunting task. The "Attention Required" message may appear due to a range of factors, including connectivity issues, outdated drivers, or internal errors within the printer itself. Fortunately, with the right knowledge and troubleshooting techniques, you can navigate through these challenges and regain control over your printing experience.
In the following sections, we will delve into practical steps to diagnose and resolve the "Attention Required" notification on your HP printer. From checking the printer's connection to updating drivers and clearing the print queue, we will cover a variety of solutions designed to cater to different scenarios. By following these steps, you can address the issue with confidence and minimize downtime, allowing you to resume your printing tasks without unnecessary delays.
Let's embark on this troubleshooting journey together, empowering you to overcome the "Attention Required" message and optimize the performance of your HP printer. Whether you are a home user, a small business owner, or an office professional, these solutions are tailored to meet your needs and enhance your overall printing experience. So, grab your troubleshooting hat and let's dive into the world of HP printer maintenance and optimization.
Key Takeaways:
- Ensure your HP printer is properly connected to your computer or network to avoid the “Attention Required” message. Check physical and network connections, and interpret status lights for troubleshooting.
- Updating your HP printer drivers, clearing the print queue, and performing a reset can help resolve the “Attention Required” issue. If problems persist, reach out to HP support for personalized assistance.
Read more: How To Fix HP Printer Cartridge
Check Printer Connection
When facing the "Attention Required" message on your HP printer, the first step is to ensure that the printer is correctly connected to your computer or network. A loose or faulty connection can often trigger this alert, disrupting the printing process and causing unnecessary frustration. Follow these steps to verify and rectify any potential connection issues:
- Physical Connection: Begin by checking the physical connections of your HP printer. Ensure that the power cable is securely plugged into a functional power outlet and that the printer is powered on. Additionally, inspect the USB or Ethernet cable connecting the printer to your computer or network router. If using a wireless connection, ensure that the printer is within range of the Wi-Fi signal and that the wireless feature is enabled.
- Network Connectivity: If your HP printer is network-enabled, verify that it is connected to the same network as your computer. Access the printer’s control panel or settings menu to view its network status. If the printer is connected via Wi-Fi, check the signal strength and consider repositioning the printer closer to the router for a stronger connection. For wired network connections, inspect the Ethernet cable and the corresponding network port on the printer and router to ensure a secure link.
- Printer Status Lights: Many HP printers feature status lights that indicate the device’s connectivity and operational status. Refer to the printer’s user manual or online support resources to interpret the meaning of these status lights. If any indicators suggest connectivity issues, such as a flashing Wi-Fi icon or an error code related to network connectivity, take note of these details for further troubleshooting.
By thoroughly examining the physical and network connections of your HP printer, you can identify and address any underlying issues that may be triggering the "Attention Required" message. Once you have verified the printer’s connections and rectified any issues, proceed to the next troubleshooting steps to further diagnose and resolve the alert.
Restart Printer Spooler
The printer spooler, a critical component of the Windows operating system, manages the print queue and facilitates communication between your computer and the printer. When the printer spooler encounters errors or becomes unresponsive, it can lead to issues such as the "Attention Required" message on your HP printer. Restarting the printer spooler can often resolve these issues and restore normal printing functionality. Follow these steps to restart the printer spooler:
- Accessing Services: To restart the printer spooler, begin by accessing the Services application on your Windows computer. You can do this by typing "services" in the Windows search bar and selecting the "Services" app from the search results.
- Locate Print Spooler: Within the Services window, locate the "Print Spooler" service from the list of available services. The services are typically listed in alphabetical order, making it easier to find the "Print Spooler" entry.
- Restart the Service: Once you have located the "Print Spooler" service, right-click on it and select "Restart" from the context menu. This action will initiate the restart of the printer spooler, allowing it to clear any pending print jobs and reset its internal state.
- Verify Printer Operation: After restarting the printer spooler, verify that your HP printer is operational and able to process print jobs without triggering the "Attention Required" message. Send a test print job to the printer to confirm that the issue has been resolved.
By restarting the printer spooler, you can often resolve issues related to print queue management and communication between your computer and the HP printer. This simple yet effective troubleshooting step can help eliminate the "Attention Required" message and restore seamless printing capabilities to your HP printer.
Update Printer Drivers
Outdated or incompatible printer drivers can contribute to various printing issues, including the appearance of the "Attention Required" message on your HP printer. Updating the printer drivers to the latest versions can often resolve these issues and ensure optimal compatibility and performance. Follow these steps to update your HP printer drivers:
- Identify the Printer Model: Before proceeding with driver updates, identify the specific model of your HP printer. You can typically find this information on the printer’s control panel, user manual, or product documentation. Alternatively, you can visit the HP website and use their printer model identification tools to determine the exact model of your printer.
- Visit the HP Support Website: Once you have identified your printer model, navigate to the official HP Support website. Use the provided search or navigation tools to locate the support page for your printer model. On this page, you will find driver downloads and support resources tailored to your specific printer model.
- Download the Latest Drivers: Access the driver downloads section for your HP printer model and locate the latest printer drivers compatible with your operating system. Ensure that you select the correct drivers for your operating system version (e.g., Windows 10, macOS, etc.) to guarantee compatibility and optimal performance.
- Install the Updated Drivers: Once you have downloaded the latest printer drivers, proceed to install them on your computer. Follow the on-screen instructions provided by the driver installation wizard to complete the update process. During the installation, the wizard may prompt you to connect your HP printer to the computer if it is not already detected.
- Restart Your Computer and Printer: After installing the updated printer drivers, restart your computer and HP printer to ensure that the changes take effect. This step helps in refreshing the system and allowing the updated drivers to fully integrate with the printer and the operating system.
By updating your HP printer drivers to the latest versions, you can address potential compatibility issues and ensure that your printer operates seamlessly without triggering the "Attention Required" message. Regularly checking for driver updates and keeping your printer drivers current is essential for maintaining optimal performance and resolving potential printing issues.
To fix “attention required” on HP printer, check for any paper jams, ensure all ink cartridges are properly installed, and restart the printer. If the issue persists, update the printer’s firmware and drivers.
Clear Print Queue
Print queue congestion or corrupted print jobs can often lead to the "Attention Required" message on your HP printer, causing delays and disruptions in the printing process. Clearing the print queue can help resolve these issues and restore normal printing functionality. Follow these steps to clear the print queue on your HP printer:
- Accessing the Print Queue: Begin by accessing the print queue on your computer. Depending on your operating system, you can typically access the print queue by right-clicking on the printer icon in the system tray or by accessing the "Devices and Printers" section in the Control Panel.
- Cancel Print Jobs: Within the print queue window, locate the print jobs that are pending or stuck in the queue. Select these print jobs and choose the option to cancel or delete them. This action will remove the pending print jobs from the queue, allowing for a fresh start.
- Restart the Printer: After clearing the print queue on your computer, restart your HP printer. Power off the printer, wait for a few moments, and then power it back on. This step helps in clearing any residual print data and initializing the printer for new print jobs.
- Resend Print Jobs: Once the print queue is cleared and the printer is restarted, resend the print jobs that were previously stuck or pending. Verify that the print jobs are processed without triggering the "Attention Required" message.
By clearing the print queue and removing any stuck or corrupted print jobs, you can eliminate potential obstacles that may be causing the "Attention Required" message on your HP printer. This simple troubleshooting step can help streamline the printing process and minimize interruptions, allowing you to maintain efficient and uninterrupted printing operations.
Read more: How To Fix Printer Alignment On HP
Reset Printer
When dealing with persistent issues such as the "Attention Required" message on your HP printer, performing a reset can often help resolve underlying issues and restore the printer to a functional state. A reset can clear internal errors, reset network settings, and recalibrate the printer’s components, potentially resolving the issue at hand. Follow these steps to perform a reset on your HP printer:
- Power Cycle the Printer: Begin by powering off your HP printer and unplugging it from the power source. Allow the printer to remain unplugged for at least 60 seconds to ensure that residual power is discharged and the printer’s internal components are fully reset.
- Reset Network Settings (if applicable): If your HP printer is network-enabled and connected wirelessly, you may need to reset the printer’s network settings. Access the printer’s control panel or settings menu to locate the network reset option. Follow the on-screen prompts to reset the network settings, allowing the printer to re-establish its connection to the wireless network.
- Plug In and Power On: After the brief waiting period, plug your HP printer back into the power source and power it on. Allow the printer to go through its initialization process, during which it will recalibrate its components and establish its connection to the network, if applicable.
- Test Printing: Once the printer has completed its startup sequence, send a test print job to verify that the printer operates without triggering the "Attention Required" message. If the issue persists, consider performing a more comprehensive reset as outlined in the printer’s user manual or contacting HP support for further assistance.
By performing a reset on your HP printer, you can address internal errors, clear residual data, and restore the printer to a functional state. This troubleshooting step can help eliminate persistent issues and ensure that your printer operates smoothly, allowing you to resume your printing tasks without unnecessary interruptions.
Contact HP Support
If you have exhausted the troubleshooting steps outlined in this guide and continue to encounter the "Attention Required" message on your HP printer, it may be time to seek assistance from HP’s support team. HP offers dedicated support services to help users address technical issues, resolve printer-related concerns, and ensure the optimal performance of their devices. Here are the steps to contact HP support for assistance:
- Visit the HP Support Website: Navigate to the official HP Support website using your web browser. On the support page, you will find a range of resources, including troubleshooting guides, driver downloads, and contact options for technical support.
- Access Support Resources: Explore the support resources available for your specific printer model. HP provides comprehensive support documentation, frequently asked questions (FAQs), and community forums where users can seek advice and solutions from other HP printer owners.
- Contact HP Support: If the troubleshooting steps and available resources do not resolve the issue, consider reaching out to HP’s technical support team directly. The support page will provide contact options, such as phone numbers, live chat support, or email support, through which you can connect with HP’s knowledgeable support representatives.
- Provide Relevant Information: When contacting HP support, be prepared to provide relevant details about your printer model, the specific issue you are encountering, and any troubleshooting steps you have already attempted. This information will help the support team understand your situation and provide targeted assistance.
- Follow Support Guidance: Engage with the HP support team and follow their guidance to address the issue with your HP printer. The support representatives can provide personalized troubleshooting steps, remote assistance, or warranty-related support to help resolve the "Attention Required" message and any underlying issues affecting your printer.
By reaching out to HP support, you can leverage the expertise of their technical team and access tailored assistance to address the "Attention Required" message on your HP printer. HP’s commitment to customer satisfaction ensures that you receive the support you need to overcome technical challenges and optimize the performance of your HP printer.
Frequently Asked Questions about How To Fix Attention Required On HP Printer
Was this page helpful?
At Storables.com, we guarantee accurate and reliable information. Our content, validated by Expert Board Contributors, is crafted following stringent Editorial Policies. We're committed to providing you with well-researched, expert-backed insights for all your informational needs.












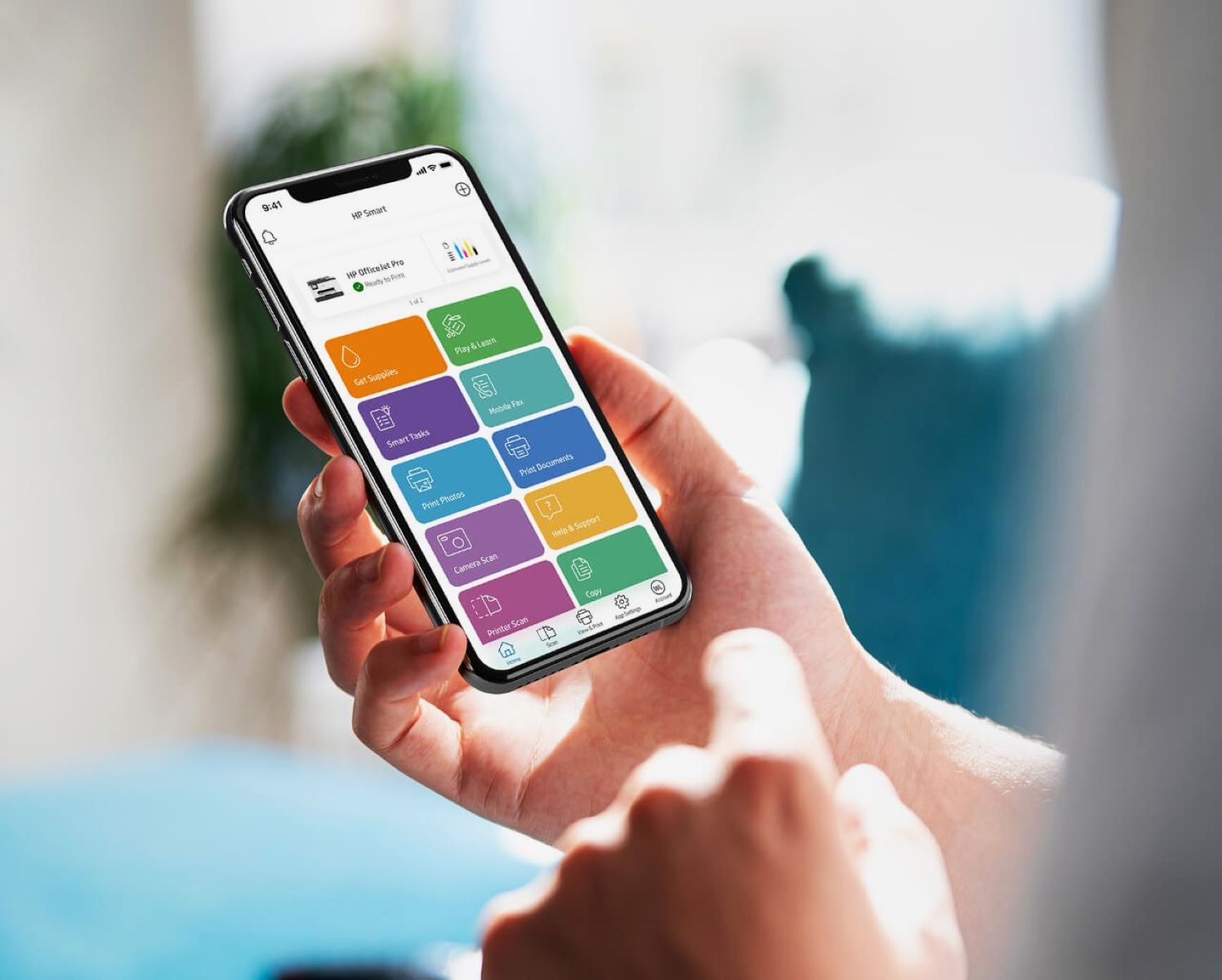


0 thoughts on “How To Fix Attention Required On HP Printer”