Home>Technology>Smart Home Devices>How Can I Connect My HP Printer To Wi-Fi
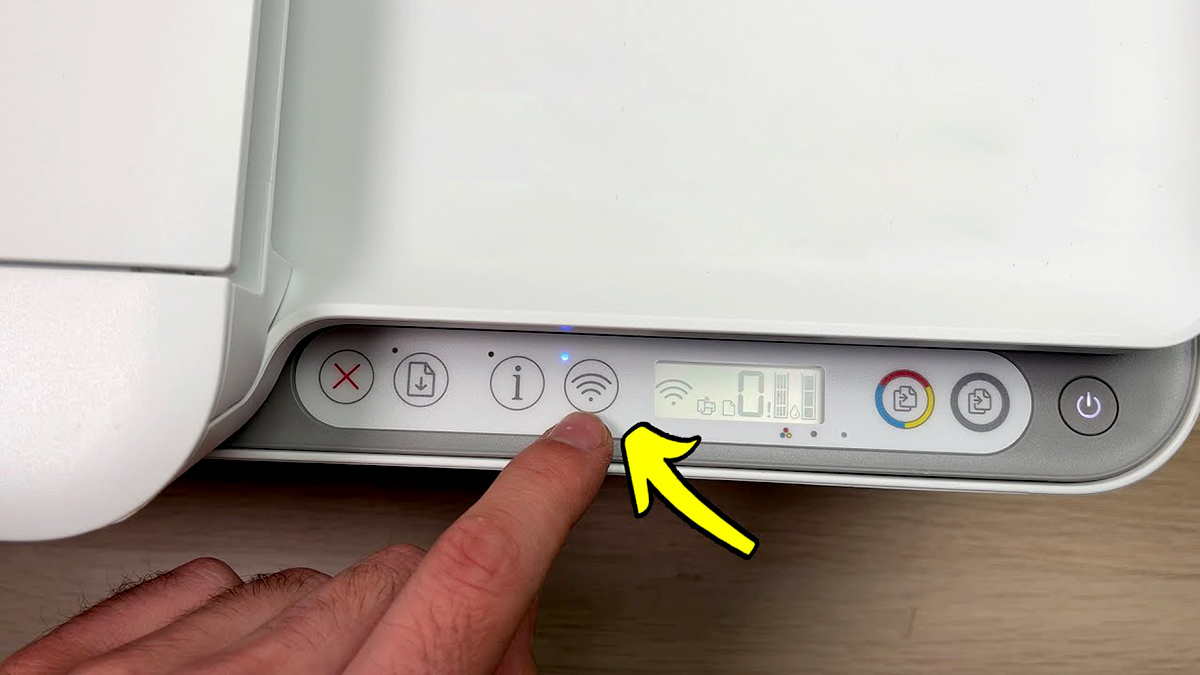
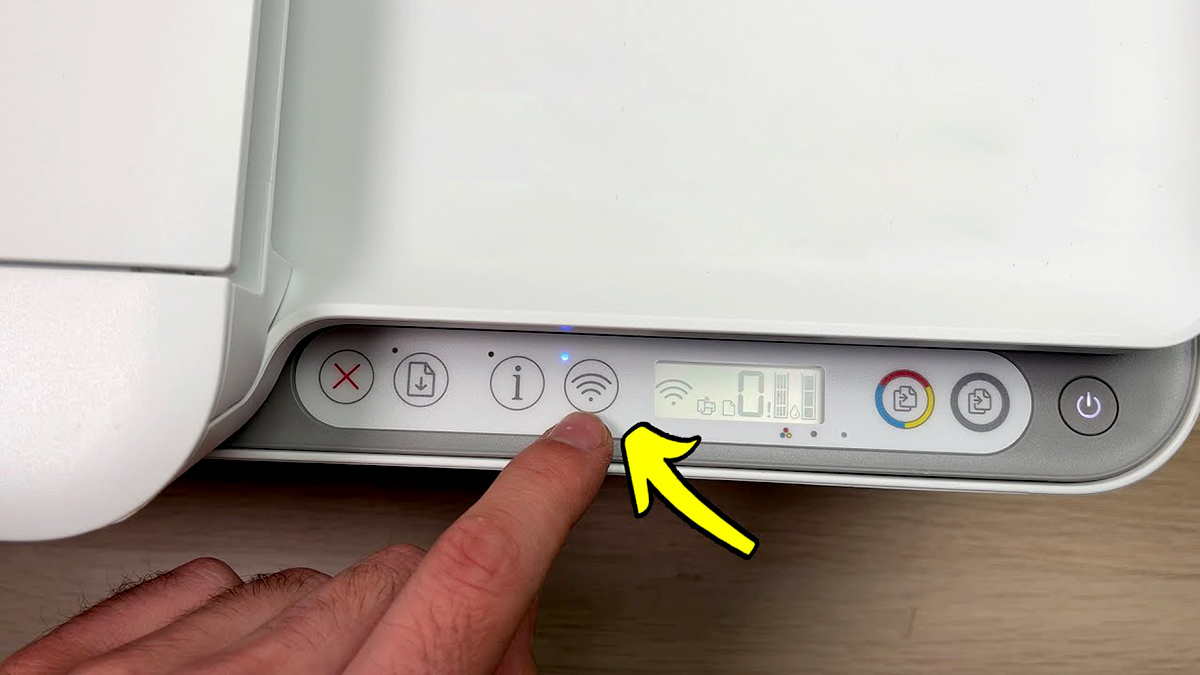
Smart Home Devices
How Can I Connect My HP Printer To Wi-Fi
Modified: February 18, 2024
Learn how to easily connect your HP printer to Wi-Fi and integrate it with your smart home devices for convenient printing and scanning. Simplify your printing setup today!
(Many of the links in this article redirect to a specific reviewed product. Your purchase of these products through affiliate links helps to generate commission for Storables.com, at no extra cost. Learn more)
Introduction
In our increasingly interconnected world, the integration of smart home devices has become a ubiquitous phenomenon. One of the most essential devices in this realm is the HP printer, which has evolved beyond its traditional role to seamlessly connect with Wi-Fi networks, offering unparalleled convenience and efficiency. This article delves into the intricacies of connecting an HP printer to Wi-Fi, providing a comprehensive guide for users seeking to streamline their printing experience within a wireless environment.
The advent of Wi-Fi connectivity has revolutionized the way we interact with our devices, enabling a cord-free and flexible approach to accessing and utilizing technology. HP printers, renowned for their reliability and advanced features, have adapted to this trend by embracing Wi-Fi connectivity, allowing users to print from multiple devices without the constraints of physical cables. Whether it's printing documents from a laptop, smartphone, or tablet, the integration of Wi-Fi empowers users with the freedom to execute printing tasks effortlessly.
As we embark on this exploration of connecting an HP printer to Wi-Fi, it's essential to understand the underlying mechanisms that facilitate this process. From checking Wi-Fi compatibility to troubleshooting potential connection issues, this guide aims to equip users with the knowledge and insights necessary to navigate the intricacies of wireless printer integration. By following the steps outlined in this article, users can harness the full potential of their HP printer within a Wi-Fi-enabled environment, unlocking a new dimension of convenience and productivity.
Join us as we embark on a journey through the seamless integration of HP printers with Wi-Fi networks, unraveling the steps and strategies that pave the way for a harmonious union between cutting-edge printing technology and the boundless capabilities of wireless connectivity. Let's delve into the world of wireless printing and empower ourselves with the knowledge to harness the full potential of HP printers within a Wi-Fi ecosystem.
Key Takeaways:
- Connecting your HP printer to Wi-Fi is a game-changer, allowing you to print from multiple devices without tangled cables. Just make sure your printer and Wi-Fi network are compatible, and follow the setup process for seamless wireless printing.
- If you encounter Wi-Fi connection issues when setting up your HP printer, don’t fret! Simple troubleshooting steps like checking network credentials and updating printer firmware can help you overcome these obstacles and enjoy uninterrupted wireless printing.
Read more: How To Connect My HP Printer To New Wi-Fi
Checking Wi-Fi Compatibility
Before embarking on the process of connecting your HP printer to a Wi-Fi network, it’s imperative to ensure that the printer is compatible with wireless connectivity. Most modern HP printers are equipped with Wi-Fi capabilities, allowing users to seamlessly integrate them into their wireless networks. However, it’s essential to verify this functionality to avoid any potential compatibility issues.
Begin by consulting the user manual or visiting the official HP website to ascertain whether your specific printer model supports Wi-Fi connectivity. Additionally, you can navigate to the printer’s settings menu using the control panel or the accompanying software interface to locate the wireless connectivity options. Look for indications such as “Wi-Fi,” “Wireless Setup,” or “Network Settings” to confirm the presence of wireless capabilities.
If your printer is Wi-Fi compatible, the next step involves assessing the compatibility of your existing Wi-Fi network. Ensure that your Wi-Fi router meets the necessary specifications to facilitate seamless integration with the HP printer. Check the router’s frequency band (2.4 GHz or 5 GHz) and ascertain whether it aligns with the supported frequencies of the printer. Most modern HP printers are compatible with both frequency bands, offering flexibility in connecting to a wide range of Wi-Fi networks.
Furthermore, verify that your Wi-Fi network employs WPA or WPA2 security protocols, as these are typically supported by HP printers for secure wireless communication. It’s advisable to review the security settings of your Wi-Fi network and adjust them if necessary to align with the printer’s requirements.
By conducting a thorough assessment of both the HP printer’s Wi-Fi compatibility and the characteristics of your Wi-Fi network, you can lay the groundwork for a successful integration process. This proactive approach ensures that potential compatibility issues are addressed preemptively, setting the stage for a seamless and efficient connection between your HP printer and the wireless network.
Connecting HP Printer to Wi-Fi
Once you have confirmed the Wi-Fi compatibility of your HP printer and assessed the suitability of your wireless network, you can proceed with the process of connecting the printer to Wi-Fi. This endeavor involves a series of systematic steps that culminate in the seamless integration of the printer into your wireless environment.
Begin by positioning the HP printer within the range of your Wi-Fi router to ensure optimal signal strength during the setup process. Next, power on the printer and access the control panel or display screen to navigate to the “Wireless,” “Network,” or “Settings” menu, depending on the specific interface of your printer model.
Within the wireless settings, select the option to set up a new wireless connection. The printer will then scan for available Wi-Fi networks in the vicinity. Once the list of networks is displayed, select your designated Wi-Fi network from the options presented. If your network is secured with a password, you will be prompted to enter the Wi-Fi password using the printer’s interface.
Upon entering the correct Wi-Fi password, the HP printer will initiate the connection process, establishing a secure link with the designated wireless network. This may involve a brief waiting period as the printer configures the connection settings and verifies the network credentials. Once the connection is successfully established, the printer will display a confirmation message, indicating that it is now connected to the Wi-Fi network.
As a final step, it’s advisable to print a wireless network test report from the printer to verify the successful integration with the Wi-Fi network. This report provides valuable insights into the wireless connectivity status, including the assigned IP address and network details, offering reassurance that the printer is fully operational within the wireless environment.
By following these steps with precision and attention to detail, you can seamlessly connect your HP printer to a Wi-Fi network, unlocking the versatility and convenience of wireless printing. This integration empowers users to print from various devices across the network, fostering a flexible and efficient printing experience that transcends the limitations of traditional wired connections.
To connect your HP printer to Wi-Fi, first make sure your printer and Wi-Fi router are turned on. Then, go to the printer’s control panel, select the Wi-Fi network, and enter the password. If your printer has a touchscreen, you can also use the Wireless Setup Wizard to connect to Wi-Fi.
Troubleshooting Wi-Fi Connection Issues
While the process of connecting an HP printer to a Wi-Fi network is designed to be straightforward, occasional challenges may arise, necessitating troubleshooting to ensure a seamless integration. In the event of Wi-Fi connection issues, there are several troubleshooting steps that users can employ to identify and resolve potential obstacles.
Begin by reviewing the wireless settings on the HP printer to verify the accuracy of the network credentials entered during the initial setup. Ensure that the correct Wi-Fi network name (SSID) and password have been entered, as inaccuracies in this information can impede the connection process. If necessary, re-enter the Wi-Fi credentials to eliminate any potential discrepancies.
Next, assess the proximity of the HP printer to the Wi-Fi router, as signal strength can significantly impact wireless connectivity. Position the printer closer to the router to enhance signal reception, minimizing potential interference and signal degradation that may hinder the connection process.
If the Wi-Fi network employs MAC address filtering as a security measure, ensure that the MAC address of the HP printer is added to the list of permitted devices within the router’s settings. This validation process prevents unauthorized devices from accessing the network and may resolve connectivity issues associated with MAC address filtering.
In cases where the Wi-Fi network experiences intermittent connectivity or signal instability, consider rebooting the router to recalibrate the wireless signal and address any underlying network issues. Power cycling the router can often restore stable connectivity, providing a resolution to transient Wi-Fi disruptions.
Additionally, check for firmware updates for the HP printer, as manufacturers frequently release firmware patches to address performance enhancements and connectivity optimizations. Updating the printer’s firmware to the latest version can rectify potential software-related issues that may impede wireless connectivity.
If persistent Wi-Fi connection issues persist despite these troubleshooting efforts, consider consulting the HP support resources, including online knowledge bases, forums, and customer support channels. The expertise and guidance offered by HP’s support network can provide valuable insights and tailored solutions to address specific Wi-Fi connectivity challenges.
By systematically addressing potential Wi-Fi connection issues through these troubleshooting measures, users can navigate and resolve obstacles that may arise during the integration of an HP printer with a Wi-Fi network. This proactive approach empowers users to optimize wireless connectivity, ensuring a seamless and reliable printing experience within a Wi-Fi-enabled environment.
Conclusion
The integration of HP printers with Wi-Fi networks heralds a new era of printing convenience, empowering users with the flexibility and versatility to execute printing tasks seamlessly across multiple devices within a wireless environment. As we conclude our exploration of connecting an HP printer to Wi-Fi, it’s evident that this union represents a pivotal advancement in the realm of smart home devices, offering unparalleled convenience and efficiency.
By embarking on the journey of connecting an HP printer to a Wi-Fi network, users gain access to a myriad of benefits, including the ability to print from smartphones, tablets, and laptops without the constraints of physical cables. This wireless integration transcends traditional printing paradigms, fostering a dynamic and adaptive approach to leveraging printing technology within modern households and professional settings.
Throughout this guide, we have emphasized the importance of verifying Wi-Fi compatibility, positioning the HP printer within the wireless network’s range, and meticulously navigating the setup process to establish a secure and reliable connection. These foundational steps lay the groundwork for a seamless integration that optimizes the printing experience, elevating it to new heights of convenience and accessibility.
Moreover, our exploration of troubleshooting Wi-Fi connection issues underscores the proactive measures that users can employ to address potential obstacles and ensure uninterrupted wireless connectivity. By leveraging these troubleshooting strategies, users can navigate and resolve challenges that may arise during the integration process, fostering a resilient and reliable connection between the HP printer and the Wi-Fi network.
As we embrace the boundless potential of Wi-Fi-enabled printing, it’s essential to recognize the transformative impact of this integration on modern lifestyles and workflows. The convergence of HP printers and Wi-Fi networks epitomizes the seamless fusion of cutting-edge technology with user-centric design, culminating in a harmonious synergy that enriches the printing experience for users across diverse contexts.
In conclusion, the integration of an HP printer with a Wi-Fi network transcends the conventional paradigms of printing, ushering in a new era of wireless convenience and connectivity. By harnessing the insights and strategies presented in this guide, users can embark on a journey that redefines the possibilities of printing within a wireless ecosystem, unlocking a realm of boundless potential and seamless productivity.
Frequently Asked Questions about How Can I Connect My HP Printer To Wi-Fi
Was this page helpful?
At Storables.com, we guarantee accurate and reliable information. Our content, validated by Expert Board Contributors, is crafted following stringent Editorial Policies. We're committed to providing you with well-researched, expert-backed insights for all your informational needs.



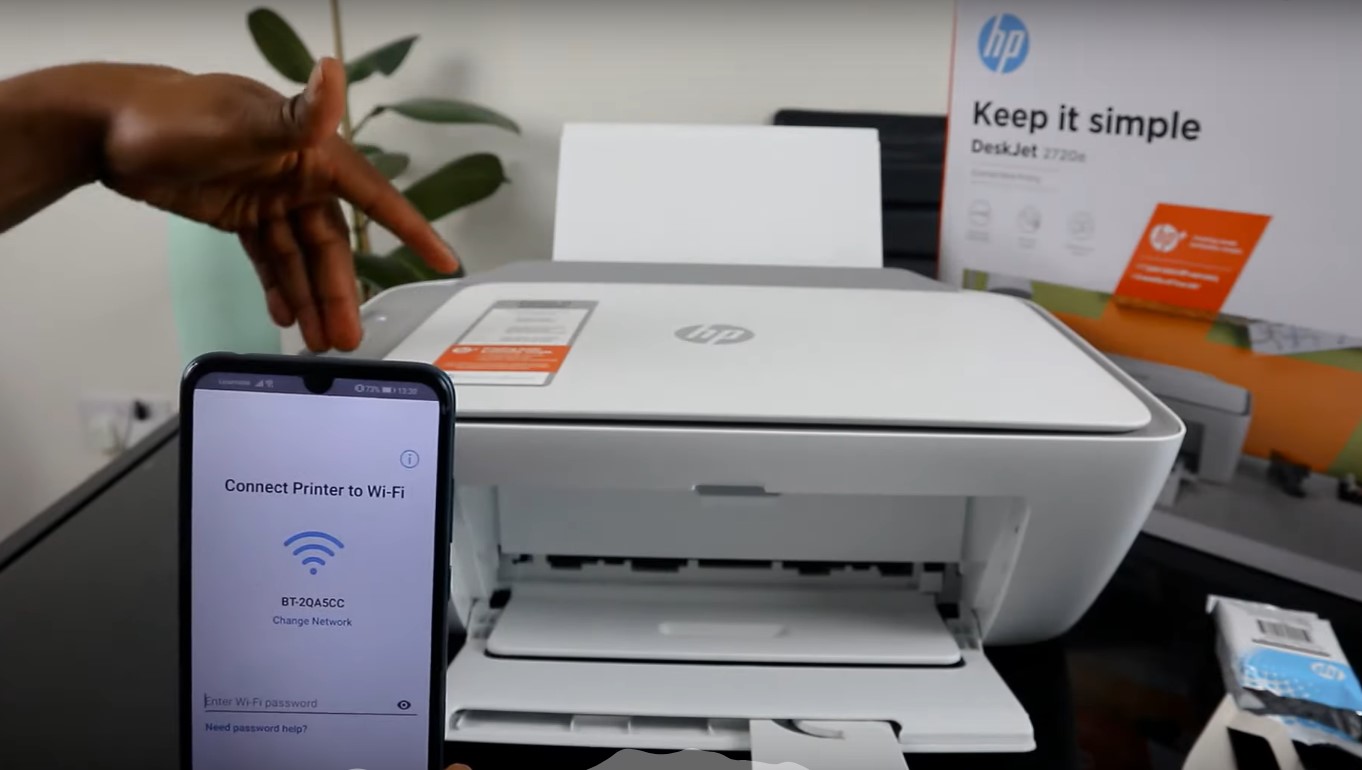









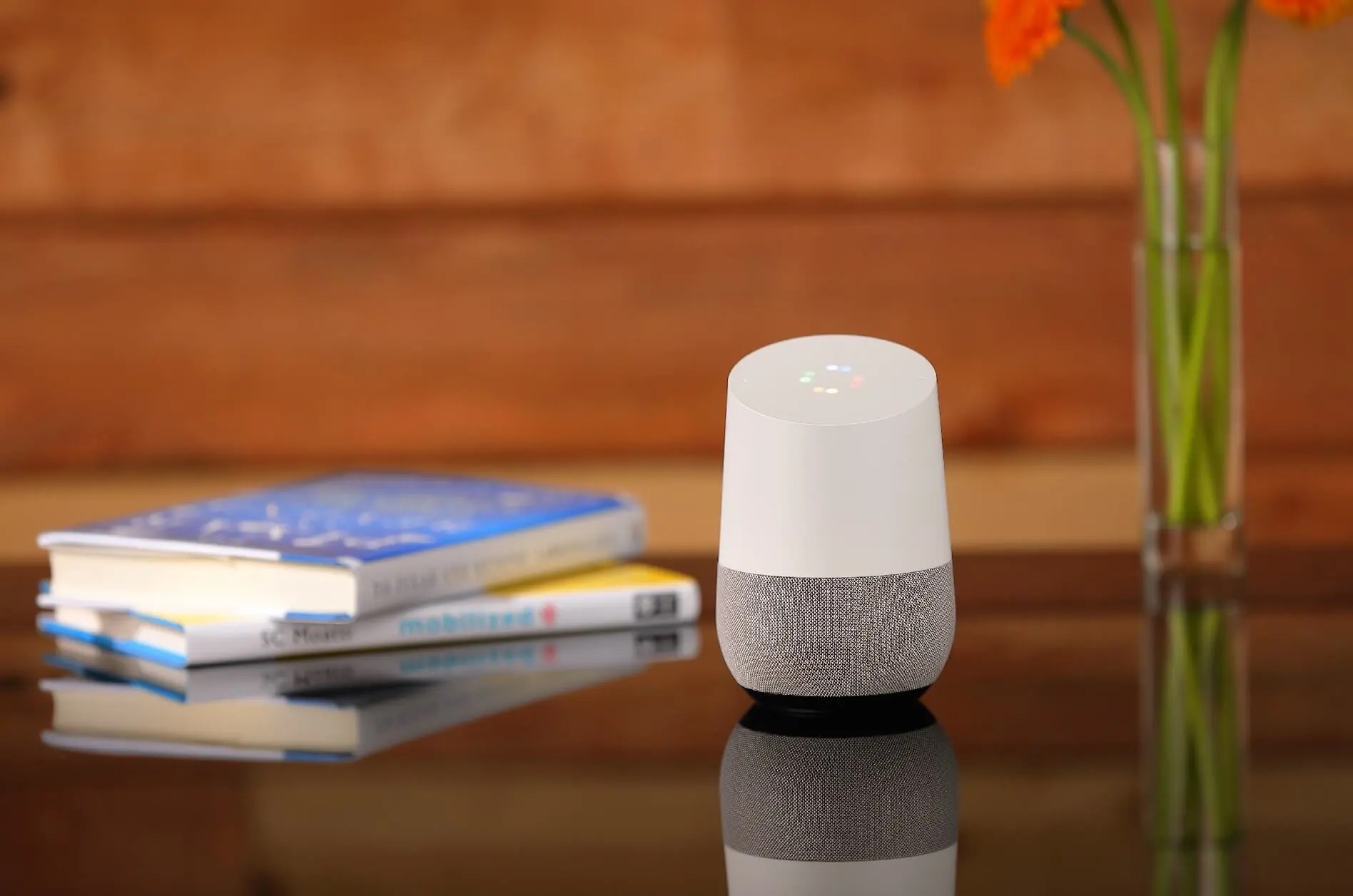


0 thoughts on “How Can I Connect My HP Printer To Wi-Fi”