Home>Technology>Smart Home Devices>How To Add Printer To IPhone


Smart Home Devices
How To Add Printer To IPhone
Modified: February 18, 2024
Learn how to easily add a printer to your iPhone and streamline your smart home devices. Follow our step-by-step guide for seamless integration.
(Many of the links in this article redirect to a specific reviewed product. Your purchase of these products through affiliate links helps to generate commission for Storables.com, at no extra cost. Learn more)
Introduction
Smart home devices have revolutionized the way we interact with our surroundings, offering unparalleled convenience and efficiency. Among these innovative technologies, the ability to connect printers to our iPhones has significantly enhanced our printing experience. Whether you need to print documents, photos, or emails, having the capability to seamlessly add a printer to your iPhone can streamline your workflow and simplify your daily tasks.
In this comprehensive guide, we will walk you through the step-by-step process of adding a printer to your iPhone, ensuring that you can effortlessly harness the power of wireless printing. By following these instructions, you will be able to enjoy the convenience of printing directly from your iPhone to a compatible printer, eliminating the need for cumbersome cables and complicated setup procedures.
So, without further ado, let's delve into the fascinating world of smart home integration and discover how to seamlessly add a printer to your iPhone. Whether you're a tech enthusiast or a casual user looking to enhance your printing experience, this guide is designed to equip you with the knowledge and skills needed to effortlessly connect your iPhone to a printer. Let's embark on this enlightening journey and unlock the full potential of your smart home ecosystem.
Key Takeaways:
- Make sure your printer is compatible with iPhones by checking the user manual or contacting customer support. This ensures a smooth setup process and seamless integration with your device.
- After connecting your printer to Wi-Fi and installing the printer app, add the printer to your iPhone in the Settings app. This allows you to print directly from your device with ease.
Read more: How To Add A Printer On IPhone
Step 1: Check Printer Compatibility
Before embarking on the process of adding a printer to your iPhone, it is crucial to ensure that your printer is compatible with iOS devices. While most modern printers are designed to be compatible with a wide range of devices, including iPhones and iPads, it is still essential to verify compatibility to avoid any potential issues during the setup process.
One of the simplest ways to determine compatibility is to consult the printer’s user manual or visit the manufacturer’s website. These resources often provide detailed information about the printer’s compatibility with iOS devices, including specific models and any necessary software or apps required for seamless integration.
If you prefer a more direct approach, you can also check the printer’s specifications on the manufacturer’s website or contact their customer support for assistance. By providing the printer’s model number, you can receive accurate guidance regarding its compatibility with iOS devices, ensuring that you proceed with the setup process confidently.
Additionally, Apple’s official support website offers a comprehensive list of compatible printers, which can serve as a valuable reference when determining whether your printer is suitable for use with your iPhone. This resource can help you identify compatible printer models and gain insight into the necessary requirements for establishing a successful connection.
By taking the time to verify your printer’s compatibility with iOS devices, you can mitigate potential compatibility issues and proceed with the setup process with confidence. This proactive approach ensures that you are well-equipped to seamlessly integrate your printer with your iPhone, setting the stage for a smooth and hassle-free printing experience.
Step 2: Connect Printer to Wi-Fi Network
Once you have confirmed the compatibility of your printer with iOS devices, the next crucial step is to connect your printer to a Wi-Fi network. This wireless connection will enable your iPhone to communicate with the printer, facilitating seamless printing from your mobile device.
To initiate the Wi-Fi setup process, consult your printer’s user manual for specific instructions on connecting it to a Wi-Fi network. Most modern printers feature intuitive control panels or touchscreen interfaces that allow you to navigate through the network setup options effortlessly. By following the provided instructions, you can select your Wi-Fi network from the available options and enter the necessary credentials to establish a secure connection.
If your printer lacks a built-in display or touchscreen interface, you can typically configure the Wi-Fi settings using a computer or mobile device. Many printers include companion apps that streamline the setup process, guiding you through the necessary steps to connect the printer to your Wi-Fi network. These apps often provide a user-friendly interface and clear instructions, simplifying the setup process for users of all technical levels.
Once your printer is successfully connected to the Wi-Fi network, it is advisable to perform a test print to confirm that the wireless connection is functioning correctly. This test print can help you identify and address any potential issues before proceeding to the next steps of adding the printer to your iPhone.
By ensuring that your printer is effectively connected to a Wi-Fi network, you are laying the foundation for seamless wireless printing from your iPhone. This pivotal step paves the way for effortless communication between your iPhone and the printer, empowering you to harness the full potential of wireless printing technology.
To add a printer to your iPhone, go to “Settings” and select “Bluetooth.” Turn on your printer and make sure it’s in pairing mode. Your iPhone should detect the printer, and you can then select it to complete the pairing process.
Step 3: Install Printer App
With your printer successfully connected to the Wi-Fi network, the next step in the process of adding a printer to your iPhone involves installing the relevant printer app. Many printer manufacturers offer dedicated apps designed to facilitate seamless printing from iOS devices, providing a user-friendly interface and a host of convenient features.
To begin, navigate to the App Store on your iPhone and search for the official app provided by the manufacturer of your printer. Once you have located the app, proceed to download and install it on your device. These apps are specifically tailored to work in tandem with your printer, offering intuitive controls, advanced printing options, and the ability to manage print jobs directly from your iPhone.
Upon installing the printer app, launch the application and follow the on-screen instructions to complete the setup process. This typically involves selecting your printer from the available list of devices and configuring any additional settings to ensure seamless integration with your iPhone. The app may also provide guidance on optimizing print quality, managing ink or toner levels, and accessing other valuable features to enhance your printing experience.
Furthermore, these printer apps often support various file types and printing options, allowing you to print documents, photos, emails, and web pages with ease. Additionally, some apps offer cloud printing capabilities, enabling you to print files directly from cloud storage services or email attachments, further expanding the versatility of your printing workflow.
By installing the dedicated printer app on your iPhone, you are equipping yourself with a powerful tool that streamlines the printing process and enhances your overall printing experience. These apps are designed to optimize compatibility and functionality, empowering you to effortlessly print from your iPhone with unparalleled convenience and flexibility.
Step 4: Add Printer to iPhone
After ensuring that your printer is connected to the Wi-Fi network and installing the dedicated printer app on your iPhone, you are now ready to add the printer to your device. This pivotal step will establish a seamless connection between your iPhone and the printer, enabling you to initiate print jobs directly from your mobile device.
To begin the process of adding the printer to your iPhone, open the Settings app and navigate to the “Bluetooth & Wi-Fi” section. Here, you will have the option to select your Wi-Fi network and ensure that your iPhone is connected to the same network as your printer. This alignment is essential for enabling communication between your iPhone and the printer.
Next, access the printer app that you installed in the previous step. Within the app, you will typically find an option to add or connect a printer. Follow the provided instructions to locate and select your printer from the list of available devices. Once you have successfully identified your printer, the app will prompt you to complete the pairing process, establishing a secure connection between your iPhone and the printer.
Upon successfully adding the printer to your iPhone, you can verify the connection by initiating a test print from your device. This test print serves as a practical confirmation of the seamless integration between your iPhone and the printer, ensuring that you can confidently proceed with your printing tasks without encountering any connectivity issues.
With the printer successfully added to your iPhone, you now have the ability to print documents, photos, and other content directly from your device with unparalleled convenience. Whether you’re at home, in the office, or on the go, the seamless integration of your printer with your iPhone empowers you to unlock the full potential of wireless printing technology, streamlining your workflow and enhancing your overall productivity.
Read more: How To Connect IPhone To Canon Printer
Conclusion
Adding a printer to your iPhone opens up a world of convenience and flexibility, allowing you to effortlessly print documents and photos directly from your mobile device. By following the comprehensive steps outlined in this guide, you have equipped yourself with the knowledge and skills needed to seamlessly integrate your printer with your iPhone, transforming your printing experience.
From verifying printer compatibility and connecting the printer to a Wi-Fi network to installing the dedicated printer app and adding the printer to your iPhone, each step in the process is designed to streamline the setup process and ensure a seamless connection between your devices.
As you embark on your journey to enhance your printing capabilities, it is essential to embrace the myriad benefits of wireless printing, including the ability to initiate print jobs from anywhere within your Wi-Fi network’s range. Whether you’re printing documents for work, capturing and preserving cherished memories through printed photos, or simply seeking the convenience of wireless printing, the integration of your printer with your iPhone empowers you to achieve these objectives with unparalleled ease.
Furthermore, the intuitive controls and advanced features offered by dedicated printer apps further enhance your printing experience, providing a user-friendly interface and a host of valuable functionalities. With the printer seamlessly added to your iPhone, you can enjoy the convenience of printing a diverse range of content, from emails and web pages to documents and images, directly from your mobile device.
Ultimately, the successful integration of your printer with your iPhone represents a significant leap forward in harnessing the capabilities of smart home technology. By embracing wireless printing and leveraging the seamless connectivity between your devices, you are poised to elevate your productivity, streamline your workflow, and experience the unparalleled convenience of printing from your iPhone.
So, embrace the power of wireless printing, and revel in the seamless integration of your printer with your iPhone as you embark on a journey filled with effortless printing and unparalleled convenience.
Frequently Asked Questions about How To Add Printer To IPhone
Was this page helpful?
At Storables.com, we guarantee accurate and reliable information. Our content, validated by Expert Board Contributors, is crafted following stringent Editorial Policies. We're committed to providing you with well-researched, expert-backed insights for all your informational needs.

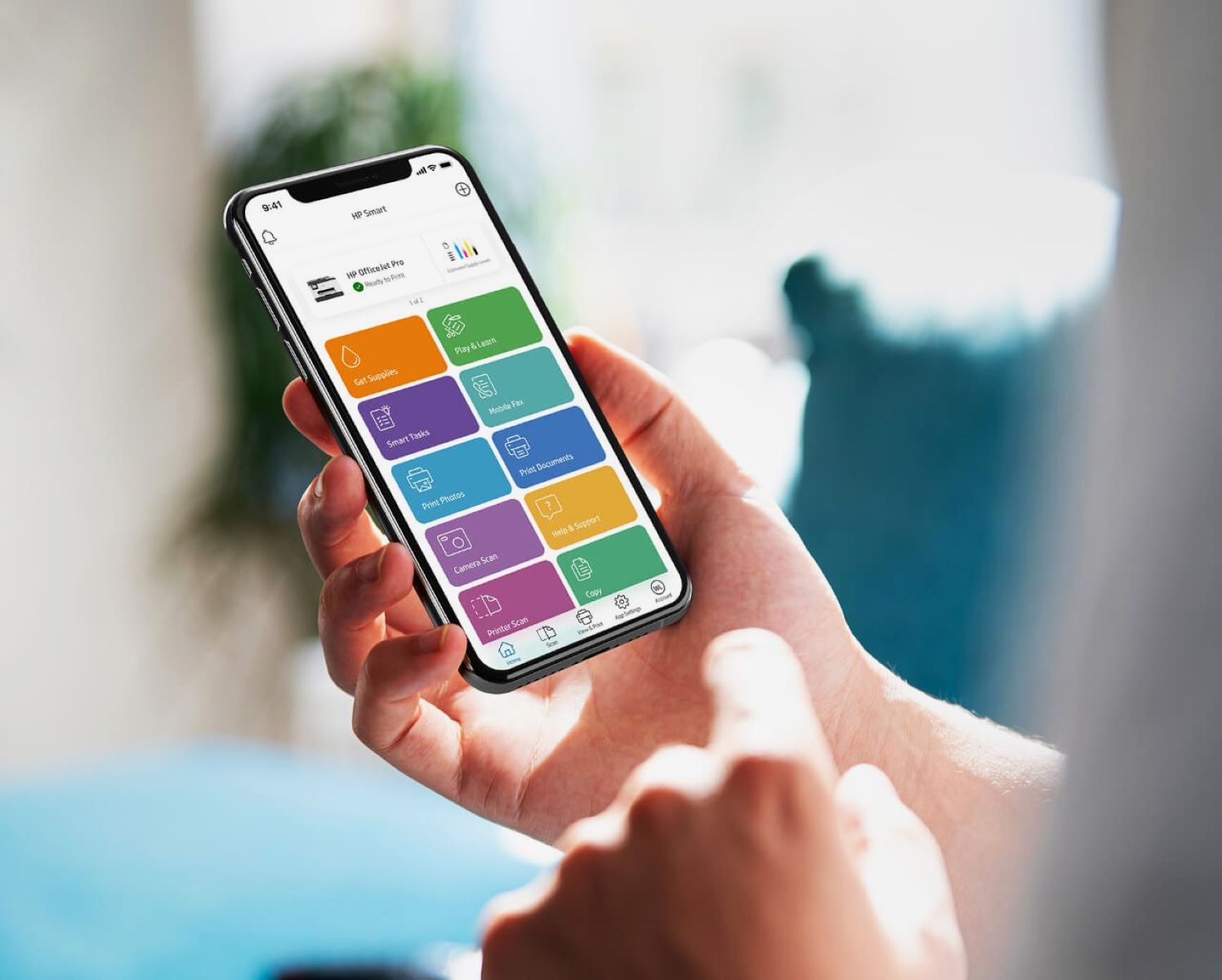













0 thoughts on “How To Add Printer To IPhone”