Home>Technology>Smart Home Devices>How To Reset HP Printer After Ink Refill


Smart Home Devices
How To Reset HP Printer After Ink Refill
Published: January 22, 2024
Learn how to properly reset your HP printer after an ink refill to ensure optimal performance and quality prints. Get step-by-step instructions for your smart home devices.
(Many of the links in this article redirect to a specific reviewed product. Your purchase of these products through affiliate links helps to generate commission for Storables.com, at no extra cost. Learn more)
Introduction
Welcome to the world of convenient and cost-effective printing with HP printers. These reliable devices have become indispensable tools for both personal and professional use. However, one common challenge that users encounter is the need to refill ink cartridges. While this process can save money and reduce environmental impact, it may lead to certain issues with the printer’s functionality if not performed correctly.
In this comprehensive guide, we will delve into the intricacies of ink refilling for HP printers and explore the common issues that may arise as a result. Furthermore, we will provide you with a step-by-step guide to effectively reset your HP printer after an ink refill, ensuring seamless and uninterrupted printing performance.
Whether you’re a seasoned HP printer user or a newcomer to the world of ink refilling, this article aims to equip you with the knowledge and insights needed to maintain your printer’s optimal functionality and get the most out of your printing experience.
Key Takeaways:
- After refilling ink in your HP printer, it’s important to reset the printer to avoid issues like low ink messages and print quality problems. Follow the step-by-step guide for a seamless printing experience.
- Proper maintenance and ink refill best practices are essential for maximizing your HP printer’s performance and longevity. Master the ink refill process and printer reset to enjoy cost-effective and sustainable printing.
Read more: How To Refill A Printer Ink Cartridge
Understanding the Ink Refill Process
Refilling ink cartridges is a cost-effective and eco-friendly alternative to purchasing new cartridges each time your printer runs out of ink. This process involves replenishing the ink in the cartridge, allowing you to continue printing without the expense of buying a brand-new cartridge.
When it comes to HP printers, the ink refill process typically involves carefully injecting ink into the designated chambers of the cartridge. It’s important to use high-quality ink that is compatible with your specific HP printer model to ensure optimal print quality and longevity of the cartridge.
While the concept of ink refilling is relatively straightforward, it requires precision and attention to detail to avoid potential issues. Proper handling of the cartridges and the ink itself is crucial to prevent damage to the printer and maintain print quality.
Additionally, understanding the specific ink requirements and cartridge design of your HP printer is essential for a successful refill. Different printer models may have varying cartridge designs and ink specifications, so it’s important to refer to the printer manual or manufacturer’s guidelines for accurate information.
By familiarizing yourself with the ink refill process and adhering to best practices, you can effectively extend the lifespan of your ink cartridges and reduce the overall cost of printing. However, it’s important to be aware of potential issues that may arise after an ink refill and how to address them effectively.
Common Issues After Ink Refill
While ink refilling offers numerous benefits, such as cost savings and reduced environmental impact, it can also lead to certain issues that may affect your HP printer’s performance. Understanding these common issues is essential for effectively troubleshooting and maintaining the optimal functionality of your printer.
One prevalent issue that users may encounter after an ink refill is print quality degradation. This can manifest as streaks, smudges, or faded areas on printed documents. Such issues often indicate improper ink distribution within the cartridge or the presence of air bubbles, which can disrupt the ink flow during printing.
Another common issue is the occurrence of “low ink” or “cartridge error” messages, despite the cartridge being recently refilled. These messages can be misleading and may hinder your ability to continue printing, even when the cartridge contains an adequate amount of ink. Resolving this issue often requires resetting the printer to clear erroneous error messages and recalibrate the ink level detection system.
In some cases, an ink refill may lead to the printer not recognizing the refilled cartridge, resulting in error messages or the printer refusing to print. This issue can stem from the printer’s inability to detect the newly refilled cartridge, often due to residual ink levels or outdated firmware settings.
Furthermore, leaks or ink spillage during the refill process can cause internal components of the printer to become contaminated, potentially leading to mechanical issues and print quality problems. Proper handling and sealing of the refilled cartridges are crucial to prevent such issues from occurring.
Understanding these common issues is the first step toward effectively addressing them and ensuring smooth printing operations after an ink refill. In the following sections, we will explore the essential steps to reset your HP printer after an ink refill, enabling you to overcome these challenges and maintain consistent print quality and performance.
After refilling the ink in your HP printer, you can reset it by turning off the printer, unplugging it for 60 seconds, and then plugging it back in. Turn the printer back on and it should be reset.
Resetting the HP Printer
Resetting your HP printer after an ink refill is a critical step in resolving various issues that may arise as a result of the refill process. This procedure allows the printer to recognize the refilled cartridges, recalibrate the ink level detection system, and clear any error messages that may hinder normal printing operations.
When a printer displays “low ink” or “cartridge error” messages after an ink refill, it often indicates that the printer’s internal memory still retains the previous ink level data. Resetting the printer effectively clears this data, enabling the printer to accurately detect the newly refilled cartridges and resume normal printing functions.
Additionally, resetting the printer can help address print quality issues by initiating a recalibration process that optimizes the ink distribution and ensures consistent and accurate printing. By performing a reset, you can mitigate the impact of air bubbles or improper ink flow that may have occurred during the refill process.
It’s important to note that the reset process may vary depending on your specific HP printer model. While some printers feature a built-in reset function accessible through the control panel or printer settings, others may require manual intervention or the use of specialized reset tools or software.
By understanding the reset procedure tailored to your HP printer model, you can effectively address post-refill issues and maintain the printer’s optimal functionality. In the following section, we will provide a detailed step-by-step guide to resetting your HP printer after an ink refill, ensuring a seamless transition to normal printing operations.
Step-by-Step Guide to Resetting HP Printer After Ink Refill
Resetting your HP printer after an ink refill is a straightforward process that varies based on your specific printer model. To ensure a successful reset and seamless printing operations, follow these general guidelines, and refer to your printer’s manual for model-specific instructions:
- Check Ink Levels: Before initiating the reset process, ensure that the refilled cartridges contain an adequate amount of ink. This step prevents potential errors related to low ink levels and ensures that the printer can accurately detect the refilled cartridges.
- Access Printer Settings: Navigate to the printer’s control panel or settings menu to access the reset function. Depending on your printer model, the reset option may be located under the “Maintenance,” “Tools,” or “Settings” menu.
- Perform Automatic Reset: Some HP printers feature an automatic reset function that can be initiated through the printer’s control panel. Select the reset option and follow the on-screen prompts to execute the reset process. This may involve confirming the cartridge replacement or acknowledging the ink refill.
- Manual Reset: If your printer does not have an automatic reset function, you may need to perform a manual reset. This typically involves pressing specific buttons or key combinations on the printer’s control panel in a sequential order. Refer to the printer manual or online resources for the precise steps required for your model.
- Use Reset Software: In some cases, HP printers may require the use of specialized reset software or tools to recalibrate the ink level detection system and clear error messages. Ensure that any software used for the reset process is obtained from a reputable source and is compatible with your printer model.
- Verify Reset Completion: Once the reset process is initiated, verify that the printer displays confirmation of a successful reset. This may include a message indicating that the ink levels have been reset or that the printer is ready to resume printing. If the reset is successful, proceed to test print a document to confirm the printer’s functionality.
By following these steps and adhering to the specific guidelines for your HP printer model, you can effectively reset the printer after an ink refill, ensuring that it accurately detects the refilled cartridges and operates at optimal performance levels.
Remember that proper maintenance and care, including regular cleaning and adherence to ink refill best practices, can contribute to the longevity of your printer and the quality of your printed materials. With the ink refill process and printer reset mastered, you can enjoy cost-effective and sustainable printing without compromising on quality.
Read more: How To Change Ink In A HP Printer
Conclusion
Mastering the art of ink refilling and printer maintenance is essential for maximizing the value and performance of your HP printer. By understanding the intricacies of the ink refill process and familiarizing yourself with the common issues that may arise, you can effectively troubleshoot and address any challenges that impact your printing experience.
Resetting your HP printer after an ink refill is a vital step in maintaining seamless printing operations and ensuring that the printer accurately detects the refilled cartridges. Whether you encounter “low ink” messages, print quality issues, or cartridge recognition problems, the reset process can mitigate these issues and recalibrate the printer to resume optimal functionality.
Following the step-by-step guide to resetting your HP printer after an ink refill empowers you to navigate the reset process with confidence and precision. By adhering to model-specific instructions and leveraging the available reset functions or tools, you can effectively clear error messages, recalibrate ink levels, and resume printing without interruptions.
Remember that proper maintenance, including periodic cleaning and adherence to ink refill best practices, plays a crucial role in preserving your printer’s longevity and print quality. By integrating these practices into your printing routine, you can enjoy cost-effective and sustainable printing while minimizing potential issues that may arise after an ink refill.
As you embark on your printing journey, armed with the knowledge and insights shared in this guide, you are well-equipped to navigate the ink refill process and effectively reset your HP printer when needed. Embrace the convenience and value of ink refilling, and let your HP printer continue to deliver exceptional print quality and performance for all your printing needs.
Frequently Asked Questions about How To Reset HP Printer After Ink Refill
Was this page helpful?
At Storables.com, we guarantee accurate and reliable information. Our content, validated by Expert Board Contributors, is crafted following stringent Editorial Policies. We're committed to providing you with well-researched, expert-backed insights for all your informational needs.

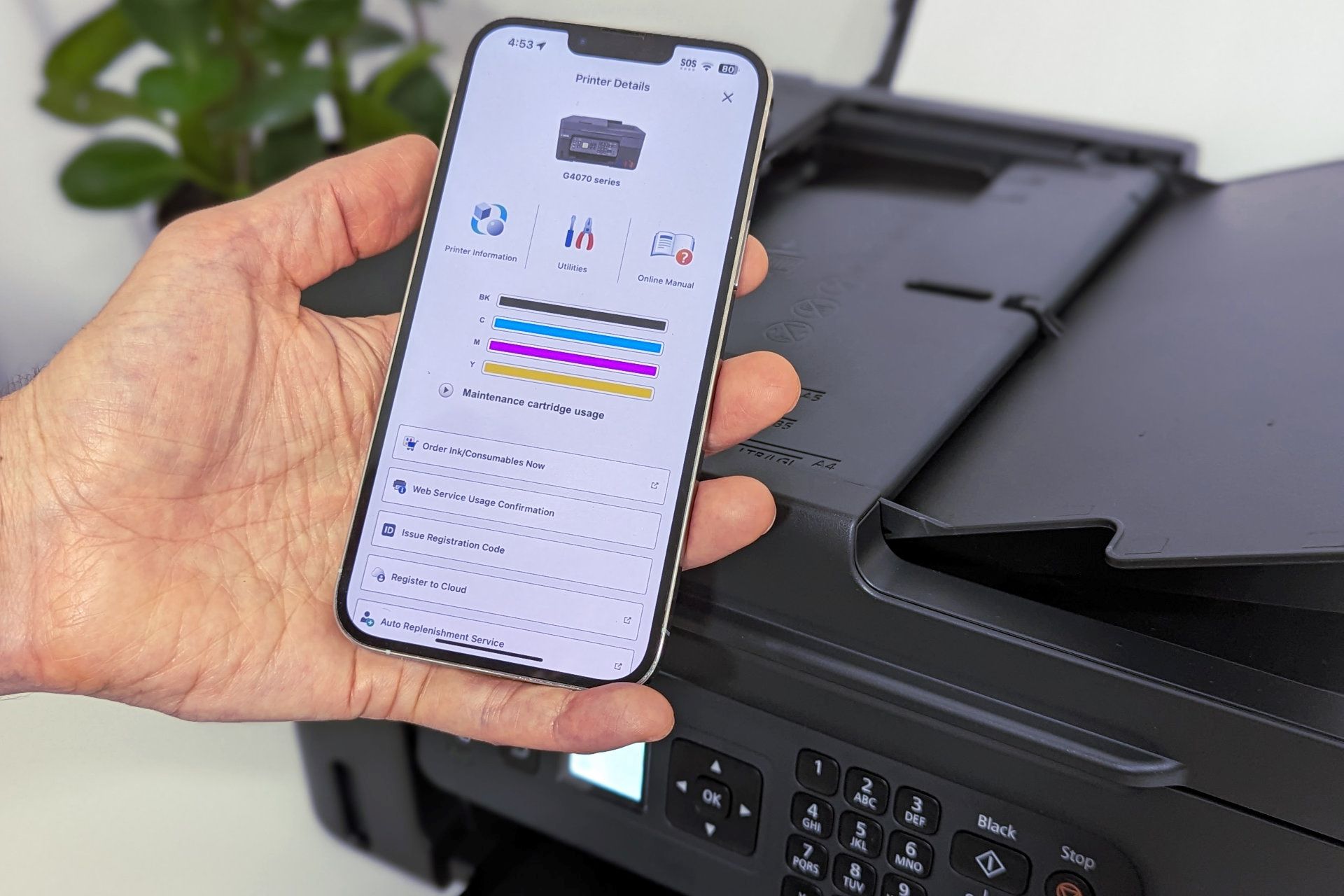













0 thoughts on “How To Reset HP Printer After Ink Refill”