Home>Technology>Smart Home Devices>How To Reset HP Printer Wi-Fi


Smart Home Devices
How To Reset HP Printer Wi-Fi
Modified: January 14, 2024
Learn how to reset your HP printer's Wi-Fi connection for seamless connectivity with other smart home devices. Follow our step-by-step guide for easy troubleshooting.
(Many of the links in this article redirect to a specific reviewed product. Your purchase of these products through affiliate links helps to generate commission for Storables.com, at no extra cost. Learn more)
Introduction
Welcome to the world of smart home devices, where convenience and connectivity converge to simplify our lives. Among these innovative gadgets, HP printers stand out as versatile tools that seamlessly integrate with our digital lifestyles. With the ability to print from virtually any device, including smartphones, tablets, and laptops, HP printers have become essential components of modern homes and offices.
However, as with any technology, occasional hiccups may occur, disrupting the seamless operation of these devices. One common issue that HP printer users encounter is the need to reset the printer's Wi-Fi settings. Whether you are experiencing connectivity problems, changing your Wi-Fi network, or encountering errors during the setup process, knowing how to reset your HP printer's Wi-Fi connection can save you time and frustration.
In this comprehensive guide, we will walk you through the step-by-step process of resetting the Wi-Fi settings on your HP printer. By following these instructions, you will be able to troubleshoot connectivity issues, update your Wi-Fi network details, and ensure that your HP printer remains seamlessly integrated with your home or office network.
So, if you're ready to regain control of your HP printer's Wi-Fi connectivity and get back to printing with ease, let's dive into the simple yet effective methods for resetting your device's Wi-Fi settings. Whether you're a tech-savvy enthusiast or a casual user, this guide is designed to provide clear and actionable steps to help you overcome Wi-Fi connectivity challenges with your HP printer.
Key Takeaways:
- Resetting your HP printer’s Wi-Fi can solve connectivity issues. Check Wi-Fi signal, network availability, and credentials before resetting. Reconnect to Wi-Fi after resetting for seamless printing.
- Troubleshoot Wi-Fi issues by updating firmware, restarting devices, and optimizing printer placement. Stay informed about network security and consult HP resources for effective troubleshooting.
Read more: What Is Wi-Fi Direct On A HP Printer
Check Wi-Fi Connection
Before delving into the process of resetting the Wi-Fi settings on your HP printer, it’s crucial to ensure that your Wi-Fi network is functioning properly. By verifying the status of your Wi-Fi connection, you can rule out potential network issues that may be affecting your printer’s connectivity.
Here are the steps to check your Wi-Fi connection:
- Check Wi-Fi Signal Strength: Position your HP printer within the range of your Wi-Fi router to ensure a strong and stable signal. Weak signal strength can lead to intermittent connectivity issues and slow printing speeds.
- Verify Network Availability: Ensure that your Wi-Fi network is operational by connecting another device, such as a smartphone or laptop, to the same network. If the device successfully connects to the Wi-Fi, it indicates that the network is accessible and functioning.
- Restart the Router: Sometimes, router malfunctions can disrupt Wi-Fi connectivity. Restart your Wi-Fi router by unplugging it, waiting for a few minutes, and then plugging it back in. This simple troubleshooting step can resolve temporary network issues.
- Check Network Credentials: Confirm that the Wi-Fi network name (SSID) and password are entered correctly on your HP printer. Any discrepancies in the network credentials can prevent the printer from connecting to the Wi-Fi.
By performing these checks, you can ensure that your Wi-Fi network is ready to facilitate a seamless connection with your HP printer. Once you have confirmed the stability and accessibility of your Wi-Fi network, you can proceed to the next steps of resetting the Wi-Fi settings on your HP printer.
Reset Wi-Fi Settings on HP Printer
Resetting the Wi-Fi settings on your HP printer can be a straightforward solution to address connectivity issues and update network configurations. Whether you are experiencing difficulties connecting your printer to a new Wi-Fi network or encountering persistent connectivity errors, the following steps will guide you through the process of resetting the Wi-Fi settings on your HP printer.
- Access the Printer’s Control Panel: Begin by accessing the control panel of your HP printer. Depending on the model of your printer, you may navigate through the settings using the touchscreen display or physical buttons.
- Open the Network Settings: Once you have accessed the control panel, locate and select the “Setup” or “Settings” option. Within the settings menu, navigate to the “Network” or “Wireless” settings to view and modify the printer’s Wi-Fi configuration.
- Reset Wi-Fi Settings: Within the network settings, look for the option to reset the Wi-Fi settings or restore the printer’s network defaults. This action will clear any existing Wi-Fi configurations and prepare the printer to connect to a new Wi-Fi network.
- Confirm the Reset: Follow the on-screen prompts to confirm the reset action. Depending on your printer model, you may be required to enter a confirmation code or press a designated button to initiate the Wi-Fi settings reset.
It’s important to note that the exact steps for resetting the Wi-Fi settings may vary based on the specific model of your HP printer. Therefore, referring to the printer’s user manual or online support resources can provide detailed instructions tailored to your device.
By following these steps, you can effectively reset the Wi-Fi settings on your HP printer, paving the way for a fresh Wi-Fi connection setup and troubleshooting any persistent connectivity issues. With the Wi-Fi settings reset, your printer will be ready to establish a new connection with your Wi-Fi network, ensuring seamless printing functionality.
To reset the Wi-Fi on your HP printer, start by pressing the Wireless button and the Cancel button at the same time. Hold them for 5 seconds until the Power light starts to blink. Then, follow the on-screen instructions to reconnect to your Wi-Fi network.
Reconnect HP Printer to Wi-Fi
After resetting the Wi-Fi settings on your HP printer, the next crucial step is to reconnect the printer to your Wi-Fi network. By following the reconnection process, you can establish a seamless and reliable link between your HP printer and the designated Wi-Fi network, enabling effortless printing from various devices. Here’s a comprehensive guide to reconnecting your HP printer to Wi-Fi:
- Access the Wireless Setup Wizard: On the control panel of your HP printer, navigate to the “Wireless” or “Network” settings and select the “Wireless Setup Wizard” option. This feature allows you to search for and select your Wi-Fi network from the available options.
- Select the Wi-Fi Network: The Wireless Setup Wizard will display a list of nearby Wi-Fi networks. Choose your designated Wi-Fi network from the list and enter the network password, if prompted. Ensure that the network details are entered accurately to establish a successful connection.
- Complete the Connection: Once you have selected the Wi-Fi network and entered the password, follow the on-screen prompts to complete the connection process. Your HP printer will attempt to connect to the specified Wi-Fi network, and upon successful connection, a confirmation message will be displayed.
- Verify the Connection: To confirm that the reconnection process is successful, print a network configuration or status report from your HP printer. This report will provide details about the printer’s network settings, including the Wi-Fi network name, connection status, and IP address.
By following these steps, you can effectively reconnect your HP printer to your Wi-Fi network, ensuring that it is ready to receive print jobs from your connected devices. Additionally, it’s important to ensure that the Wi-Fi network is stable and accessible to maintain consistent connectivity with your HP printer.
Upon successful reconnection, your HP printer will be poised to deliver seamless printing experiences, allowing you to effortlessly print documents, photos, and more from your connected devices. With a reliable Wi-Fi connection in place, you can maximize the functionality of your HP printer and enjoy the convenience of wireless printing in your home or office environment.
Troubleshooting Tips
While resetting and reconnecting your HP printer to Wi-Fi can resolve many connectivity issues, occasional challenges may still arise. To ensure a smooth and uninterrupted printing experience, it’s beneficial to familiarize yourself with troubleshooting tips that can help address common Wi-Fi connectivity issues with your HP printer. Here are some valuable troubleshooting tips to consider:
- Update Printer Firmware: Check for and install any available firmware updates for your HP printer. Updated firmware can address known connectivity issues and improve the overall performance of your printer.
- Restart Devices: If you encounter connectivity issues, restart your HP printer, Wi-Fi router, and connected devices (such as computers or mobile devices). This simple step can resolve temporary network glitches and restore connectivity.
- Position the Printer: Ensure that your HP printer is placed within the optimal range of your Wi-Fi router to receive a strong and stable signal. Avoid placing the printer in areas with potential signal interference, such as near large metal objects or other electronic devices.
- Check Network Security Settings: Verify that your Wi-Fi network’s security settings, such as encryption type and password requirements, are compatible with your HP printer’s connectivity specifications. Adjust the network settings if necessary to ensure compatibility.
- Reset Wi-Fi Router: If persistent connectivity issues persist, consider resetting your Wi-Fi router to its factory settings and reconfigure the network. This step can resolve complex network issues that may be affecting the printer’s connectivity.
- Review Printer Documentation: Consult the user manual and support resources provided by HP for your specific printer model. These resources may contain additional troubleshooting steps and recommendations tailored to your device.
By implementing these troubleshooting tips, you can effectively address Wi-Fi connectivity challenges and optimize the performance of your HP printer within your home or office network. Additionally, staying informed about the latest firmware updates and network optimization strategies can contribute to a seamless and reliable printing experience.
Remember that occasional connectivity issues are not uncommon in the realm of wireless printing, and with the right troubleshooting approach, you can swiftly overcome these challenges and enjoy the full functionality of your HP printer.
Read more: How To Set Up Wi-Fi To HP Printer
Conclusion
Congratulations on successfully navigating the process of resetting and reconnecting the Wi-Fi settings on your HP printer. By following the step-by-step guidelines outlined in this comprehensive guide, you have empowered yourself to troubleshoot connectivity issues, update network configurations, and ensure a seamless printing experience within your home or office environment.
As you reflect on the journey of resetting your HP printer’s Wi-Fi settings, it’s important to recognize the valuable skills and knowledge you have gained. Equipped with the ability to check Wi-Fi connections, perform Wi-Fi settings resets, and troubleshoot common connectivity challenges, you are well-prepared to maintain the optimal functionality of your HP printer.
Embracing the convenience of wireless printing with your HP printer opens up a world of possibilities, allowing you to effortlessly print documents, photos, and creative projects from your connected devices. Whether you’re working on a professional presentation, capturing cherished memories through printed photographs, or simply organizing your day-to-day tasks, your HP printer stands ready to bring your digital content to life.
As you continue to leverage the capabilities of your HP printer, remember that occasional troubleshooting may be necessary to ensure consistent connectivity and performance. By staying informed about firmware updates, optimizing your Wi-Fi network, and implementing effective troubleshooting strategies, you can maintain a reliable and efficient printing ecosystem within your home or office.
With your newfound expertise in resetting HP printer Wi-Fi settings and addressing connectivity challenges, you are poised to embrace the seamless integration of technology and convenience that defines the modern printing experience. As you embark on your printing journeys, may your HP printer continue to serve as a reliable and versatile companion, bringing your digital creations to life with ease and precision.
Thank you for joining us on this exploration of HP printer Wi-Fi reset and reconnection, and we wish you continued success in your printing endeavors.
Frequently Asked Questions about How To Reset HP Printer Wi-Fi
Was this page helpful?
At Storables.com, we guarantee accurate and reliable information. Our content, validated by Expert Board Contributors, is crafted following stringent Editorial Policies. We're committed to providing you with well-researched, expert-backed insights for all your informational needs.




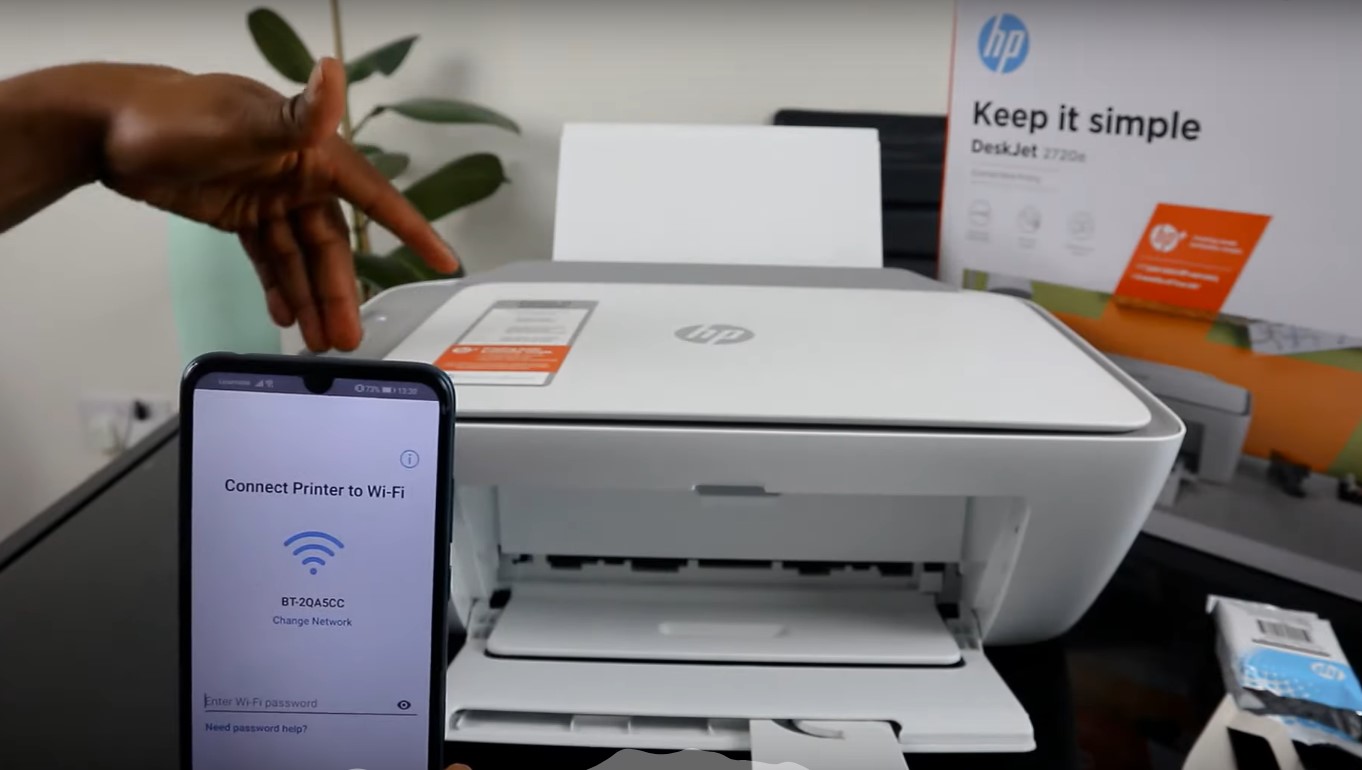






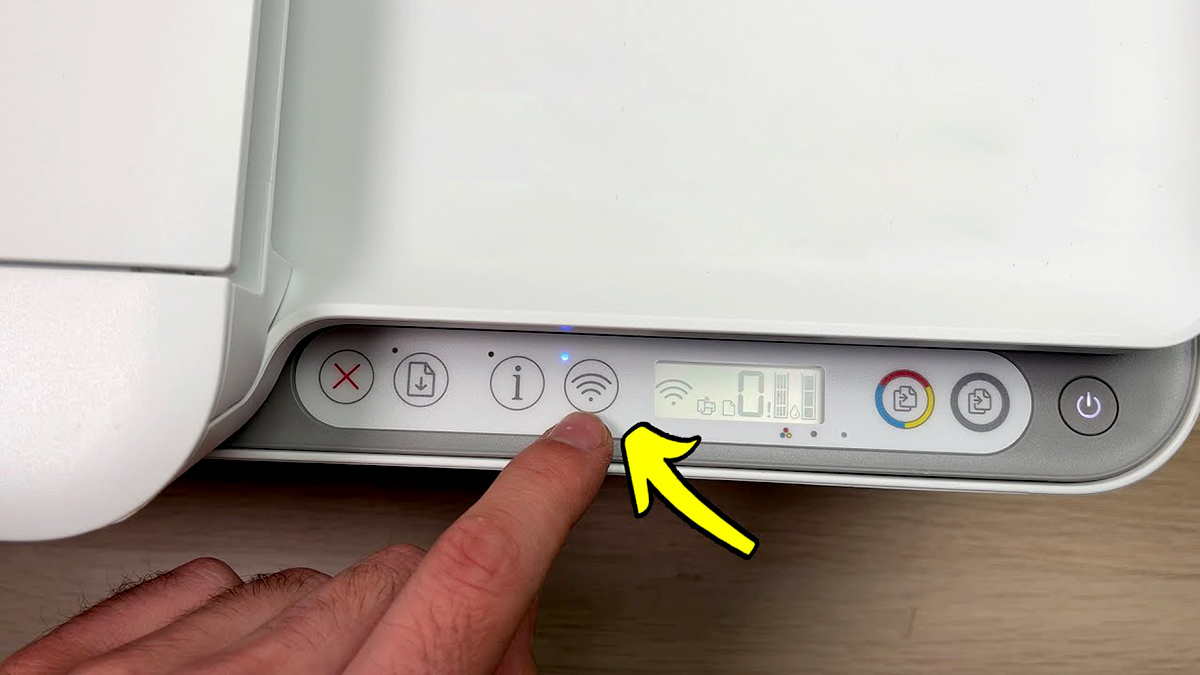



0 thoughts on “How To Reset HP Printer Wi-Fi”