Home>Technology>Smart Home Devices>How To Reset Optimum Wi-Fi Router


Smart Home Devices
How To Reset Optimum Wi-Fi Router
Modified: January 4, 2024
Learn how to reset your Optimum Wi-Fi router for improved connectivity and performance. Follow our step-by-step guide to troubleshoot smart home devices and get back online quickly.
(Many of the links in this article redirect to a specific reviewed product. Your purchase of these products through affiliate links helps to generate commission for Storables.com, at no extra cost. Learn more)
**
Introduction
**
Resetting an Optimum Wi-Fi router can be a straightforward solution to various connectivity issues, such as slow internet speeds, intermittent connection problems, or forgotten login credentials. Whether you need to reset your router due to technical glitches or simply to start afresh with the default settings, this guide will walk you through the process step by step. By following these instructions, you can regain control of your network and optimize your Wi-Fi experience. Let's delve into the essential steps required to reset your Optimum Wi-Fi router and get your network back on track.
**
Key Takeaways:
- Resetting your Optimum Wi-Fi router can solve internet issues. Gather login details, find the reset button, perform the reset, and reconfigure the router for a fresh start.
- After resetting, reconfigure your router for personalized settings. Create a strong Wi-Fi password and adjust network preferences for reliable and secure connectivity.
Read more: How To Reset A Wi-Fi Router
Step 1: Gather Necessary Information
Prior to initiating the router reset process, it’s essential to gather some crucial information to ensure a smooth transition. Begin by locating the default login credentials for your Optimum Wi-Fi router. These details are typically provided in the router’s user manual or can be found on the manufacturer’s website. Additionally, you may find the default login information on a sticker attached to the router itself.
Furthermore, it’s important to note down any custom configurations or settings that you’ve applied to the router. This includes personalized Wi-Fi network names (SSIDs), passwords, and any specific security settings. By documenting this information, you can easily reconfigure the router with your preferred settings after the reset.
Another crucial piece of information to have on hand is the location of your router’s reset button. This button is typically small and recessed to prevent accidental resets, and its precise location varies depending on the router model. Familiarizing yourself with the reset button’s placement will streamline the reset process and save you time and effort.
By ensuring that you have the necessary details and understanding the physical layout of your router, you’ll be well-prepared to proceed with the reset process confidently and efficiently.
**
Step 2: Locate the Reset Button
Locating the reset button on your Optimum Wi-Fi router is a crucial preliminary step before initiating the reset process. The reset button is typically a small, recessed button that may require a pointed object, such as a paperclip or pen, to press effectively. Its exact placement varies depending on the router model, but it is commonly found on the back or bottom of the device.
Refer to the router’s user manual or the manufacturer’s website to pinpoint the precise location of the reset button. If you’re unable to locate the user manual, a quick online search using the router’s model number can often yield the necessary information. Once you’ve identified the reset button’s placement, take a moment to ensure that you have a suitable tool, such as a paperclip, readily available to press the button when needed.
It’s important to approach the reset button with caution, as pressing it will restore the router to its factory default settings. This action will erase any customized configurations and revert the router to its original state. Therefore, it’s crucial to proceed with the reset process mindfully, fully aware of the implications of pressing the reset button.
By successfully locating the reset button and understanding its significance in the reset process, you are now prepared to proceed to the next step with confidence and clarity.
**
To reset your Optimum Wi-Fi router, locate the reset button on the back of the router. Use a paperclip to press and hold the button for 10 seconds until the lights on the router flash. This will reset the router to its default settings.
Step 3: Perform the Reset
Performing the reset on your Optimum Wi-Fi router involves a series of precise steps to ensure a successful restoration to factory default settings. Before initiating the reset, it’s crucial to proceed with caution and understanding, as this process will erase any customized configurations and return the router to its original state.
To begin the reset process, ensure that the router is powered on and operational. Using a pointed object, such as a paperclip or pen, press and hold the reset button for approximately 10-15 seconds. As you press the reset button, you may notice the router’s lights flashing or the device restarting, indicating that the reset process is underway.
It’s important to maintain pressure on the reset button for the full duration specified in the router’s manual to ensure a complete reset. After the designated time has elapsed, release the reset button and allow the router a few minutes to reboot and finalize the reset process. During this time, the router will restore its default settings and configurations, effectively wiping any personalized adjustments made previously.
Once the router has completed the reset process and restarted, it will be restored to its factory default settings. At this point, any custom Wi-Fi network names (SSIDs), passwords, and security settings will have been erased. The router is now ready to be reconfigured according to your preferences and requirements.
By following these steps meticulously, you can successfully perform a reset on your Optimum Wi-Fi router, paving the way for a fresh start and the opportunity to reconfigure the device to suit your specific needs.
**
Step 4: Reconfigure the Router
After performing a reset on your Optimum Wi-Fi router, it’s essential to reconfigure the device to restore your preferred settings and ensure seamless connectivity. By following these steps, you can tailor the router to your specific requirements and optimize its performance to deliver a reliable and secure Wi-Fi network.
Begin by accessing the router’s web-based management interface using a web browser on a connected device. Enter the default IP address for the router into the browser’s address bar, typically provided in the router’s user manual or on the manufacturer’s website. Upon reaching the login page, input the default login credentials for the router, which can also be found in the user manual or on the router itself.
Once logged in, you can customize the router’s settings to align with your preferences. This includes configuring the Wi-Fi network name (SSID) and password, selecting the appropriate security protocol (such as WPA2-PSK), and adjusting other network-related settings. Additionally, you may choose to set up port forwarding, enable guest networks, or implement parental controls, depending on your specific requirements.
It’s important to create a strong and unique Wi-Fi password to enhance the security of your network and prevent unauthorized access. Avoid using easily guessable passwords and consider incorporating a combination of letters, numbers, and special characters for added security.
After configuring the router to your satisfaction, be sure to save the settings to apply the changes effectively. The router will then reboot to implement the new configurations, and your personalized settings will be in place, tailored to your preferences and requirements.
By reconfiguring the router with your preferred settings, you can establish a secure and efficient Wi-Fi network that meets your specific needs, providing reliable connectivity for all your devices.
**
Read more: How To Reset A Wi-Fi Router Password
Conclusion
Resetting an Optimum Wi-Fi router is a valuable troubleshooting tool that can effectively address connectivity issues and provide a fresh start for your network. By following the outlined steps, you can navigate the reset process with confidence and precision, ensuring a successful restoration to factory default settings.
From gathering essential information and locating the reset button to performing the reset and reconfiguring the router, each step is crucial in achieving a seamless reset experience. It’s important to approach the reset process mindfully, understanding the implications of resetting the router and the significance of reconfiguring it to suit your specific requirements.
After completing the reset and reconfiguration, your Optimum Wi-Fi router will be primed to deliver reliable and secure connectivity, tailored to your preferences. By documenting custom settings and understanding the physical layout of your router, you can streamline the reset process and ensure a smooth transition to your personalized configurations.
With a well-executed reset and reconfiguration, you can optimize your Wi-Fi network’s performance, mitigate connectivity issues, and establish a secure environment for all your connected devices. Whether you’re seeking to address technical glitches or simply refreshing your network, the process of resetting and reconfiguring your Optimum Wi-Fi router empowers you to take control of your network and enhance your overall Wi-Fi experience.
By leveraging the insights and instructions provided in this guide, you can confidently navigate the reset process and unlock the full potential of your Optimum Wi-Fi router, ensuring a seamless and reliable connectivity experience for all your digital endeavors.
Frequently Asked Questions about How To Reset Optimum Wi-Fi Router
Was this page helpful?
At Storables.com, we guarantee accurate and reliable information. Our content, validated by Expert Board Contributors, is crafted following stringent Editorial Policies. We're committed to providing you with well-researched, expert-backed insights for all your informational needs.





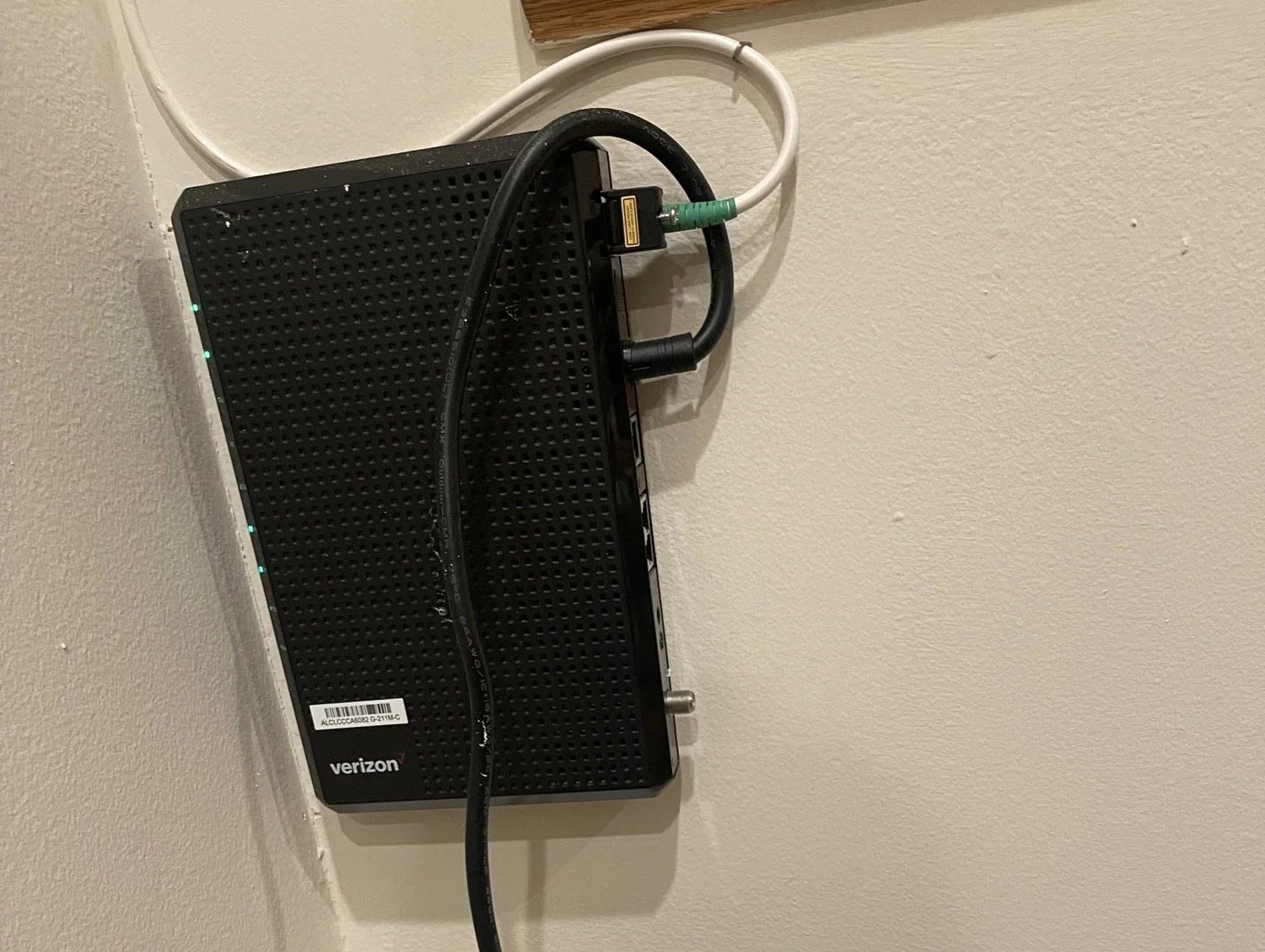









0 thoughts on “How To Reset Optimum Wi-Fi Router”