Home>Technology>Smart Home Devices>How To Reset Wi-Fi Router After Power Outage


Smart Home Devices
How To Reset Wi-Fi Router After Power Outage
Modified: February 18, 2024
Learn how to reset your smart home devices, including Wi-Fi routers, after a power outage. Regain control and keep your devices connected seamlessly.
(Many of the links in this article redirect to a specific reviewed product. Your purchase of these products through affiliate links helps to generate commission for Storables.com, at no extra cost. Learn more)
**
Introduction
**
Hey there! Have you ever experienced the frustration of losing your Wi-Fi connection after a power outage? It can be a real hassle, especially when you're in the middle of something important. But fear not, because in this article, we'll delve into the nitty-gritty of how to reset your Wi-Fi router after a power outage.
We'll explore the impact of power outages on Wi-Fi routers, and I'll guide you through the essential steps to get your Wi-Fi up and running smoothly again. So, grab a cup of coffee, get comfy, and let's dive into the wonderful world of resetting Wi-Fi routers after power outages.
**
Key Takeaways:
- Power outages can disrupt Wi-Fi routers, causing connectivity issues. Simply power off and on your router to reset it, and if that doesn’t work, try a factory reset.
- After a power outage, reset your Wi-Fi router by power cycling it and checking for firmware updates. This will help restore stable internet connectivity for your smart devices.
Read more: How To Reset A Wi-Fi Router
Understanding the Impact of Power Outages on Wi-Fi Routers
**
Power outages can wreak havoc on our everyday lives, and our Wi-Fi routers are no exception. When the power supply is suddenly cut off, it can disrupt the normal functioning of the router, causing it to lose its configuration and connection settings. This can result in a variety of issues, including slow or non-existent internet connectivity, inability to connect to devices, and overall instability of the network.
Furthermore, power surges that often accompany power outages can potentially damage the router's internal components, leading to hardware malfunctions. These disruptions can leave your Wi-Fi network in a state of disarray, requiring intervention to restore it to its optimal performance.
It's essential to understand the impact of power outages on Wi-Fi routers to appreciate the significance of resetting the router after such an event. By doing so, you can effectively mitigate the adverse effects of power outages and ensure that your Wi-Fi network operates smoothly and efficiently.
**
To reset your Wi-Fi router after a power outage, simply unplug the power cable, wait 30 seconds, and then plug it back in. This will reboot the router and restore your internet connection.
Steps to Reset Wi-Fi Router After Power Outage
**
Resetting your Wi-Fi router after a power outage is a crucial step in restoring its functionality and ensuring uninterrupted internet connectivity. Here are the essential steps to guide you through the process:
- Power Off and On: The first and simplest step is to power off your Wi-Fi router by unplugging it from the power source. Wait for about 30 seconds to a minute before plugging it back in. This allows the router to completely power down and reset itself, effectively clearing any temporary glitches caused by the power outage.
- Check Internet Connection: Once the router has rebooted, check your internet connection to see if it has been restored. If not, proceed to the next step.
- Reset to Factory Settings: If power cycling the router doesn’t resolve the issue, you may need to perform a factory reset. This involves locating the reset button on your router, which is typically a small, recessed button that can be pressed using a paperclip or a similar tool. Press and hold the reset button for about 10-15 seconds, or as per the manufacturer’s instructions. This will restore the router to its original factory settings, erasing all custom configurations and passwords.
- Reconfigure the Router: After performing a factory reset, you will need to reconfigure your router with the necessary settings. This includes setting up a new Wi-Fi network name (SSID) and password, as well as any other custom configurations specific to your network requirements.
- Update Firmware: It’s advisable to check for and install any available firmware updates for your router after the reset. Firmware updates can address security vulnerabilities, improve performance, and fix bugs that may have been exacerbated by the power outage.
By following these steps, you can effectively reset your Wi-Fi router after a power outage, restoring its functionality and ensuring a stable internet connection for all your devices.
**
Conclusion
**
Power outages are an inevitable part of life, and their impact on Wi-Fi routers can be disruptive. However, by understanding the implications of power outages on routers and knowing how to reset them effectively, you can minimize the inconvenience and swiftly restore your internet connectivity.
Remember, the simple act of power cycling your router can often resolve connectivity issues caused by power outages. If that doesn’t work, performing a factory reset and reconfiguring your router can help address more persistent problems. Additionally, staying proactive by keeping your router’s firmware up to date can enhance its overall performance and security.
So, the next time your Wi-Fi router falters after a power outage, don’t fret. Armed with the knowledge and steps outlined in this article, you can confidently tackle the situation and get your Wi-Fi network back on track.
By taking these measures, you can ensure that your Wi-Fi router remains a reliable hub for all your smart devices, providing seamless connectivity and enhancing your smart home experience.
Now that you’re equipped with the know-how to reset your Wi-Fi router after a power outage, go ahead and conquer those connectivity challenges with ease!
Frequently Asked Questions about How To Reset Wi-Fi Router After Power Outage
Was this page helpful?
At Storables.com, we guarantee accurate and reliable information. Our content, validated by Expert Board Contributors, is crafted following stringent Editorial Policies. We're committed to providing you with well-researched, expert-backed insights for all your informational needs.







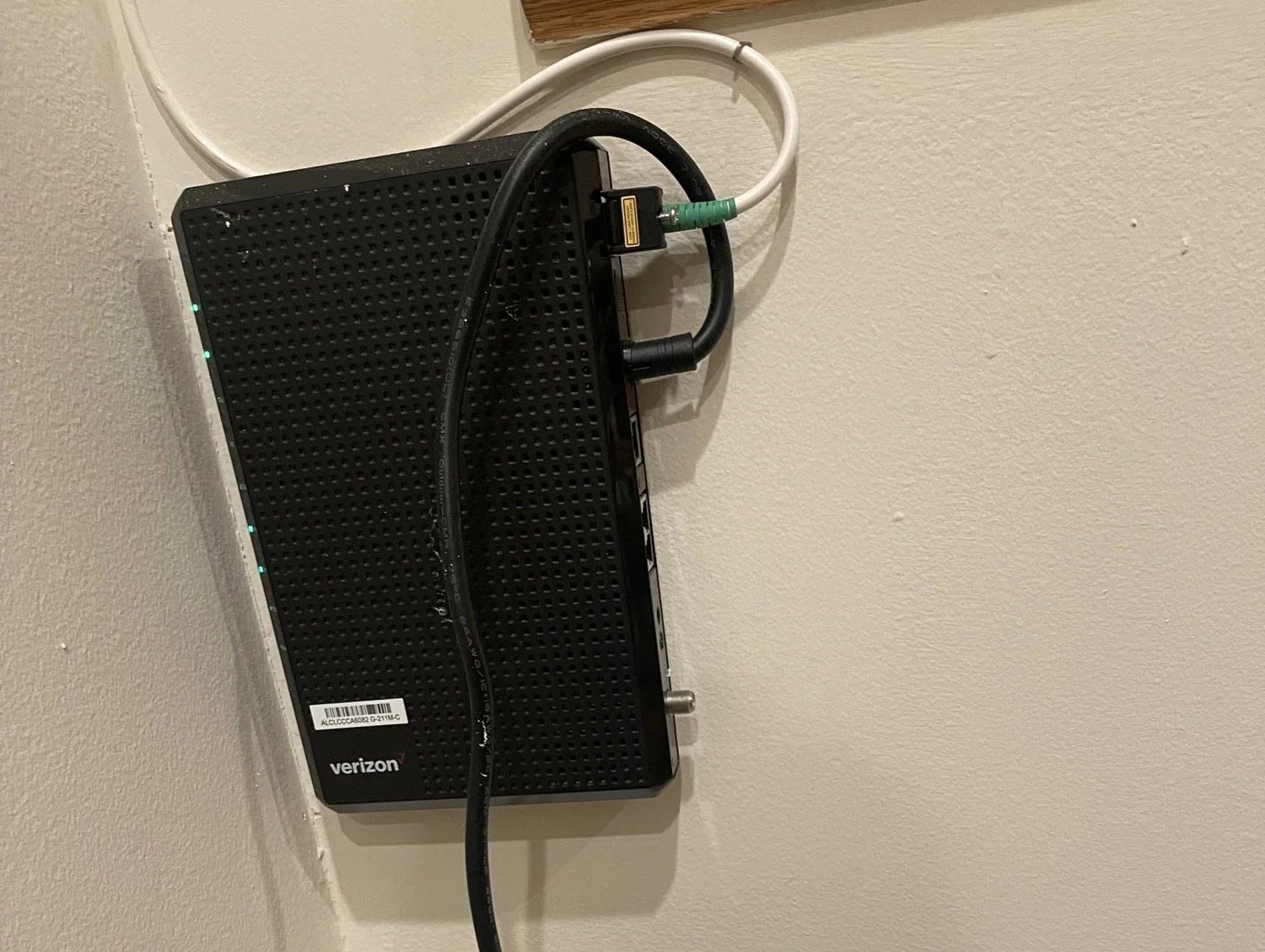








0 thoughts on “How To Reset Wi-Fi Router After Power Outage”