Home>Technology>Smart Home Devices>How To Reset An AT&T Wi-Fi Router


Smart Home Devices
How To Reset An AT&T Wi-Fi Router
Modified: February 18, 2024
Learn how to reset your AT&T Wi-Fi router for optimal performance and connectivity with smart home devices. Follow our step-by-step guide to troubleshoot and improve your network.
(Many of the links in this article redirect to a specific reviewed product. Your purchase of these products through affiliate links helps to generate commission for Storables.com, at no extra cost. Learn more)
Introduction
Welcome to the world of smart home devices, where convenience and connectivity converge to simplify and enhance our daily lives. Among the array of smart home gadgets, the AT&T Wi-Fi router stands as a fundamental component, providing seamless internet connectivity for a myriad of devices. However, as with any technology, there are times when a reset becomes necessary to troubleshoot connectivity issues or make configuration adjustments.
In this comprehensive guide, we will delve into the step-by-step process of resetting an AT&T Wi-Fi router. Whether you are encountering connectivity issues, seeking to optimize your network settings, or simply exploring the functionalities of your router, understanding how to perform a reset is an essential skill for any smart home enthusiast.
By the end of this guide, you will be equipped with the knowledge and confidence to navigate the intricacies of your AT&T Wi-Fi router, ensuring that your smart home ecosystem remains seamlessly connected and optimized for your unique needs. So, let’s embark on this journey to unlock the potential of your AT&T Wi-Fi router and elevate your smart home experience.
Key Takeaways:
- Before resetting your AT&T Wi-Fi router, gather important details like the router model, network credentials, connected devices, and backup configuration to ensure a smooth reset process and minimize disruptions to your network.
- After resetting your AT&T Wi-Fi router, reconfigure the settings by customizing the network name and password, adjusting security protocols, managing connected devices, and updating firmware to optimize your smart home network for seamless connectivity and enhanced security.
Read more: How To Reset A Wi-Fi Router
Step 1: Gather Necessary Information
Before initiating the reset process for your AT&T Wi-Fi router, it’s essential to gather pertinent information that will streamline the procedure and minimize potential disruptions to your network connectivity. Here are the key pieces of information to collect:
- Router Model: Identify the specific model of your AT&T Wi-Fi router. This information is typically located on the device itself or within the documentation provided upon purchase. Knowing the model is crucial for accessing the correct reset instructions and understanding the unique features of your router.
- Network Credentials: Ensure that you have the necessary credentials to access your router’s settings. This typically includes the router’s IP address, the default username, and the password. If you have customized these credentials in the past, make sure to have the updated information on hand.
- Connected Devices: Take note of the devices currently connected to your Wi-Fi network. This can include smartphones, laptops, smart home devices, and any other gadgets utilizing your Wi-Fi connection. Being aware of the connected devices will help you anticipate potential interruptions during the reset process.
- Backup Configuration: If you have customized your router settings or established specific configurations, consider backing up this information before proceeding with the reset. While a standard reset typically retains basic settings, having a backup ensures that you can easily restore any personalized configurations post-reset.
By gathering this essential information, you are laying a solid foundation for the reset process, empowering yourself to navigate the subsequent steps with confidence and efficiency. With these details at your fingertips, you are ready to embark on the journey of resetting your AT&T Wi-Fi router and optimizing your smart home network.
Step 2: Access the Router Settings
Before initiating the reset process for your AT&T Wi-Fi router, it’s crucial to access the router’s settings interface. This step lays the groundwork for the subsequent reset procedure and allows you to navigate the router’s configuration options. Here’s how to access the router settings:
- Connect to the Router: Ensure that your device, such as a laptop or smartphone, is connected to the AT&T Wi-Fi network. This connection is necessary to access the router settings interface. If you are unsure about the network connectivity, confirm that your device is successfully connected to the Wi-Fi network before proceeding.
- Open a Web Browser: Launch a web browser on your connected device. Common options include Google Chrome, Mozilla Firefox, Microsoft Edge, or Safari. In the address bar of the web browser, enter the default IP address for your AT&T router. The default IP address is often “192.168.1.254,” but it’s advisable to refer to the router’s documentation or online resources to confirm the specific IP address for your router model.
- Enter Router Credentials: Upon entering the router’s IP address in the web browser, you will be prompted to input your router’s login credentials. This typically includes a username and password. If you haven’t modified these credentials in the past, the default username and password can be found in the router’s documentation. Enter the credentials to access the router settings interface.
- Navigate to Settings: Once logged into the router’s settings interface, you will be presented with a dashboard or menu of configuration options. From here, you can explore various settings related to your Wi-Fi network, security, connected devices, and more. Familiarize yourself with the layout and options available within the settings interface to prepare for the subsequent steps in the reset process.
By successfully accessing the router settings, you have laid the groundwork for the upcoming steps in the reset process. This crucial preparatory step ensures that you can seamlessly proceed to the next stage of resetting your AT&T Wi-Fi router, ultimately optimizing your network for peak performance within your smart home ecosystem.
Step 3: Locate the Reset Button
As you prepare to reset your AT&T Wi-Fi router, it’s essential to locate the physical reset button on the device. The reset button plays a pivotal role in initiating the reset process and restoring the router to its default settings. Here’s how to locate the reset button on your AT&T Wi-Fi router:
- Refer to the Router’s Manual: If you have the original manual or documentation that came with your AT&T Wi-Fi router, it’s advisable to refer to the manual for specific guidance on locating the reset button. The manual typically provides detailed illustrations and descriptions of the router’s physical features, including the reset button’s location.
- Inspect the Router’s Exterior: Carefully examine the exterior of your AT&T Wi-Fi router. The reset button is commonly located on the back or bottom panel of the device. It is often recessed to prevent accidental activation and may require the use of a small, pointed object, such as a paperclip or pen, to press the button.
- Online Resources: If you do not have access to the physical manual, consider visiting the official AT&T website or conducting a web search for your specific router model. Many manufacturers provide online resources, including visual guides and instructional videos, that can assist you in locating the reset button on your router.
- Identify the Reset Label: In some cases, the reset button may be accompanied by a label indicating its purpose. Look for terms such as “Reset,” “Restore,” or “Reboot” near the button. This labeling can help you confidently identify the reset button amidst the various ports and buttons on the router.
By successfully locating the reset button on your AT&T Wi-Fi router, you are poised to proceed to the next pivotal stage of the reset process. Understanding the physical aspects of the router and identifying the reset button empowers you to confidently initiate the reset, setting the stage for optimizing your smart home network’s performance.
To reset an AT&T Wi-Fi router, locate the reset button on the back of the router. Use a paperclip to press and hold the button for 10 seconds, then release. The router will restart and reset to its default settings.
Step 4: Perform the Reset
With the reset button located and the necessary preparatory steps completed, you are now ready to initiate the reset process for your AT&T Wi-Fi router. Performing the reset effectively restores the router to its default settings, offering a fresh start for optimizing your network connectivity. Follow these essential steps to execute the reset:
- Power Off the Router: Before initiating the reset, ensure that the AT&T Wi-Fi router is powered on and operational. Locate the power button on the router and switch it off. Wait for a few moments to ensure that the router completely powers down.
- Identify the Reset Button: Refer back to the location of the reset button on your router, as determined in the previous step. Use a small, pointed object, such as a paperclip or pen, to press and hold the reset button. The button may be recessed, requiring a firm and deliberate press to activate the reset process.
- Initiate the Reset: While pressing the reset button, power on the router. Continue holding the reset button for approximately 10 to 15 seconds. This duration may vary based on your router model, so refer to the router’s manual or online resources for specific guidance on the recommended duration for the reset process.
- Observe the Indicators: As you maintain pressure on the reset button, observe the router’s indicators, such as LED lights or display screens. These indicators may exhibit specific patterns or changes to signal that the reset process is underway. Continue holding the reset button until the indicators confirm the completion of the reset.
- Release the Reset Button: Once the reset process is complete, release the reset button. The router will now be restored to its default settings, effectively clearing any customized configurations and network adjustments that were previously in place.
By successfully performing the reset, you have initiated a fresh start for your AT&T Wi-Fi router, paving the way for a streamlined and optimized network environment within your smart home. This pivotal step lays the foundation for reconfiguring the router settings and ensuring seamless connectivity for your diverse array of smart home devices.
Read more: How To Reset A Wi-Fi Router Password
Step 5: Reconfigure the Router Settings
Following the successful reset of your AT&T Wi-Fi router, it’s time to reconfigure the router settings to tailor the network to your specific preferences and optimize its performance within your smart home ecosystem. This step involves customizing the Wi-Fi network, security settings, and other configurations to ensure a seamless and secure connectivity experience. Here’s how to reconfigure the router settings:
- Access the Settings Interface: Using the same process as outlined in Step 2, access the router’s settings interface through a web browser on a connected device. Enter the router’s IP address and login credentials to gain access to the configuration options.
- Network Name and Password: Navigate to the Wi-Fi settings within the router’s interface. Customize the network name (SSID) and password to your preference. Select a strong and memorable password to enhance the security of your Wi-Fi network.
- Security Protocols: Review and adjust the security protocols for your Wi-Fi network. Consider enabling WPA2-PSK (Wi-Fi Protected Access 2 – Pre-Shared Key) encryption to safeguard your network against unauthorized access.
- Device Management: Explore the device management options to view and manage the devices connected to your Wi-Fi network. Remove any outdated or unrecognized devices to maintain an optimized network environment.
- Parental Controls and Guest Network: If desired, configure parental controls to manage internet access for specific devices and establish a guest network to provide temporary Wi-Fi access for visitors while keeping your primary network secure.
- Update Firmware: Check for firmware updates for your router and apply any available updates to ensure that your router benefits from the latest features, security enhancements, and performance optimizations.
- Save and Apply Changes: After customizing the router settings to your preferences, ensure to save and apply the changes within the settings interface. This action solidifies the reconfigured settings and ensures that your adjustments are implemented effectively.
By reconfiguring the router settings post-reset, you are actively shaping your smart home network to align with your unique requirements, security standards, and performance expectations. This final step culminates in a fully optimized AT&T Wi-Fi router, empowering you to enjoy seamless connectivity and enhanced smart home device interactions.
Conclusion
Congratulations! You have successfully navigated the intricate process of resetting and reconfiguring your AT&T Wi-Fi router, unlocking the full potential of your smart home network. By following the comprehensive steps outlined in this guide, you have gained valuable insights into optimizing your router’s performance and ensuring seamless connectivity for your diverse array of smart home devices.
As you reflect on this journey, it’s important to recognize the significance of understanding and maintaining your router’s functionality within the broader landscape of smart home technology. The AT&T Wi-Fi router serves as the cornerstone of your connected ecosystem, facilitating the seamless interaction of smart devices, entertainment systems, and digital platforms throughout your home.
By gathering necessary information, accessing the router settings, locating the reset button, performing the reset, and reconfiguring the router settings, you have demonstrated a proactive approach to managing and optimizing your smart home network. This knowledge empowers you to troubleshoot connectivity issues, customize security protocols, and ensure a reliable and efficient Wi-Fi experience for your household.
As you continue to explore the possibilities of smart home technology, remember that ongoing maintenance and periodic optimization of your router and network settings are essential for maximizing performance and security. Stay informed about firmware updates, security best practices, and emerging connectivity standards to stay ahead of the curve in the dynamic landscape of smart home devices.
With your AT&T Wi-Fi router reset and reconfigured, you are now poised to embrace the full potential of your smart home, enjoying seamless connectivity, enhanced security, and a robust foundation for the myriad of smart devices that enrich your daily life.
Thank you for embarking on this journey to elevate your smart home experience. May your connected ecosystem continue to inspire convenience, innovation, and boundless possibilities within the realm of smart home technology.
Frequently Asked Questions about How To Reset An AT&T Wi-Fi Router
Was this page helpful?
At Storables.com, we guarantee accurate and reliable information. Our content, validated by Expert Board Contributors, is crafted following stringent Editorial Policies. We're committed to providing you with well-researched, expert-backed insights for all your informational needs.






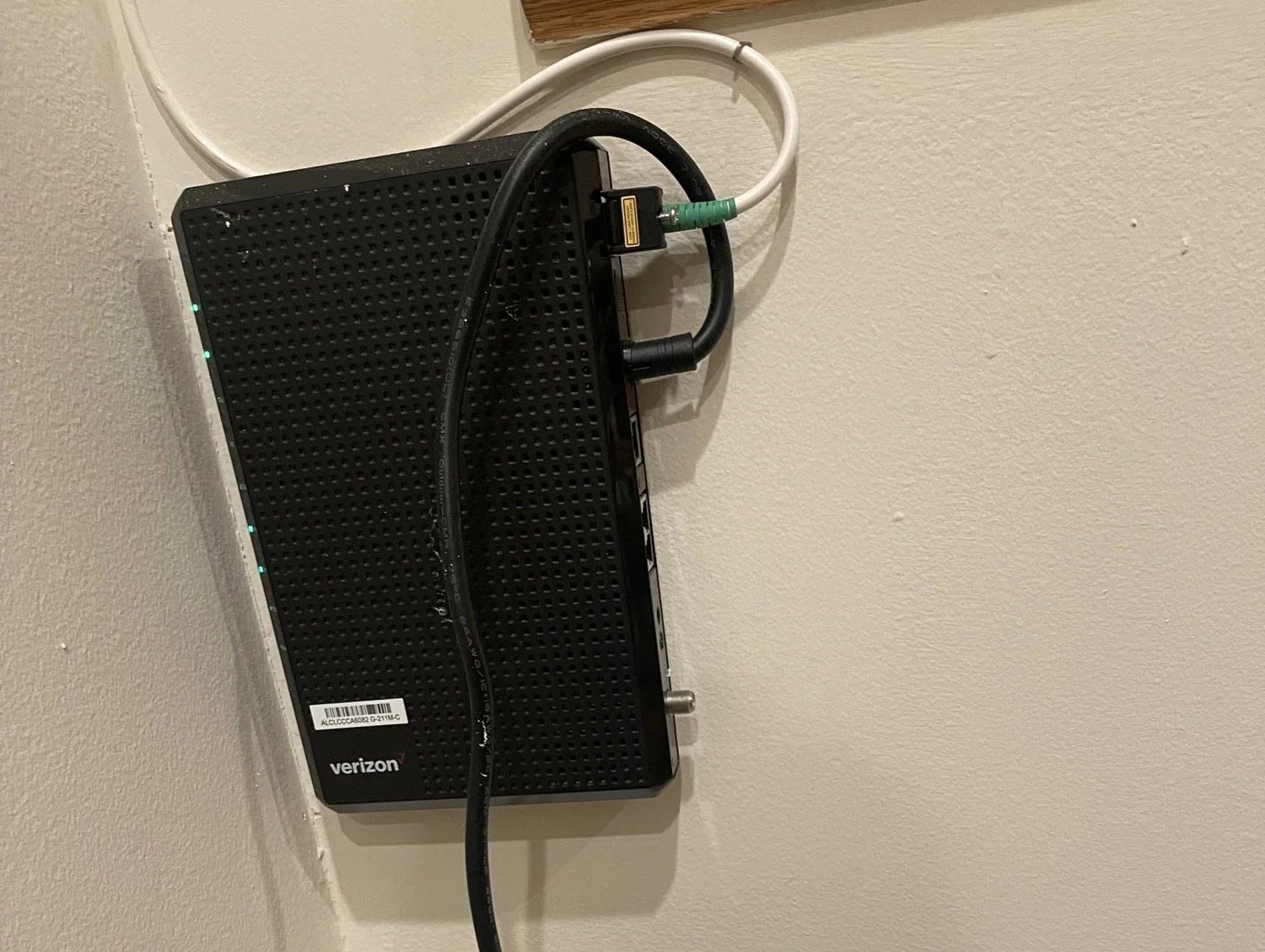








0 thoughts on “How To Reset An AT&T Wi-Fi Router”