Home>Technology>Smart Home Devices>My Brother Printer Is Offline, How Do I Get It Back Online


Smart Home Devices
My Brother Printer Is Offline, How Do I Get It Back Online
Modified: August 28, 2024
Learn how to troubleshoot and resolve the "My Brother Printer Is Offline" issue and get it back online. Discover smart home devices for seamless printing connectivity.
(Many of the links in this article redirect to a specific reviewed product. Your purchase of these products through affiliate links helps to generate commission for Storables.com, at no extra cost. Learn more)
Introduction
Welcome to the world of smart home printing with Brother printers! These innovative devices bring convenience and efficiency to your printing needs, allowing you to effortlessly produce high-quality documents and vibrant images from the comfort of your home or office. However, encountering the dreaded "offline" status can disrupt your printing workflow and lead to frustration. Fear not, as I'm here to guide you through the process of bringing your Brother printer back online, ensuring that you can resume your printing tasks with ease.
In this comprehensive guide, we will explore the common reasons why your Brother printer may go offline and provide practical solutions to resolve this issue. Whether it's a connectivity hiccup, outdated drivers, or a simple configuration error, we'll cover the essential steps to troubleshoot and restore your printer to an online state. By the end of this article, you'll be equipped with the knowledge and confidence to tackle offline printer issues, empowering you to make the most of your Brother printer's capabilities.
So, if you've ever found yourself wondering, "Why is my Brother printer offline, and how do I get it back online?" – fret not, as we're about to embark on a journey to unravel the mysteries of printer connectivity and bring your Brother printer back to life. Let's dive into the troubleshooting process and reclaim the seamless printing experience that your Brother printer is designed to deliver.
Key Takeaways:
- Check your Brother printer’s physical and network connections first. Make sure it’s plugged in, connected to the network, and has the right settings. This can often solve the offline issue without needing complex troubleshooting.
- If your Brother printer stays offline, update its drivers, set it as the default printer, and clear the print queue. If these steps don’t work, reach out to Brother’s support team for personalized assistance.
Read more: How Do I Get My Xerox Printer Back Online
Check the Printer Connection
Before delving into complex troubleshooting procedures, it’s crucial to start with the basics. The first step in resolving an offline Brother printer is to inspect the printer’s physical and network connections. Here’s a systematic approach to ensure that all connections are secure and functional:
- Power and Cables: Begin by verifying that the printer is powered on and properly connected to a functional power outlet. Check the power cable for any signs of damage and ensure that it is securely plugged into the printer and the power source.
- Network Connectivity: If your Brother printer is network-enabled, confirm that the Ethernet or Wi-Fi connection is established. For wired connections, inspect the Ethernet cable to ensure that it is securely connected to both the printer and the network router or switch. In the case of wireless connectivity, check that the printer is within range of the Wi-Fi signal and that the wireless network settings are correctly configured.
- Printer Status Lights: Many Brother printers feature indicator lights that convey the device’s status. Refer to the printer’s manual to interpret these lights and identify any error indicators related to connectivity issues. Resolving these error indications can often bring the printer back online.
- Network Configuration: If your printer is connected to a network, ensure that the network settings are accurate. Verify the IP address, subnet mask, and gateway settings to guarantee that the printer is properly integrated into the network infrastructure.
By meticulously examining the printer’s connections and status indicators, you can identify and address any underlying issues that may be causing the offline status. Once you’ve confirmed that the physical and network connections are in order, you can proceed to the next troubleshooting steps with the confidence that the printer’s foundational setup is sound.
Restart the Printer
When encountering an offline status with your Brother printer, a simple yet effective troubleshooting step is to initiate a printer restart. This process can help clear temporary glitches, refresh the printer’s internal settings, and reestablish its connection to the network. Here’s a guide to restarting your Brother printer:
- Power Cycle: Begin by powering off the printer using the designated power button or switch. Once the printer is powered down, unplug the power cable from the outlet and wait for approximately 60 seconds. This brief waiting period allows the printer’s internal components to fully discharge any residual power.
- Reconnect and Power On: After the waiting period, plug the power cable back into the outlet and power on the printer. Allow the printer to complete its startup sequence, during which it will perform internal diagnostics and initialize its network connectivity.
- Network Reconnection: If your Brother printer is connected to a network via Ethernet or Wi-Fi, ensure that the network connection is reestablished following the restart. Verify that the network cables are securely connected or that the wireless connectivity is active and stable.
By performing a thorough restart of your Brother printer, you can effectively reset its internal state and address any transient issues that may have contributed to the offline status. This straightforward troubleshooting step serves as a foundational measure to restore the printer’s functionality and connectivity.
If restarting the printer does not resolve the offline status, we’ll explore additional troubleshooting methods to pinpoint and address the underlying cause of the issue. The next steps will delve into software-related solutions and configuration adjustments to further diagnose and resolve the offline status of your Brother printer.
Update Printer Drivers
Outdated or incompatible printer drivers can often lead to connectivity issues and result in the offline status of your Brother printer. To address this potential cause, it’s essential to ensure that your printer drivers are up to date and compatible with your operating system. Here’s a comprehensive guide to updating your printer drivers:
- Identify the Printer Model: Begin by identifying the specific model of your Brother printer. This information is typically located on the printer’s exterior or accessible through the printer’s settings menu.
- Access Brother’s Support Website: Visit Brother’s official support website and navigate to the "Downloads" or "Support" section. Here, you can enter your printer model number to access the latest drivers and software updates tailored to your printer’s specifications.
- Download and Install Updates: Locate the appropriate printer driver for your operating system and download the latest version. Follow the provided instructions to install the updated driver, ensuring that it seamlessly integrates with your system’s configuration.
- Automatic Driver Updates: Alternatively, you can utilize Brother’s software tools or your operating system’s built-in driver update functionality to automatically search for and install the latest printer drivers. This streamlined approach can simplify the update process and ensure that your printer is equipped with the most compatible drivers.
By updating your Brother printer drivers, you can address potential compatibility issues and ensure that the printer’s communication with your computer or network is optimized. This proactive measure can often resolve offline status issues stemming from driver-related complications, allowing your printer to seamlessly reconnect and resume its printing functionality.
Following the driver update, it’s advisable to restart your computer and the printer to allow the updated drivers to take effect. This holistic approach can further enhance the stability and performance of your Brother printer, mitigating the likelihood of encountering offline status in the future.
To get your Brother printer back online, first check the connection and power. Then, restart the printer and your computer. If it’s still offline, try reinstalling the printer drivers.
Set Printer as Default
Ensuring that your Brother printer is designated as the default printing device on your computer can play a pivotal role in resolving offline status issues and streamlining your printing workflow. By setting your Brother printer as the default device, you prioritize its use for all printing tasks, minimizing the potential for connectivity conflicts and simplifying the printing process. Here’s a step-by-step guide to setting your Brother printer as the default device:
- Access Printer Settings: On your computer, navigate to the "Devices and Printers" or "Printers & Scanners" section within the Control Panel or System Preferences, depending on your operating system.
- Locate Brother Printer: Identify your Brother printer from the list of available devices. If your printer is not listed, ensure that it is powered on and connected to your computer or network, then click "Add a printer" to detect and add the printer to your system.
- Set as Default: Right-click on your Brother printer’s icon and select "Set as default printer" from the context menu. If you’re using a Mac, you can click on the default printer dropdown menu and choose your Brother printer as the designated default device.
By designating your Brother printer as the default printing device, you establish it as the primary choice for all printing tasks, ensuring that documents and images are seamlessly directed to the printer without unnecessary complications. This simple yet impactful configuration adjustment can contribute to the consistent online status of your Brother printer and optimize your printing experience.
After setting your Brother printer as the default device, it’s advisable to perform a test print to confirm that the printer is functioning as expected and that the offline status has been successfully resolved. This validation step allows you to verify the effectiveness of designating your Brother printer as the default device and ensures that your printing operations proceed smoothly.
Read more: How Do I Get My Epson Printer Back Online?
Clear Print Queue
Over time, print queue congestion and pending print jobs can contribute to the offline status of your Brother printer, impeding its ability to process new printing tasks. Clearing the print queue, which contains a list of pending print jobs, can alleviate this congestion and potentially resolve the offline status. Here’s a detailed guide to clearing the print queue on your computer:
- Access Print Queue: On your computer, navigate to the "Devices and Printers" or "Printers & Scanners" section within the Control Panel or System Preferences, depending on your operating system.
- Locate Brother Printer: Identify your Brother printer from the list of available devices and double-click on its icon to access the print queue. This interface displays the list of pending print jobs awaiting processing by the printer.
- Clear Print Jobs: Within the print queue interface, select all pending print jobs and proceed to cancel or delete them. This action effectively clears the print queue, removing any lingering print tasks that may be hindering the printer’s functionality.
By clearing the print queue, you eliminate potential bottlenecks and obstructions that could be preventing your Brother printer from transitioning to an online status. This proactive measure can refresh the printer’s queue and allow new printing tasks to be processed without interference, effectively addressing the offline status and restoring seamless printing functionality.
Following the clearance of the print queue, it’s advisable to restart both your computer and the Brother printer to ensure that the changes take effect and that the printer’s online status is successfully reinstated. This comprehensive approach ensures that any lingering print jobs are cleared, and the printer is ready to resume its printing operations without the burden of past queued tasks.
Contact Brother Printer Support
If you’ve diligently followed the troubleshooting steps outlined in this guide and your Brother printer remains offline, reaching out to Brother’s dedicated support team can provide tailored assistance and expert guidance to resolve the issue. Brother’s support resources are designed to address a wide range of printer-related concerns, offering personalized solutions to ensure the optimal performance of your printer. Here’s how you can connect with Brother Printer Support:
- Official Support Channels: Visit Brother’s official website and navigate to the support section, where you can access a variety of resources, including FAQs, troubleshooting guides, and software downloads. Additionally, you can explore the "Contact Us" or "Support" page to find direct channels for reaching Brother’s customer support representatives.
- Live Chat Assistance: Brother’s support website may feature a live chat option, allowing you to engage in real-time conversations with support agents. This interactive support channel enables you to receive immediate assistance and tailored solutions to address your specific offline printer concerns.
- Phone Support: Brother provides phone support for customers seeking technical assistance with their printers. By contacting the designated support phone number, you can connect with knowledgeable representatives who can guide you through advanced troubleshooting steps and recommend targeted solutions to resolve the offline status of your printer.
- Email Support: If you prefer written correspondence, Brother’s support resources may include an email contact option. By submitting a detailed description of the offline status and any relevant troubleshooting steps you’ve taken, you can receive comprehensive support via email, ensuring that your printer issues are addressed with precision.
When contacting Brother Printer Support, it’s beneficial to have pertinent details readily available, such as your printer model, operating system, and a summary of the troubleshooting steps you’ve undertaken. This information equips the support team to provide efficient and targeted assistance, expediting the resolution of your offline printer concerns.
By leveraging Brother’s comprehensive support resources and engaging with their knowledgeable support representatives, you can navigate the complexities of offline printer issues with confidence, knowing that expert guidance is readily available to restore your Brother printer to its online state.
Frequently Asked Questions about My Brother Printer Is Offline, How Do I Get It Back Online
Was this page helpful?
At Storables.com, we guarantee accurate and reliable information. Our content, validated by Expert Board Contributors, is crafted following stringent Editorial Policies. We're committed to providing you with well-researched, expert-backed insights for all your informational needs.



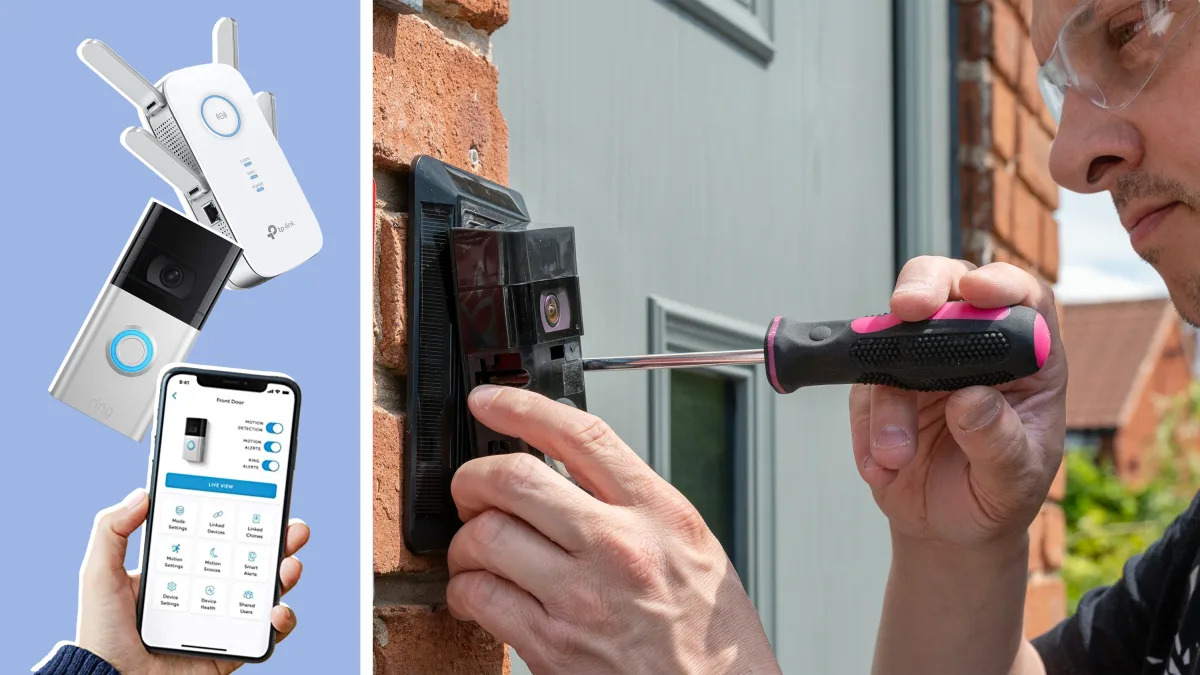




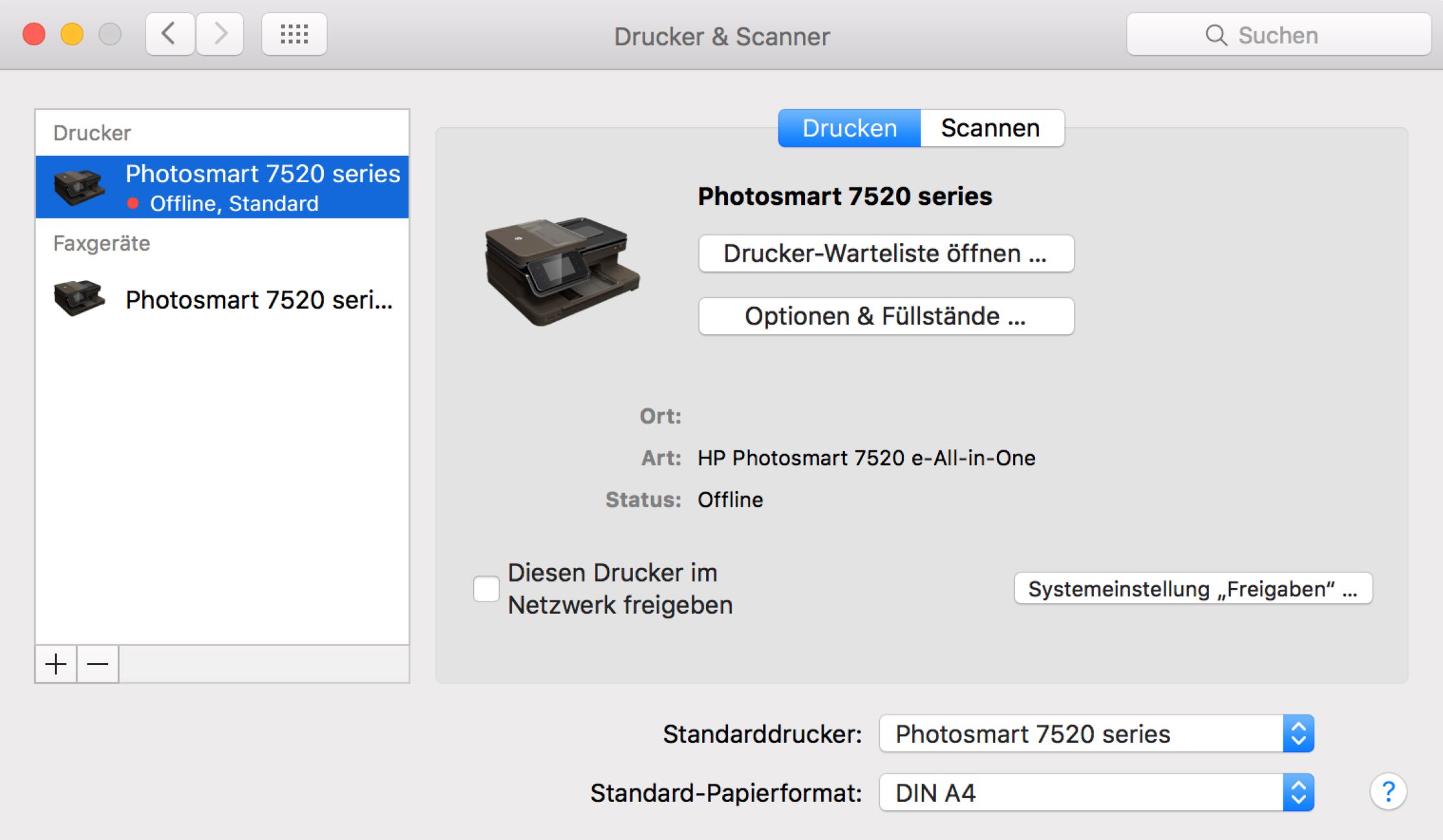
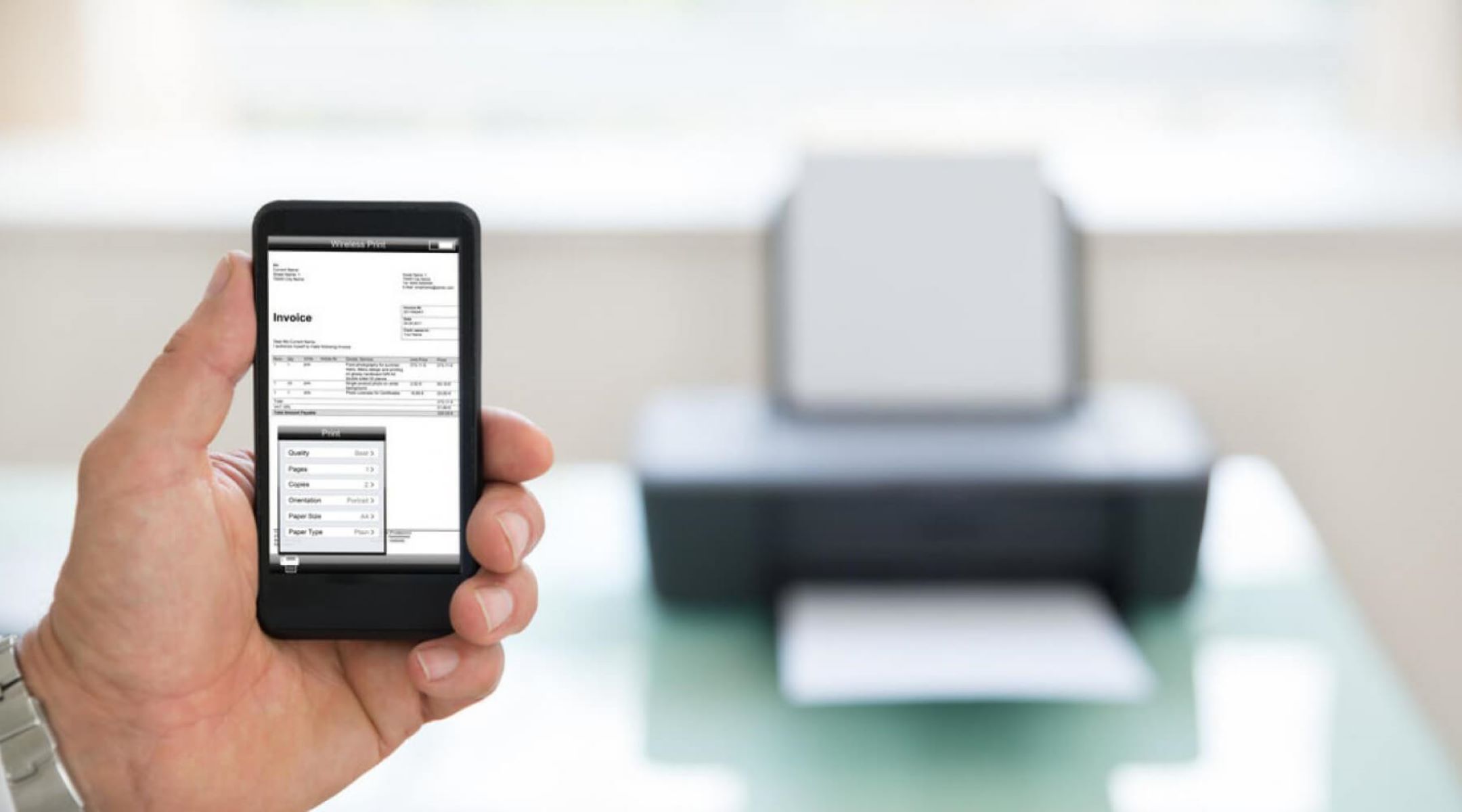





0 thoughts on “My Brother Printer Is Offline, How Do I Get It Back Online”