Home>Technology>Smart Home Devices>Why Is My HP Printer Not Powering On


Smart Home Devices
Why Is My HP Printer Not Powering On
Modified: April 23, 2024
Discover solutions to troubleshoot why your HP printer is not powering on. Get your smart home devices back up and running with our expert tips.
(Many of the links in this article redirect to a specific reviewed product. Your purchase of these products through affiliate links helps to generate commission for Storables.com, at no extra cost. Learn more)
Introduction
Are you facing the frustrating issue of your HP printer not powering on? It can be a perplexing situation, especially when you're in need of urgent prints or scans. However, before diving into troubleshooting, it's essential to understand that this problem can stem from various causes, ranging from simple to complex. In this comprehensive guide, we will explore the steps to diagnose and resolve the issue of your HP printer not powering on. By following these troubleshooting tips, you can potentially save time and money by avoiding unnecessary service calls or replacements.
Let's embark on this troubleshooting journey to uncover the potential reasons behind your HP printer's reluctance to power on and the steps to rectify the issue. Whether you're a tech-savvy individual or a novice in the realm of printers, this guide is designed to provide you with actionable solutions and insights to get your HP printer back up and running. So, let's roll up our sleeves and delve into the troubleshooting process to bring your printer back to life.
Key Takeaways:
- Ensure your HP printer is plugged into a working power outlet and consider using a voltage stabilizer or UPS to protect it from power fluctuations. This can help resolve power-related issues and get your printer up and running.
- If your HP printer still won’t power on after troubleshooting, reach out to HP Support for expert assistance. They can provide personalized guidance and potentially arrange for professional repair to fix the issue.
Read more: Why Is My HP Printer Flashing
Check Power Source
When your HP printer fails to power on, the first step is to ensure that the power source is functioning correctly. Begin by checking if the power outlet is operational. You can do this by plugging in another electronic device to verify if the outlet is supplying power. If the alternate device powers on without any issues, the power outlet is likely not the culprit. However, if the outlet seems to be malfunctioning, try plugging the printer into a different outlet to rule out any issues related to the initial power source.
Furthermore, if your HP printer is connected to a surge protector or power strip, confirm that the surge protector is functional. Sometimes, surge protectors can trip or fail, causing a disruption in power supply to connected devices. In such cases, bypass the surge protector and directly connect the printer to a power outlet to check if it resolves the issue.
Another aspect to consider is the power fluctuations in your area. Voltage spikes or irregular power supply can adversely affect electronic devices, including printers. To safeguard your printer from power-related issues, consider using a voltage stabilizer or a UPS (Uninterruptible Power Supply) to regulate the power supply and protect your printer from potential damage.
By meticulously examining the power source and ensuring its stability, you can eliminate power-related issues as the cause of your HP printer's failure to power on. Once you have confirmed that the power source is not the culprit, it's time to move on to the next troubleshooting step.
Inspect Power Cord
The power cord is a vital component that facilitates the flow of electricity to your HP printer. A faulty or damaged power cord can impede the printer’s ability to power on. To address this potential issue, begin by examining the power cord for any visible signs of damage, such as frayed insulation, exposed wires, or physical deformities. If you notice any damage, it is imperative to replace the power cord with a genuine HP-approved replacement to ensure safe and optimal operation of your printer.
Additionally, check the connection points of the power cord. Ensure that the cord is securely plugged into both the printer and the power outlet. Sometimes, a loose connection can prevent the proper flow of electricity, resulting in the printer’s failure to power on. Firmly reseat the power cord at both ends to guarantee a secure connection.
It’s also essential to verify that the power cord is compatible with your specific HP printer model. Using an incompatible or non-approved power cord can lead to compatibility issues and may pose a risk to the printer’s internal components. Refer to the printer’s documentation or the HP official website to identify the correct power cord for your printer model.
Furthermore, if you have access to a multimeter or a similar testing device, you can conduct a continuity test on the power cord to ensure that it is capable of transmitting electrical current without interruptions. This test can help identify any underlying issues with the power cord that may not be immediately apparent through visual inspection.
By meticulously inspecting the power cord and its connections, you can effectively eliminate potential power cord-related issues that may be preventing your HP printer from powering on. Once you have confirmed the integrity of the power cord, it’s time to proceed to the next step in the troubleshooting process.
Reset Power Module
If your HP printer continues to exhibit power-related issues, performing a reset of the power module can often serve as an effective troubleshooting step. The power module, responsible for regulating the flow of electricity to the printer, can sometimes encounter internal errors or inconsistencies, leading to power-on failures. To reset the power module, follow the steps outlined below:
- Power Off the Printer: Start by turning off the printer using the power button or by disconnecting the power cord from the outlet. Ensuring that the printer is completely powered down is crucial before proceeding with the reset.
- Disconnect Power Cord: Unplug the power cord from the rear of the printer. This step is essential to isolate the printer from the power source and initiate a complete power module reset.
- Wait for 60 Seconds: Allow the printer to remain disconnected from the power source for at least 60 seconds. This duration enables the internal capacitors and circuits within the power module to discharge, effectively resetting the module.
- Reconnect Power Cord: After the 60-second interval has elapsed, reconnect the power cord to the printer’s rear port securely. Ensure that the connection is snug to guarantee a stable power supply to the printer.
- Power On the Printer: Once the power cord is reconnected, proceed to power on the printer using the designated power button or by plugging it back into the power outlet. Observe the printer to see if it successfully powers on without any issues.
By performing a reset of the power module, you effectively clear any potential internal inconsistencies or errors that may have been hindering the printer’s ability to power on. This straightforward yet impactful troubleshooting step can often resolve power-related issues and restore normal functionality to your HP printer.
If the power module reset does not resolve the issue and your HP printer still refuses to power on, proceed to the next troubleshooting step to further diagnose and address the underlying cause of the problem.
Check the power source and ensure the printer is plugged in properly. If it still doesn’t turn on, try a different power outlet or cable. If the issue persists, contact HP support for further assistance.
Check for Paper Jams
One common yet often overlooked cause of a printer’s failure to power on is the presence of paper jams within the printer’s mechanisms. Paper jams can trigger internal sensors that prevent the printer from powering on to avoid potential damage or operational issues. To address this possibility, follow the steps outlined below to thoroughly inspect and clear any paper jams within your HP printer:
- Turn Off the Printer: If your printer is partially powered on or displaying any error lights, ensure to turn it off using the power button and unplug it from the power source.
- Access the Paper Path: Open the printer’s access panels and trays to gain full visibility and access to the paper path. Refer to the printer’s manual or online guides for specific instructions on accessing the paper path for your HP printer model.
- Inspect for Jammed Paper: Carefully examine the paper path, including the input and output trays, as well as the print cartridge area, for any signs of jammed or crumpled paper. Remove any visible obstructions, taking care to pull the paper out gently to avoid tearing and leaving behind remnants.
- Clear Internal Pathways: In addition to the visible areas, check the internal pathways and rollers for any residual paper fragments or foreign objects that may impede the printer’s mechanisms. Use a flashlight if needed to ensure thorough visibility during the inspection.
- Close Access Panels: After ensuring that all paper jams and obstructions have been cleared, securely close all access panels and trays, ensuring that they are properly aligned and latched.
- Power On the Printer: Once you have completed the paper jam clearance process, reconnect the printer to the power source and power it on to assess if the issue has been resolved. Observe the printer for any error lights or indications of successful power-on.
By meticulously checking for paper jams and ensuring that the printer’s internal pathways are clear of obstructions, you can eliminate this common trigger for power-related issues. If the printer still fails to power on after clearing potential paper jams, proceed to the next step to explore additional troubleshooting measures.
Read more: Why Is My HP Printer So Slow
Update Firmware
Outdated firmware can contribute to a myriad of issues in electronic devices, including printers. If your HP printer is experiencing power-related issues, updating its firmware can serve as a proactive step to address potential software-related anomalies that may be hindering its functionality. Firmware updates often include bug fixes, performance enhancements, and compatibility improvements, making them a crucial aspect of maintaining optimal printer operation.
To update your HP printer’s firmware, follow the steps outlined below:
- Access the HP Support Website: Navigate to the official HP support website and locate the firmware update section. Enter your printer model or use the provided tools to identify the appropriate firmware update for your specific printer model.
- Download the Firmware Update: Once you have identified the correct firmware update for your printer, download the update file to your computer. Ensure that you download the firmware update from a trusted and official source to avoid potential security risks.
- Transfer the Update to the Printer: If your HP printer supports firmware updates via USB or network connections, follow the manufacturer’s instructions to transfer the downloaded firmware update file to the printer. Alternatively, some HP printers allow firmware updates directly from a USB flash drive inserted into the printer’s USB port.
- Initiate the Firmware Update: With the firmware update file transferred to the printer, follow the specific instructions provided by HP to initiate the firmware update process. This may involve navigating the printer’s menu or control panel to locate the firmware update option and commencing the update procedure.
- Monitor the Update Progress: While the firmware update is in progress, carefully monitor the printer’s display or status indicators to ensure that the update completes without interruptions. Avoid powering off the printer or interrupting the update process to prevent potential firmware corruption.
- Verify Successful Update: After the firmware update process is complete, verify that the printer displays a confirmation of the successful update. Additionally, check for any improvements in the printer’s functionality, including its ability to power on without issues.
By updating your HP printer’s firmware, you can potentially address underlying software-related factors that may be contributing to the power-on issues. Firmware updates often introduce stability enhancements and resolve known issues, making them an essential aspect of maintaining your printer’s optimal performance.
If updating the firmware does not resolve the power-on issue, proceed to the next step to explore additional troubleshooting measures.
Contact HP Support
If you’ve diligently followed the preceding troubleshooting steps and your HP printer still refuses to power on, it may be time to seek expert assistance from HP’s dedicated support team. HP’s support professionals possess the knowledge and resources to address complex printer issues and provide tailored solutions to resolve the underlying cause of the power-on failure.
To initiate contact with HP Support, consider the following avenues:
- Online Support Portal: Visit HP’s official support website and explore the available resources, including troubleshooting guides, community forums, and live chat support. The online support portal offers a wealth of self-help resources and the opportunity to engage with HP’s support representatives for personalized assistance.
- Phone Support: Utilize HP’s dedicated support hotline to connect with a support agent who can guide you through advanced troubleshooting steps and provide insights into resolving the power-on issue. Have your printer’s model and serial number readily available when contacting HP support for expedited assistance.
- Service Request: If the power-on issue persists despite exhaustive troubleshooting efforts, consider initiating a service request with HP to have a certified technician assess and potentially repair the printer. HP’s service network ensures that your printer receives professional attention to diagnose and address the underlying cause of the power-on failure.
When reaching out to HP Support, be prepared to provide detailed information about the troubleshooting steps you’ve undertaken, any error messages or indicators displayed by the printer, and the specific model of your HP printer. This information equips the support team to offer targeted guidance and expedite the resolution process.
By engaging with HP’s support resources, you can leverage the expertise of trained professionals who are equipped to diagnose and address the most intricate printer issues, including power-related anomalies. HP’s commitment to customer satisfaction ensures that you receive comprehensive support to restore your printer to optimal functionality.
Should you decide to contact HP Support, ensure that you approach the interaction with a clear understanding of the troubleshooting steps you’ve performed and a willingness to collaborate with the support team to expedite the resolution of the power-on issue.
Frequently Asked Questions about Why Is My HP Printer Not Powering On
Was this page helpful?
At Storables.com, we guarantee accurate and reliable information. Our content, validated by Expert Board Contributors, is crafted following stringent Editorial Policies. We're committed to providing you with well-researched, expert-backed insights for all your informational needs.





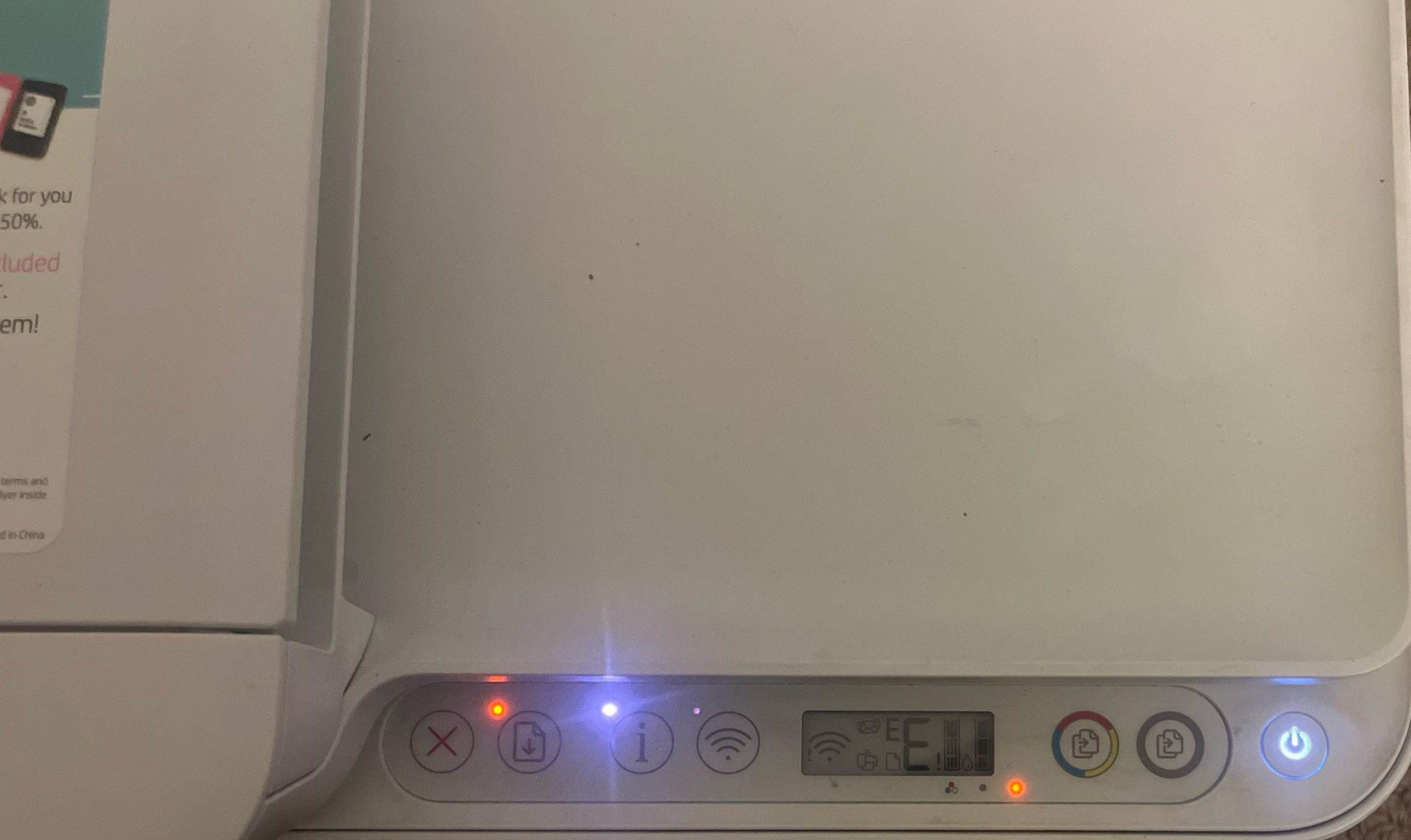








0 thoughts on “Why Is My HP Printer Not Powering On”