Home>Technology>Smart Home Devices>Why Is My Printer Not Printing Ink


Smart Home Devices
Why Is My Printer Not Printing Ink
Modified: February 18, 2024
Discover solutions to troubleshoot your smart home devices and fix the issue of your printer not printing ink. Get expert tips and guidance now.
(Many of the links in this article redirect to a specific reviewed product. Your purchase of these products through affiliate links helps to generate commission for Storables.com, at no extra cost. Learn more)
Introduction
Having a printer that refuses to cooperate can be incredibly frustrating. It always seems to happen at the most inconvenient times, like when you urgently need to print an important document. One common issue that many printer users encounter is the printer not printing ink. This can be a perplexing problem, but fear not! There are several troubleshooting steps you can take to resolve this issue and get your printer back up and running smoothly.
In this comprehensive guide, we will delve into the various reasons why your printer may not be printing ink and provide practical solutions to address this issue. By following these troubleshooting steps, you can potentially save time and money by avoiding unnecessary service calls or replacing your printer prematurely.
So, if you’ve ever found yourself wondering, “Why is my printer not printing ink?” – you’ve come to the right place. Let’s explore the possible causes and solutions to this common printer dilemma.
Key Takeaways:
- Keep your printer running smoothly by checking ink levels, cleaning print heads, and addressing paper jams. Regular maintenance can prevent printing issues and save you time and money in the long run.
- Use genuine ink cartridges to ensure optimal print quality and reliability. Avoid the frustration of a printer not printing ink by following manufacturer guidelines and staying proactive with maintenance.
Check Ink Levels
One of the first things to investigate when your printer is not printing ink is the ink levels. Low or depleted ink cartridges can prevent your printer from producing clear and legible documents. Most modern printers are equipped with a feature that allows users to check the ink levels directly from the printer’s control panel or through a software interface on their computer.
To check the ink levels on your printer, follow these steps:
- Access the printer’s control panel or open the printer software on your computer.
- Locate the ink levels or ink status option. This may be found under the maintenance or tools menu.
- Review the ink levels for each cartridge. If any of the cartridges are low or empty, they may need to be replaced.
If the ink levels are low, you can replace the cartridges with new ones to see if this resolves the issue. It’s important to use genuine ink cartridges that are compatible with your printer model to ensure optimal performance and print quality.
Additionally, some printers may display a warning or error message when the ink levels are low. If you receive a notification about low ink, it’s advisable to address this promptly to avoid interruptions in your printing tasks.
Checking and maintaining adequate ink levels is a fundamental step in troubleshooting printing issues. By ensuring that your printer has ample ink supply, you can eliminate one potential cause of the “printer not printing ink” dilemma.
Clean Print Heads
Over time, print heads can become clogged or contaminated, leading to poor print quality or, in some cases, no printing at all. Cleaning the print heads is a crucial maintenance task that can help address the issue of the printer not printing ink.
Most modern printers offer a built-in utility for cleaning the print heads, which can be accessed through the printer’s control panel or the accompanying software on your computer. Here’s how you can clean the print heads on your printer:
- Access the printer’s control panel or open the printer software on your computer.
- Locate the maintenance or tools menu, where you should find an option for print head cleaning.
- Initiate the print head cleaning process. Depending on your printer model, you may have the option to perform a basic or deep cleaning.
- Follow the on-screen prompts to complete the print head cleaning cycle. This process may take a few minutes to complete.
After cleaning the print heads, attempt to print a test page to assess whether the issue has been resolved. If the print quality has improved or if the printer is now producing ink on the page, then the cleaning process may have been successful.
In addition to using the printer’s built-in cleaning utility, you can also manually clean the print heads using specialized cleaning kits and solutions designed for this purpose. However, it’s important to refer to your printer’s manual or manufacturer’s guidelines before attempting manual cleaning to avoid causing damage to the print heads or other components.
Regular maintenance, including periodic print head cleaning, can help prevent ink flow issues and ensure that your printer continues to produce high-quality prints. By incorporating print head cleaning into your printer maintenance routine, you can mitigate the risk of encountering printing problems related to clogged or dirty print heads.
Check for Paper Jams
Paper jams are a common occurrence in printers and can disrupt the printing process, leading to issues such as the printer not printing ink. When a paper jam occurs, the flow of paper through the printer’s mechanisms is obstructed, which can prevent the ink from being deposited onto the page.
To address potential paper jams and ensure smooth printing operation, follow these steps:
- Turn off the printer and unplug it from the power source to prevent any potential damage or injury while addressing the paper jam.
- Open the printer’s access panels and carefully inspect the paper path for any obstructions or jammed paper. This may include the input tray, output tray, and internal components of the printer.
- If you locate any jammed paper, gently and carefully remove it from the printer. Be cautious to avoid tearing the paper, which could leave behind fragments that may cause future jams.
- After clearing the paper jam, close the printer’s access panels and plug the printer back into the power source.
- Turn on the printer and attempt to print a test page to verify that the issue has been resolved.
It’s important to note that some printers may have specific procedures for addressing paper jams, so consulting the printer’s manual or online resources for your specific model is advisable.
Preventing paper jams in the future involves maintaining the printer and using high-quality paper that is compatible with your printer’s specifications. Regularly cleaning the paper path and ensuring that the paper is properly aligned in the input tray can minimize the likelihood of paper jams and contribute to uninterrupted printing operations.
By being vigilant about checking for and addressing paper jams, you can help maintain the optimal functionality of your printer and reduce the likelihood of encountering issues such as the printer not printing ink.
Check if the ink cartridges are properly installed and have enough ink. Clean the printhead to remove any clogs or dried ink that may be blocking the flow. Also, make sure the printer software is up to date.
Update Printer Drivers
Outdated or incompatible printer drivers can contribute to various printing issues, including the printer not printing ink. Printer drivers serve as the communication bridge between your computer and the printer, enabling them to work together seamlessly. When printer drivers are outdated or corrupted, it can result in printing malfunctions and errors.
To update your printer drivers and potentially resolve the ink printing problem, consider the following steps:
- Access the control panel or settings on your computer and navigate to the “Devices and Printers” or “Printers & Scanners” section.
- Locate your printer in the list of installed devices, right-click on it, and select “Properties” or “Printer Properties.”
- Look for the “Update Driver” or “Driver Update” option within the properties window and follow the on-screen prompts to search for and install the latest driver updates for your printer.
- If automatic driver updates are not available or if you encounter difficulties, visit the manufacturer’s official website to manually download the latest printer drivers for your specific model.
- Install the updated printer drivers according to the manufacturer’s instructions and restart your computer to ensure the changes take effect.
Updating printer drivers can often resolve printing issues by addressing compatibility issues and introducing performance enhancements. It’s recommended to periodically check for driver updates to ensure that your printer operates optimally and maintains compatibility with your computer’s operating system.
Additionally, some printers offer software utilities or applications that facilitate the management and updating of printer drivers. These tools can streamline the process of maintaining up-to-date drivers and may provide additional features to enhance the printing experience.
By staying proactive in updating your printer drivers, you can potentially mitigate the risk of encountering printing problems, including the frustrating scenario of the printer not printing ink.
Use Genuine Ink Cartridges
When facing the issue of a printer not printing ink, the type and quality of ink cartridges being used can significantly impact the printing performance. Using genuine, high-quality ink cartridges that are specifically designed for your printer model is essential for achieving optimal print results and preventing potential ink-related problems.
Here are several reasons why using genuine ink cartridges is crucial:
- Compatibility: Genuine ink cartridges are engineered to be fully compatible with your printer, ensuring seamless integration and reliable performance. Using third-party or counterfeit cartridges can lead to compatibility issues and subpar print quality.
- Print Quality: Genuine ink cartridges are formulated to deliver consistent and high-quality prints, producing sharp text and vibrant colors. Non-genuine cartridges may yield inferior results, including streaks, smudges, or uneven ink distribution.
- Reliability: Genuine cartridges undergo rigorous testing and adhere to strict quality standards set by the printer manufacturer. This level of quality control helps ensure reliable and trouble-free printing operations.
- Longevity: Genuine ink cartridges are designed to work harmoniously with the printer’s mechanisms, contributing to the longevity of the printer and minimizing the risk of premature component wear or damage.
It’s important to be cautious of counterfeit or refilled ink cartridges, as they may not meet the same performance and safety standards as genuine products. While third-party cartridges may appear to offer cost savings, the potential risks and drawbacks, including print quality issues and printer damage, often outweigh the perceived benefits.
By using genuine ink cartridges, you can optimize the performance of your printer and reduce the likelihood of encountering printing problems such as the printer not printing ink. Additionally, genuine cartridges typically come with manufacturer warranties and support, providing added peace of mind and assurance of product authenticity.
Conclusion
Encountering the frustrating scenario of a printer not printing ink can disrupt your workflow and cause unnecessary stress. However, by following the troubleshooting steps outlined in this guide, you can effectively address the issue and restore your printer’s functionality with minimal hassle.
From checking ink levels and cleaning print heads to addressing paper jams and updating printer drivers, each step plays a crucial role in maintaining your printer’s performance and resolving printing issues. By incorporating these troubleshooting measures into your regular maintenance routine, you can mitigate the risk of encountering similar problems in the future.
It’s essential to prioritize the use of genuine ink cartridges and adhere to the manufacturer’s guidelines for optimal print quality and printer longevity. By utilizing authentic consumables and maintaining your printer in accordance with the manufacturer’s recommendations, you can maximize its reliability and performance.
Remember, proactive maintenance and timely troubleshooting can help you avoid unnecessary downtime and potential expenses associated with printer malfunctions. Whether you’re a home user or a business professional, taking care of your printer and promptly addressing ink-related issues can contribute to a seamless and productive printing experience.
By staying informed and proactive, you can overcome the challenge of a printer not printing ink and continue to benefit from the convenience and versatility that modern printing technology offers.
So, the next time you encounter the perplexing question, “Why is my printer not printing ink?” – you’ll be equipped with the knowledge and strategies to troubleshoot and resolve the issue effectively.
Frequently Asked Questions about Why Is My Printer Not Printing Ink
Was this page helpful?
At Storables.com, we guarantee accurate and reliable information. Our content, validated by Expert Board Contributors, is crafted following stringent Editorial Policies. We're committed to providing you with well-researched, expert-backed insights for all your informational needs.
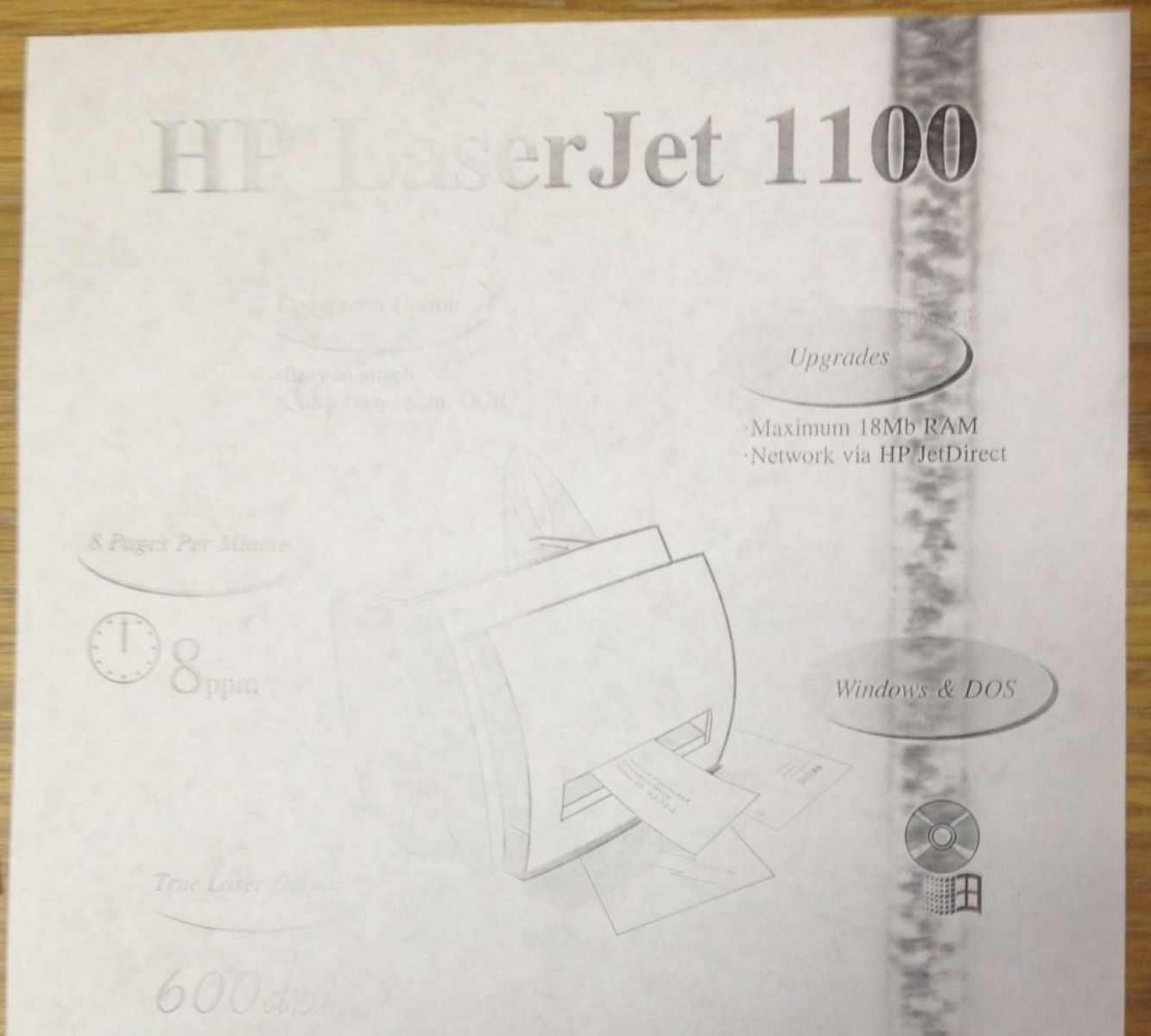














0 thoughts on “Why Is My Printer Not Printing Ink”