Home>Technology>Smart Home Devices>Why Won’t My Canon Printer Connect
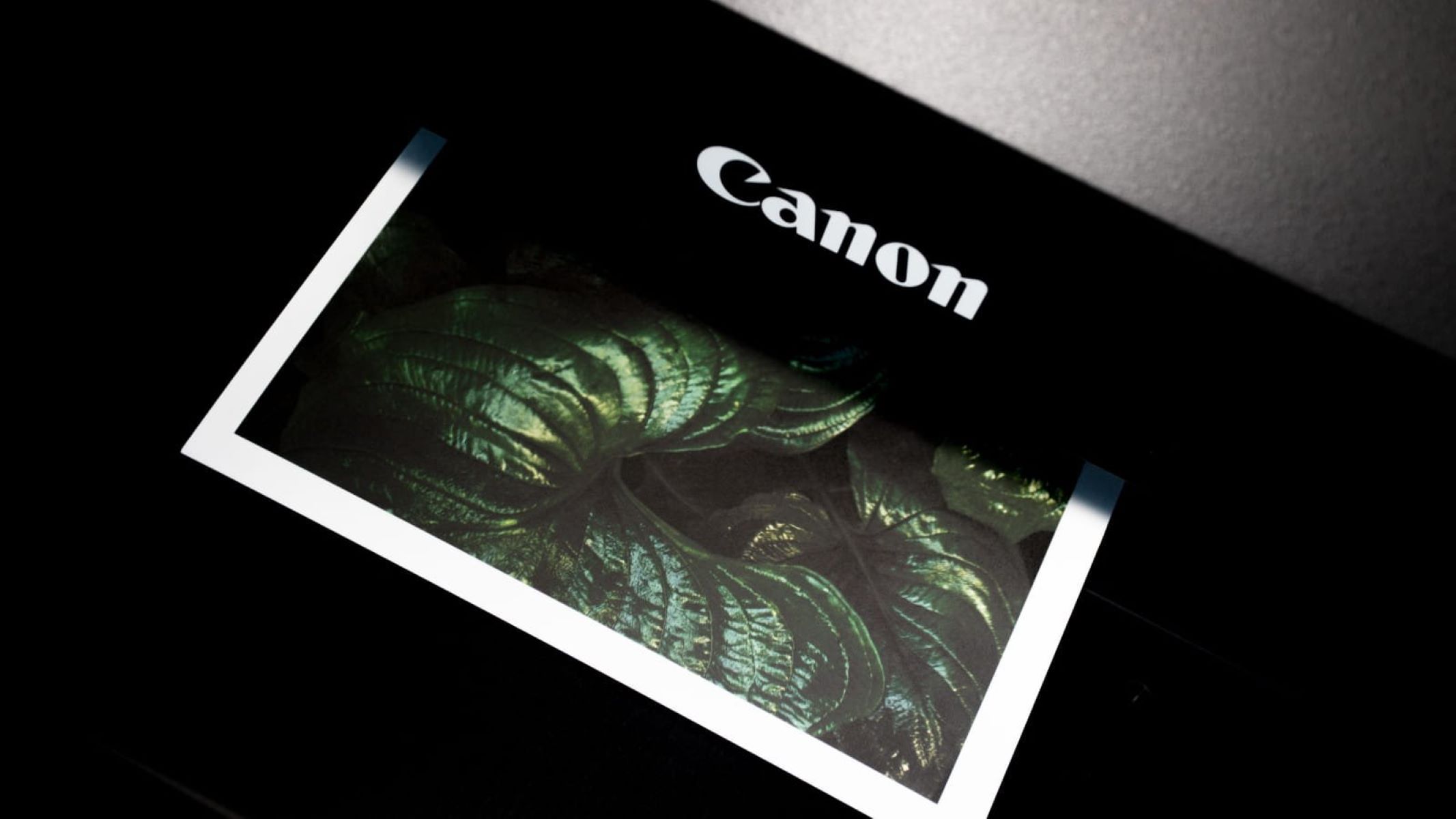
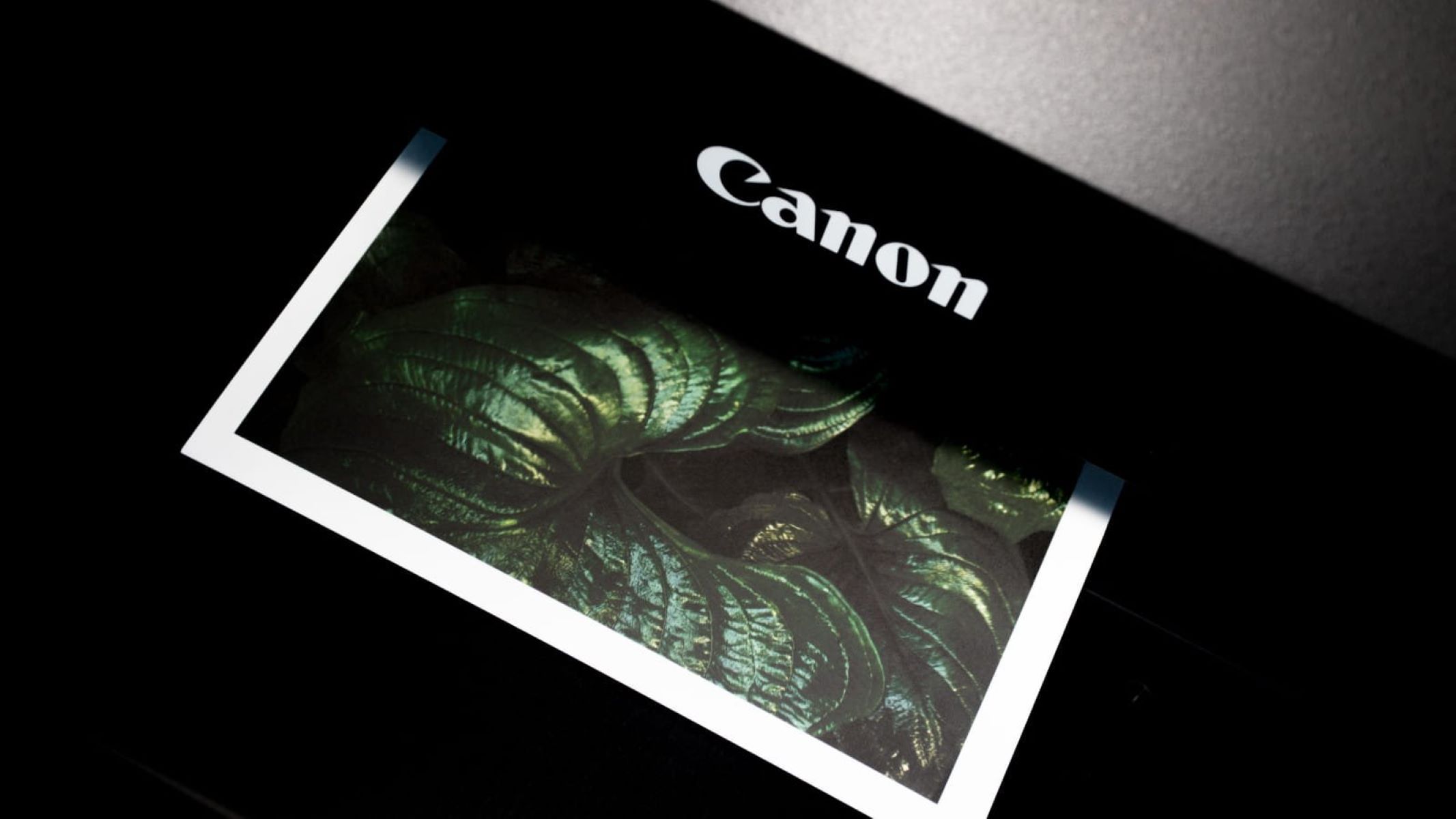
Smart Home Devices
Why Won’t My Canon Printer Connect
Modified: February 18, 2024
Having trouble connecting your Canon printer to your smart home devices? Find solutions and troubleshooting tips to get your devices working together seamlessly. Discover how to resolve connectivity issues with your Canon printer and smart home devices.
(Many of the links in this article redirect to a specific reviewed product. Your purchase of these products through affiliate links helps to generate commission for Storables.com, at no extra cost. Learn more)
Common Connection Issues
When it comes to setting up a Canon printer, connectivity issues can be a common frustration. Whether you’re trying to connect your printer to a computer, mobile device, or a network, encountering connectivity problems is not uncommon. Understanding the common connection issues and their potential solutions can help you get your Canon printer up and running smoothly.
Here are some of the most frequent connection issues that Canon printer users encounter:
- Printer not connecting to Wi-Fi network
- Issues with wired connections
- Printer not detected by the computer or mobile device
- Intermittent connection problems
Each of these issues can stem from various factors, including network configurations, hardware malfunctions, or outdated drivers. Resolving these issues often involves a combination of troubleshooting steps, software updates, and network adjustments.
In the following sections, we’ll delve into the troubleshooting steps and solutions for these common Canon printer connection issues, empowering you to overcome these challenges and enjoy seamless printing experiences.
Key Takeaways:
- Troubleshooting Canon printer connectivity issues involves checking physical connections, updating firmware, and verifying network settings. Regular driver updates and reaching out to Canon support can also help resolve issues.
- If your Canon printer won’t connect, try power cycling devices, updating printer drivers, and resetting the printer. Contact Canon support for personalized assistance and explore online resources for troubleshooting guidance.
Read more: Why Is My Canon Printer Offline
Troubleshooting Steps
When faced with connectivity issues with your Canon printer, it’s essential to follow a systematic approach to identify and resolve the underlying problems. Here are some troubleshooting steps to help you diagnose and address common connection issues:
- Check Physical Connections: Ensure that all cables connecting the printer to power sources and devices are securely plugged in. For wireless printers, verify that the power source is stable and the Wi-Fi indicator is active.
- Restart Devices: Power cycle your printer, computer, and router. Sometimes, a simple restart can resolve temporary connection glitches.
- Update Firmware: Check for firmware updates for your Canon printer. Updating the firmware can address known connectivity issues and improve overall performance.
- Run Printer Diagnostics: Many Canon printers have built-in diagnostic tools that can identify and troubleshoot connectivity problems. Refer to your printer’s manual for instructions on accessing these diagnostics.
- Verify Network Settings: Ensure that your printer is connected to the correct Wi-Fi network. Double-check the network name (SSID) and password to ensure they are entered correctly.
- Clear Print Queue: If print jobs are stuck in the queue, clearing the print spooler can help eliminate connectivity bottlenecks.
- Disable Firewall or Antivirus: Temporarily disable your firewall or antivirus software to check if they are blocking the printer’s connection. If the printer connects after disabling these programs, adjust their settings to allow printer communication.
Following these troubleshooting steps can often resolve common connectivity issues with Canon printers. If the problem persists, further investigation into specific network settings and printer configurations may be necessary.
Updating Printer Drivers
Outdated or incompatible printer drivers can significantly impact the connectivity and performance of your Canon printer. Keeping your printer drivers up to date is crucial for ensuring seamless communication between your devices and the printer. Here’s a guide to updating your Canon printer drivers:
1. Identify the Printer Model: Before updating the drivers, identify the model of your Canon printer. This information is usually located on the printer itself or in the printer’s documentation.
2. Visit the Canon Website: Navigate to the official Canon website’s support section. Look for the “Drivers and Downloads” or “Support” page, where you can search for your printer model.
3. Download the Latest Drivers: Locate the drivers for your specific printer model and download the latest version compatible with your operating system. Ensure that you select the correct drivers for your printer and operating system version (e.g., Windows, macOS, or Linux).
4. Install the Drivers: Once the drivers are downloaded, follow the installation instructions provided by Canon. This typically involves running the driver installation file and following the on-screen prompts.
5. Restart the Printer and Devices: After installing the updated drivers, restart your printer and the connected devices to ensure that the changes take effect.
Regularly updating your printer drivers can address compatibility issues, improve connectivity, and introduce new features and optimizations. It’s advisable to check for driver updates periodically to maintain the optimal performance of your Canon printer.
If you encounter difficulties during the driver update process, consult the printer’s manual or reach out to Canon’s customer support for assistance.
Make sure your Canon printer and device are connected to the same Wi-Fi network. Check for any error messages on the printer’s display and restart both the printer and your device. If the issue persists, try reinstalling the printer drivers on your device.
Checking Network Settings
Proper network configuration is essential for establishing a seamless connection between your Canon printer and the devices on your network. When encountering connectivity issues, it’s important to verify and adjust the network settings to ensure smooth communication. Here’s a comprehensive guide to checking and adjusting your Canon printer’s network settings:
1. Access the Printer’s Control Panel: Depending on your printer model, navigate to the printer’s control panel or display screen. Look for the network or Wi-Fi settings menu.
2. Verify Wi-Fi Connectivity: Ensure that your printer is connected to the correct Wi-Fi network. Check the network name (SSID) and password to confirm that they are accurately entered. If necessary, re-enter the Wi-Fi credentials to establish a secure connection.
3. IP Address Configuration: Check the printer’s IP address settings to ensure that it is assigned an appropriate IP address within your network’s range. If the printer is set to obtain an IP address automatically (DHCP), verify that the DHCP server is operational and accessible.
4. Network Security Settings: If your network utilizes security protocols such as WEP, WPA, or WPA2, ensure that the printer’s security settings match those of your Wi-Fi network. This includes entering the correct security key or passphrase when prompted.
5. Network Troubleshooting Tools: Some Canon printers offer network diagnostic tools that can help identify and resolve connectivity issues. Refer to your printer’s manual for instructions on accessing these tools.
6. Firmware Updates: Check for firmware updates for your printer. Updated firmware can address network-related issues and enhance the printer’s compatibility with various network configurations.
By meticulously reviewing and adjusting your Canon printer’s network settings, you can troubleshoot connectivity problems and ensure that the printer seamlessly integrates into your network environment. If you encounter challenges during this process, consider consulting Canon’s support resources or reaching out to their customer service for further assistance.
Resetting the Printer
When faced with persistent connectivity issues or erratic behavior from your Canon printer, performing a reset can often resolve underlying problems and restore the printer to a stable state. Resetting the printer can help address software glitches, network conflicts, and configuration errors. Here’s a guide to resetting your Canon printer:
1. Power Cycle the Printer: Begin by turning off the printer and unplugging it from the power source. Allow the printer to remain unplugged for at least a few minutes to ensure that residual power is discharged.
2. Reset Network Settings: If the connectivity issues are primarily related to the printer’s network configuration, you can reset the network settings to their default values. This often involves accessing the printer’s control panel or settings menu to initiate a network reset.
3. Factory Reset: Many Canon printers offer a factory reset option that restores all settings to their original defaults. This can be particularly useful if the printer’s overall functionality is compromised due to configuration errors or persistent connectivity issues.
4. Reconfigure the Printer: After performing a reset, reconfigure the printer’s settings, including network connections, paper settings, and any personalized configurations. Ensure that the printer is connected to the correct Wi-Fi network and that all necessary settings are adjusted to meet your printing requirements.
5. Update Firmware: Following a reset, it’s advisable to check for firmware updates for your printer. Installing the latest firmware can address known issues and improve the printer’s overall stability and performance.
By performing a reset and carefully reconfiguring the printer, you can often resolve persistent connectivity issues and restore the printer to optimal functionality. If you encounter challenges during the reset process or if the connectivity issues persist, consider reaching out to Canon’s customer support for further guidance and assistance.
Read more: Why Is My Canon Printer Not Responding
Contacting Canon Support
When all troubleshooting attempts fail to resolve connectivity issues with your Canon printer, reaching out to Canon’s customer support can provide valuable assistance and guidance. Canon’s support resources are designed to help users address technical issues, software concerns, and connectivity problems effectively. Here’s how you can contact Canon support for assistance:
1. Online Support Portal: Visit Canon’s official website and navigate to the support section. Look for the online support portal, where you can access a wealth of resources, including troubleshooting guides, FAQs, and user manuals for your specific printer model.
2. Live Chat Support: Canon often offers live chat support, allowing you to engage in real-time conversations with support representatives. This can be an efficient way to seek immediate assistance for connectivity issues and receive personalized troubleshooting guidance.
3. Phone Support: Canon provides phone support for customers seeking technical assistance. Look for the contact number specific to your region and reach out to Canon’s support team to discuss the connectivity issues you are experiencing with your printer.
4. Community Forums: Canon’s online community forums can be a valuable resource for troubleshooting advice and insights from other Canon printer users. Engaging with the community can provide additional perspectives and potential solutions for your connectivity issues.
5. Service and Repair Centers: If the connectivity issues are hardware-related or require in-person diagnostics, Canon’s service and repair centers can provide professional assistance. These centers are equipped to address hardware malfunctions and complex connectivity problems.
When contacting Canon support, be prepared to provide detailed information about the connectivity issues you are experiencing, including error messages, specific symptoms, and the steps you have already taken to troubleshoot the problem. This can help the support team offer targeted assistance and expedite the resolution process.
By leveraging Canon’s comprehensive support resources and engaging with their knowledgeable support team, you can effectively address connectivity issues with your Canon printer and regain seamless printing functionality.
Frequently Asked Questions about Why Won't My Canon Printer Connect
Was this page helpful?
At Storables.com, we guarantee accurate and reliable information. Our content, validated by Expert Board Contributors, is crafted following stringent Editorial Policies. We're committed to providing you with well-researched, expert-backed insights for all your informational needs.















0 thoughts on “Why Won’t My Canon Printer Connect”