Home>Technology>Smart Home Devices>How Do I Connect My Canon Printer To My IPhone


Smart Home Devices
How Do I Connect My Canon Printer To My IPhone
Modified: February 18, 2024
Learn how to connect your Canon printer to your iPhone and other smart home devices with our easy step-by-step guide. Print from anywhere in your home with ease!
(Many of the links in this article redirect to a specific reviewed product. Your purchase of these products through affiliate links helps to generate commission for Storables.com, at no extra cost. Learn more)
Introduction
Smart home devices have revolutionized the way we interact with our living spaces, bringing convenience and efficiency to our daily routines. Among these innovative devices, Canon printers stand out as essential tools for both personal and professional use. With the increasing reliance on mobile devices, the ability to connect your Canon printer to your iPhone has become a coveted feature.
In this comprehensive guide, we will explore the seamless methods for connecting your Canon printer to your iPhone. Whether you prefer the simplicity of AirPrint or the versatility of the Canon PRINT Inkjet/SELPHY app, we will walk you through the process step by step. Additionally, we will address common troubleshooting issues that may arise during the connection process, ensuring that you can fully harness the capabilities of your Canon printer with your iPhone.
By the end of this article, you will have the knowledge and confidence to effortlessly link your Canon printer to your iPhone, empowering you to print documents, photos, and more directly from your mobile device. Let’s dive into the world of seamless connectivity and unlock the full potential of your Canon printer and iPhone.
Key Takeaways:
- You can connect your Canon printer to your iPhone using AirPrint or the Canon PRINT Inkjet/SELPHY app. This allows you to print wirelessly and conveniently from your mobile device, making printing tasks easier and more efficient.
- If you encounter any issues when connecting your Canon printer to your iPhone, you can troubleshoot by checking Wi-Fi connectivity, restarting devices, updating firmware and software, resetting network settings, reinstalling the Canon PRINT Inkjet/SELPHY app, or contacting Canon support for assistance.
Read more: How To Connect IPhone To Canon Printer
Connecting Your Canon Printer to Your iPhone
Connecting your Canon printer to your iPhone opens up a world of convenience, allowing you to effortlessly print documents, photos, and other content directly from your mobile device. There are two primary methods for achieving this seamless connectivity: using AirPrint and leveraging the Canon PRINT Inkjet/SELPHY app. Both methods offer distinct advantages, catering to different user preferences and printing needs.
Whether you’re at home, in the office, or on the go, the ability to wirelessly connect your iPhone to your Canon printer enhances productivity and eliminates the need for cumbersome cable connections. Let’s explore these two methods in detail to help you establish a smooth and reliable connection between your Canon printer and iPhone.
Using AirPrint
AirPrint is a built-in feature on iOS devices that enables seamless printing to compatible printers without the need for additional drivers or software. This convenient technology allows you to print directly from your iPhone to your Canon printer over a Wi-Fi network, making it a popular choice for users seeking a straightforward printing solution.
To begin using AirPrint with your Canon printer, ensure that both your iPhone and the printer are connected to the same Wi-Fi network. Once the connection is established, follow these simple steps to initiate the printing process:
- Open the document, photo, or content you wish to print on your iPhone.
- Tap the “Share” icon or the ellipsis (three dots) symbol, depending on the app you are using.
- Select the “Print” option from the sharing menu. This will open the printer selection interface on your iPhone.
- Choose your Canon printer from the list of available AirPrint-enabled printers.
- Adjust the print settings, such as the number of copies and paper size, as needed.
- Tap “Print” to send the document to your Canon printer, initiating the printing process.
With AirPrint, you can enjoy the convenience of wireless printing from your iPhone to your Canon printer with minimal setup and configuration. This method is ideal for users who prefer a streamlined printing experience and value the simplicity of native iOS functionality.
Whether you’re printing documents for work, creative projects, or personal use, AirPrint empowers you to seamlessly transfer content from your iPhone to your Canon printer with just a few taps, eliminating the need for complex setup procedures or additional software installations.
You can connect your Canon printer to your iPhone using the AirPrint feature. Make sure your printer and iPhone are connected to the same Wi-Fi network, then open the document or photo you want to print and select the print option. Choose your Canon printer from the list of available printers and adjust any settings before printing.
Using Canon PRINT Inkjet/SELPHY App
The Canon PRINT Inkjet/SELPHY app offers a comprehensive and versatile solution for connecting your Canon printer to your iPhone. This dedicated app provides a wide range of printing options and advanced features, allowing you to customize and optimize your printing experience according to your specific needs and preferences.
To begin using the Canon PRINT Inkjet/SELPHY app with your Canon printer and iPhone, follow these steps:
- Download and install the Canon PRINT Inkjet/SELPHY app from the App Store on your iPhone.
- Ensure that your Canon printer is powered on and connected to the same Wi-Fi network as your iPhone.
- Open the Canon PRINT Inkjet/SELPHY app on your iPhone.
- Follow the on-screen instructions to add your Canon printer to the app. This typically involves selecting your printer model from the available list and completing the setup process.
- Once your printer is added to the app, you can begin printing from your iPhone by selecting the desired content and choosing the print options within the app.
With the Canon PRINT Inkjet/SELPHY app, you gain access to a rich set of features, including the ability to print photos, documents, PDF files, and web pages directly from your iPhone. Additionally, the app offers advanced printing settings, such as borderless printing, color adjustments, and paper size selection, allowing you to tailor your prints to your exact specifications.
Beyond basic printing capabilities, the app also provides convenient access to scanning and copying functions, making it a multifaceted tool for managing your printing and scanning tasks from your iPhone. Whether you’re printing vibrant photos or crisp documents, the Canon PRINT Inkjet/SELPHY app empowers you to unleash the full potential of your Canon printer with unparalleled flexibility and control.
By leveraging the Canon PRINT Inkjet/SELPHY app, you can seamlessly integrate your iPhone with your Canon printer, unlocking a wealth of printing and scanning capabilities that cater to your diverse needs and creative endeavors.
Troubleshooting Connection Issues
While connecting your Canon printer to your iPhone is generally a straightforward process, you may encounter occasional connectivity issues that hinder the seamless printing experience. Understanding common troubleshooting techniques can help you address these issues effectively, ensuring that you can establish and maintain a reliable connection between your iPhone and Canon printer.
If you encounter connectivity issues when attempting to print from your iPhone to your Canon printer, consider the following troubleshooting steps:
- Check Wi-Fi Connectivity: Ensure that both your iPhone and the Canon printer are connected to the same Wi-Fi network. Inconsistent or weak Wi-Fi signals can disrupt the printing process.
- Restart Devices: Power off and restart both your iPhone and the Canon printer to refresh their connections and resolve any temporary software glitches.
- Update Firmware and Software: Verify that your Canon printer’s firmware is up to date and that you have the latest version of the Canon PRINT Inkjet/SELPHY app installed on your iPhone. Updating firmware and software can address compatibility issues and enhance overall performance.
- Reset Network Settings: On your iPhone, navigate to the “Settings” app, select “General,” and then tap “Reset.” Choose “Reset Network Settings” to clear any network configuration conflicts that may be affecting the connection to your Canon printer.
- Reinstall Canon PRINT Inkjet/SELPHY App: If you encounter persistent issues with the Canon PRINT Inkjet/SELPHY app, consider uninstalling and reinstalling the app on your iPhone to resolve any potential software anomalies.
- Contact Canon Support: If troubleshooting steps fail to resolve the connectivity issues, reach out to Canon’s customer support for personalized assistance and guidance in diagnosing and addressing the specific challenges you are facing.
By following these troubleshooting steps, you can effectively address common connection issues and restore the seamless interaction between your iPhone and Canon printer. Establishing a stable and reliable connection ensures that you can fully leverage the printing capabilities of your Canon printer from your iPhone, enhancing your productivity and creative pursuits.
Read more: How To Connect Printer To My IPhone
Conclusion
Connecting your Canon printer to your iPhone opens up a world of possibilities, allowing you to seamlessly transfer content from your mobile device to the printed page with ease and convenience. Whether you opt for the native functionality of AirPrint or the advanced features of the Canon PRINT Inkjet/SELPHY app, the process of linking your iPhone to your Canon printer empowers you to print documents, photos, and more with unparalleled flexibility.
By embracing the wireless connectivity between your iPhone and Canon printer, you can streamline your printing experience, eliminating the need for cumbersome cable connections and enhancing your productivity, whether at home, in the office, or on the go. The ability to initiate printing tasks directly from your iPhone reflects the seamless integration of smart technology into our daily lives, offering a harmonious blend of functionality and convenience.
As you navigate the process of connecting your Canon printer to your iPhone, it’s essential to familiarize yourself with the troubleshooting techniques outlined in this guide. By addressing potential connectivity issues proactively, you can maintain a reliable and consistent printing experience, ensuring that your iPhone and Canon printer work in harmony to bring your digital content to life in physical form.
Ultimately, the seamless connection between your iPhone and Canon printer represents a convergence of innovation and practicality, allowing you to harness the full potential of your smart devices for creative and productive endeavors. Whether you’re printing cherished photographs, important documents, or creative projects, the ability to initiate and control the printing process directly from your iPhone underscores the transformative power of modern technology.
Embrace the seamless connectivity between your iPhone and Canon printer, and unlock a world of printing possibilities at your fingertips. With a wealth of features and intuitive functionality at your disposal, you can embark on a printing journey that seamlessly bridges the digital and physical realms, enriching your daily experiences and creative pursuits.
Frequently Asked Questions about How Do I Connect My Canon Printer To My IPhone
Was this page helpful?
At Storables.com, we guarantee accurate and reliable information. Our content, validated by Expert Board Contributors, is crafted following stringent Editorial Policies. We're committed to providing you with well-researched, expert-backed insights for all your informational needs.





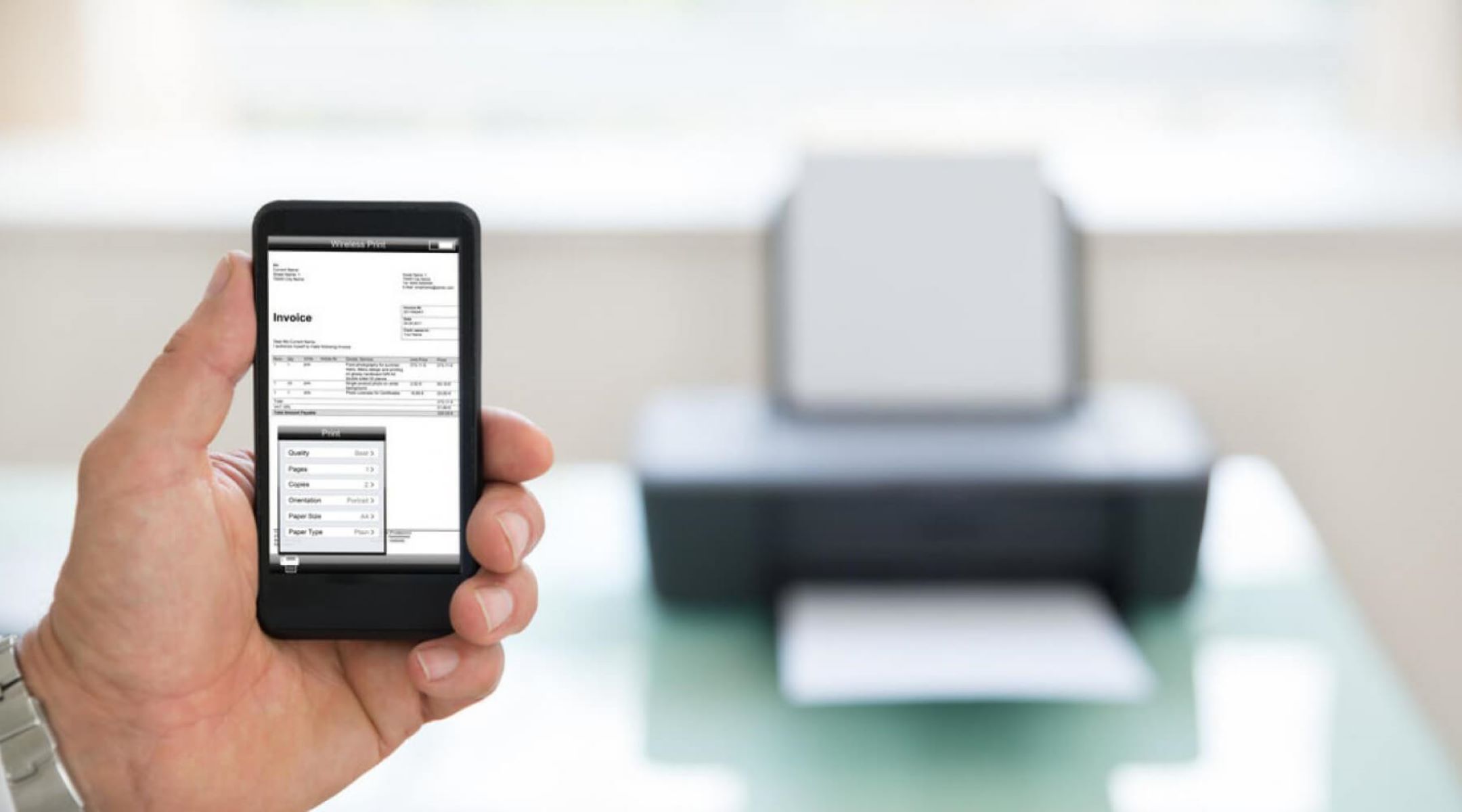





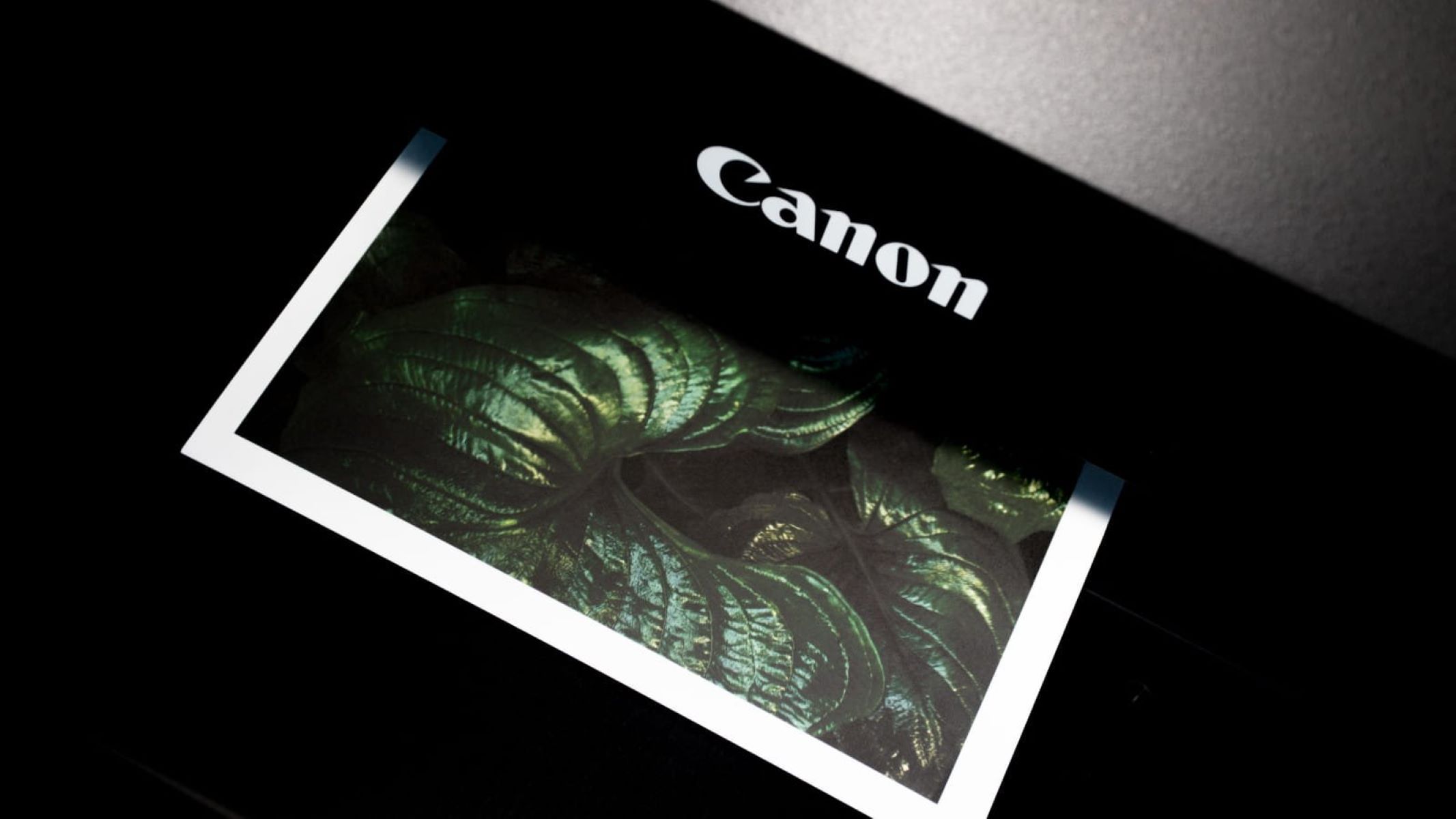



0 thoughts on “How Do I Connect My Canon Printer To My IPhone”