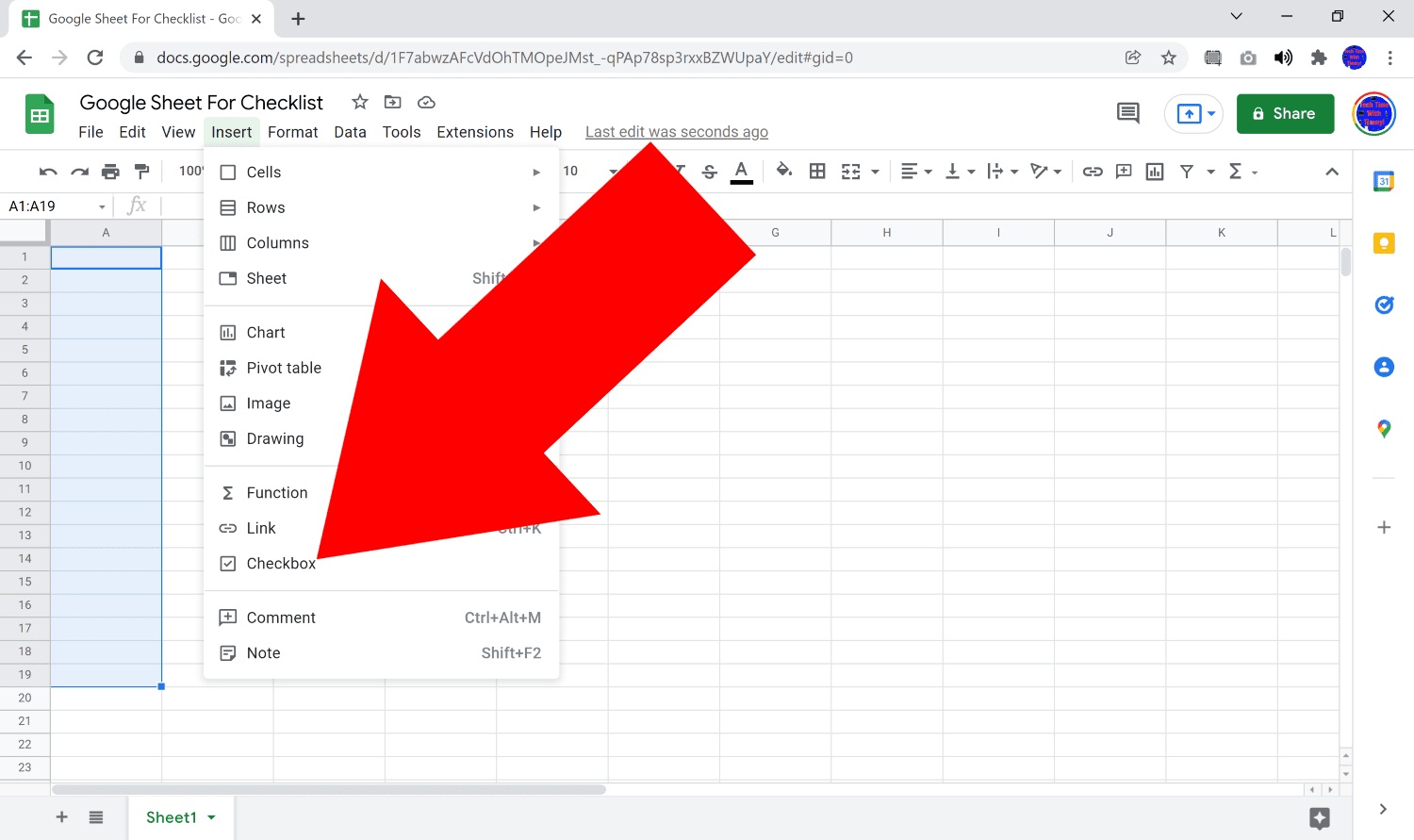
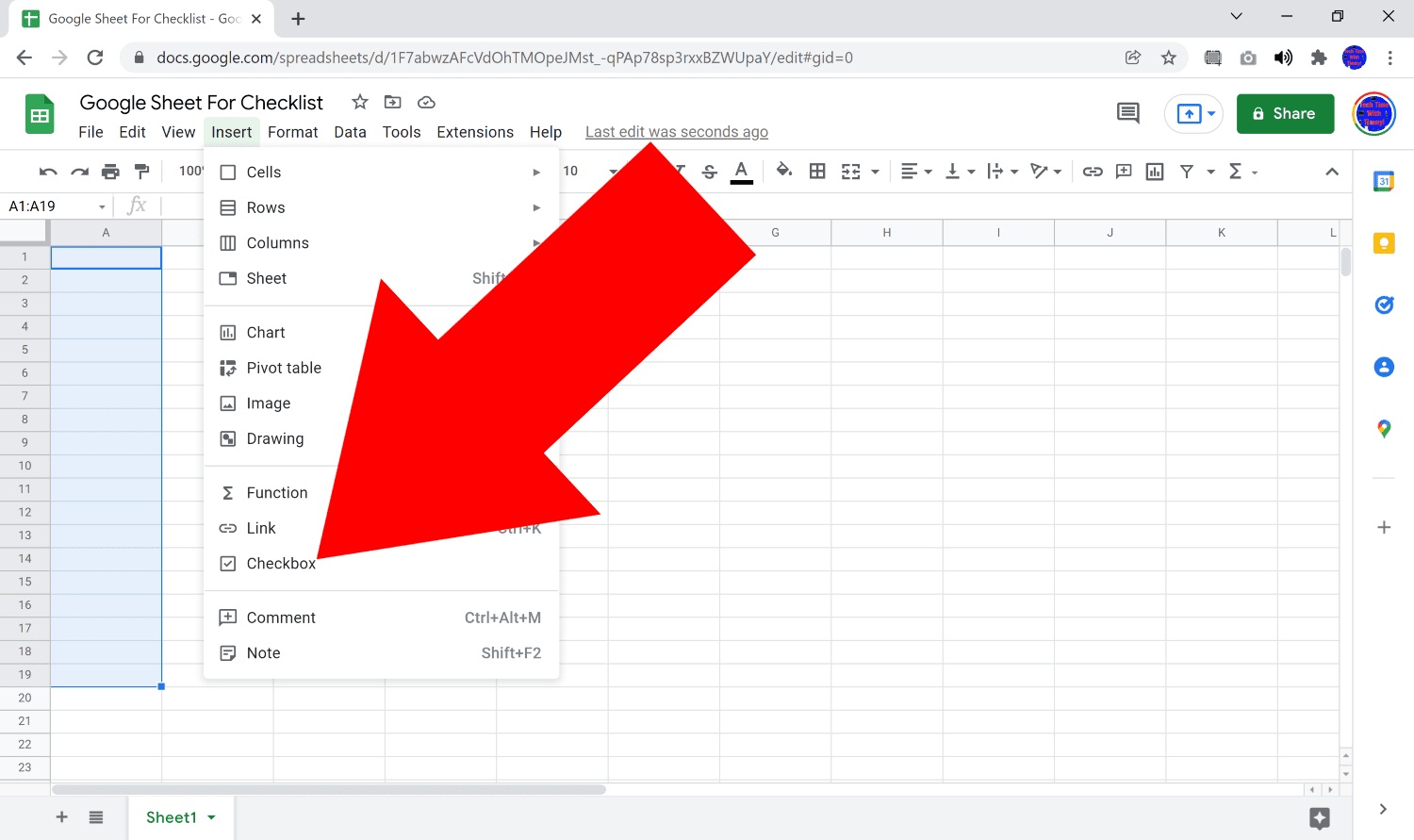
Articles
How To Insert Check Boxes In Google Sheets
Modified: December 6, 2023
Looking to insert check boxes in Google Sheets for better data storage? Learn how in a few simple steps and streamline your spreadsheet organization.
(Many of the links in this article redirect to a specific reviewed product. Your purchase of these products through affiliate links helps to generate commission for Storables.com, at no extra cost. Learn more)
Introduction
Google Sheets is a powerful tool for managing data and organizing information. Whether you’re creating a to-do list or tracking project progress, having the ability to insert check boxes can greatly enhance the usability and functionality of your Sheets. Check boxes allow you to mark items as complete, track tasks, and create interactive forms, among many other possibilities.
In this article, we will explore the various methods of inserting check boxes in Google Sheets. We will provide step-by-step instructions for each approach, ensuring that you can seamlessly incorporate check boxes into your spreadsheets.
By using check boxes in Google Sheets, you can streamline your workflow, improve collaboration, and keep track of progress with just a simple click. So, let’s dive in and discover how to make the most of this feature!
Key Takeaways:
- In Google Sheets, check boxes offer versatile benefits such as task tracking, interactive forms, data filtering, conditional formatting, and collaboration. They streamline workflow and enhance efficiency in various scenarios.
- Three methods for inserting check boxes in Google Sheets include using the ‘Insert’ menu, the CHAR function, and the ‘Data Validation’ feature. Each method offers flexibility and customization options to suit specific needs.
Read more: How To Make Check Boxes In Google Docs
Purpose of Check Boxes in Google Sheets
Check boxes in Google Sheets serve a variety of purposes and offer several advantages when it comes to managing data and information. Here are some key benefits of using check boxes in your spreadsheets:
1. Task Tracking and Completion
Check boxes allow you to easily track the completion status of tasks or items. By inserting a check box in a specific cell, you can quickly mark an item as complete or incomplete, providing a visual indicator of progress. This feature is particularly useful for to-do lists, project management, and tracking deadlines.
2. Interactive Forms
Check boxes can be used to create interactive forms in Google Sheets. By linking a check box to a specific cell, you can create a survey or questionnaire that collects responses based on the selected options. This is a convenient way to gather data or conduct simple polls within your spreadsheet.
3. Data Filtering and Sorting
Check boxes can be leveraged to apply filters or sort data in Google Sheets. By assigning check boxes to a column of data, you can easily filter or sort the information based on your preferences. This allows you to quickly analyze and organize data based on specific criteria.
Read more: How To Check Breakers In Breaker Box
4. Conditional Formatting
Check boxes can also be utilized to apply conditional formatting in Google Sheets. By setting conditional formatting rules based on the status of a check box, you can automatically highlight or format cells according to predefined criteria. This makes it easier to visually identify specific trends or patterns in your data.
5. Collaboration and Communication
Check boxes enable seamless collaboration and communication within a shared Google Sheet. By sharing a spreadsheet with others, you can assign tasks or responsibilities and use check boxes to indicate progress or completion. This feature helps teams stay coordinated and informed, especially when working on group projects or managing workloads.
Overall, check boxes in Google Sheets offer a versatile and intuitive way to manage data, track progress, and enhance collaboration. By incorporating check boxes into your spreadsheets, you can streamline your workflow and improve efficiency in various personal, educational, and professional scenarios.
Step-by-step Guide for Inserting Check Boxes in Google Sheets
Now that we understand the purpose and benefits of check boxes in Google Sheets, let’s explore the different methods for inserting them. Below, you will find a step-by-step guide to help you add check boxes to your spreadsheets:
Option 1: Inserting Check Boxes through the ‘Insert’ Menu
- Open your Google Sheet and navigate to the cell where you want to insert the check box.
- Click on the ‘Insert’ menu at the top of the screen.
- Select ‘Checkbox’ from the drop-down menu.
- A check box will appear in the selected cell.
Option 2: Using the CHAR Function to Create Check Boxes
- Open your Google Sheet and navigate to the cell where you want to insert the check box.
- Enter the formula
=CHAR(9744)or=CHAR(10062)in the cell and press Enter. - This will generate a check box character in the selected cell.
Option 3: Inserting Check Boxes Using the ‘Data Validation’ Feature
- Open your Google Sheet and navigate to the cell where you want to insert the check box.
- Click on the cell to select it.
- Go to the ‘Data’ menu at the top of the screen and select ‘Data validation’.
- In the dialog box that appears, choose ‘Checkbox’ from the ‘Criteria’ drop-down menu.
- Set any other desired criteria, such as a range of values or error message, and click ‘Save’.
- A check box will be added to the selected cell.
These three methods provide different options for inserting check boxes in Google Sheets, depending on your preference and specific requirements. Experiment with each approach to find the one that works best for you.
Now that you know how to insert check boxes, it’s time to put them to use in your spreadsheets. In the next section, we will provide some tips for using check boxes effectively in Google Sheets.
Option 1: Inserting Check Boxes through the ‘Insert’ Menu
Inserting check boxes through the ‘Insert’ menu in Google Sheets is a straightforward method that allows you to quickly add check boxes to your spreadsheet. Follow the step-by-step instructions below:
- Open your Google Sheet and navigate to the cell where you want to insert the check box.
- Click on the ‘Insert’ menu at the top of the screen.
- Select ‘Checkbox’ from the drop-down menu. You can find it under the ‘Form’ section.
- A check box will automatically be added to the selected cell.
Once the check box is inserted, you can customize it by adjusting its size, position, and style. Simply click on the check box, and small blue squares will appear on its edges. You can click and drag these squares to resize the check box as desired. Additionally, you can right-click on the check box and select ‘Format control’ to access more customization options.
One advantage of using check boxes inserted through the ‘Insert’ menu is that they are interactive. You can click on the check box to toggle it between checked and unchecked states.
If you need to insert multiple check boxes at once, you can simply select a range of cells where you want the check boxes to appear before following the above steps. This will add check boxes to each cell within the selected range.
With the check boxes added to your Google Sheet, you can now use them to track progress, create interactive forms, or apply conditional formatting. They provide a visual representation of completion status and enable you to efficiently organize and manage data within your spreadsheet.
Now that you’ve learned how to insert check boxes through the ‘Insert’ menu, let’s move on to exploring another method: using the CHAR function to create check boxes.
Option 2: Using the CHAR Function to Create Check Boxes
Another method for inserting check boxes in Google Sheets involves using the CHAR function. This approach allows you to generate a check box character in a cell using a specific Unicode value. Follow the step-by-step instructions below:
- Open your Google Sheet and navigate to the cell where you want to insert the check box.
- Enter the formula
=CHAR(9744)or=CHAR(10062)in the cell and press Enter. - This will generate a check box character in the selected cell.
The =CHAR(9744) formula generates an empty check box character, while the =CHAR(10062) formula produces a checked check box character. You can use either formula based on your preference and the desired initial state of the check box.
Once the check box character is inserted, you can copy and paste it into other cells to create multiple check boxes. Simply select the cell with the check box character, copy it, and paste it into the desired cells.
Using the CHAR function to create check boxes provides flexibility as you can modify the appearance and formatting of the check box character according to your needs. You can change the font, size, and color of the check box by selecting the cell(s) and adjusting the formatting options from the toolbar.
Remember that check box characters created using the CHAR function are not interactive by default. You cannot simply click on them to toggle their state. However, you can utilize other formulas or scripts to link the check box character to a cell value or apply conditional formatting based on its state.
By leveraging the CHAR function, you can add customized check box characters to your Google Sheets and incorporate them into your data management and organization processes. This method offers flexibility and allows you to create visually appealing check boxes that suit your specific requirements.
Now that you know how to use the CHAR function to create check boxes, let’s explore another option: inserting check boxes using the ‘Data Validation’ feature.
Read more: How To Seal A Fireplace Insert
Option 3: Inserting Check Boxes Using the ‘Data Validation’ Feature
One more method for inserting check boxes in Google Sheets is to utilize the ‘Data Validation’ feature. This approach allows you to add check boxes to cells by setting up data validation rules. Follow the step-by-step instructions below:
- Open your Google Sheet and navigate to the cell where you want to insert the check box.
- Click on the cell to select it.
- Go to the ‘Data’ menu at the top of the screen and select ‘Data validation’.
- In the dialog box that appears, choose ‘Checkbox’ from the ‘Criteria’ drop-down menu.
- Set any other desired criteria, such as a range of values or an error message, and click ‘Save’.
- A check box will be added to the selected cell.
When using the ‘Data Validation’ feature, the check box is tied to the cell value and can be either checked or unchecked. If you want to change the state of the check box, simply click on it. The cell value will automatically update to reflect the new state of the check box.
By setting up data validation rules, you have more control over the behavior of the check boxes and can customize them according to your needs. For example, you can limit the check box to a specific range of values or restrict the user from entering any other data in the cell except for the check box.
This method is particularly useful when you want to create interactive forms or checklists in your spreadsheet. By applying data validation with check boxes, you can ensure data integrity and simplify data entry for yourself or others who collaborate on the spreadsheet.
Similar to the other methods, you can insert check boxes using the ‘Data Validation’ feature in multiple cells at once. Simply select a range of cells before going through the steps above, and check boxes will be added to each of the selected cells.
With the check boxes inserted via the ‘Data Validation’ feature, you can now incorporate them into your data management, filtering, sorting, and conditional formatting tasks, depending on your needs.
Now that you’ve learned how to insert check boxes using the ‘Data Validation’ feature, you have three different options to choose from when adding check boxes to your Google Sheets. Feel free to experiment with each method and determine which one works best for your specific use case.
Tips for Using Check Boxes Effectively in Google Sheets
Now that you know how to insert check boxes in Google Sheets, it’s essential to understand some tips and best practices for using them effectively. Here are some valuable guidelines to help you make the most out of check boxes in your spreadsheets:
1. Organize and Label Check Boxes
Ensure that your check boxes are logically organized and clearly labeled to avoid confusion. Use column headings or adjacent cells to provide context and describe the purpose of the check boxes. This way, users can easily understand what each check box represents.
2. Group Check Boxes with Form Controls
If you want to work with a group of check boxes, consider using form controls like checkboxes or option buttons available in the ‘Insert’ menu. This will allow you to handle the entire group collectively, making it easier to manipulate and analyze data associated with the checkboxes.
Read more: What Is A Fireplace Insert
3. Use Conditional Formatting for Visual Cues
Apply conditional formatting to highlight or format cells based on the status of the check boxes. For example, you can use different colors or font styles to differentiate between checked and unchecked items, making it easier to visualize and analyze data at a glance.
4. Incorporate Data Validation Rules
When setting up data validation rules, ensure that they align with the purpose and requirements of the check boxes. For example, if you only want to allow a single check box to be selected at a time, set up validation rules to enforce this restriction. This helps maintain data integrity and prevents errors or inconsistent input.
5. Utilize Filter and Sort Options
Take advantage of filtering and sorting options within Google Sheets to analyze and manage data based on check box states. You can easily filter or sort by checked or unchecked items to focus on specific subsets of data, making it easier to track progress or identify patterns.
6. Collaborate and Share Responsibly
If you are collaborating on a spreadsheet with others, ensure that everyone understands the purpose and usage of the check boxes. Clearly communicate any conventions or guidelines regarding check boxes to ensure consistency and smooth collaboration among team members.
Read more: How To Frame In A Fireplace Insert
7. Test and Troubleshoot
Before finalizing your spreadsheet, make sure to test the functionality of the check boxes. Verify that they toggle correctly and update the associated cell values as expected. If you encounter any issues, review the formulas, data validation rules, or conditional formatting applied to the check boxes.
By following these tips, you can effectively use check boxes in Google Sheets to enhance organization, analysis, and collaboration within your spreadsheets. Experiment with different techniques based on your specific needs and requirements to maximize the potential of check boxes in your workflow.
With these guidelines in mind, you are now equipped to utilize check boxes efficiently in your Google Sheets. Whether you’re tracking tasks, creating interactive forms, or managing data, check boxes offer a valuable functionality that can simplify and enhance your spreadsheet experience.
Conclusion
Check boxes in Google Sheets are a powerful feature that can greatly enhance your data organization, task tracking, and collaboration. By following the various methods outlined in this article, you now have the knowledge and skills to insert check boxes into your Google Sheets with ease.
We explored three different options for inserting check boxes: through the ‘Insert’ menu, using the CHAR function, and utilizing the ‘Data Validation’ feature. Each method offers its own advantages and can be chosen based on your specific needs and preferences.
Remember to organize and label your check boxes effectively to ensure clarity and understanding. Additionally, utilize conditional formatting and data validation rules to customize the appearance and behavior of your check boxes.
Check boxes can be a valuable tool for tracking progress, creating interactive forms, applying conditional formatting, and simplifying data entry. Whether you’re managing personal tasks, collaborating on a team project, or analyzing data, check boxes provide an intuitive and visual way to manage information.
As with any feature, it’s important to test and troubleshoot your check boxes before finalizing your spreadsheet. Ensure that they toggle correctly and update cell values as expected to maintain the accuracy of your data.
Incorporate check boxes into your Google Sheets to streamline your workflow, improve collaboration, and stay organized. With a little practice and creativity, you can unlock the full potential of check boxes and optimize your productivity.
Now it’s time to apply what you’ve learned and start leveraging the power of check boxes in your Google Sheets. So, open up your spreadsheet and begin inserting those check boxes to take control of your data and projects!
Frequently Asked Questions about How To Insert Check Boxes In Google Sheets
Was this page helpful?
At Storables.com, we guarantee accurate and reliable information. Our content, validated by Expert Board Contributors, is crafted following stringent Editorial Policies. We're committed to providing you with well-researched, expert-backed insights for all your informational needs.











0 thoughts on “How To Insert Check Boxes In Google Sheets”