Home>diy>Architecture & Design>How To Insert PDF Into CAD
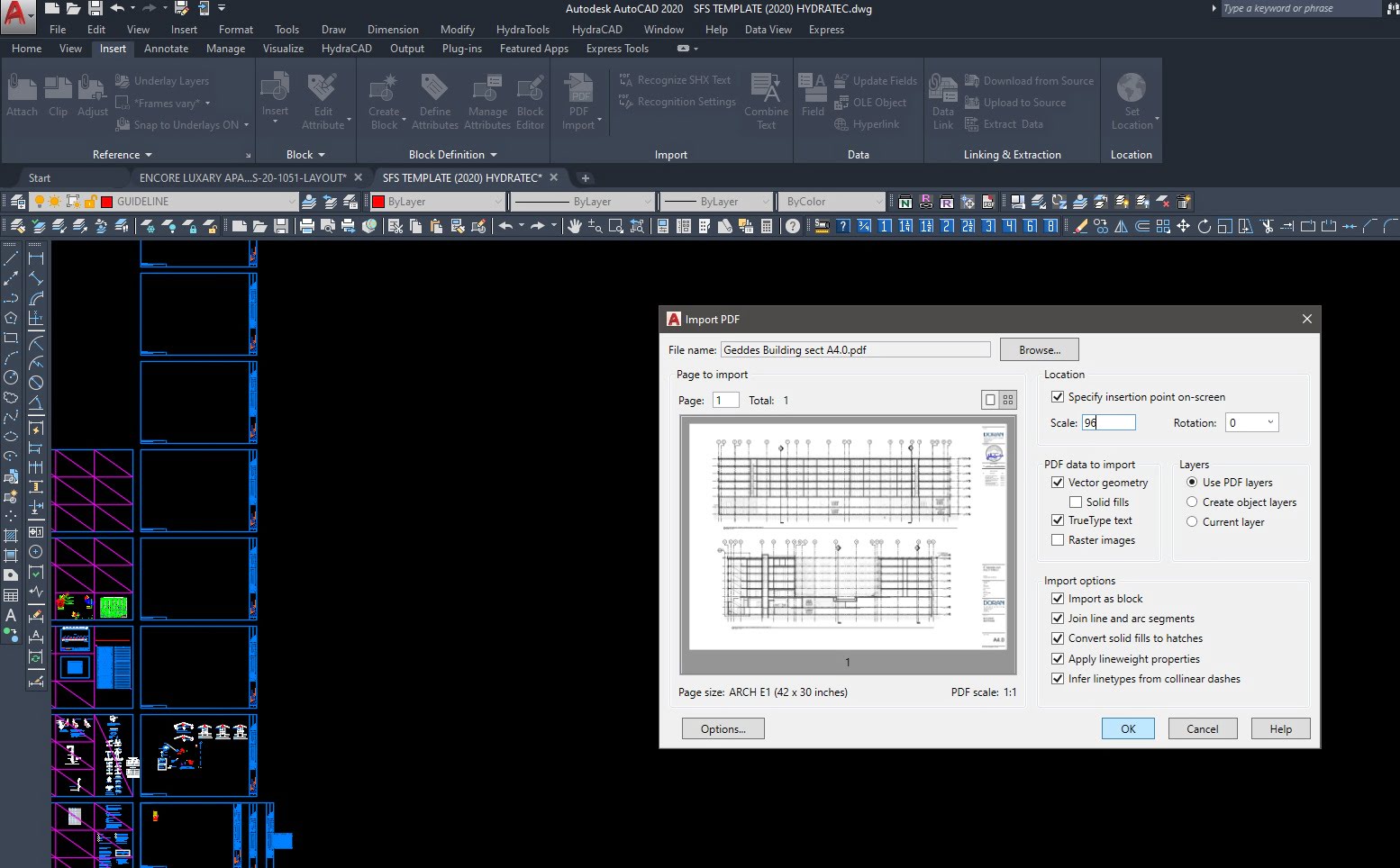
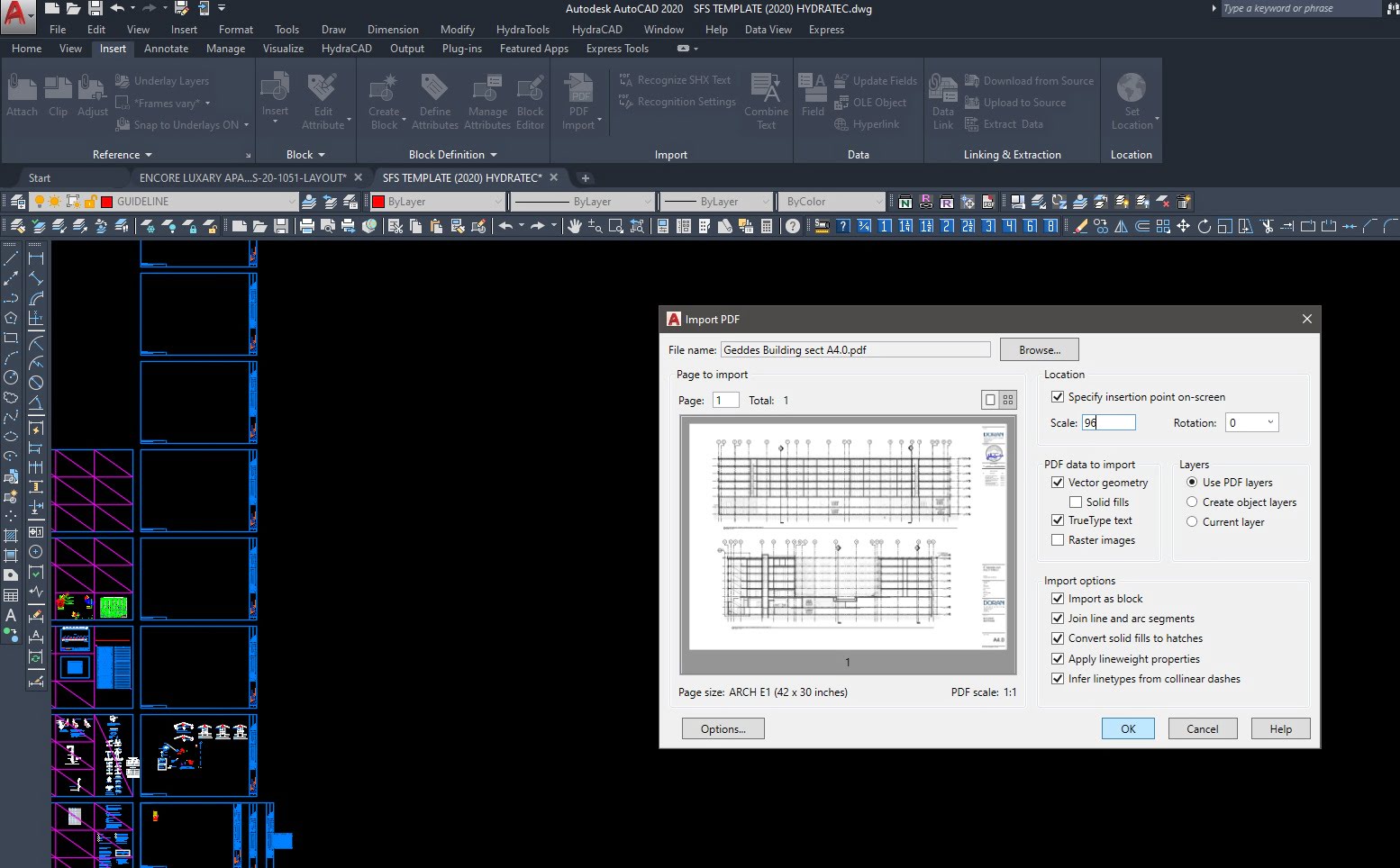
Architecture & Design
How To Insert PDF Into CAD
Modified: December 7, 2023
Learn how to easily insert PDF files into CAD software for architecture design. Enhance your workflow and collaborate seamlessly with this step-by-step guide.
(Many of the links in this article redirect to a specific reviewed product. Your purchase of these products through affiliate links helps to generate commission for Storables.com, at no extra cost. Learn more)
Introduction
Welcome to the world of CAD (Computer-Aided Design) architecture! As an architect or designer, you understand the importance of incorporating various design elements into your projects. One common challenge faced in the field of architecture is how to effectively integrate PDF files into CAD software.
PDF files are widely used for sharing and distributing documents due to their universal compatibility. They can contain important information, such as drawings, specifications, or project details, which are often required in the architectural design process. Therefore, knowing how to insert a PDF file into CAD software is an essential skill that every architect should possess.
Fortunately, there are several methods available to accomplish this task. In this article, we will explore three different approaches for inserting PDF files into CAD software, allowing you to seamlessly integrate external references or convert PDFs into CAD-compatible formats.
Key Takeaways:
- Seamlessly integrate PDF files into CAD software using methods such as external referencing, DWG conversion, and third-party plugins to enhance collaboration, editing capabilities, and overall workflow efficiency.
- Overcome the challenges of integrating PDF files into CAD software by understanding the benefits and specific use cases of each method, considering factors such as collaboration requirements and PDF file complexity.
Read more: How To Convert A PDF To CAD
Method 1: Inserting PDF as an External Reference
One of the most common and straightforward methods of inserting a PDF file into CAD software is by using it as an external reference. This method allows you to view and scale the PDF file within your CAD project without altering its contents.
Here’s how you can insert a PDF as an external reference:
- Open your CAD software (such as AutoCAD or Revit) and create a new or open an existing project.
- Go to the “Insert” or “Reference” tab in the CAD software menu.
- Click on the “Attach” or “External Reference” option.
- Navigate to the location where the PDF file is saved on your computer.
- Select the PDF file and click “Open” to insert it into your CAD project.
- Adjust the scale, rotation, and position of the PDF file as needed.
- Save your CAD project to ensure that the PDF file remains linked to the project.
By using the PDF file as an external reference, any changes made to the original PDF file will automatically be reflected in your CAD project. This method is particularly useful when working with multiple team members or stakeholders who need access to the same information.
Please note that the ability to insert PDF files as external references may vary depending on the CAD software you are using. Be sure to consult the software’s documentation or support resources for specific instructions.
Method 2: Converting PDF to DWG and Inserting
If you need to manipulate the content of a PDF file within your CAD software, converting the PDF to a DWG (Drawing) file format is often required. This method allows you to convert the vector-based PDF elements into editable CAD entities, providing greater flexibility and control over the design.
Here’s how you can convert a PDF to DWG and insert it into your CAD software:
- Open a PDF to DWG conversion software. There are various software options available, such as Adobe Illustrator, AutoCAD, or third-party converters like Able2Extract or Bluebeam Revu.
- Select the PDF file you want to convert and choose the appropriate conversion settings, such as preserving layers, colors, or line weights.
- Start the conversion process and wait for the software to convert the PDF file into a DWG format.
- Once the conversion is complete, open your CAD software (e.g., AutoCAD) and create a new or open an existing project.
- Go to the “Insert” tab in the CAD software menu.
- Click on the “DWG” or “Insert DWG” option.
- Navigate to the location where the converted DWG file is saved on your computer.
- Select the DWG file and click “Open” to insert it into your CAD project.
- Adjust the scale, rotation, and position of the DWG file as needed.
- Save your CAD project to ensure that the DWG file remains linked to the project.
Converting a PDF to DWG allows you to modify the design elements within your CAD software while retaining the original geometry and properties. However, keep in mind that complex PDF files with raster or heavily formatted content may not convert perfectly, and manual adjustments might be necessary.
Before converting a PDF to DWG, it’s recommended to review the conversion software’s guidelines and perform tests on a sample PDF file to ensure accurate results.
When inserting a PDF into CAD, use the “Attach” or “Xref” command to bring the PDF into the drawing as an underlay. This allows you to scale and position the PDF as needed.
Method 3: Using Third-Party Plugins for PDF Insertion
In addition to the built-in features of CAD software, there are third-party plugins available that offer specialized functionalities for inserting and working with PDF files. These plugins can enhance your workflow and provide advanced capabilities beyond the basic PDF insertion methods.
Here’s how you can use third-party plugins for PDF insertion:
- Research and identify a suitable third-party plugin that offers PDF insertion features. Some popular options include Bluebeam Revu, PDFlib, or PDF-XChange Editor.
- Download and install the plugin according to the provided instructions.
- Open your CAD software and create a new or open an existing project.
- Access the plugin’s functionality within your CAD software. This can usually be done through an additional toolbar, menu item, or command.
- Choose the PDF file you want to insert and adjust any settings or preferences provided by the plugin.
- Click the “Insert” or “Import” button within the plugin interface to insert the PDF file into your CAD project.
- Manipulate, edit, or annotate the PDF content within the CAD software using the plugin’s additional tools and features.
- Save your CAD project to ensure that the PDF file remains linked to the project.
Third-party plugins often offer advanced features like OCR (Optical Character Recognition), markup tools, and advanced editing capabilities for PDF files within the CAD software environment. These plugins can streamline your workflow, increase productivity, and provide a seamless integration between CAD and PDF files.
Before selecting a third-party plugin, it’s essential to research and evaluate different options based on your specific requirements, compatibility with your CAD software, and user reviews or recommendations.
Conclusion
Inserting PDF files into CAD software is a crucial task for architects and designers, allowing for seamless integration of important project information and design elements. In this article, we have explored three different methods for achieving this goal.
Method 1 involves inserting the PDF file as an external reference, which allows for easy viewing and scaling of the content within the CAD project. This method is particularly useful when collaborating with multiple team members or when frequent updates to the PDF file are expected.
Method 2 focuses on converting the PDF file into a DWG format, which provides the ability to edit and manipulate the content within the CAD software. This method is ideal when precise modifications or adjustments need to be made to the design elements of the PDF file.
Finally, Method 3 introduces the option of using third-party plugins specifically designed for working with PDF files in CAD software. These plugins offer advanced functionalities, such as OCR, markup tools, and seamless integration, enhancing the overall workflow and productivity.
When choosing the appropriate method for inserting PDF files into CAD software, it is crucial to consider factors such as the desired level of editing, collaboration requirements, and the complexity of the PDF file. Additionally, it is important to review the specific features and compatibility of your CAD software to ensure that the chosen method aligns with your needs.
By understanding and employing these methods, you can overcome the challenges associated with integrating PDF files into CAD software and take full advantage of the benefits that come with it. So, go ahead and explore these methods in your CAD projects to simplify your workflow and enhance your design process.
Frequently Asked Questions about How To Insert PDF Into CAD
Was this page helpful?
At Storables.com, we guarantee accurate and reliable information. Our content, validated by Expert Board Contributors, is crafted following stringent Editorial Policies. We're committed to providing you with well-researched, expert-backed insights for all your informational needs.
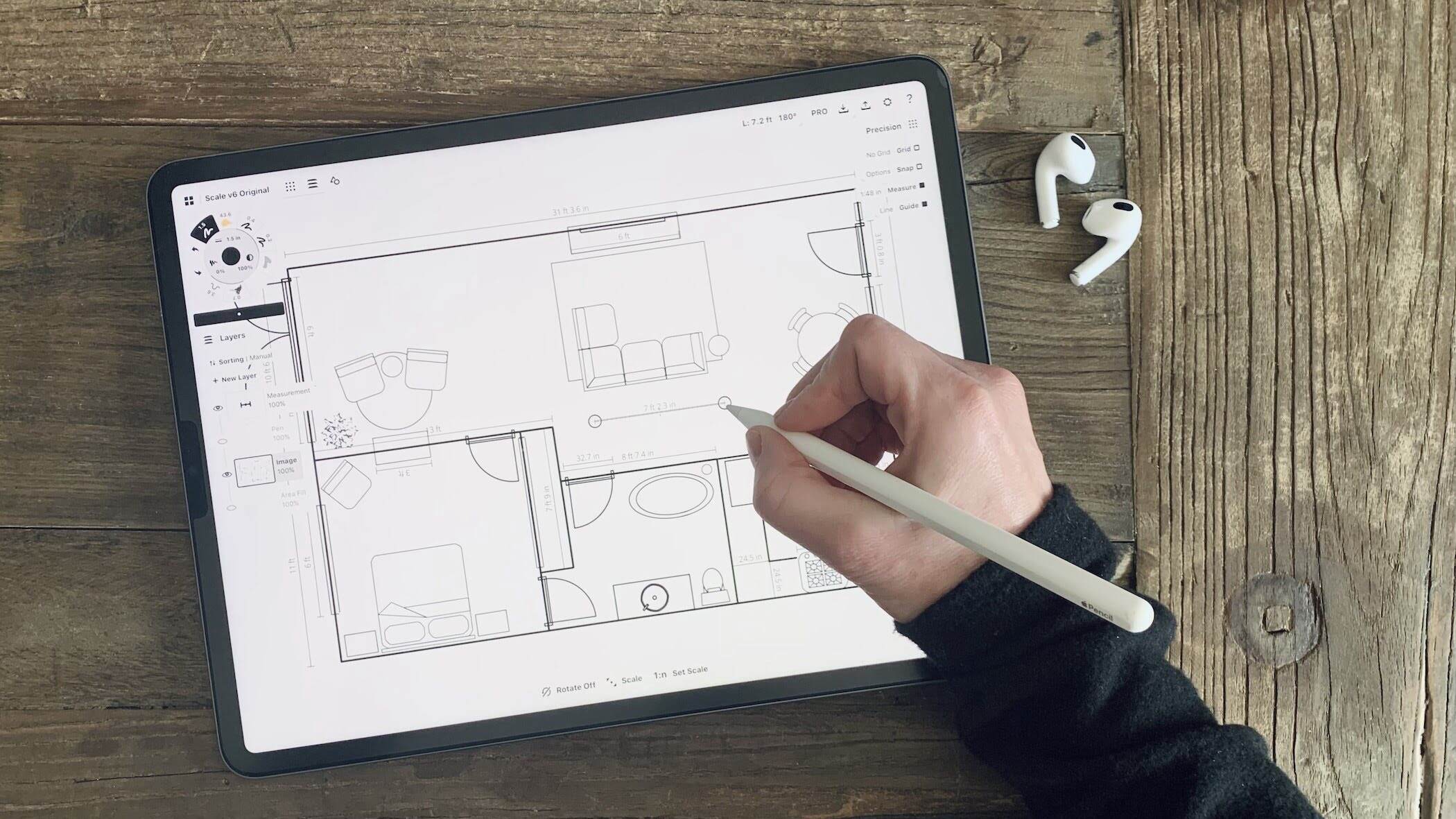

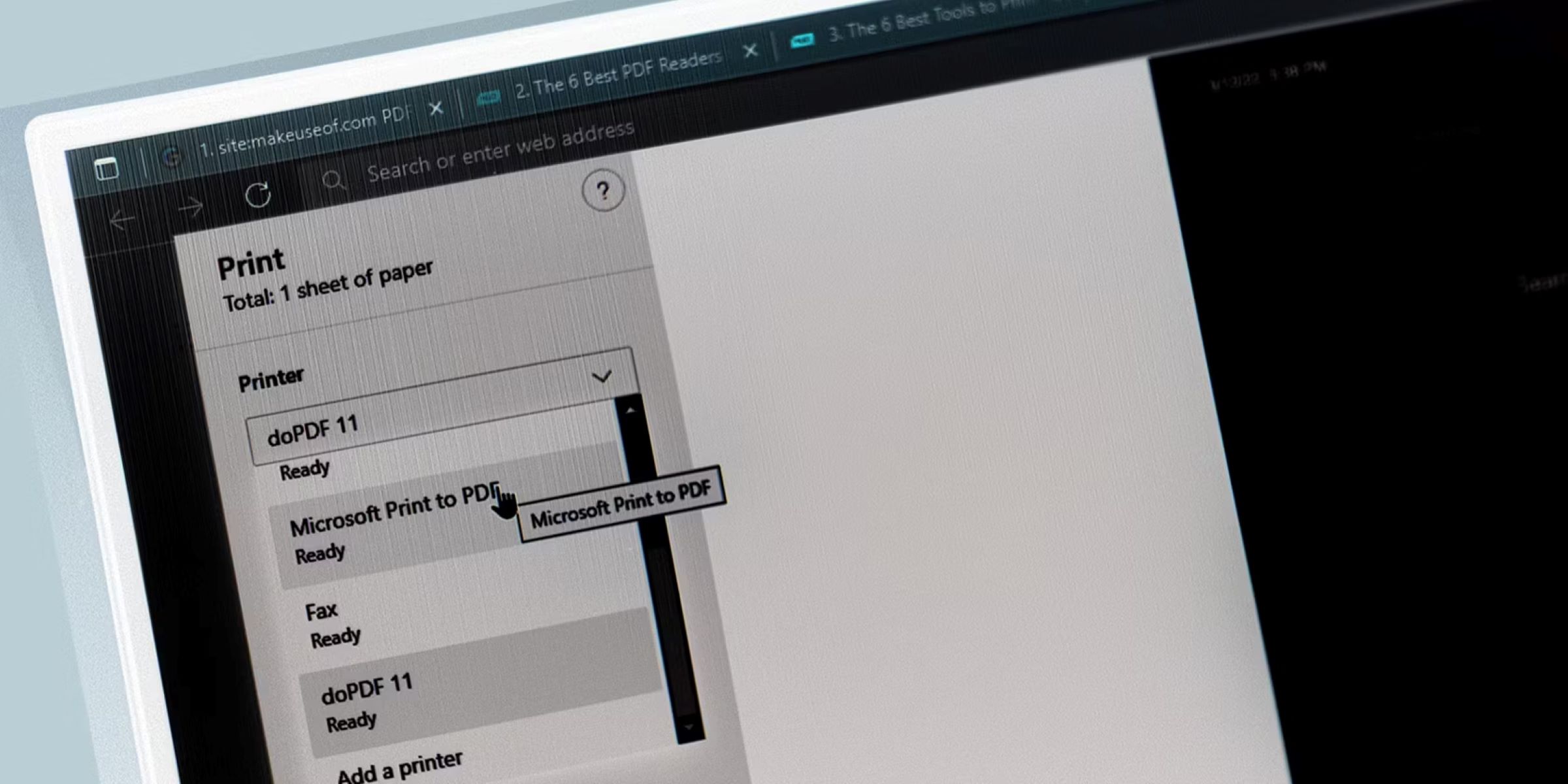





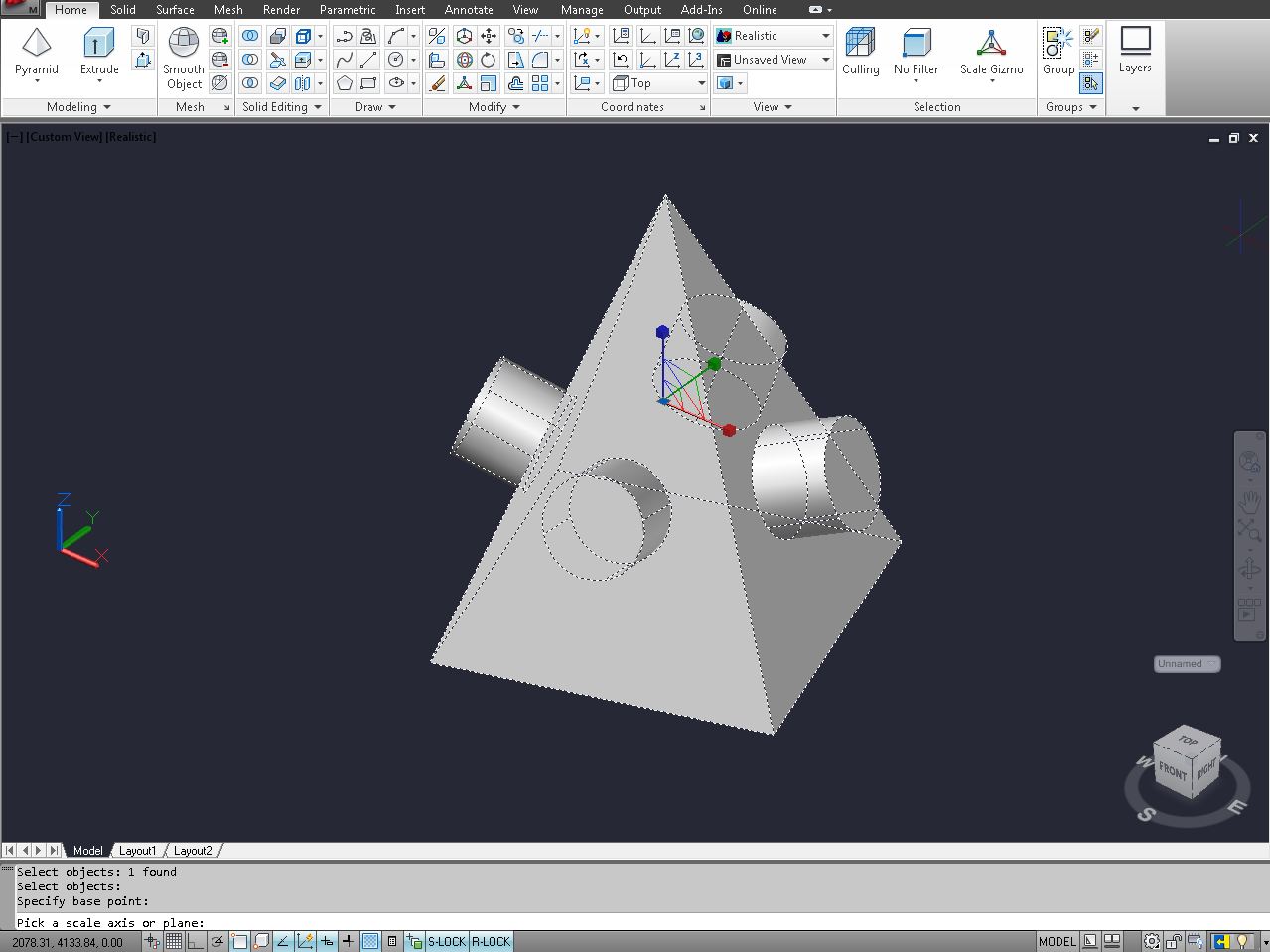
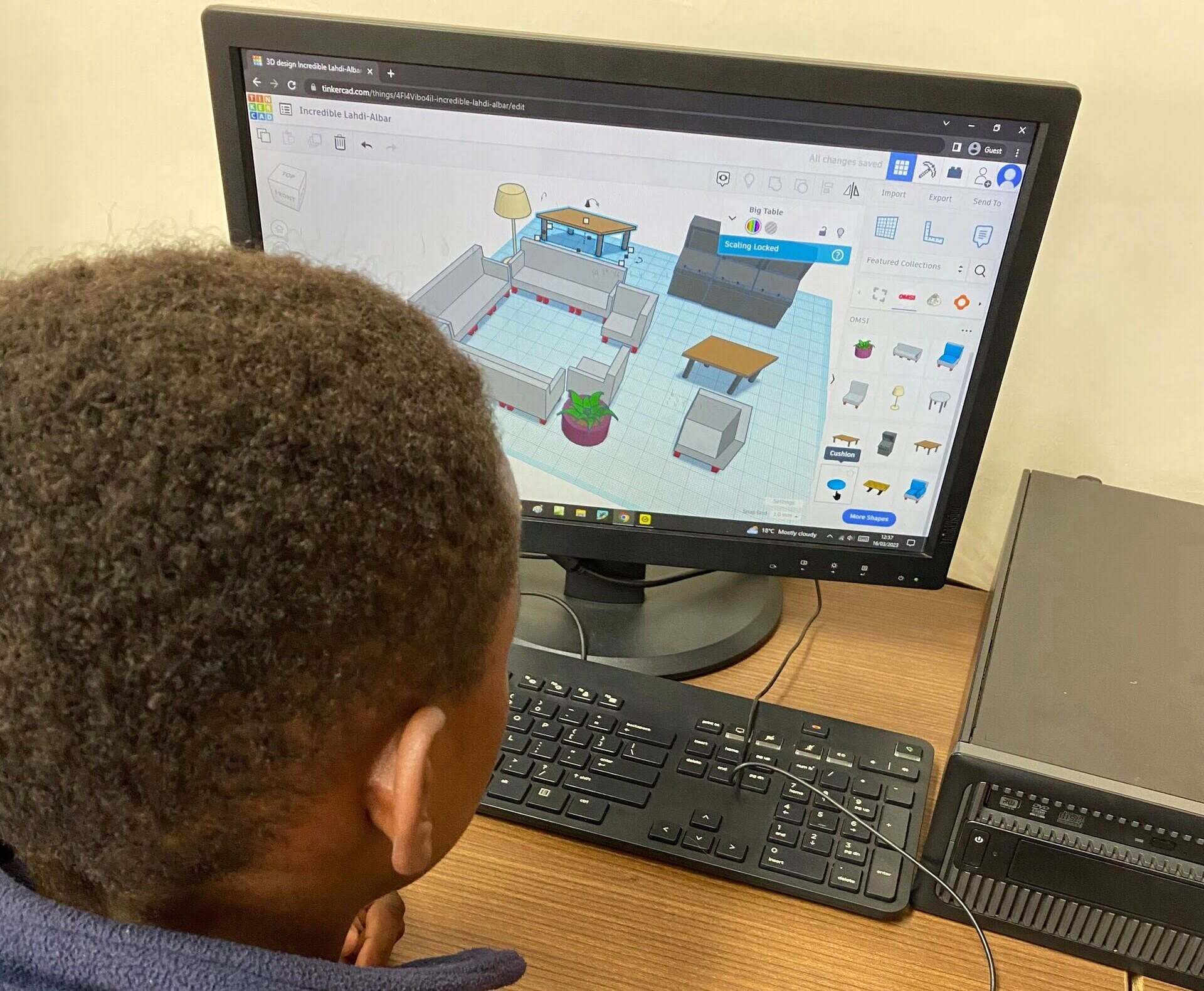






0 thoughts on “How To Insert PDF Into CAD”