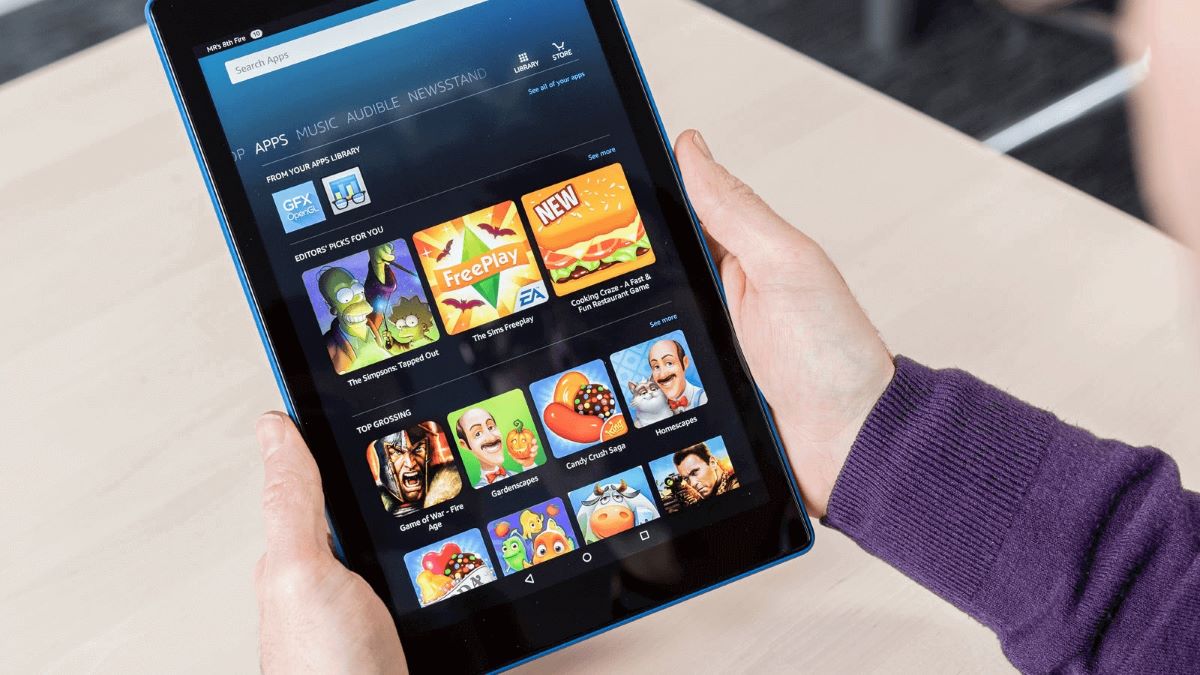
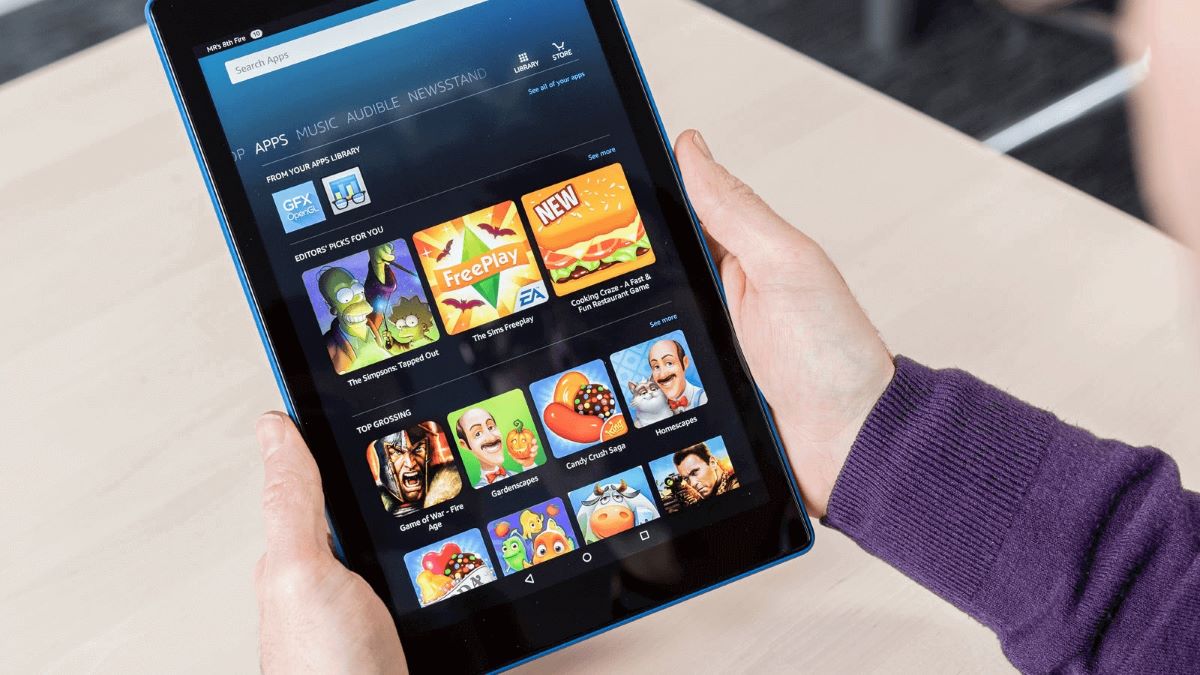
Articles
How To Store Kindle Books On Sd Card
Modified: January 6, 2024
Looking for ways to store your Kindle books on an SD card? Check out our articles for useful tips and tricks to easily manage your digital library.
(Many of the links in this article redirect to a specific reviewed product. Your purchase of these products through affiliate links helps to generate commission for Storables.com, at no extra cost. Learn more)
Introduction
With the ever-increasing popularity of e-books, many avid readers have turned to digital platforms for their reading needs. Amazon’s Kindle devices and apps have become a go-to choice for millions of readers around the world. However, one common issue that Kindle users face is running out of storage space on their devices. Fortunately, there is a solution to this problem – storing Kindle books on an SD card.
In this article, we will explore the reasons why you might want to store your Kindle books on an SD card and provide a step-by-step guide on how to do so. We will also discuss the compatibility and requirements for using an SD card with your Kindle device. By the end of this article, you will have all the information you need to effectively store your Kindle books on an SD card and free up valuable space on your device.
Key Takeaways:
- Expand your Kindle library with ease by storing books on an SD card, freeing up internal storage and providing portability, backup, and organizational convenience.
- Enjoy offline reading and preserve device performance by utilizing an SD card to store Kindle books, ensuring accessibility and flexibility for your e-reading experience.
Read more: How To Store On Sd Card
Why Store Kindle Books on an SD Card?
There are several reasons why you might want to store your Kindle books on an SD card instead of keeping them on your device’s internal storage. Here are a few of the key benefits:
- Increased Storage Capacity: Kindle devices typically come with limited internal storage, which can fill up quickly if you have a large collection of e-books. By using an SD card, you can significantly expand the storage capacity of your device and keep more books at your fingertips.
- Portability: Storing your Kindle books on an SD card makes it easier to switch between devices. You can simply remove the card from one device and insert it into another, allowing you to access your entire e-book collection regardless of which device you are using.
- Backup and Security: An SD card provides an additional layer of backup for your e-books. If something were to happen to your device, such as loss, damage, or a reset, your e-books stored on the SD card would remain safe and accessible.
- Organizational Convenience: Having your Kindle books stored on an SD card allows you to keep your device’s internal storage free for other files and applications. It also enables you to organize your e-books into different folders or categories on the SD card, making it easier to locate specific books.
- Flexibility: If you are a frequent traveler or have limited access to the internet, having your e-books on an SD card gives you the flexibility to read offline. You can take your SD card with you and enjoy your favorite books without the need for an internet connection.
Overall, storing your Kindle books on an SD card offers convenience, flexibility, and peace of mind. It ensures that you always have access to your e-books, regardless of storage limitations or device availability.
Compatibility and Requirements
Before you can store your Kindle books on an SD card, it is important to ensure that your device is compatible and meets the necessary requirements. Here are the key factors to consider:
- Kindle Device Compatibility: Not all Kindle devices support the use of SD cards for storing books. Make sure to check the specifications of your specific Kindle model to confirm if it has an SD card slot and supports this feature. Most newer Kindle devices, such as the Kindle Paperwhite and Kindle Oasis, have built-in SD card slots.
- SD Card Compatibility: When choosing an SD card, it is essential to opt for one that is compatible with your Kindle device. Look for SD cards that adhere to the necessary standards, such as SDHC (Secure Digital High Capacity) or SDXC (Secure Digital Extended Capacity). Additionally, consider the storage capacity you require and choose a card with sufficient space to accommodate your e-book collection.
- Formatting the SD Card: Before you can use an SD card with your Kindle device, it may need to be formatted using the appropriate file system. Kindle devices typically require SD cards to be formatted using the FAT32 (File Allocation Table 32) file system. Refer to the user manual or support documentation for your Kindle device to learn more about the formatting process.
- Internet Connection: It is recommended to have an internet connection available during the initial setup and configuration process. This will ensure that your Kindle device can authenticate the SD card and properly transfer your e-books to it. However, once the books are stored on the SD card, you can read them offline without an internet connection.
By ensuring that your Kindle device meets the compatibility requirements and following the necessary steps for setting up and configuring the SD card, you can successfully store your Kindle books and enjoy the benefits of expanded storage capacity. Keep in mind that the specific steps and requirements may vary slightly depending on your device model, so it is always best to consult the official documentation or support resources provided by Amazon.
Step 1: Inserting the SD Card into your Device
Before you can begin storing Kindle books on an SD card, you need to insert the card into your Kindle device. Follow these steps to insert the SD card:
- Locate the SD card slot: Depending on your Kindle device model, the SD card slot may be located on different sides or edges of the device. Refer to the device’s user manual or documentation to find the exact location.
- Power off your Kindle: It is recommended to power off your Kindle device before inserting or removing the SD card to prevent any potential data loss or issues.
- Remove the SD card tray or cover: Some Kindle devices may require you to remove a tray or cover to access the SD card slot. Use a small tool or your fingernail to carefully open the slot cover or remove the tray.
- Insert the SD card: With the gold contacts facing down, carefully insert the SD card into the slot. Ensure that the card is inserted fully and fits securely in place.
- Replace the tray or cover: If you removed a tray or cover in step 3, carefully place it back in its original position and ensure that it is securely closed.
Once the SD card is inserted into your Kindle device, you can proceed to the next steps to configure the settings and transfer your Kindle books to the card. It is important to handle the SD card with care to prevent any damage or accidental ejection. If you encounter any difficulties during the insertion process, consult the user manual or contact Amazon support for further assistance.
Step 2: Configuring Kindle Settings
After inserting the SD card into your Kindle device, you need to configure the settings to ensure that your Kindle books are stored on the card. Follow these steps to configure the Kindle settings:
- Power on your Kindle device: Press the power button to turn on your Kindle device and wait for it to boot up.
- Access the device settings: Depending on your Kindle device model, you may need to swipe down from the top of the screen or tap on the settings icon (usually represented by a gear or three vertical dots) to access the settings menu.
- Navigate to the storage settings: Look for the “Device Options” or “Device Settings” section in the settings menu and tap on it. From there, find and tap on the “Storage” or “Storage Management” option.
- Select the SD card as the default storage location: In the storage settings, you should see an option to select the default storage location. Tap on it and choose the SD card as the preferred storage option.
- Confirm your selection: A pop-up message may appear to confirm the selection of the SD card as the default storage. Read the message and tap “OK” or “Confirm” to proceed.
- Wait for the configuration to complete: The device may take a moment to configure the settings and recognize the SD card as the new storage location. Be patient and wait for the process to complete.
Once the settings are configured and the SD card is recognized as the default storage location, your Kindle device will automatically save new Kindle books to the card. However, note that any books already downloaded to your device will still be stored on the internal storage. To transfer these books to the SD card, you will need to follow the next step.
If you encounter any issues or do not see the option to select the default storage location in your device settings, refer to the user manual or support resources provided by Amazon for your specific Kindle device model.
You cannot directly store Kindle books on an SD card as they are encrypted and tied to your Amazon account. However, you can free up space on your device by archiving books not currently being read and re-downloading them when needed.
Read more: How To Store Sd Cards
Step 3: Transferring Kindle Books to the SD Card
Once you have configured the Kindle settings to use the SD card as the default storage location, you can transfer your existing Kindle books from the device’s internal storage to the SD card. Follow these steps to transfer your Kindle books:
- Open the Kindle app or library: Access your Kindle app or library on your device. This could be the Kindle app on a smartphone or tablet, or the Kindle library on a Kindle e-reader.
- Select the books to transfer: Tap and hold on a book cover or title to select it. You can select multiple books by continuing to tap on additional books.
- Choose the “Move to SD Card” option: Look for the option to move the selected books to the SD card. On most Kindle devices, this option is available in the book’s options or settings menu, typically represented by three vertical dots.
- Confirm the move: A confirmation prompt may appear, asking you to confirm the transfer of the selected books to the SD card. Read the prompt carefully and select “Move” or “Confirm” to proceed.
- Wait for the transfer to complete: The device will begin transferring the selected books from the internal storage to the SD card. The transfer time will depend on the number and size of the books being transferred. Be patient and wait for the process to complete.
- Repeat for remaining books (optional): If you have more books that you want to transfer to the SD card, repeat steps 2 to 5 for each book until all desired books are moved.
Once the transfer process is complete, your Kindle books will now be stored on the SD card, freeing up space on your device’s internal storage. You can verify this by checking the storage settings on your device or by trying to open a transferred book and ensuring that it is being accessed from the SD card.
It’s important to note that if you remove the SD card from your device, the transferred books will not be accessible until you reinsert the card. Always ensure that the SD card remains inserted in your device to have access to your Kindle books stored on it.
If you encounter any issues during the transfer process or have difficulty locating the option to move books to the SD card, refer to the user manual or contact Amazon support for further guidance.
Step 4: Accessing Kindle Books from the SD Card
Once your Kindle books are successfully transferred to the SD card, you can easily access and read them on your Kindle device. Follow these steps to access your Kindle books from the SD card:
- Open the Kindle app or library: Launch the Kindle app on your smartphone or tablet, or open the Kindle library on your Kindle e-reader.
- Ensure the SD card is inserted: Make sure that the SD card containing your Kindle books is properly inserted into the device’s SD card slot.
- Go to your library or bookshelf: Navigate to the library or bookshelf section of the Kindle app or device. This is usually the main screen where your books are displayed.
- Select the SD card as the source: Look for an option to switch or select the source of your books. On most Kindle devices and apps, this can be found in the library settings or filters. Choose the option to view books from the SD card.
- Access your Kindle books: Once you have selected the SD card as the source, your Kindle books stored on the card will be displayed. You can navigate through your collection, choose a book to read, and enjoy your e-reading experience.
By following these steps, you can easily access and read your Kindle books directly from the SD card. It’s important to note that removing the SD card from your device will result in the books being inaccessible. Always ensure that the SD card remains inserted in your device to have continuous access to your Kindle book collection.
If you encounter any issues in accessing your Kindle books from the SD card or do not see the option to select the SD card as the source, refer to the user manual or support resources provided by Amazon for your specific Kindle device model.
Potential Issues and Troubleshooting
While storing Kindle books on an SD card offers numerous benefits, you may encounter some potential issues along the way. Here are a few common issues and troubleshooting tips to help you resolve them:
- Incompatibility: Ensure that your Kindle device is compatible with using an SD card for storing books. Verify the device specifications and refer to the user manual or support documentation to ensure proper compatibility.
- Formatting: If your device does not recognize the SD card or prompts you to format it, make sure that the card is properly formatted using the FAT32 file system. Follow the device’s guidelines or consult the documentation for formatting instructions.
- Undetected SD Card: If your device is not detecting the SD card, make sure that it is properly inserted into the SD card slot. Remove and reinsert the card, ensuring that it is firmly inserted and correctly aligned. Restart your device to see if it recognizes the card.
- Transfer Errors: If you encounter errors during the transfer of Kindle books to the SD card, ensure that the books are compatible and not protected by digital rights management (DRM). You may need to remove DRM using authorized methods or obtain DRM-free versions of the books.
- Unresponsive Apps: If the Kindle app or library becomes unresponsive after storing books on the SD card, try clearing the cache and data related to the app. Uninstalling and reinstalling the app can also help resolve any software-related issues.
- Insufficient Space: If you receive notifications about insufficient space despite storing books on the SD card, consider removing unused apps or files from the device’s internal storage. Check the settings to ensure that the SD card is recognized as the default storage location.
If you encounter persistent issues that you are unable to resolve, it is advisable to contact Amazon customer support for further assistance. They can provide personalized guidance and troubleshooting specific to your Kindle device and circumstances.
By being aware of these potential issues and following the troubleshooting tips, you can overcome common challenges and ensure a smooth experience with storing and accessing your Kindle books on an SD card.
Benefits of Storing Kindle Books on an SD Card
Storing Kindle books on an SD card offers several advantages that enhance your reading experience. Here are some key benefits:
- Expanded Storage Capacity: By using an SD card, you can significantly increase the storage space available for your Kindle books. This allows you to keep a larger, more diverse library without worrying about running out of space on your device’s internal storage.
- Portability and Switching Devices: Storing books on an SD card makes it easier to switch between devices. Whether you’re using multiple Kindle devices or sharing books with family and friends, simply insert the SD card into the desired device to access your entire library with ease.
- Organizational Convenience: With an SD card, you can organize your Kindle books into different folders or categories. This enables you to quickly locate specific books or group them based on your preferred organization system, making it easier to navigate and manage your e-book collection.
- Backup and Security: An SD card provides an extra layer of backup for your books. In case of device loss, damage, or a reset, your e-books stored on the SD card remain safe and accessible. Additionally, you can create backup copies of the SD card to further protect your digital library.
- Offline Reading: Storing books on an SD card allows you to read offline. Whether you’re traveling, without internet access, or simply prefer disconnected reading, having your entire library stored on the SD card ensures you can enjoy your favorite books anytime, anywhere.
- Preserves Device Performance: By offloading e-books to an SD card, the internal storage of your Kindle device remains free for other applications and system functions. This helps maintain device performance and prevents it from becoming sluggish due to limited storage space.
Overall, utilizing an SD card for storing Kindle books offers convenience, flexibility, and organization. It allows you to expand your library, transfer books between devices, and enjoy offline reading without compromising storage capacity or device performance.
Remember to check the compatibility and requirements of your Kindle device before using an SD card, and always handle the card with care to prevent damage or loss of data.
Read more: How To Store Photos On Sd Card
Conclusion
Storing Kindle books on an SD card is a practical solution for Kindle users who want to expand their e-book collection and optimize their device’s storage capacity. By following the steps outlined in this guide and considering the compatibility and requirements of your Kindle device, you can effectively store your Kindle books on an SD card and enjoy the benefits it offers.
With an SD card, you no longer need to worry about running out of space on your device’s internal storage. You can keep a larger library of books at your fingertips and easily switch between devices by inserting the SD card. Organizational convenience allows you to categorize your e-books and quickly access specific titles.
Additionally, storing Kindle books on an SD card provides an extra layer of backup and security. Your books remain safe even if your device is lost, damaged, or requires a reset. You also have the flexibility to read your books offline, making it ideal for travel or areas with limited internet connectivity.
However, it’s important to ensure that your Kindle device is compatible with using an SD card and that you follow the necessary steps to configure the settings and transfer your books. Remember to handle the SD card with care and keep it inserted in your device to access your e-book collection.
In conclusion, storing Kindle books on an SD card is a valuable solution to expand storage, enhance portability, and improve overall reading convenience. Embrace the benefits it offers and enjoy a seamless e-reading experience with your ever-growing library of Kindle books.
Frequently Asked Questions about How To Store Kindle Books On Sd Card
Was this page helpful?
At Storables.com, we guarantee accurate and reliable information. Our content, validated by Expert Board Contributors, is crafted following stringent Editorial Policies. We're committed to providing you with well-researched, expert-backed insights for all your informational needs.

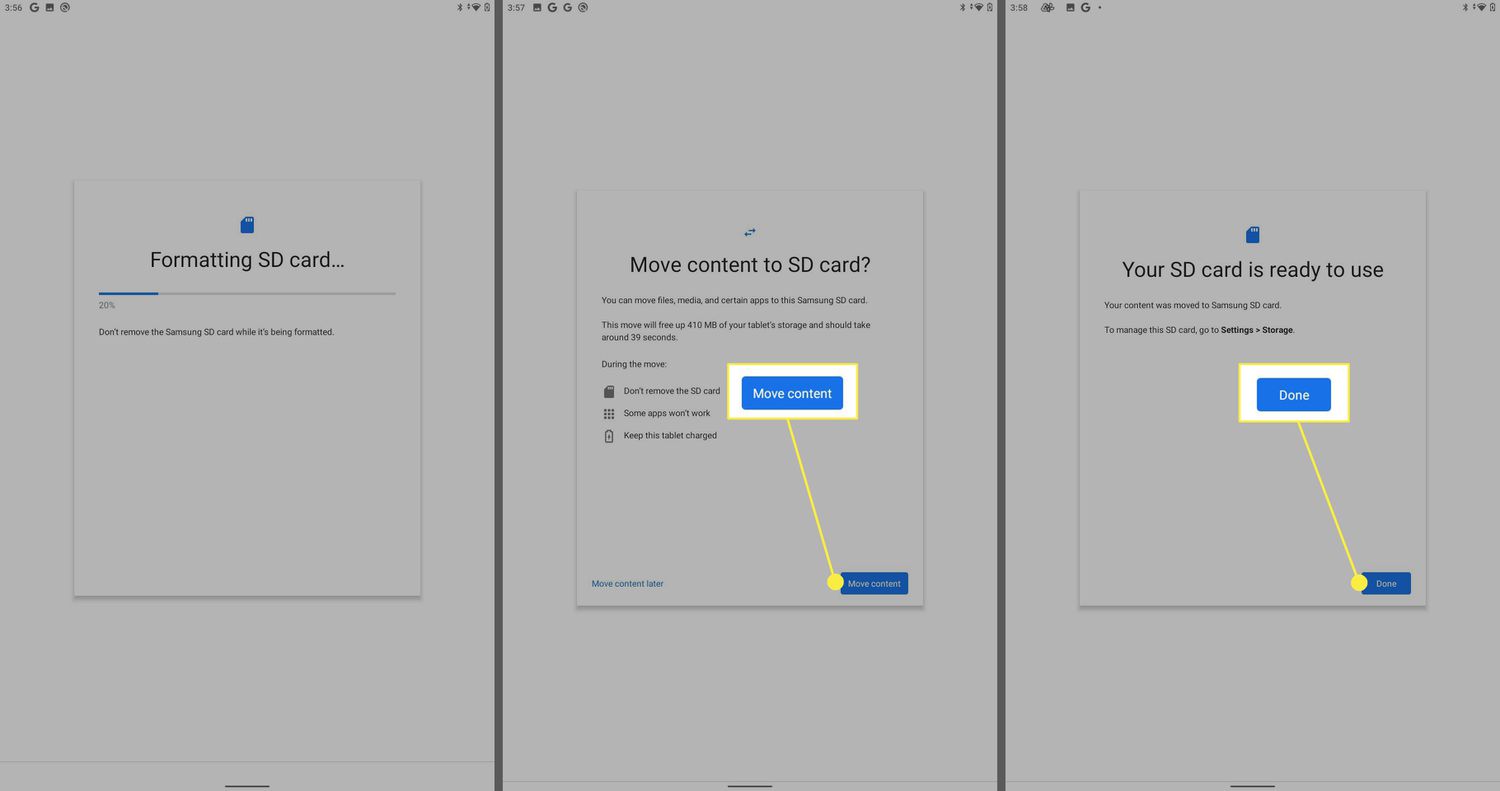



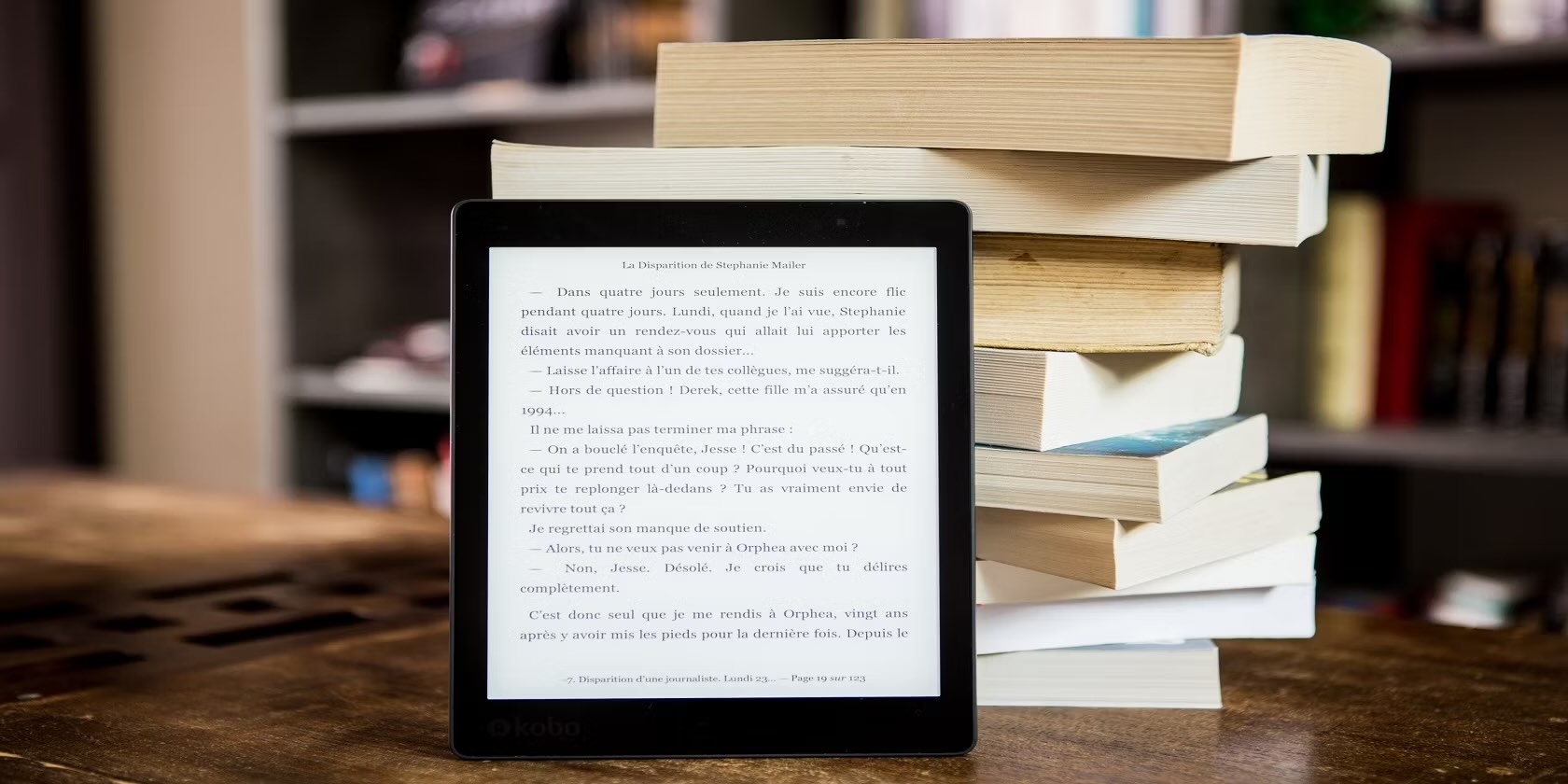








0 thoughts on “How To Store Kindle Books On Sd Card”