Home>Articles>How To Insert Sd Card In Laptop Without Adapter


Articles
How To Insert Sd Card In Laptop Without Adapter
Modified: May 6, 2024
Learn how to insert an SD card into your laptop without using an adapter with these helpful articles. Discover step-by-step instructions and troubleshooting tips.
(Many of the links in this article redirect to a specific reviewed product. Your purchase of these products through affiliate links helps to generate commission for Storables.com, at no extra cost. Learn more)
Introduction
Inserting an SD card into a laptop without an adapter can be a daunting task for some. However, with the right knowledge and tools, it can be a simple and straightforward process. Whether you need to transfer files, expand storage, or access data from an SD card, this article will guide you through the steps to insert an SD card into your laptop without an adapter.
SD cards, short for Secure Digital cards, are widely used to store data in electronic devices such as digital cameras, smartphones, and tablets. They are compact, portable, and offer varying storage capacities, making them ideal for storing photos, videos, documents, and more. Laptops often come equipped with an SD card slot, allowing you to easily insert and access the content on your SD card without the need for an external adapter.
Before attempting to insert an SD card into your laptop, it is important to ensure that your laptop is compatible with SD cards. Some older laptops may not have an SD card slot, while others may have a different memory card slot, such as a CompactFlash (CF) or Memory Stick (MS) slot. By verifying your laptop’s compatibility, you can avoid potential frustration or damage to your SD card.
This article will walk you through the step-by-step process of inserting an SD card into your laptop without an adapter. From gathering the necessary tools to safely removing the SD card, you’ll have a clear understanding of how to complete this task with ease.
So, without further ado, let’s dive into the details and learn how to insert an SD card into a laptop without an adapter!
Key Takeaways:
- Check your laptop’s compatibility before attempting to insert an SD card without an adapter. Look for an SD card slot, inspect the laptop’s exterior, and refer to the user manual or online specifications to ensure compatibility.
- Safely remove the SD card from your laptop after use to prevent data loss or damage. Follow the proper ejection process through the “Safely Remove Hardware” option and handle the SD card with care.
Step 1: Check your laptop’s compatibility
Before you begin the process of inserting an SD card into your laptop without an adapter, it is crucial to check if your laptop is compatible with SD cards. Not all laptops have built-in SD card slots, especially older models or ultra-thin laptops that prioritize portability over additional ports.
To determine if your laptop has an SD card slot, follow these steps:
- Refer to the laptop’s user manual: The user manual is a valuable resource that provides detailed information about your laptop’s features and specifications. Look for any mention of an SD card slot or memory card reader.
- Inspect your laptop’s exterior: Carefully look around the edges of your laptop for any visible slots or compartments that could potentially house an SD card. The SD card slot is typically labeled with an “SD” symbol or the words “SD card.”
- Check the laptop’s specifications online: If you don’t have the user manual or can’t find any visible indicators on your laptop, search for your laptop’s specifications online. Visit the manufacturer’s website or perform a quick internet search with your laptop’s make and model to find detailed specifications. Look for mentions of an SD card slot or memory card reader in the specifications.
If you determine that your laptop does not have an SD card slot, you may need to consider alternative methods to transfer or access data from your SD card. One option is to use an external SD card reader, which connects to your laptop via a USB port. These card readers are affordable, portable, and compatible with various SD card types. Another option is to use a USB adapter specifically designed for SD cards, allowing you to plug the SD card into a USB port on your laptop.
However, if your laptop does have an SD card slot, congratulations! You’re ready to move on to the next step: gathering the necessary tools.
Step 2: Gather necessary tools
Before you proceed with inserting an SD card into your laptop without an adapter, it’s essential to gather the necessary tools to ensure a smooth and successful process. While the primary tool you’ll need is the SD card itself, there are a few additional items that can make the task easier:
- SD card: The most crucial tool is, of course, the SD card. Ensure that you have the appropriate SD card for your specific needs. SD cards come in various sizes and storage capacities, so make sure to choose one that meets your requirements. It’s also important to ensure that the SD card is in good working condition, without any physical damage or data corruption.
- Clean cloth: A clean cloth can be handy to wipe the SD card and remove any dust or smudges. This will help maintain good contact between the SD card and the laptop’s card slot, resulting in a reliable connection.
- Antistatic wrist strap (optional): While not necessary, an antistatic wrist strap can provide an extra layer of protection against static electricity. This is especially useful if you’re working in a dry environment or handling the SD card on a carpeted surface. Static electricity can potentially damage electronic components, so wearing an antistatic wrist strap can mitigate this risk.
By having these tools ready, you’ll be prepared to insert the SD card into your laptop without any unnecessary interruptions or delays. Once you have gathered the necessary tools, you can move on to the next step: locating the SD card slot on your laptop.
Step 3: Locate the SD card slot on your laptop
Now that you have gathered the necessary tools, it’s time to locate the SD card slot on your laptop. The exact placement of the SD card slot may vary depending on the laptop’s make and model, but there are a few common locations where you can typically find it:
- Side of the laptop: Many laptops have the SD card slot located on one of the sides. Look for a small rectangular opening with a symbol or label indicating an SD card.
- Front of the laptop: In some laptops, the SD card slot may be located on the front, near the edge of the laptop. It might be hidden behind a protective cover that you can slide or flip open.
- Back of the laptop: A few laptops may have the SD card slot positioned on the back, near the hinge or connectivity ports. Check the rear area of your laptop, paying attention to any labeled slots or compartments.
- Underneath the laptop: In rare cases, the SD card slot may be located underneath the laptop’s battery or a removable panel. If your laptop has a removable battery, be sure to power off and unplug your laptop before attempting to access the SD card slot in this manner.
Once you have located the SD card slot, take a moment to familiarize yourself with its size and shape. The SD card slot is typically a narrow rectangular opening, often accompanied by a spring-loaded mechanism that secures the SD card in place.
Remember, it’s essential to handle your laptop and the SD card with care during this process. Avoid applying excessive force or inserting the card in the wrong orientation, as this could potentially damage the SD card slot or the SD card itself.
Now that you know where to find the SD card slot on your laptop, you’re ready to move on to the next step: inserting the SD card into the slot.
Most modern laptops have a built-in SD card slot. Look for a small rectangular slot on the side of your laptop and gently insert the SD card until it clicks into place. Always make sure to insert the card in the correct orientation to avoid damage.
Step 4: Insert the SD card into the slot
With the SD card slot located on your laptop, it’s time to insert the SD card. Follow these steps to properly insert the SD card into the slot:
- Ensure the laptop is powered off: Before inserting the SD card, make sure your laptop is powered off to prevent any potential damage or data corruption.
- Take the SD card in your hands: Hold the SD card with your fingers, taking care not to touch the gold contacts on the card. It’s essential to handle the SD card gently and avoid applying excessive force.
- Orient the SD card correctly: Look for the notched corner on the SD card. This corner is usually indicated by a small cut or a rounded edge. Align this notched corner with the corresponding corner of the SD card slot on your laptop.
- Insert the SD card into the slot: Gently slide the SD card into the slot, ensuring that it goes in straight and smoothly. Apply gentle pressure until the SD card is fully inserted into the slot.
- Verify proper insertion: Once the SD card is inserted, it should sit flush with the edge of the laptop or slightly protrude, depending on the design of the slot. Double-check to ensure the card is securely in place and properly seated.
It’s important to note that you should not force the SD card into the slot if it doesn’t fit easily. Applying excessive force can cause damage to both the SD card and the laptop’s SD card slot. If the SD card doesn’t go in smoothly, check the orientation and try again.
By following these steps, you have successfully inserted the SD card into the slot. Now, let’s move on to the next step: checking if the SD card is recognized by the laptop.
Read more: How To Store On Sd Card
Step 5: Check if the SD card is recognized
After inserting the SD card into your laptop, it’s essential to check if the laptop recognizes the card. By ensuring that the SD card is recognized, you can confirm that the connection is established correctly and that you can access the data on the card. Follow these steps to check if the SD card is recognized:
- Power on your laptop: Make sure your laptop is powered on and fully booted up.
- Open the file explorer: Open the file explorer on your laptop. This can typically be done by clicking on the “File Explorer” or “My Computer” icon on your desktop or by pressing the Windows key + E.
- Navigate to the SD card: In the file explorer, look for the SD card or the corresponding drive letter associated with the SD card. The drive letter might vary depending on your laptop’s configuration and the number of drives connected.
- Double-click on the SD card drive: Double-click on the SD card drive to open it. If the SD card is recognized, you should be able to see the contents of the card in the file explorer window.
If you can access the contents of the SD card without any issues, congratulations! This indicates that the SD card is successfully recognized by your laptop, and you can now view, copy, or transfer files as needed.
However, if you encounter any difficulties in accessing the SD card or if the SD card drive is not visible in the file explorer, try the following troubleshooting steps:
- Check the SD card for physical damage or corruption. If the SD card is damaged or corrupted, it may not be recognized by the laptop. In such cases, you may need to use data recovery software or consult a professional for assistance.
- Restart your laptop and try again. Sometimes, a simple restart can resolve minor software-related issues that may be preventing the SD card from being recognized.
- Update your laptop’s drivers. Outdated or incompatible drivers can cause issues with SD card recognition. Visit the manufacturer’s website and download the latest driver updates for your laptop’s card reader.
- Try the SD card on a different device. If possible, insert the SD card into another compatible device, such as a camera or another laptop, to determine if the issue lies with the card itself or the laptop’s card reader.
By following these steps and troubleshooting options, you can determine if the SD card is recognized by your laptop and take appropriate actions to resolve any issues.
Now that you have confirmed if the SD card is recognized, let’s move on to the final step: safely removing the SD card from your laptop.
Step 6: Safely remove the SD card from your laptop
Once you have finished working with the SD card on your laptop, it is important to safely remove it to prevent data loss or damage to the card. Safely removing the SD card ensures that any pending read or write operations are completed, and the card is ready to be safely ejected. Follow these steps to safely remove the SD card from your laptop:
- Close any applications or files: Before removing the SD card, make sure that you have closed any applications or files that are using the card. This ensures that all data transfers or operations are completed.
- Locate the “Safely Remove Hardware” icon: Look for the “Safely Remove Hardware” icon in your system tray, which is usually located in the bottom-right corner of the taskbar. This icon resembles a USB connector with a green checkmark or an upward-pointing arrow.
- Click on the “Safely Remove Hardware” icon: Click on the “Safely Remove Hardware” icon to open the menu. A list of connected devices, including the SD card, should appear.
- Select the SD card: From the list of connected devices, locate and select the SD card. It may be labeled with the device name or the drive letter associated with the card.
- Click “Eject” or “Safely Remove”: After selecting the SD card, click on the “Eject” or “Safely Remove” option. This action will initiate the process of ejecting the SD card safely from your laptop.
- Wait for the confirmation message: Once you have clicked on “Eject” or “Safely Remove,” wait for a confirmation message to appear. The message will indicate that it is safe to remove the SD card from your laptop.
- Remove the SD card: Once the confirmation message appears, gently remove the SD card from the slot by pulling it straight out. Avoid using excessive force and handle the card with care.
It’s important to note that removing the SD card without following the proper ejection process can lead to data corruption or damage to the card. Therefore, it’s always recommended to safely remove the SD card before physically removing it from the laptop.
Now that you have safely removed the SD card from your laptop, you can store it in a safe place or insert it into another device as needed.
As a final reminder, it’s crucial to handle SD cards with care, keep them away from water, extreme temperatures, and magnetic fields to ensure their longevity and data integrity.
Congratulations! You have successfully completed the process of inserting an SD card into your laptop without an adapter. Enjoy the convenience of accessing and transferring data using your SD card and make the most out of your laptop’s capabilities!
Conclusion
Inserting an SD card into a laptop without an adapter may seem like a daunting task at first, but with the right knowledge and tools, it can be a straightforward process. Throughout this guide, we have walked through the steps to successfully insert an SD card into your laptop without an adapter.
We began by checking the compatibility of your laptop to ensure that it has an SD card slot. By referring to the user manual, inspecting the laptop’s exterior, or checking the specifications online, you can determine if your laptop is equipped with an SD card slot.
After confirming compatibility, we gathered the necessary tools, including the SD card itself, a clean cloth, and optionally, an antistatic wrist strap. These tools help ensure a smooth and safe insertion process.
Next, we located the SD card slot on the laptop by examining the laptop’s sides, front, back, or underneath. By familiarizing ourselves with the SD card slot’s position and characteristics, we were ready to insert the SD card.
With gentle care, we inserted the SD card into the slot, ensuring that it was properly aligned and seated securely. Once inserted, we moved on to checking if the SD card was recognized by the laptop, verifying that the connection was successful and data access was possible.
If any issues were encountered, we discussed troubleshooting steps such as checking for physical damage or corruption, restarting the laptop, updating drivers, or trying the SD card on a different device.
Finally, we emphasized the importance of safely removing the SD card from the laptop to prevent data loss or damage. By following the steps to properly eject the SD card through the “Safely Remove Hardware” option, we ensured that all operations were completed, resulting in a safe removal of the card.
By following these steps, you can confidently insert an SD card into your laptop without an adapter and make use of the additional storage or access the data on the card conveniently. Remember to handle the SD card and laptop with care throughout the process and store the SD card in a safe place when not in use.
Now, armed with this knowledge, you can make the most out of your laptop’s capabilities by effortlessly working with SD cards. Whether you need to transfer files, expand storage, or access data, you are now equipped with the skills to accomplish these tasks with ease.
So go ahead, insert that SD card and unlock a world of possibilities for your laptop!
Now that you've mastered inserting an SD card without an adapter, why not delve deeper into managing your digital storage? Whether you're curious about maximizing the potential of your memory cards or searching for reliable portable storage solutions, we've got engaging content lined up for you. Learn about what to store on a 64 GB memory card and methods for data recovery. Also, explore our guide on the best portable storage hard drives for 2024, ensuring you stay ahead in managing your data efficiently.
Frequently Asked Questions about How To Insert Sd Card In Laptop Without Adapter
Was this page helpful?
At Storables.com, we guarantee accurate and reliable information. Our content, validated by Expert Board Contributors, is crafted following stringent Editorial Policies. We're committed to providing you with well-researched, expert-backed insights for all your informational needs.



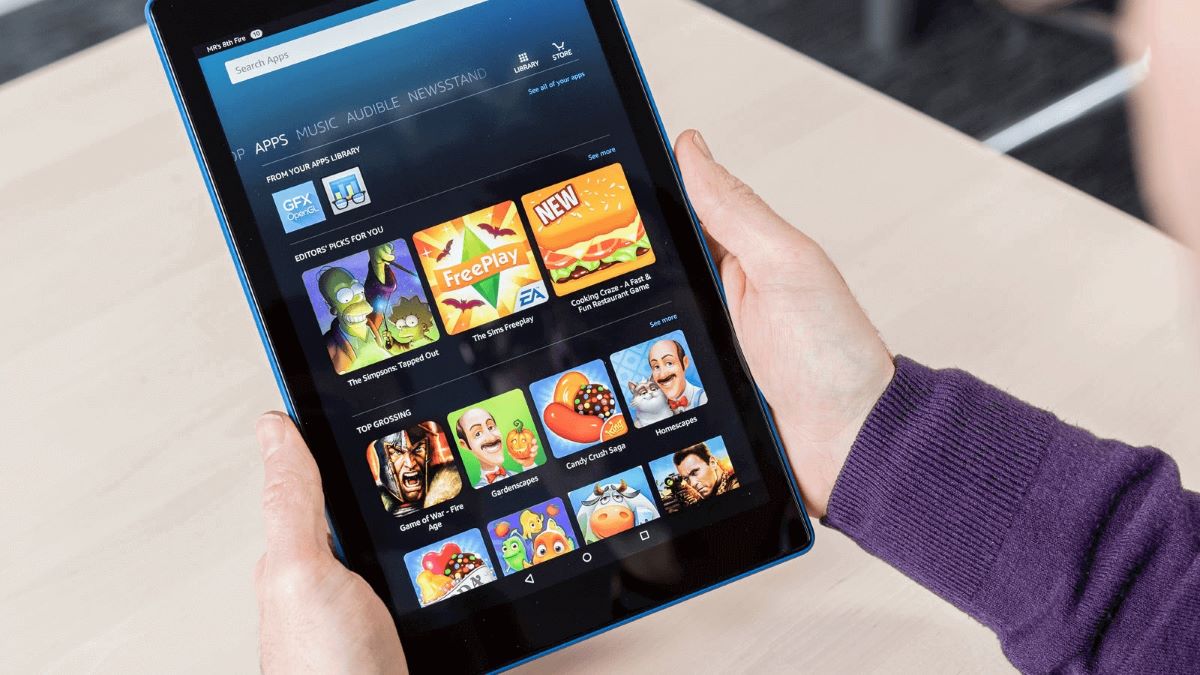






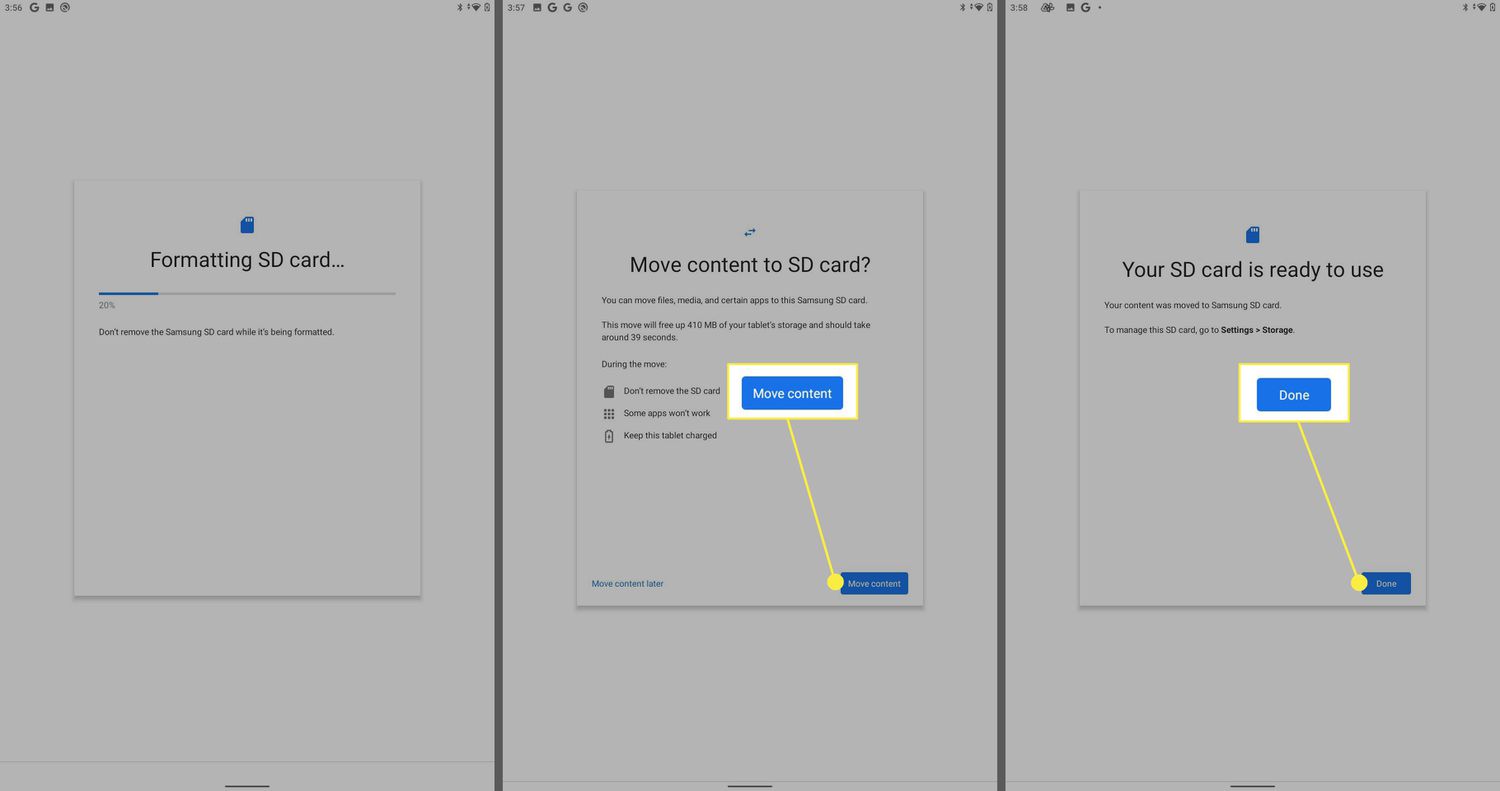




0 thoughts on “How To Insert Sd Card In Laptop Without Adapter”