

Articles
How To Store Apps On Sd Card
Modified: January 18, 2024
Learn how to store articles on your SD card and free up space on your device with this step-by-step guide. Simplify app management and optimize storage today!
(Many of the links in this article redirect to a specific reviewed product. Your purchase of these products through affiliate links helps to generate commission for Storables.com, at no extra cost. Learn more)
Introduction
With the ever-increasing number and size of apps available for smartphones and other devices, running out of internal storage space can become a real issue. Luckily, many devices offer the option to expand storage capacity using a microSD card. Not only can you store photos, videos, and documents on an SD card, but you can also move apps to it to free up valuable internal storage space. This article will guide you through the process of storing apps on an SD card, highlighting the benefits and considerations along the way.
By utilizing an SD card for app storage, you can significantly increase the amount of available internal storage space on your device. This can be particularly helpful if you frequently download apps or have a large number of apps already installed. Instead of having to delete apps or constantly manage storage space, you can simply transfer them to your SD card.
One of the primary benefits of storing apps on an SD card is the ability to have more apps installed on your device without worrying about running out of space. This can be especially useful for users who rely heavily on apps for productivity, entertainment, or specific purposes.
Additionally, if you own multiple devices, such as a smartphone, tablet, or even a smart TV with SD card support, storing apps on an SD card allows you to easily transfer them between devices. This can save you time and effort by not having to individually download and install apps on each device.
However, before you start transferring apps to an SD card, it’s important to ensure that your device supports this feature. Some older or budget smartphones may not have the capability to store apps on an SD card. Check your device’s user manual or manufacturer’s website to confirm compatibility.
Furthermore, it’s crucial to note that not all apps can be moved to an SD card. Certain system apps, pre-installed apps, or apps with critical dependencies may be restricted from being moved. However, the majority of user-installed apps can be transferred without any issues.
Next, let’s explore how to check the storage capacity of your SD card to determine how much space is available for app storage.
Key Takeaways:
- Expand your device’s storage capacity and enjoy a seamless app experience by transferring apps to an SD card. Maximize flexibility, reduce internal storage load, and preserve app data and settings with this practical solution.
- Ensure compatibility, check SD card storage capacity, and effectively manage apps to optimize your device’s storage space. Navigate potential limitations and considerations while enjoying the benefits of storing apps on an SD card.
Read more: How To Store Apps On Your Sd Card
Benefits of Storing Apps on an SD Card
Storing apps on an SD card offers several advantages that can greatly improve your device’s storage management. Here are some key benefits:
- Expanded Storage Capacity: By transferring apps to an SD card, you can increase your device’s available storage space. This is especially beneficial for devices with limited internal storage or for users who frequently download and use apps. With more storage capacity, you can install a larger number of apps without worrying about running out of space.
- Flexible App Management: Storing apps on an SD card provides flexibility in managing your app collection. You can easily move apps between devices or transfer them back to the internal storage whenever needed. This allows you to customize your app storage according to your preferences and changing needs.
- Reduced Internal Storage Load: By offloading apps to an SD card, you can reduce the burden on your device’s internal storage. This can lead to improved device performance and responsiveness, as well as faster installation and updates for the apps that remain on the internal storage.
- Preservation of Data and Settings: When you transfer apps to an SD card, the associated data and settings are also preserved. This means that you won’t lose any app-specific information, such as login credentials, saved preferences, or game progress. This is particularly useful when switching between devices or performing factory resets.
- Easy App Portability: If you own multiple devices that support SD card storage, having apps stored on an SD card makes it convenient to move them between devices. This eliminates the need to re-download and install apps individually on each device, saving you time and effort.
It’s important to note that the benefits mentioned above may vary depending on the specific device and operating system. Therefore, it’s recommended to refer to your device’s user manual or manufacturer’s website for more detailed information on the advantages of storing apps on an SD card.
Now that you understand the benefits of storing apps on an SD card, let’s proceed to the next section to learn how to check the compatibility requirements for your device.
Compatibility Requirements
Before you can start storing apps on an SD card, it’s essential to verify that your device meets the compatibility requirements. Here are a few key points to consider:
- Operating System: Check if your device is running on an operating system that supports moving apps to an SD card. Most modern Android devices offer this feature, but it may vary depending on the version of Android installed on your device. For iOS devices, such as iPhones and iPads, the ability to store apps on an SD card is not supported as the storage expansion options for these devices are limited to cloud services or external storage accessories.
- Device Manufacturer: Different device manufacturers may have varying levels of support for storing apps on an SD card. Some manufacturers provide easy-to-use options that allow you to transfer apps seamlessly, while others may have limited or no support for this feature. Consult your device’s user manual or the manufacturer’s website for specific information regarding app storage on an SD card.
- SD Card Compatibility: Ensure that your SD card is compatible with your device. Most devices support microSD cards, but there might be restrictions on the maximum card capacity or specific formats supported. Refer to your device’s documentation to determine the maximum supported microSD card capacity and the recommended card format (e.g., FAT32 or exFAT).
- Storage Quality: It’s important to invest in a high-quality SD card from a reputable brand. Poor-quality SD cards may lead to data corruption, slower app performance, or device compatibility issues. Look for SD cards with higher speed ratings, such as Class 10 or UHS-I, for optimal app storage performance.
Take the time to research and ensure that your device meets the compatibility requirements before proceeding. It’s worth noting that even if your device and SD card are compatible, some limitations and restrictions may still apply depending on the device model and operating system version.
Once you have confirmed the compatibility of your device and SD card, you can proceed to the next section to learn how to check the storage capacity of your SD card.
Checking SD Card Storage Capacity
Before you start storing apps on your SD card, it’s important to verify the available storage capacity. This will help you determine how many apps you can transfer and ensure that you don’t exceed the card’s limit. Here’s how you can check the storage capacity of your SD card:
- Insert the SD Card: Make sure your device is powered off, then locate the slot for the SD card. Insert the SD card into the slot following the proper orientation. In most cases, the SD card slot is located on the side or back of the device, but the exact location may vary depending on the device model.
- Power On the Device: After inserting the SD card, power on your device. Wait for the device to fully boot up and recognize the SD card.
- Access Device Settings: Open the device settings on your phone or tablet. The settings app is usually represented by a gear icon and can be found on the home screen or in the app drawer.
- Navigate to Storage Settings: Look for the “Storage” or “Storage Settings” option in the device settings menu. This option may be located under the “Device,” “General,” or “System” sections, depending on your device.
- View SD Card Details: Within the storage settings, you should see an option for “SD Card” or “External Storage.” Tap on this option to access detailed information about your SD card.
- Check Storage Capacity: In the SD card settings, you will see the total storage capacity of the card, as well as the available space. Take note of these values as they will help you determine the amount of space available for app storage.
It’s important to keep in mind that the available storage capacity may be slightly less than the advertised capacity due to formatting and system files on the SD card. Additionally, if you have already stored files or media on the SD card, these will also take up space and should be considered when calculating the available app storage capacity.
With an understanding of the storage capacity of your SD card, you can now proceed to the next section to prepare the SD card for app storage.
Preparing the SD Card for App Storage
Before you can start storing apps on your SD card, you need to prepare the card by formatting it as internal storage. This process will erase all existing data on the SD card, so it’s crucial to back up any important files or media beforehand. Here’s how you can prepare the SD card for app storage:
- Backup Important Data: Connect your device to a computer or use a cloud storage service to backup any important files, photos, videos, or documents from your SD card. This will ensure that you don’t lose any data during the formatting process.
- Insert the SD Card: Make sure your device is powered off, then insert the SD card into the device’s SD card slot. Ensure that the card is properly inserted and seated securely.
- Power On the Device: After inserting the SD card, power on your device. Wait for the device to fully boot up and recognize the SD card.
- Access Device Settings: Open the device settings on your phone or tablet. Locate the “Storage” or “Storage Settings” option, which is usually found under the “Device,” “General,” or “System” sections, depending on your device.
- Select the SD Card: Within the storage settings, you should see the option to format the SD card as internal storage. This option may be labeled as “Format SD card” or “Use as internal storage.” Tap on this option to proceed.
- Confirm Formatting: A warning message will appear, informing you that formatting the SD card will erase all data. Make sure you have backed up any important files and confirm that you want to proceed with the formatting process. Once confirmed, the device will begin formatting the SD card.
- Wait for Formatting to Complete: The formatting process may take a few minutes to complete. Do not remove the SD card or power off the device during this time.
- Set up SD Card: Once the formatting is complete, you will be prompted to set up the SD card as internal storage. Follow the on-screen instructions to complete the setup process.
After completing these steps, your SD card is now formatted and ready for app storage. It’s important to note that once formatted as internal storage, the SD card will only work with your specific device. If you remove the SD card and insert it into another device, it will require reformatting, resulting in the loss of all data on the card.
In the next section, we will explore how to change the default app storage location on your device to the SD card.
To store apps on an SD card, go to Settings > Apps > select the app > Storage > Change > SD card. Not all apps can be moved, and performance may vary.
Read more: How To Store Sd Cards
Changing the Default App Storage Location
After preparing your SD card for app storage, you need to change the default app storage location on your device. This ensures that any new apps you install will be saved directly to the SD card. Here’s how you can change the default app storage location:
- Access Device Settings: Open the device settings on your phone or tablet. Look for the “Storage” or “Storage Settings” option, usually found under the “Device”, “General”, or “System” sections.
- Select Default Storage: Within the storage settings, you will see the option to select the default storage location for new apps. In some devices, this option may be labeled as “Preferred install location” or “Default write disk”. Tap on this option to proceed.
- Select SD Card as Default: When prompted, choose the SD card as the default storage location for new app installations. This will ensure that any new apps you download or install will be stored directly on the SD card.
- Confirm Selection: Depending on your device, you may be asked to confirm your selection or restart your device for the changes to take effect. Follow the on-screen prompts as necessary.
Once you have changed the default app storage location, all new apps you download or install will automatically be stored on the SD card. However, this change does not affect the apps already installed on your device; they will remain on the internal storage unless you transfer them manually.
In the next section, we will explore how to transfer existing apps from the internal storage to the SD card.
Transferring Apps to the SD Card
Now that you have prepared your SD card and changed the default app storage location, it’s time to transfer existing apps from the internal storage to the SD card. Transferring apps to the SD card frees up valuable internal storage space and allows you to install more apps without worrying about running out of space. Follow these steps to transfer apps to the SD card:
- Access App Settings: Open the device settings on your phone or tablet. Look for the “Apps” or “Applications” option, usually found under the “Device”, “General”, or “System” sections.
- Select an App: Within the app settings, you will see a list of installed apps on your device. Tap on the app that you want to transfer to the SD card.
- Check App Details: In the app settings, look for the “Storage” or “Storage Usage” option. This will provide information about how the app is currently stored and the amount of space it occupies on the internal storage.
- Transfer App: If the app is eligible to be transferred to the SD card, you will see an option to “Move to SD card” or “Transfer to SD card”. Tap on this option to initiate the transfer process.
- Wait for the Transfer to Complete: The time it takes to transfer an app to the SD card will vary depending on the size of the app and the speed of your device. During the transfer, make sure not to interrupt the process or remove the SD card.
- Repeat for Other Apps: If you have multiple apps that you want to transfer to the SD card, repeat the process for each app individually. Remember that not all apps can be moved to the SD card, so you may come across apps that do not have the option to transfer.
It’s important to note that transferring an app to the SD card does not mean that the entire app is moved. Some files and data will still be stored on the internal storage for the app to function properly. The majority of the app’s data and resources will be relocated to the SD card, freeing up space on the internal storage.
Keep in mind that if you remove the SD card from your device, any apps previously transferred to the card will not be accessible until the SD card is reinserted. If you plan to use the SD card on another device, it’s recommended to transfer the apps back to the internal storage before removing the card.
In the next section, we will discuss how to manage apps on the SD card and provide some additional considerations.
Managing Apps on the SD Card
Now that you have transferred apps to the SD card, it’s important to know how to manage them effectively. Here are some tips for managing apps on the SD card:
- View App Storage Location: To check where an app is stored, go to the app settings on your device. Look for the “Storage” or “Storage Usage” option, which will indicate whether the app is stored on the internal storage or the SD card. This information can help you keep track of which apps are taking up space on each storage location.
- Revert App Storage: If you no longer need an app to be stored on the SD card or want to free up space on the card, you can transfer it back to the internal storage. Simply follow the previous steps to access the app settings and choose the “Move to internal storage” or similar option.
- Uninstall Apps: If you decide to remove an app from your device, you can uninstall it like any other app. Go to the app settings and select the “Uninstall” option. Keep in mind that uninstalling an app will remove it completely from your device, including any associated data or settings.
- Update Apps: When apps on the SD card require updates, the new versions will be downloaded and installed to the internal storage by default. This is because the SD card may not always be accessible or available. Be mindful of checking for updates regularly and managing storage space on your internal storage accordingly.
- Perform Regular Maintenance: Like any storage device, it’s important to perform regular maintenance on your SD card. This can include checking for and installing firmware updates, scanning for errors or file system inconsistencies, and optimizing storage space by removing unnecessary files or apps.
It’s important to note that while storing apps on the SD card can be convenient, there are some limitations and considerations to keep in mind:
- App Performance: On some devices, apps stored on the SD card may experience slightly slower performance compared to when they are stored on the internal storage. This can be due to the slower data transfer speeds of the SD card compared to the internal storage. However, the impact on performance may vary depending on the device and the quality of the SD card.
- Card Removal: Removing the SD card from your device can result in apps becoming inaccessible or causing errors. It’s always recommended to safely eject the SD card or power off your device before removing the card to avoid any potential issues.
- Device-Specific Limitations: Different devices and operating systems may have varying levels of support and limitations when it comes to storing apps on an SD card. Be sure to check your device’s documentation or manufacturer’s website for any specific instructions or restrictions.
Being mindful of these considerations and effectively managing apps on your SD card will ensure a smooth and efficient experience. In the next section, we will conclude with a summary of the key points discussed in this article.
Potential Limitations and Considerations
While storing apps on an SD card offers many benefits, it’s important to be aware of potential limitations and considerations. Here are some factors to keep in mind:
- App Compatibility: Not all apps can be moved to an SD card. Some system apps, pre-installed apps, or apps with specific dependencies may be restricted from transfer. You may also come across certain apps that only allow partial transfer, where only a portion of the app’s data can be moved.
- Performance Differences: Apps stored on an SD card may experience slightly slower performance compared to those stored on the internal storage. This is due to the typically slower read and write speeds of the SD card. However, with high-quality SD cards and modern devices, the impact on performance may be minimal.
- Device Dependencies: Some devices may have specific dependencies or requirements that prevent apps from functioning properly when moved to an SD card. If you encounter any issues or errors with specific apps after transferring them, it’s advisable to consult the app developer’s support documentation or reach out to their customer support for assistance.
- SD Card Reliability: It’s important to use a high-quality SD card from a reputable brand to ensure reliability and performance. Lower-quality or counterfeit SD cards may cause data corruption, slowdowns, or compatibility issues. Look for cards with high speed ratings and consider investing in trusted brands.
- Data Security: Storing apps on an SD card does not provide the same level of security as internal storage. SD cards can be easily removed from the device, potentially exposing the stored apps and data to unauthorized access. Be cautious and keep this in mind, especially when using the SD card on multiple devices or lending it to others.
- SD Card Failure: SD cards, like any storage medium, are prone to failure over time. It’s important to regularly back up your data, including apps, to a separate storage location to avoid potential data loss in case of SD card failure. Consider cloud storage or online backup services as an additional layer of data protection.
By understanding and considering these limitations and considerations, you can make informed decisions when it comes to storing apps on an SD card. It’s advisable to periodically review app storage settings, monitor SD card health, and make necessary adjustments based on your device’s performance and storage needs.
Now that you have a comprehensive understanding of how to store apps on an SD card, the benefits it offers, and the potential considerations, you can effectively manage your device’s storage space and enjoy a more streamlined app experience.
Remember to refer to your device’s user manual or manufacturer’s documentation for any device-specific instructions or guidelines regarding app storage on an SD card.
If you have any further questions or need additional assistance, don’t hesitate to consult the support resources provided by your device manufacturer or reach out to their customer support.
Happy app storage management!
Read more: How To Store On Sd Card
Conclusion
Storing apps on an SD card can be a practical solution to maximize your device’s storage capacity and ensure a seamless app experience. With the ability to transfer apps to an SD card, you can free up valuable internal storage space and install a larger number of apps without running into storage limitations. Additionally, storing apps on an SD card allows for easy app portability between compatible devices.
Throughout this article, we discussed the benefits of storing apps on an SD card, including expanded storage capacity, flexible app management, reduced internal storage load, preservation of data and settings, and easy app portability. We also covered important compatibility requirements, such as verifying the device’s operating system and manufacturer support, as well as checking the compatibility of the SD card itself.
We then walked through the steps of checking the SD card storage capacity, preparing the SD card for app storage through formatting, changing the default app storage location, transferring apps to the SD card, and managing apps effectively. Along the way, we highlighted potential limitations and considerations, such as app compatibility, performance differences, device dependencies, SD card reliability, data security, and SD card failure.
By being mindful of these considerations and effectively managing your apps on the SD card, you can optimize your device’s storage space and enjoy a smoother app experience. Regularly reviewing app storage settings, monitoring SD card health, and adapting to your storage needs will ensure efficient usage and prevent potential data loss.
Remember, each device may have its own specific instructions and limitations when it comes to storing apps on an SD card, so consult your device’s documentation or manufacturer’s resources for any device-specific information.
Storing apps on an SD card is a valuable strategy to make the most of your device’s storage capabilities and streamline your app usage. With proper management and an understanding of the benefits and considerations involved, you can take control of your storage space and enjoy a hassle-free app experience.
Take the time to explore the options available on your device and start optimizing your app storage with the help of an SD card. Enjoy the additional space and flexibility to install and use as many apps as you desire!
Frequently Asked Questions about How To Store Apps On Sd Card
Was this page helpful?
At Storables.com, we guarantee accurate and reliable information. Our content, validated by Expert Board Contributors, is crafted following stringent Editorial Policies. We're committed to providing you with well-researched, expert-backed insights for all your informational needs.
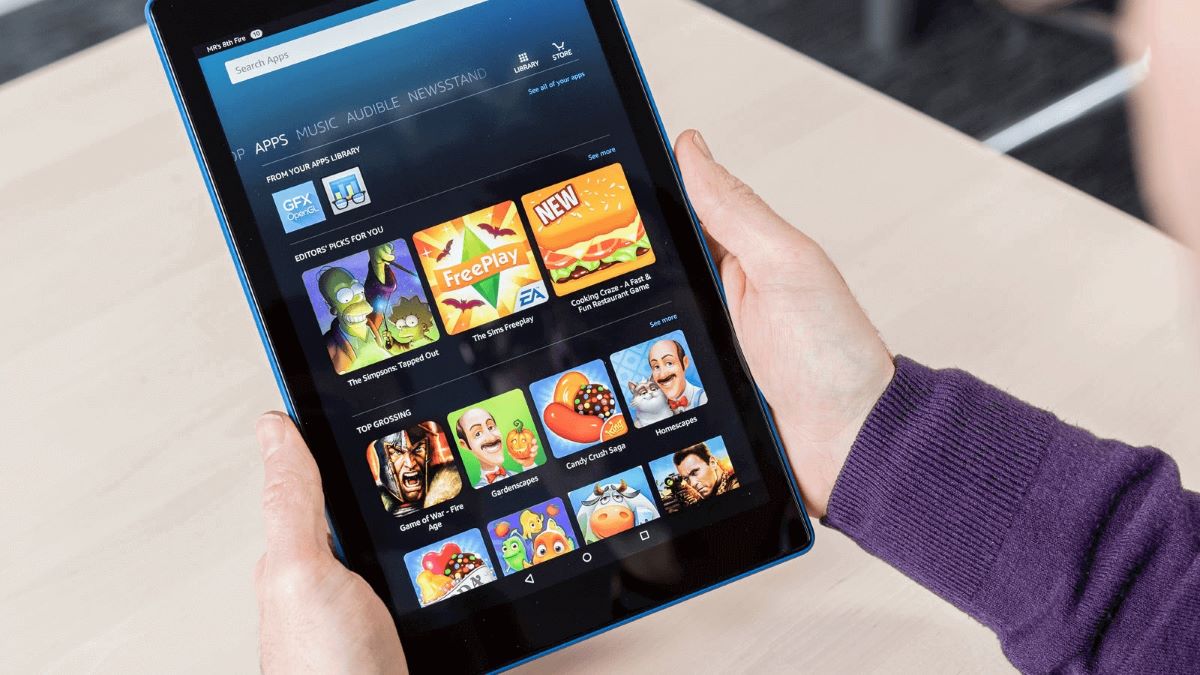











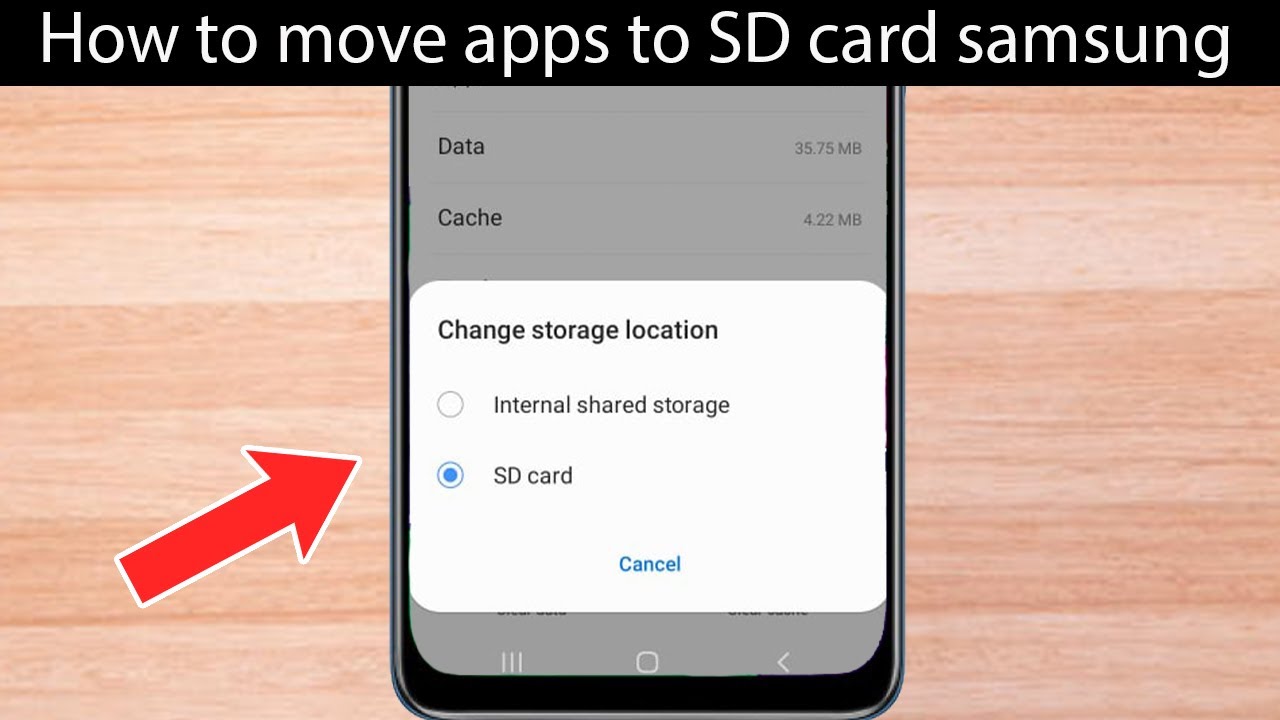

0 thoughts on “How To Store Apps On Sd Card”