

Articles
How To Store On Sd Card
Modified: October 20, 2024
Learn how to store articles on your SD card with our easy step-by-step guide. Maximize storage capacity and have quick access to your favorite reads on the go.
(Many of the links in this article redirect to a specific reviewed product. Your purchase of these products through affiliate links helps to generate commission for Storables.com, at no extra cost. Learn more)
Introduction
SD cards, or Secure Digital cards, have become a popular storage option for many electronic devices. With their compact size and increasing storage capacity, SD cards offer a convenient and portable way to store files, photos, videos, and more. Whether you’re using an SD card in a digital camera, smartphone, or other devices, it’s important to understand the pros and cons of this storage solution and how to properly manage your files on the SD card.
In this article, we will explore the benefits and drawbacks of storing data on SD cards. We will also discuss formatting the SD card, transferring files to it, managing files on the card, troubleshooting common issues, and best practices for SD card storage.
Before diving into the details, let’s take a look at the pros and cons of using an SD card as a storage solution.
Key Takeaways:
- SD cards offer portability, expanding storage capacity, and compatibility with various devices. However, users should handle them carefully, regularly back up data, and keep them clean to maximize performance and lifespan.
- Properly managing files, troubleshooting common issues, and following best practices such as handling with care and using reliable storage devices are essential for ensuring a smooth and efficient experience with SD card storage.
Read more: How To Store Sd Cards
Pros and Cons of Storing on SD Cards
Using an SD card for storage offers several advantages. First and foremost, SD cards are incredibly portable. Their small size and lightweight design make them easy to carry around, allowing you to access your files on multiple devices with ease. Whether you’re traveling or just need to transfer files between devices, an SD card can be a convenient option.
Another benefit of using SD cards is their expanding storage capacity. As technology advances, SD cards are able to hold more and more data. This means you can store larger files such as high-resolution photos and videos without worrying about running out of space. Additionally, SD cards are available in different storage capacities, allowing you to choose the one that suits your needs.
SD cards are also compatible with a wide range of devices, including smartphones, digital cameras, tablets, and laptops. This versatility makes it easy to share and transfer files between different devices without relying on cloud storage or internet connectivity.
However, along with their advantages, SD cards have a few drawbacks that need to be considered. One of the main concerns is the risk of physical damage or loss. Due to their small size, SD cards can be easily misplaced or damaged if not handled carefully. It’s important to keep them in a protective case and avoid exposing them to extreme temperatures or moisture.
Furthermore, SD cards can vary in terms of their read and write speeds. Lower-quality SD cards may have slower transfer speeds, which can affect the performance when reading or writing files. If you plan to use an SD card for tasks that require high-speed data transfer, such as shooting 4K videos or continuous burst photography, it’s recommended to invest in a higher-quality card with faster speeds.
Lastly, it’s worth noting that SD cards are not foolproof when it comes to data integrity. Although they are known for their reliability, there is always a small risk of data corruption or loss. It’s important to regularly back up your files from the SD card to a secure location to minimize the chance of losing valuable data.
Now that we have a better understanding of the pros and cons of using SD cards for storage, let’s move on to the next step: formatting the SD card.
Formatting the SD Card
Before you start using an SD card, it’s recommended to format it first. Formatting will erase all the existing data on the card and set it up with a file system that is compatible with your device. Here are the steps to format an SD card:
- Backup your data: Before formatting the SD card, make sure to transfer any important files to a safe location. This will ensure that you don’t lose any valuable data during the formatting process.
- Insert the SD card: Locate the SD card slot on your device and insert the card properly. Make sure it is fully inserted and securely placed in the slot to avoid any read or write errors.
- Access the formatting options: Depending on your device, the formatting options may vary. Generally, you can find the formatting options in the settings menu or storage settings of your device. Look for the option to format the SD card.
- Select the formatting type: When formatting the SD card, you will have the option to choose between quick format or full format. A quick format will erase the file system and set up a new one quickly, while a full format will perform a more thorough scan and repair any potential errors on the card. Choose the format type based on your requirements and time availability.
- Confirm and start formatting: Once you have selected the formatting type, confirm your selection and start the formatting process. Depending on the size of the SD card and the formatting type, it may take a few minutes to complete. Do not remove the SD card or turn off the device during the formatting process.
- Format completion: Once the formatting process is complete, you will receive a notification or message indicating that the SD card has been formatted successfully. You can now proceed to transfer your files back to the SD card.
Formatting the SD card not only prepares it for use but also helps to optimize its performance. It resolves any file system or compatibility issues and ensures a smooth experience when transferring and accessing files on the card.
Note that formatting the SD card will erase all the data on it. Therefore, it’s important to back up any important files before proceeding with the formatting process. Formatting should only be done when necessary or when switching the SD card between different devices.
With your SD card formatted and ready to go, the next step is to transfer your files to the SD card. We will cover this in the next section.
Transferring Files to the SD Card
Transferring files to an SD card is a straightforward process that allows you to free up space on your device and store your files securely. Here are the steps to transfer files to the SD card:
- Connect the SD card: Insert the SD card into the appropriate slot on your device. Make sure it is inserted correctly and securely to avoid any read or write errors.
- Check device compatibility: Before transferring files, check if your device supports the use of an SD card and if it recognizes the card. Some devices may require you to enable SD card usage in the settings or storage options. If the device doesn’t recognize the SD card, try removing and reinserting it or inserting it into another compatible device to rule out any physical or compatibility issues.
- Navigate to file transfer options: Depending on your device, you may have different options to transfer files to the SD card. Most devices will have a built-in file manager or storage manager that allows you to browse through your files and select which ones to transfer. You can typically access these options through the settings or storage settings menu.
- Select files to transfer: Once you have accessed the file transfer options, navigate to the location where your files are stored, whether it’s on the internal storage or another external storage device. Select the files or folders that you want to transfer to the SD card. You can choose individual files or select multiple files by holding down the Ctrl key (or Command key for Mac) while making the selection.
- Choose the SD card as the destination: After selecting the files, look for the option to choose the destination location for the files. Select the SD card as the destination or target folder for the transfer. This will ensure that the files are copied or moved to the SD card rather than the internal storage or other external storage devices.
- Start the file transfer: Once you have chosen the SD card as the destination, confirm your selection and start the file transfer process. The time it takes to transfer the files will depend on the size and number of files being transferred. Do not remove the SD card or turn off the device during the transfer process to avoid data corruption.
- Verify the transfer: After the file transfer is complete, go to the file manager or storage manager on your device and navigate to the SD card. Check if the files have been successfully transferred and are accessible on the SD card. Open a few files to ensure they are working properly.
By following these steps, you can easily transfer files from your device’s internal storage or other external storage devices to the SD card. This will help free up space on your device and allow you to access your files on multiple devices by simply inserting the SD card.
Now that your files are safely transferred to the SD card, it’s important to know how to effectively manage them. In the next section, we will discuss some tips for managing files on your SD card.
When storing data on an SD card, make sure to keep the card in a protective case when not in use to prevent damage or data loss. Additionally, regularly back up the data on the card to a separate storage device for added security.
Managing Files on the SD Card
Properly managing your files on the SD card is essential to ensure easy access, organization, and overall efficiency. Here are some tips for managing files on the SD card:
- Create folders: Organizing your files into folders helps you easily locate and access specific files. Create folders based on file types, such as photos, videos, documents, or create folders for different projects or categories. Use descriptive and meaningful names for the folders to make it easier to find what you’re looking for.
- Move and copy files: Use the file manager or storage manager on your device to move or copy files to different folders on the SD card. This allows you to group related files together and keep your SD card organized. Be mindful of the available storage capacity on the SD card and avoid cluttering it with unnecessary files.
- Delete unwanted files: Regularly review and delete any files on the SD card that are no longer needed. This will help free up storage space and keep your SD card clutter-free. When deleting files, double-check that you are deleting the correct files and not important or irreplaceable data.
- Backup your SD card: To ensure the safety of your files, it’s recommended to make regular backups of the data on your SD card. You can copy the files to your computer, an external hard drive, or upload them to a cloud storage service. This provides an extra layer of protection against data loss or accidental damage to the SD card.
- Scan for errors: Occasionally, it’s a good practice to scan the SD card for any errors or issues. Most devices provide a built-in option to run a scan on the SD card to check for errors, inconsistencies, or potential corruption. If any errors are found, follow the instructions provided by the device to fix them.
- Protect your SD card: To prolong the lifespan of your SD card and prevent data loss, handle it with care. Avoid exposing it to extreme temperatures, humidity, or physical damage. Consider using a protective case or sleeve to protect the SD card from scratches or accidental drops. Handle the SD card by the edges when inserting or removing it from devices.
By following these tips, you can effectively manage your files on the SD card, keeping them organized and easily accessible. Regularly reviewing and organizing your files will ensure that you can quickly locate and use the files you need, whether it’s photos, videos, documents, or other types of data stored on the SD card.
In the next section, we will discuss some common issues that you may encounter with an SD card and how to troubleshoot them.
Read more: How To Store Photos On Sd Card
Troubleshooting Common Issues
While using an SD card for storage can be convenient, you may encounter some common issues along the way. Here are a few common issues with SD cards and some troubleshooting steps:
- SD card not recognized: If your device does not recognize the SD card, remove it and reinsert it properly. Ensure that the SD card slot is clean and free from dust or debris. If the problem persists, try inserting the SD card into another compatible device to check if it is recognized. If the card is still not recognized, it may be damaged or incompatible with your device.
- Read/Write errors: If you are experiencing read or write errors when accessing the SD card, first check if the write-protection switch on the side of the card is toggled to the correct position. If it is, try cleaning the contacts on the SD card using a soft cloth or compressed air. If the errors continue, it may indicate a problem with the card, and you may need to consider using a different SD card.
- Corrupted files: If you encounter corrupted files on the SD card, try opening the files on a different device to determine if the issue is with the card or the device you are using. If the files are still corrupted on different devices, it may indicate a problem with the SD card. In this case, you can use data recovery software to attempt to recover the files, or format the SD card and restore your files from a backup.
- Slow performance: If you notice that the SD card is performing slower than usual, it could be due to a fragmented file system. In this case, formatting the SD card may help improve its performance. Remember to back up your files before formatting, as it will erase all data on the card. Additionally, using a higher-quality, faster SD card can also improve performance.
- Insufficient storage: If you are running out of storage space on the SD card, consider deleting unnecessary files or transferring them to another storage device. You can also try compressing files or resizing images to save space. If you frequently face storage issues, consider investing in a higher-capacity SD card.
- Compatibility issues: Some SD cards may not be fully compatible with certain devices. If you are experiencing compatibility issues, try using a different SD card that is known to be compatible. It’s important to check the device specifications and requirements before purchasing an SD card.
If you encounter persistent issues with your SD card that cannot be resolved through troubleshooting, it may be necessary to contact the manufacturer or seek professional assistance for further assistance or to consider replacing the SD card altogether.
Now that we have covered some troubleshooting tips, let’s explore some best practices for SD card storage in the next section.
Best Practices for SD Card Storage
To ensure optimal performance and longevity of your SD card, it’s important to adhere to some best practices for storage. By following these guidelines, you can minimize the risk of data loss, corruption, and physical damage to your SD card:
- Handle with care: Treat your SD card with caution and handle it gently. Avoid touching the metal contacts on the card, as oils or dirt from your fingers can affect its performance. When inserting or removing the SD card from a device, do so carefully and avoid applying excessive force.
- Protect from physical damage: Use a protective case, sleeve, or storage container to safeguard your SD card from physical damage. This will prevent scratches, dents, or accidental drops that can impact the card’s functionality. Keep the SD card away from sharp objects and avoid exposing it to water or extreme temperatures.
- Regularly backup your data: Make it a habit to back up your important files on the SD card to another storage device or to the cloud. This ensures that even if the SD card becomes corrupt or damaged, you have a copy of your data available elsewhere. Consider using automatic backup solutions for added convenience and peace of mind.
- Keep the SD card clean: Keep the SD card slot on your device clean and free from dust or debris. Regularly inspect the contacts on the SD card for any dirt, and gently clean them using a soft cloth or compressed air if necessary. Avoid using any liquids or harsh chemicals to clean the SD card.
- Avoid unnecessary file operations: Minimize the number of times you delete, move, or format files on the SD card. Excessive file operations can increase the wear and tear on the card and potentially lead to data loss or corruption. Only perform necessary operations and ensure that you have a stable power source during file transfers.
- Use reliable storage devices: Invest in high-quality SD cards from reputable brands. Cheaper or counterfeit SD cards may have lower reliability, slower speeds, or higher chances of failure. Choose SD cards with appropriate storage capacities and read/write speeds that suit your needs.
- Regularly update firmware and drivers: Keep your device’s firmware and drivers up to date. Manufacturers often release updates that improve compatibility and performance with SD cards. Check for updates on the manufacturer’s website or through your device’s update settings.
By following these best practices, you can ensure that your SD card remains in optimal condition and your files are kept safe and accessible. Remember that SD cards, like any storage device, have a limited lifespan, so it’s important to regularly assess their condition and consider replacing them when necessary.
Now that you have a better understanding of best practices for SD card storage, let’s wrap up our discussion.
Conclusion
SD cards are versatile and convenient storage solutions that allow us to store and access files on various devices. Throughout this article, we have explored the pros and cons of storing on SD cards, how to format the SD card, transfer files to it, manage files, troubleshoot common issues, and follow best practices for SD card storage.
While using an SD card offers benefits such as portability, expanding storage capacity, and compatibility with multiple devices, it’s important to be mindful of their limitations. Physical damage, potential data corruption, and compatibility issues are all factors to consider when using an SD card for storage.
By following the best practices outlined in this article, such as handling the SD card carefully, regularly backing up data, and keeping the card clean, you can maximize the lifespan and performance of your SD card. Additionally, troubleshooting common issues and properly managing files on the SD card will ensure a smooth and efficient experience.
Remember to always keep your SD card in a safe and secure location, handle it with care, and regularly check for any signs of physical or functional issues. When necessary, consider upgrading to a higher-quality SD card or seeking professional assistance if troubleshooting efforts have been unsuccessful.
Ultimately, whether you use an SD card for storing photos, videos, documents, or other files, taking the necessary steps to protect and manage your data will help ensure that you can access and enjoy your files reliably for years to come.
We hope that this article has provided you with valuable insights and practical guidance for utilizing SD cards as a storage solution.
Frequently Asked Questions about How To Store On Sd Card
Was this page helpful?
At Storables.com, we guarantee accurate and reliable information. Our content, validated by Expert Board Contributors, is crafted following stringent Editorial Policies. We're committed to providing you with well-researched, expert-backed insights for all your informational needs.

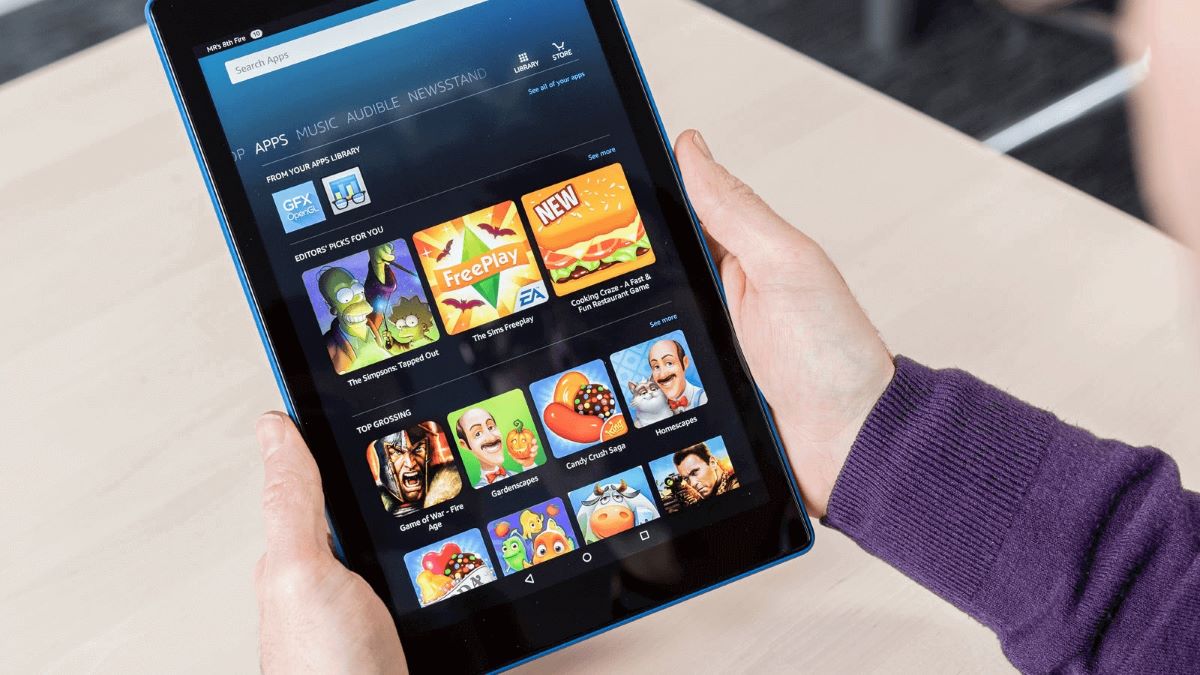
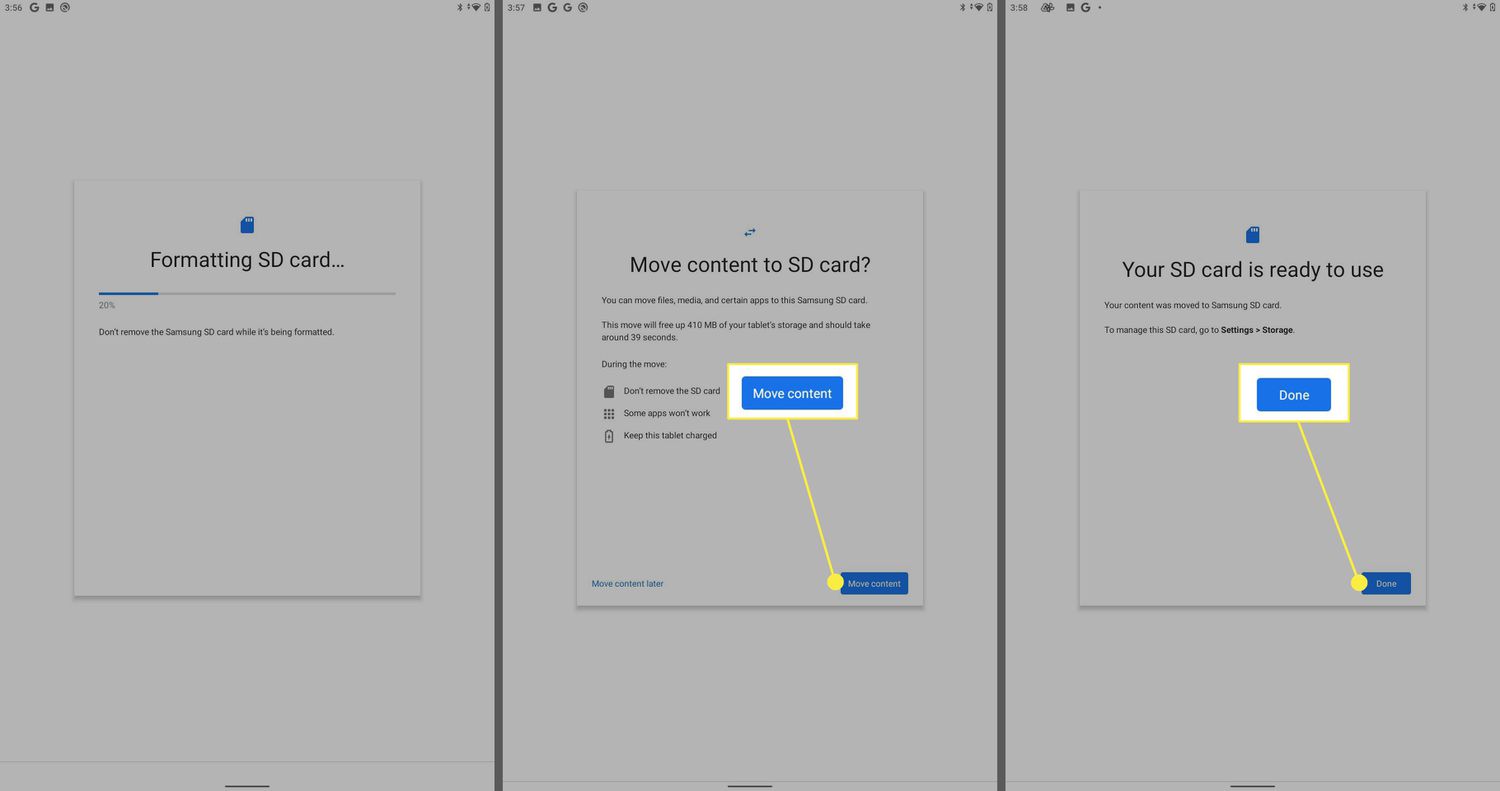








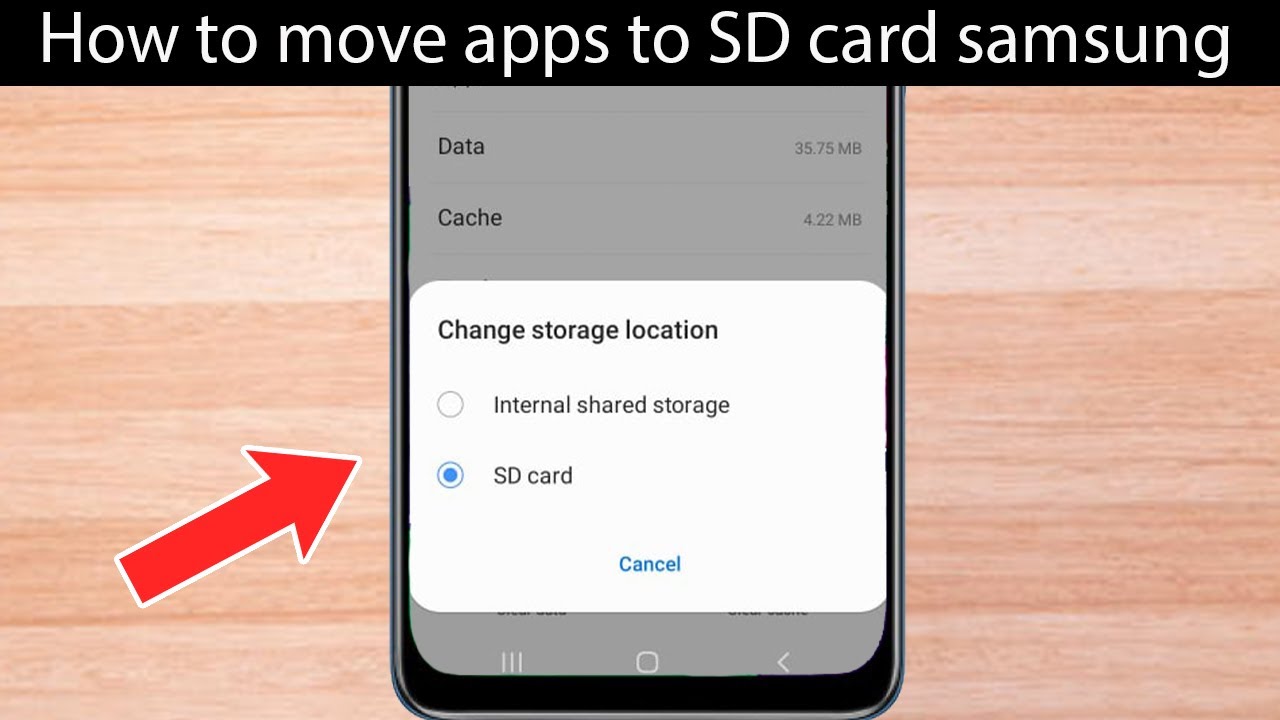



0 thoughts on “How To Store On Sd Card”