

Articles
How To Tell Pc Fan Direction
Modified: September 2, 2024
Learn how to easily identify the direction of the PC fan in this informative article. Improve your ventilation system for optimal performance.
(Many of the links in this article redirect to a specific reviewed product. Your purchase of these products through affiliate links helps to generate commission for Storables.com, at no extra cost. Learn more)
Introduction
A computer’s fan plays a crucial role in keeping the system cool and preventing it from overheating. But did you know that the direction in which your PC fan operates can have a significant impact on its cooling efficiency? Understanding and ensuring the correct fan direction is essential for maintaining optimal performance and prolonging the lifespan of your computer components.
In this article, we will delve into the importance of PC fan direction and how it can affect the overall cooling of your system. We will also guide you on how to identify the intake and exhaust fans, check fan direction using visual indicators, determine fan direction through airflow, and provide tips for optimizing PC fan direction.
No matter how powerful your computer may be, without proper cooling, it can become sluggish and prone to hardware failure. Ensuring correct fan direction is an often-overlooked aspect of computer maintenance, but it can make a world of difference in terms of performance and longevity.
So, let’s dive in and explore the world of PC fan direction and its impact on your computer’s cooling capabilities.
Key Takeaways:
- Optimizing PC fan direction is crucial for efficient cooling, noise reduction, and component longevity. Proper placement, balanced fan configuration, and regular maintenance are key to achieving optimal cooling performance.
- Identifying intake and exhaust fans, checking fan direction visually or through airflow, and experimenting with different fan configurations are essential for maintaining a well-cooled and reliable PC. Regular monitoring and adjustments ensure efficient performance and prolonged component lifespan.
Read more: How to Clean PC Fan
Importance of PC Fan Direction
The correct direction of your PC fan is crucial for effective cooling. It ensures that cool air is drawn into the system while hot air is expelled, preventing the buildup of heat that can lead to performance issues and hardware damage.
Here are a few reasons why the correct PC fan direction is important:
- Cooling Efficiency: The main objective of a PC fan is to circulate air and cool internal components. If the fan is blowing in the wrong direction, such as blowing hot air back into the case, it can lead to inefficient cooling. This can cause components to overheat, leading to system instability and potential damage.
- Dust Management: The direction of your PC fan can also impact how dust accumulates in your system. An intake fan should draw in air from outside the case, which tends to be cleaner. On the other hand, an exhaust fan should expel hot air and any dust particles that may have collected inside the case. This helps minimize dust buildup on sensitive components, improving system reliability and reducing the frequency of cleaning.
- Noise Reduction: Proper fan direction can also contribute to reducing noise levels. When fans are arranged in a way that promotes optimal airflow, they can operate more efficiently, resulting in lower fan speeds and quieter operation. This is particularly important for those who value a silent computing experience.
- Component Longevity: Overheating can significantly shorten the lifespan of computer components. By ensuring the correct fan direction, you can help extend the longevity of your CPU, GPU, RAM, and other critical parts. This can save you money in the long run by reducing the need for premature component replacements.
Overall, correctly orienting your PC fans is essential for maintaining a well-cooled system, improving performance, reducing noise levels, managing dust, and prolonging the lifespan of your components. Taking the time to understand and ensure the proper fan direction is a small yet significant step in optimizing your computer’s cooling capabilities.
Identifying the Intake Fan
The intake fan in a PC is responsible for drawing in cool air from the outside and directing it towards the internal components for cooling. Identifying the intake fan is essential to ensure proper fan direction and optimize the cooling efficiency of your system. Here are some steps to help you identify the intake fan:
- Check the Case Design: In most cases, the front panel or side panel of the computer case will have perforations or vents. These openings allow air to flow into the system, indicating the location of the intake fan.
- Observe Fan Placement: Look inside the case and identify the fans mounted near the front or sides. The intake fan is typically positioned at the front or bottom of the case to draw in cool air from outside.
- Check Fan Labels and Arrows: Many fans have labels or arrows indicating the direction of airflow. Look for any arrows or labels that point towards the inside of the case, as this indicates that the fan is an intake fan.
- Feel the Airflow: If the above methods are not conclusive, you can also physically feel the airflow. Place your hand in front of the fans and feel the direction of the air movement. The intake fan will blow air towards the inside of the case.
Once you have identified the intake fan, it is crucial to ensure that it is positioned correctly to effectively draw cool air into the system. The intake fan should be facing the open vents or perforations in the case, allowing it to pull in fresh outside air.
Properly identifying and positioning the intake fan is the first step towards optimizing the cooling performance of your computer. It ensures a steady flow of cool air into the system, preventing overheating and enhancing overall system stability and longevity.
Identifying the Exhaust Fan
The exhaust fan in a PC is responsible for expelling hot air that accumulates inside the case. Identifying the exhaust fan is crucial for ensuring proper fan direction and maintaining optimal cooling performance. Here are some steps to help you identify the exhaust fan:
- Check the Case Design: Look for vents or perforations on the rear or top of the case. These openings are typically located opposite the intake fan and are designed to allow hot air to escape. The exhaust fan is often positioned near these openings.
- Observe Fan Placement: Take a look inside the case and identify fans mounted near the rear or top. The exhaust fan is usually positioned at the rear or top of the case to expel hot air.
- Check Fan Labels and Arrows: Some fans have labels or arrows indicating the direction of airflow. Look for any arrows or labels that point outwards from the case, as this indicates that the fan is an exhaust fan.
- Feel the Airflow: If the above methods are inconclusive, you can physically feel the airflow to determine fan direction. Place your hand near the fans and observe the direction of air movement. The exhaust fan will blow air towards the outside of the case.
Once you have identified the exhaust fan, it is crucial to ensure that it is properly positioned to effectively expel hot air out of the system. The exhaust fan should be facing the vents or perforations located at the rear or top of the case, allowing it to push hot air out of the system.
Identifying the exhaust fan is essential for maintaining optimal cooling performance by expelling hot air. By ensuring correct fan direction, you can prevent heat buildup and improve the overall stability and lifespan of your computer components.
Checking Fan Direction with Visual Indicators
Visual indicators can be a helpful tool for checking the direction of your PC fans. Many fans have labels, arrows, or other visual cues that clearly indicate the direction of airflow. Here are some steps to check fan direction using visual indicators:
- Inspect the Fan: Take a close look at the fan itself. Look for any labels, arrows, or markings that indicate the intended airflow direction. These visual indicators are often printed directly on the fan hub or on the fan blades.
- Follow the Arrows: If there are arrows on the fan, they will typically point in the direction of the airflow. Make sure the arrows are facing the correct direction. Arrows pointing towards the inside of the case indicate an intake fan, while arrows pointing towards the outside indicate an exhaust fan.
- Read the Labels: Some fans have labels, such as “Intake” or “Exhaust,” to denote their purpose. Read the labels carefully to determine the correct fan direction.
If your fans do not have any visible labels or arrows, you can refer to the fan manufacturer’s documentation or website for information on the correct fan direction. Alternatively, you can search for the fan model online to find specifications and diagrams that show the proper orientation.
Using visual indicators to check fan direction is a straightforward method that can quickly confirm whether your fans are positioned correctly. Ensuring the proper direction of airflow is vital for efficient cooling and maintaining a balanced temperature inside your PC.
Remember to double-check the fan direction of both the intake and exhaust fans to ensure that cool air is being brought in and hot air is being expelled correctly. This will help you achieve optimal cooling performance and protect your PC components from overheating.
Look for an arrow on the fan indicating the direction of airflow. If there’s no arrow, the direction of airflow is typically from the side with the motor to the side with the blades.
Read more: How to Change PC Fan Color
Determining Fan Direction through Airflow
If you’re unable to identify the fan direction using visual indicators or markings, you can determine the fan direction through airflow. This method involves observing the movement of air around the fan to determine whether it is an intake or exhaust fan. Here’s how you can determine fan direction through airflow:
- Power on Your PC: Start your computer and let it run for a few minutes to allow the fans to spin up.
- Observe Air Movement: Carefully observe the movement of air around the fan. You can use a small piece of tissue or a thin strip of paper as a visual aid to see which way the air is flowing.
- Place the Tissue or Paper Near the Fan: Hold the tissue or paper near the fan, close enough but not in direct contact, and watch how it reacts to the airflow. The tissue or paper should be drawn toward the fan if it is an intake fan, and blown away from the fan if it is an exhaust fan.
- Repeat the Process for Other Fans: Repeat the process for each fan in your PC, including case fans and CPU and GPU fans, to determine their individual directions.
By observing the movement of air around the fans, you can determine whether they are pulling in cool air as intake fans or exhausting hot air as exhaust fans. This method can be particularly helpful when dealing with fans that do not have visible indicators of fan direction.
Remember to ensure that the intake fans are positioned in a way that allows them to draw in cool air from outside the case, while the exhaust fans should be positioned to expel hot air out of the case.
Determining fan direction through airflow is a practical method that can help you optimize the cooling efficiency of your PC. By ensuring that the fans are positioned correctly, you can maintain proper airflow, prevent heat build-up, and promote overall system stability and performance.
Possible Fan Direction Configurations
When setting up the fan configuration in your PC, there are a few possible combinations of fan directions that you can consider. The configuration you choose depends on factors such as the case layout, the number of fans available, and your specific cooling needs. Here are the most common fan direction configurations:
- Intake-Exhaust Configuration: This is the standard configuration where the intake fans are positioned at the front or bottom of the case, drawing in cool air, while the exhaust fans are placed at the rear or top of the case, expelling hot air. This setup promotes good airflow, preventing hot air from recirculating inside the case.
- Positive Pressure Configuration: In this configuration, there are more intake fans than exhaust fans. The goal is to create positive pressure inside the case, which helps keep dust out by pushing air out of any small gaps or weak spots in the case. This configuration is beneficial in dusty environments.
- Negative Pressure Configuration: The opposite of the positive pressure configuration, the negative pressure configuration has more exhaust fans than intake fans. This setup improves heat dissipation by pulling in cool air from any available openings and pushing out hot air. However, it can also lead to more dust accumulation inside the case.
- Push-Pull Configuration: This configuration involves pairing fans together for better airflow. Two fans are positioned in a push-pull arrangement, with one fan operating as an intake fan and the other as an exhaust fan. This setup increases the effectiveness of cooling, particularly when used with radiators or heat sinks.
- Side Panel Configuration: Some cases have side panels that can accommodate additional fans. These side fans can be configured as either intake or exhaust fans, depending on the airflow requirements and the components being cooled.
The choice of fan direction configuration depends on various factors, such as the available fan locations in the case, the specific cooling needs of your components, and the desired balance between cooling efficiency and dust management.
It’s important to note that the number and type of fans in your configuration may vary. Some cases may only support a limited number of fans, while others may have additional options for customization.
Consider your specific requirements, assess the airflow needs, and experiment with different fan direction configurations to find the setup that provides efficient cooling and optimal performance for your PC.
Tips for Optimizing PC Fan Direction
Optimizing the fan direction in your PC is crucial for achieving effective cooling and maintaining optimal performance. Here are some tips to help you optimize the fan direction and maximize the cooling efficiency of your system:
- Ensure Proper Placement: Position your intake fans in areas that allow them to draw in cool, fresh air from outside the case. Place exhaust fans near vents or perforations at the rear or top of the case to expel hot air effectively.
- Create an Airflow Path: Plan your fan configuration to create a clear airflow path. This means placing fans in a way that air flows smoothly from the intake fans to the exhaust fans, minimizing obstructions and maximizing cooling efficiency.
- Use Balanced Fan Configuration: Aim for a well-balanced fan configuration, where the number of intake fans is roughly equal to the number of exhaust fans. This ensures a consistent airflow and avoids creating negative or positive pressure inside the case.
- Consider Fan Placement near Components: Position fans near components that generate significant heat, such as the CPU and GPU. Cooling these components directly can help prevent overheating and improve overall system stability.
- Utilize Fan Filters: Install fan filters on the intake fans to prevent dust from entering the system. Regularly clean or replace these filters to maintain optimal airflow and prevent dust accumulation on sensitive components.
- Manage Cable Routing: Proper cable management helps improve airflow inside the case. Arrange cables neatly and use cable ties or clips to secure them away from fans’ path, allowing unobstructed airflow and preventing turbulence.
- Monitor Temperatures: Use temperature monitoring software to keep track of your components’ temperatures. Adjust fan speeds or fan direction configurations if necessary to ensure temperatures remain within safe limits.
- Consider Additional Cooling Solutions: If you have components that require extra cooling, consider adding aftermarket solutions such as CPU coolers or GPU cooling options. These can help improve cooling efficiency and manage heat more effectively.
- Regularly Clean Your Fans: Dust accumulation on fans can reduce their effectiveness. Regularly clean your fans using a can of compressed air or a soft brush to remove dust buildup and maintain optimal airflow.
By following these tips, you can optimize the fan direction in your PC and effectively manage heat, ensuring stable performance and prolonging the lifespan of your components.
Remember that each system is unique, so it may require some experimentation to find the optimal fan configuration for your specific setup. Regularly monitor temperatures and make adjustments as needed to maintain a cool and efficient PC.
Conclusion
Proper fan direction plays a critical role in ensuring efficient cooling and maintaining the overall health of your PC. By understanding the importance of fan direction and following the tips mentioned in this article, you can optimize the cooling performance of your system and prolong the lifespan of your components.
Identifying the intake and exhaust fans, checking fan direction using visual indicators or airflow observation, and choosing the right fan configuration are key steps in achieving effective cooling. By positioning intake fans to draw in cool air and exhaust fans to expel hot air, you can prevent heat buildup and maintain a steady airflow throughout your PC.
It’s important to remember that fan direction is just one part of the equation. Regularly cleaning your fans, managing cable routing, and monitoring temperatures are additional steps that can further enhance cooling efficiency and system performance.
Every PC is unique, so it may require some experimentation to find the optimal fan direction configuration that suits your specific components and case layout. Regularly monitoring temperatures and adjusting fan speeds or configurations as needed will help ensure that your PC stays cool and runs smoothly.
In conclusion, optimizing fan direction is a crucial aspect of maintaining a well-cooled and reliable PC. By following the tips outlined in this article, you can enhance the cooling efficiency of your system, improve performance, and safeguard your components from potential damage due to overheating.
Take the time to understand your PC’s fan setup, assess your cooling needs, and implement the appropriate fan direction configuration. Your PC will thank you with its efficient performance and prolonged lifespan.
Frequently Asked Questions about How To Tell Pc Fan Direction
Was this page helpful?
At Storables.com, we guarantee accurate and reliable information. Our content, validated by Expert Board Contributors, is crafted following stringent Editorial Policies. We're committed to providing you with well-researched, expert-backed insights for all your informational needs.













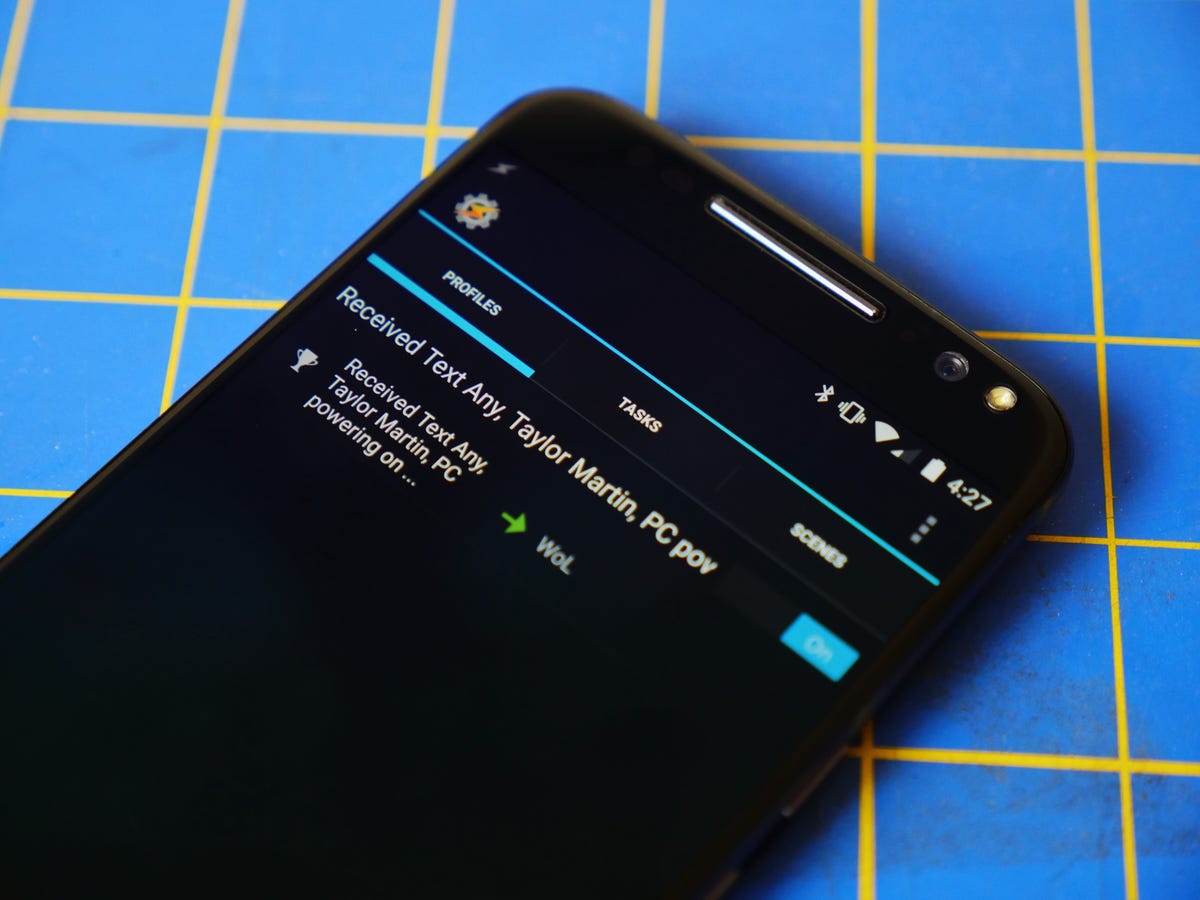

0 thoughts on “How To Tell Pc Fan Direction”