Home>Articles>How To Use Mouse And Keyboard On Xbox One Without Adapter


Articles
How To Use Mouse And Keyboard On Xbox One Without Adapter
Modified: January 19, 2024
Learn how to connect and use a mouse and keyboard on Xbox One without the need for an adapter. Find detailed and helpful articles on this topic.
(Many of the links in this article redirect to a specific reviewed product. Your purchase of these products through affiliate links helps to generate commission for Storables.com, at no extra cost. Learn more)
Introduction
Are you an avid gamer who loves playing Xbox One? Do you find yourself longing for the precision and control offered by a mouse and keyboard setup? While the Xbox One does not natively support mouse and keyboard input, there are several methods you can use to connect these peripherals and enjoy a more immersive gaming experience.
In this article, we will explore four different methods to use a mouse and keyboard on your Xbox One without the need for an adapter. From using a USB mouse and keyboard to connecting wirelessly through Bluetooth or a USB receiver, we’ll cover all the options available to you. So, let’s dive in and find the perfect solution for your gaming needs!
Key Takeaways:
- Enhance your Xbox One gaming experience by using a USB mouse and keyboard for precise control without the need for additional adapters. Enjoy a more immersive gameplay with this simple and effective method.
- Embrace the freedom of a wireless setup by connecting a Bluetooth-enabled mouse and keyboard to your Xbox One. Enjoy a clutter-free gaming experience and flexible control options for a more convenient and enjoyable gameplay.
Method 1: Using a USB Mouse and Keyboard
One of the simplest and most straightforward ways to use a mouse and keyboard on your Xbox One is by connecting them directly via USB. This method requires no additional adapters or accessories, making it a convenient option for many gamers.
To get started, you will need a USB mouse and keyboard that are compatible with the Xbox One. Make sure they have a standard USB connection, as that is what the console supports.
Here are the steps to connect your USB mouse and keyboard to the Xbox One:
- Turn on your Xbox One and wait for it to load to the Home screen.
- Locate the USB ports on your Xbox One console. These are usually found on the front or back of the console.
- Connect your USB mouse to one of the available USB ports on the console.
- Next, connect your USB keyboard to another available USB port.
- Wait a few moments for the Xbox One to recognize the connected peripherals.
- Once the mouse and keyboard are detected, you can start using them to navigate the Xbox One interface and play games.
Using a USB mouse and keyboard on your Xbox One provides a more precise and responsive input method, especially for games that are better suited for this type of control scheme. Just remember that not all games are optimized for mouse and keyboard input on consoles, so you may encounter limitations or compatibility issues with certain titles.
Overall, this method offers a simple and effective way to enhance your gaming experience on the Xbox One without the need for additional equipment.
Method 2: Using a Wireless Mouse and Keyboard with Bluetooth
If you prefer the freedom of a wireless setup, you can use a Bluetooth-enabled mouse and keyboard to connect to your Xbox One. This method allows you to enjoy the convenience of a wireless connection without the need for any additional adapters.
To use a wireless mouse and keyboard with Bluetooth on your Xbox One, follow these steps:
- Make sure your Xbox One console supports Bluetooth connectivity. Not all models have this feature, so check your console’s specifications or consult the user manual.
- On your Xbox One, navigate to the “Settings” menu.
- Select “Devices & streaming” and then choose “Accessories”.
- Put your Bluetooth mouse and keyboard into pairing mode. Refer to the user manual for instructions on how to do this for your specific devices.
- On the Xbox One, select “Add a device”. The console will start scanning for available Bluetooth devices.
- Once your mouse and keyboard appear in the list of available devices, select them to initiate the pairing process.
- Follow any additional on-screen prompts to complete the pairing process.
- After successful pairing, your wireless mouse and keyboard should be ready to use with your Xbox One.
Using a wireless mouse and keyboard with Bluetooth offers a convenient and clutter-free gaming experience. You can enjoy the freedom of movement without worrying about cables or limited range.
However, it’s important to note that not all Bluetooth-enabled mouse and keyboard models are compatible with the Xbox One. Make sure to check the compatibility of your devices before attempting to connect them. Additionally, some games may have limited support or functionality with mouse and keyboard input on consoles, so be aware of these potential limitations.
Overall, using a wireless mouse and keyboard with Bluetooth provides a flexible and convenient option for gamers who prefer a wireless setup.
You can use a wired USB mouse and keyboard directly with your Xbox One without an adapter. Simply plug them into the USB ports on the console and they should work seamlessly for navigation and text input.
Method 3: Using a Wireless Mouse and Keyboard with a USB Receiver
If you have a wireless mouse and keyboard that does not have built-in Bluetooth capabilities, you can still use them with your Xbox One by utilizing a USB receiver. This method allows you to connect your peripherals wirelessly to the console, providing you with the convenience of wireless control.
Here’s how you can use a wireless mouse and keyboard with a USB receiver on your Xbox One:
- Plug the USB receiver into one of the available USB ports on your Xbox One console.
- Ensure that your mouse and keyboard are powered on and within the range of the USB receiver.
- Press the “connect” button on the USB receiver. This will typically be a small button located on the receiver itself.
- Next, press the “connect” button on your wireless mouse and keyboard. Refer to the user manual for instructions on how to put your devices into pairing mode.
- Wait for the Xbox One to detect and pair with your mouse and keyboard via the USB receiver.
- Once the pairing process is complete, you can use your wireless mouse and keyboard to navigate the Xbox One interface and play games.
Using a wireless mouse and keyboard with a USB receiver provides you with the freedom of movement without the need for cables. It’s a great alternative if your devices do not have built-in Bluetooth or if you prefer a dedicated USB receiver for a stable connection.
However, please note that not all wireless mouse and keyboard models are compatible with the Xbox One, especially if they require custom software or drivers. Make sure to check the compatibility of your devices before attempting to connect them.
Overall, using a wireless mouse and keyboard with a USB receiver offers a convenient and hassle-free gaming experience, giving you the flexibility and control you desire.
Method 4: Using a Mouse and Keyboard with a XIM Apex Adapter
If you’re looking for a more advanced option to use a mouse and keyboard on your Xbox One, you can consider using a XIM Apex adapter. The XIM Apex is a device that allows you to connect a mouse and keyboard to your console, providing a seamless and customizable gaming experience.
Here’s how you can set up a mouse and keyboard with a XIM Apex adapter:
- Connect the XIM Apex adapter to your Xbox One console using a USB cable.
- Plug your mouse and keyboard into the corresponding USB ports on the XIM Apex adapter.
- Download and install the XIM Apex Manager app on your smartphone or computer.
- Launch the XIM Apex Manager app and follow the on-screen instructions to pair the app with the XIM Apex adapter.
- Once the pairing is complete, you can customize your mouse and keyboard settings through the XIM Apex Manager app. Adjust sensitivity, keybindings, and other configurations to suit your preferences.
- Start gaming with your mouse and keyboard on the Xbox One!
The XIM Apex adapter offers advanced features such as mouse acceleration, aim assist, and the ability to save different profiles for different games. It provides a seamless transition from console gaming to a mouse and keyboard setup, allowing you to enjoy the precision and control that these peripherals offer.
However, it’s important to note that the XIM Apex adapter is a third-party device and may not be supported by all games or recognized by all consoles. Compatibility with specific titles may vary, and some games may have limitations or restrictions when using mouse and keyboard input.
Overall, using a mouse and keyboard with a XIM Apex adapter offers a highly customizable and immersive gaming experience, making it a popular choice among hardcore gamers who want the precision and versatility of mouse and keyboard controls on their Xbox One.
Conclusion
Using a mouse and keyboard on your Xbox One can greatly enhance your gaming experience, providing you with better precision, control, and customization options. While the Xbox One does not natively support mouse and keyboard input, there are several methods you can use to connect these peripherals and enjoy a more immersive gameplay.
From using a USB mouse and keyboard to connecting wirelessly through Bluetooth or a USB receiver, there are options available to suit different preferences and setups. Additionally, more advanced options like the XIM Apex adapter offer advanced features and customization possibilities.
It is important to note that not all games on Xbox One are optimized for mouse and keyboard input, and compatibility may vary. Some games may have limited functionality or restrictions when using these peripherals. Make sure to check the compatibility of your devices and games before attempting to connect them.
Regardless of the method you choose, using a mouse and keyboard on your Xbox One can provide you with improved precision, speed, and overall control, especially in games that are better suited for this control scheme. It may require some setup and configuration, but the benefits make it worthwhile for many gamers.
So, whether you prefer a wired setup with a USB mouse and keyboard, the freedom of a wireless connection through Bluetooth or a USB receiver, or the advanced features of a XIM Apex adapter, you can enjoy a more immersive gaming experience on your Xbox One with the power of mouse and keyboard controls.
Explore the options, find the method that works best for you, and get ready to take your gaming to the next level with the precision and control of a mouse and keyboard on your Xbox One!
Frequently Asked Questions about How To Use Mouse And Keyboard On Xbox One Without Adapter
Was this page helpful?
At Storables.com, we guarantee accurate and reliable information. Our content, validated by Expert Board Contributors, is crafted following stringent Editorial Policies. We're committed to providing you with well-researched, expert-backed insights for all your informational needs.










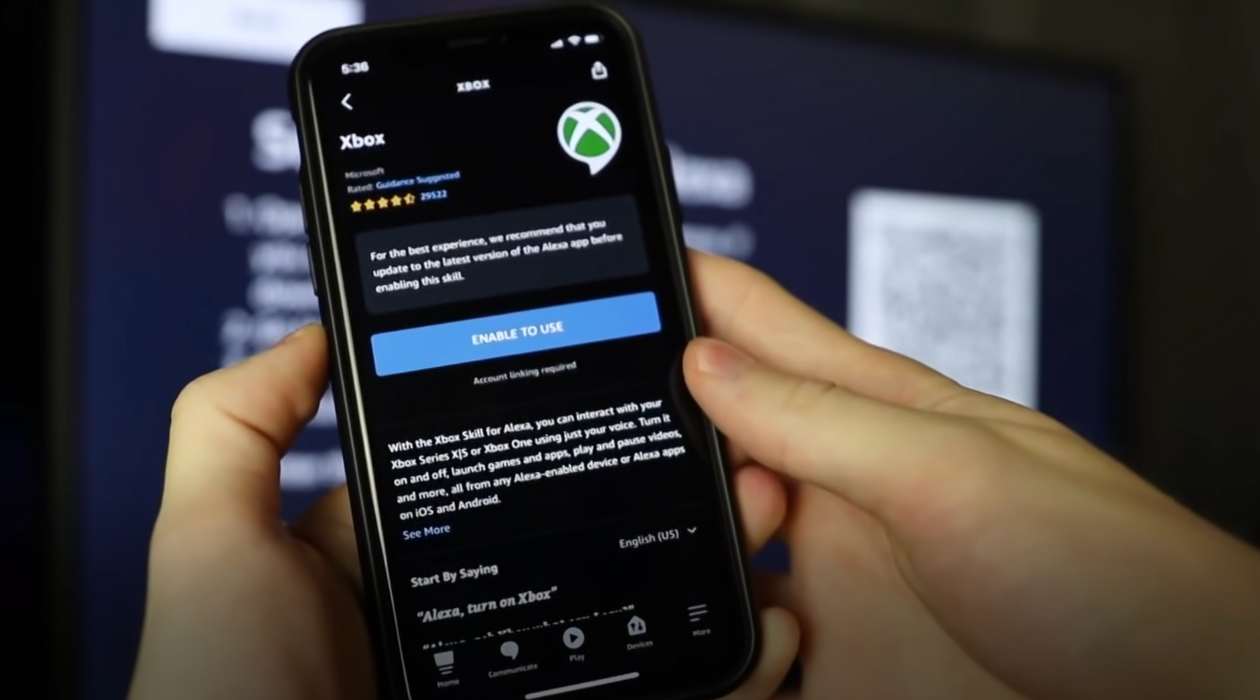

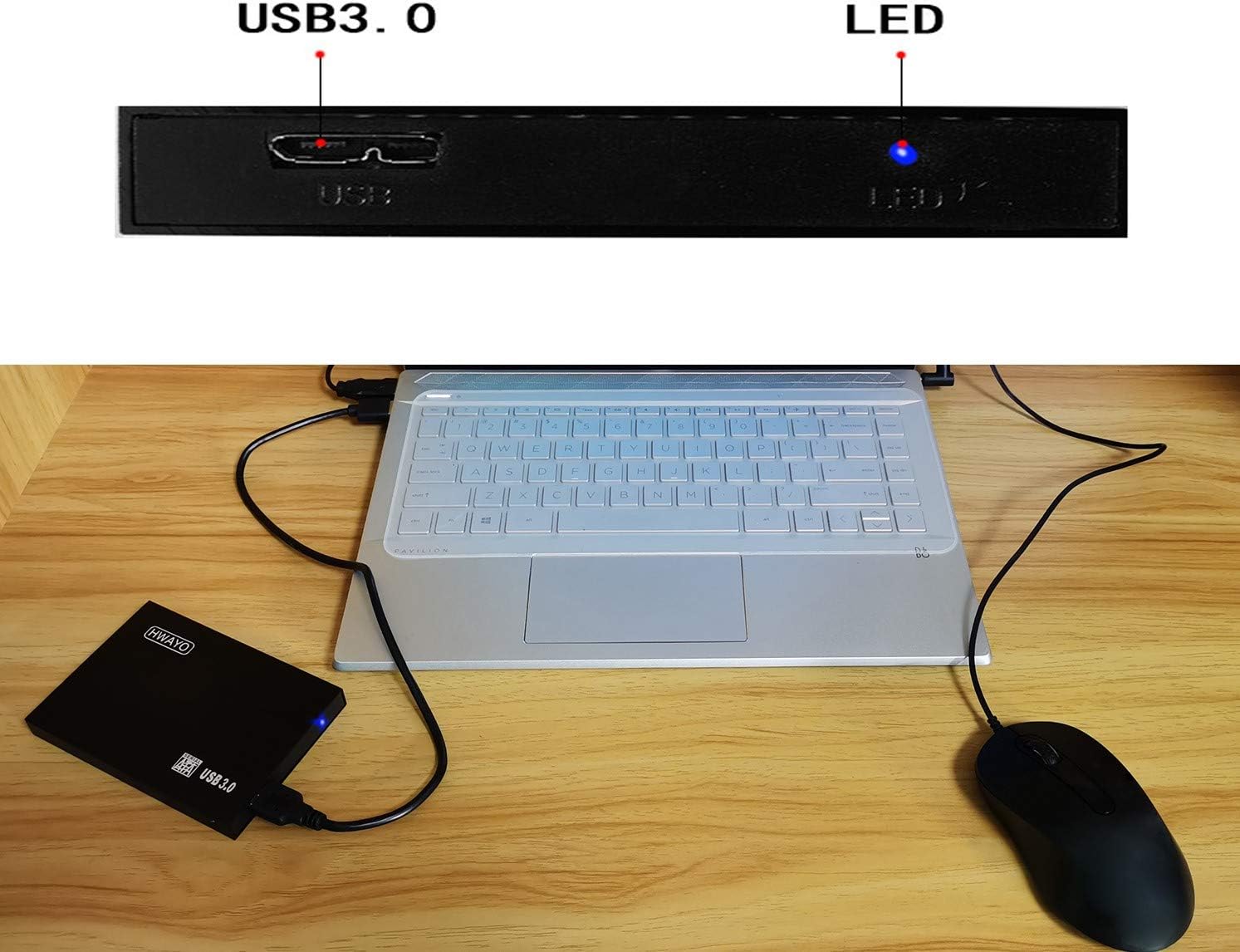


0 thoughts on “How To Use Mouse And Keyboard On Xbox One Without Adapter”