Home>Data Storage>Flash Memory>How To Use Flash Drive In Your Computer


Flash Memory
How To Use Flash Drive In Your Computer
Modified: December 6, 2023
Learn all about the flash drive, the best options you can find for convenient data storage, and how to use them safely in your computer.
(Many of the links in this article redirect to a specific reviewed product. Your purchase of these products through affiliate links helps to generate commission for Storables.com, at no extra cost. Learn more)
Everyone has precious files and documents that they want to store safely on their computer. Sometimes, the internal storage our computer comes with isn’t enough, or we just want to bring our data along with us while on the go. Whichever the case may be, you would need a data storage device, and a flash drive is one of the best options ever.
What Is A Flash Drive?
A flash drive is also known as a USB flash drive or memory stick. It is a small and portable storage electronic device that is used to store data and transfer files from one computer or device to another. Unlike an optical drive or hard drive, a flash drive contains flash memory and has no moving parts.
Read more: How To Store Flash Drives
Uses of Flash Drives
- Storage of data (software files, applications, documents, videos, music, pictures)
- Transferring files
- PC Troubleshooting
- System Boot and Administration
- Provision of a Portable Computing Environment
How To Use A Flash Drive In Your Computer
Using a flash drive on your computer is a relatively straightforward process. This segment of the article discusses how to use a flash drive on Windows 10, and how to use a flash drive on a Mac and other computers.
Step 1: Locate the USB Port
The location of the USB port depends on the electronic device. On a laptop, it is located at the sides, front or back (depending on the model). The front parts may be hidden behind a flap. On a desktop, it is located in front of the Central Processing Unit (CPU).
Step 2: Insert the Flash Drive
Plug the flash drive into the USB port. Some computers have different port types such as 2.0 and 3.0. These ports could function with high speeds and non-high speeds. The memory stick should not be forced into the port as it only fits in one way.
If this is the first time you’re using a the memory stick on your computer, the computer will likely take a few seconds to recognize the device. Once the computer has recognized the external device, it will notify you with a pop-up at the lower right corner of your screen. An Autoplay window, unless disabled, would appear after proper insertion and system recognition of the flash drive. The Autoplay window outlines options of what you can do with your flash drive.
If the Autoplay window does not appear when you insert the flash drive, go to “My Computer”, “This PC” or “File Explorer” and check the list of devices on your computer. Here, your flash drive should appear.
Read also: 15 Best Usb Storage Flash Drive For 2024
Step 3: Find the File to Transfer
Go ahead and begin the file transfer. Double click the device to open it. Navigate your computer and find the file(s) you want to transfer.
Step 4: Click and Drag or Copy and Paste
Select the file you want to transfer and you can either 1) choose to click and drag it to your flash drive to store or 2) copy and paste it to duplicate and store. You can directly save files to the flash memory by choosing the flash drive on the “Save dialog” of an application program and clicking “Save”. You can also transfer files from the flash memory device to the computer. Simply select the file on the device, and copy and paste to your chosen location on your computer or click and manually drag to the location of choice.
Step 5: Wait For the File Transfer to be Completed
Depending on the size of the files you’re transferring, the time needed for the transfer may be long or short. Wait for the file transfer to be 100% completed and do not interrupt it unless you decide to cancel the transfer.
Step 6: Eject Your Flash Drive
When the file transfer is complete, right-click the flash drive and when a drop-down menu appears, click on “eject”. Alternatively, locate the “devices” icon on the lower right corner of the taskbar on your screen and click on it. Select the flash drive icon (be sure it’s the right one) and click on “eject”. Once the computer notifies you that the device can be safely remove, unplug the memory stick from the USB port.
Types of Flash Drives
Each flash drive differs from the next based on the types of services provided and user preferences. There are a variety of flash drives available in the market to choose from, and along with those a wide range of services as well. Let’s look at the different types of flash drives.
Standard Type Drives
A flash drive typically comes in a plastic casing, and is great for those who want full capacity at an affordable price. Many people reach for this type of flash drive for its compatibility with multiple devices and sheer versatility. The storage capacity of this type of flash drive can be up to 256 GB.
High-Performance Drives
This is for users who want higher performance from a flash drive. These drives tend to be more costly and are mostly used in corporate context. Transfer speed is made higher with a built-in USB 3.0 connectivity feature. It is made from materials that are resistant to shock and extreme weather conditions. These flash drives are preferred over standard type drives because of their high efficiency and reliability.
Highly Secure Pen Drives
In this digital age, anyone’s personal data can be accessed via hacking. This is a major cause of concern for many users. Due to the need for well-secured files, secure pen drives were made. These flash drives feature additional hardware/software to prevent unwanted access by unauthorized parties. Large corporations and government facilities mostly make use of these secure pen drives to make internal transfers. A login password is required in order to access the encrypted data on these devices.
Read more: How To Use Your Mirrors When Driving
Music Flash Drives
Today, there are flash drives that cater to the needs of almost everyone. Music flash drives are specially used by those in the music industry. Professionals in the music industry sometimes need to carry their music along with them as they go about their daily life. Music flash drives have software applications already installed into them to help process and play music. These storage devices have large capacities, transfer documents at fast speeds, and are very durable.
Different Flash Drive Designs
Credit Card Flash Drives
Flash drives in the form of credit cards sure do make a statement with its customized look. These devices come in a f few variations and have storage capacities ranging from 128 Mb to 32 GB.

Read more: How to Use LG Inverter Direct Drive Washer
Keychain Flash Drives
While flash drives are very portable due to their small size, keychain flash drives allow you to have your keys and flash drive in the same chain as you go about your day. This helps you to always be in control of your data and monitor who accesses and what is in your storage.
Key Features To Look For In USB Flash Drives (Memory Sticks)
Good Storage
This one is pretty obvious. You should get a flash drive that allows you to store enough space and carry your most important files with you on the go.
Physical Size
This boils down to personal preferences. USB flash drives have been made so small, you could pop one into your pocket and not feel it at all. While this is a good fit for some people, others may prefer to have their storage devices large enough that their weight can be felt.
Read more: How To Attach Flashing To Brick
Speed
Another key feature to look out for is speed. A USB flash drive 3.0 with a high Megabytes-per-seconds conversion rate is an ideal device for most activities.
Design and Casing
While this isn’t an important aspects to some, there is surely nothing wrong with spending money on a flash drive with a really cool design/sturdy casing. Go for a durable casing that can withstand harsh conditions.
Precautionary Measures When Using Memory Sticks

- Do not expose the memory stick to extreme heat, coldness, liquids, and any other form of harm.
- Keep the flash drive securely after use.
- Label your memory stick so you can identify that it is yours.
- Keep the contents in your memory stick backed up elsewhere in case of loss, theft, or internal damage.
6 Best Flash Drives You Should Check Out in 2020
The best flash drives on the market allow easy transfer of your files from one computer/device to another. They work at a fast speeds in moving your data and they are equal parts portable and stylish.
Here are 6 best flash drives you should check out (in no specific order).
This flash drive boasts 3.0 USB connectivity but works with USB 2.0 as well. It writes at a speed up to 200 Mbps and reads at a speed of over 130 Mbps. This drive has a slim design and is easy to plug and play. Samsung won the hearts of many with this sleek metal design and a complementary 5-year warranty. This flash device is said to be very durable as it can withstand shock, high temperatures, and exposure to liquids.
SanDisk returned with full force when it launched its Cruzer flash drive. It has a large capacity and a good Mbps conversion rate for reading and writing. This flash drive features a sturdy casing and a sliding mechanism. Other key features include a 5-year warranty, secure access with password protection, and a large space at the back in case you want to label it. This storage device weighs 0.16 ounces.
The storage capacity and size alone can make you fall in love with this device. This micro-USB flash drive transfers data at up speeds of up to ten times faster than most USB devices and 2.0 Flash drives. The read speed is 130Mbps and this allows you to transfer a full HD movie in less than a minute. Awesome, right? As with other SanDisk drives, your data is securely encrypted and a password is required to access the data on the drive.
This extremely portable USB flash drive comes in a metal case for enhanced durability. This gives it a sleek look but also allows it to absorb the shock that comes from falling to the ground or being tossed around. It is convenient to carry about and is one of the most affordable flash drives available. This versatile flash drive is compatible with Windows, Linux, and Mac computers. With a 2.0 and 3.0 USB connectivity, it has excellent writing and reading speeds.
This high-capacity drive has an aluminum casing and is as durable as it is fancy. It uses 2.0 and 3.0 connectivity and comes with a lifetime warranty. Its read speed stands at 420Mbps and it writes at 380Mbps, which is faster than most standard 3.0 USB flash drives.
This has a capacity of 512GB and has high read and write speeds. It has a dual function: one end of it works on regular computer USB-A ports, and the other end with USB-C ports. The sleek designed flash drive is however slightly longer than regular flash drives because of its two ports. This memory stick is certainly one of the fastest USB-C flash drives on the market.
Flash drives have become so versatile and functional that everyone needs to have one. With advanced speeds and cool designs, it is no wonder why they are so popular. Now that you know how to use a flash drive on your computer, why not purchase one that will suit your needs? It would certainly be worth it!
Was this page helpful?
At Storables.com, we guarantee accurate and reliable information. Our content, validated by Expert Board Contributors, is crafted following stringent Editorial Policies. We're committed to providing you with well-researched, expert-backed insights for all your informational needs.







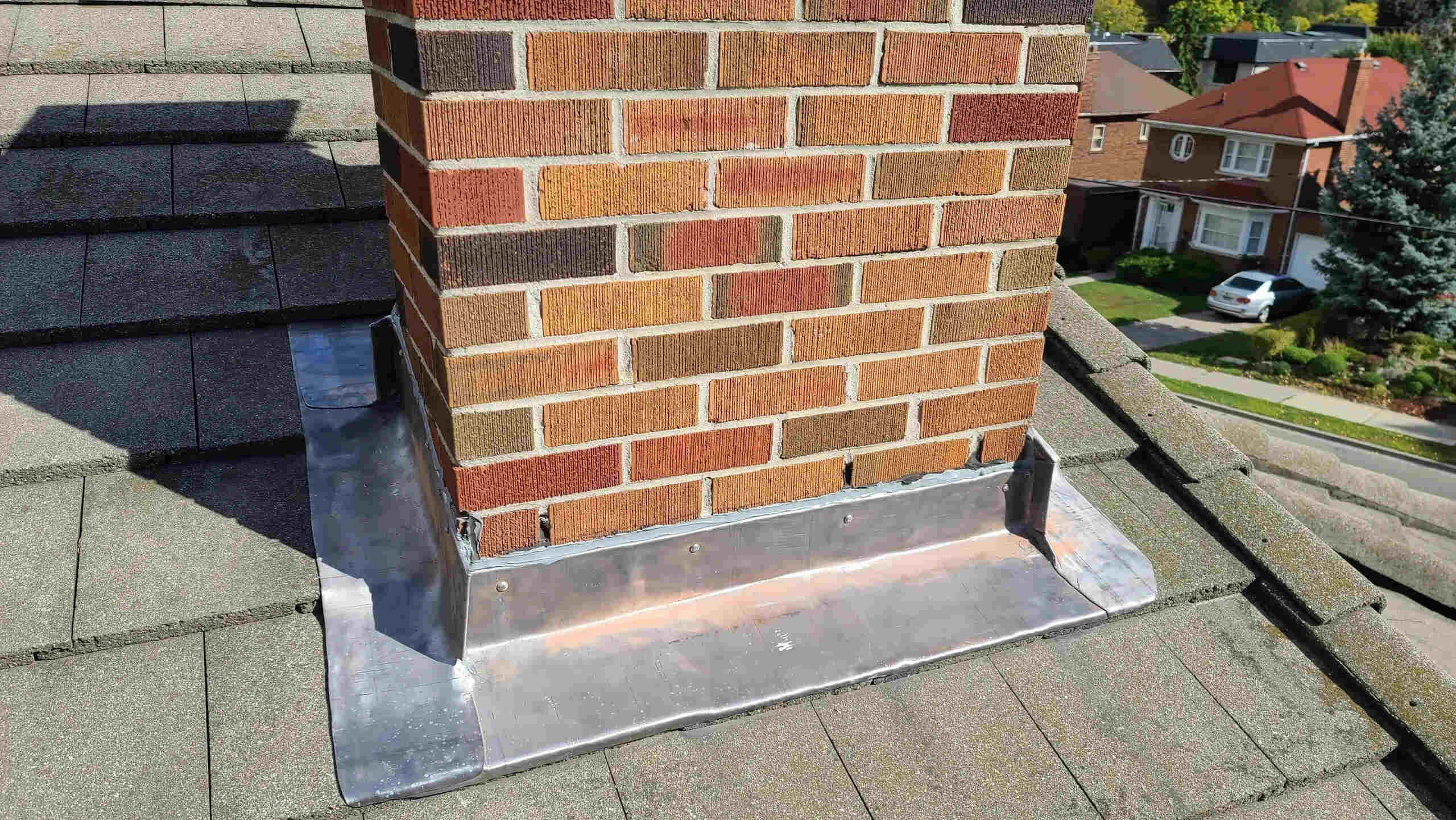



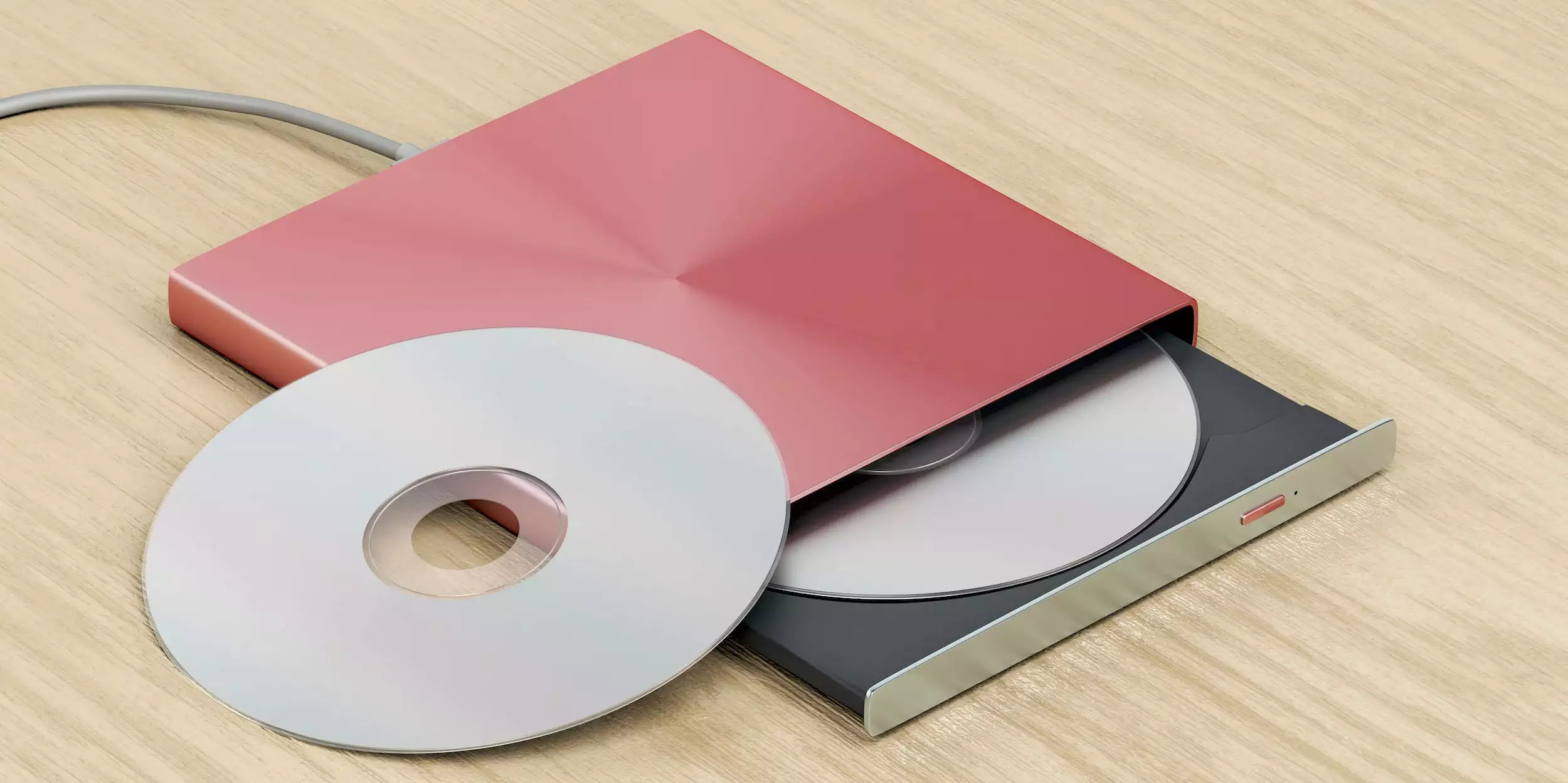




0 thoughts on “How To Use Flash Drive In Your Computer”