Home>Data Storage>Hard Disk Drive>4TB HDD: What Difference Can It Make?


Hard Disk Drive
4TB HDD: What Difference Can It Make?
Modified: December 6, 2023
Discover the benefits of using 4TB HDD for your data storage device and learn how to use it properly for maximum benefits!
(Many of the links in this article redirect to a specific reviewed product. Your purchase of these products through affiliate links helps to generate commission for Storables.com, at no extra cost. Learn more)
A hard disk drive (HDD) is the hardware component that stores all of your digital content. This includes documents, pictures, music, videos, programs, application preferences, and operating systems. A 4TB (Terabyte) hard drive is one of the more common sizes that you can find for an external drive.
Benefits Of A 4TB HDD
4TB hard drives are becoming more and more popular in the HDD market. With the increasing demand of users, there are plenty of large capacity hard drives coming into the market, which can make it incredibly confusing for users when selecting which hard drive is best for them. One of the many benefits of a 4TB hard drive is that it has a lot of space, which can ultimately help you to improve your devices’ performance (if you utilize it as your main drive).
4TB may seem like a lot of storage capacity and for many people it is. However, given the constant growth of digital information today, there is an increase in demand for more storage. Alongside the growth of machine to machine communication (which is information storage), the need for more digital storage is evident. There is no denying that owning a 4TB external hard drive makes it extremely convenient for users. When deciding to buy a drive, just consider its capacity, brand, and warranty as these are all very important elements to consider. Here’s what to look for when purchasing a hard drive:
Read more: 4TB SSD: What Difference Does It Make?
Storage Capacity
HDDs come in a wide range of capacities, capping out at 16TB per drive due to physical limitations. SSDs can’t hold as much space, and consumer-grade SSDs currently max out at around 5TB per drive. So how much storage space does 1TB actually have and what can it store (just to put things in perspective).
- Music songs: Assuming that an average song takes up five megabytes, even 1TB could fit approximately 200,000 songs or 17,000 hours of music.
- Movies: You could fit approximately 500 hours worth of movies on 1TB. Assuming that each movie is around 120 minutes long, that would be around 250 movies.
- Pictures: You could fit approximately 310,000 photos in 1TB. You could fit even more if you used a compression algorithm. With digital photography (think about your iPhone), it is definitely possible to take a lot of photos without even realizing it.
Transfer Speeds
The performance of a consumer-grade HDD is determined by many factors, but revolutions per minute (RPMs) is an important one. Higher RPMs means faster transferring of data to and from the drive. You can ignore the drive’s SATA speed. For example, a modern drive might be listed as 3.0GB/s and 7200RPM. The first value is the SATA speed, which describes the theoretical maximum speed of a SATA connection. No HDD can transfer data at that kind of speed. However, a 4TB HDD 7200RPM will always be faster than a 5400RPM drive.
Cache Space
When a hard disk needs to transfer data from one section of the drive to another, it will utilize a special area of embedded memory called the cache (or buffer). A larger cache enables the data to transfer faster as more information is now allowed to be stored at the one time. Modern HDDs can have cache sizes ranging from 8MB to 256MB.
Access Times
Traditional HDDs have a couple of other factors that impact performance, such as the time it takes for the reader to position itself to read data from or write data to the drive. While it’s true that two 7200RPM drives could perform differently (for example, one of them might be slower at repositioning the disk reader), there’s no standard way to compare access times. Overall, external hard drives can provide an ideal backup solution as well as for providing a mobile way to carry your digital files around. While they may seem cumbersome for some users, they can be a great way to save, secure, and protect your files and folders.
Investing in an external hard drive is often a great way to balance cost and practicality, and there are a number of different options available. For example, you might need one with faster data transfer speeds, especially if you’re handling large media files for creative work. Or, you might need one with great security and encryption features to protect your more sensitive files.
Read more: 20 Best HDD For Gaming Requirements
Common Issues With A 4TB HDD

One of the most common issues with 4TB hard drives is that it only shows 2TB in Disk Management. The unused space beyond 2TB displaying as unallocated space, which is unable to be used to create new simple volume or allocate to other partitions on the drive. Another thing to consider is that external drives also have data loss risks. 4TB HDD external hard drives also don’t require a password that can put all of your important data and information at risk. Also, as 4TB hard drive PS4 are widely used on Windows, it’s important to note that 4TB hard drives only show 2TB on Windows 10 as it doesn’t support install and make full use of a 4TB hard drive.
To fix this issue where your 4TB hard drive isn’t showing its full capacity, you will need to convert MBR to GPT. You can do this via the MiniTool Partition Wizard. This is an excellent tool that will enable you to format partition, migrate OS to SSD/HD wizard, wipe your disk, and more. It will also allow you to convert MBR to GPT without any data loss with just a few clicks. You won’t have to delete or format the partitions on the drive either. You will just need to follow the below steps:
Step 1:
Right-click on the target drive and pick the ‘Convert MBR Disk to GPT Disk’ option from the pop-up menu.
Step 2:
Click on ‘Apply’ to execute the pending operation.
Which 4TB HDD Should I Buy?
Listed below are a few of our top picks for the best 4TB hard drive:
Looking for a reliable 4TB hard drive? Well, Western Digital My Book is the hard drive for you. The speed of this WD 4TB external hard drive is not as fast as external SSDs, however, it’s definitely faster than other HDDs. Besides, the sequential performance of My Book is far above average where the read/write speed exceeds 200mb/s.
Generally, the expected read/write speed for desktop is 150mb/s to 170mb/s, while the speed for a laptop is 130mb/s to 150mb/s. The random write performance (12mb/s) of My Book is great, however, its random performance (0.6mb/s) is not as impressive. This indicates that My Book focuses on backing up data. The WD 4TB My Book Desktop External hard drive comes with auto backup and password protection with hardware encryption. It has a USB 3.0 port and is also USB 2.0 compatible. The hard drive also comes with a 3-year manufacturer’s limited warranty.
The Seagate Expansion Portable 4TB External hard drive will allow you to easily store and access 4TB worth of content on-the-go. This external hard drive for Windows computers makes backup super easy with just a simple drag and drop. To get set up, simply connect the portable hard drive to your Windows computer for automatic recognition where no software is required. This USB drive also provides plug and play simplicity with the included 18 inch USB 3.0 cable. Users can also enjoy long-term peace of mind with the included 1-year limited warranty.
The WD 4TB Elements Portable External hard drive USB 3.0 provides users with high data transfer speed, high capacity as well as add-on storage. Additionally, it’s also plug-and-play ready for Windows PCs which brings great convenience to users. When your internal hard drive is almost full and slows down your PC, don’t delete your files. Instead, free up some space on your internal hard drive by transferring files to your WD Elements portable hard drive and get your computer running again. The WD 4TB Elements Portable External hard drive also comes with a 2-year manufacturer’s limited warranty.
How To Use A 4TB HDD
With the development of technology, hard drive storage becomes larger and larger. 4TB hard drives are widely used in Windows. However, a common question is does Windows 10 support installing, and will it fully utilize a 4TB hard drive? You can only use 4TB HDD on Windows in some conditions. According to Microsoft, in order for an operating system to fully support storage devices that have capacities that exceed 2TB, the device must be initialized by using the GUID partition table (GPT).
For a bootable system volume, the system firmware must use UEFI. That is to say, UEFI boot is needed to boot from a disk that is greater than 2TB, and GPT is required for partitions larger than 2TB. Please note that you don’t need UEFI to have a non-bootable drive that’s greater than 2TB, only GPT. After learning the relationship between Windows 10 and 4TB hard drives, you may want to know how to allow your Windows 10 to fully use your 4TB hard drive.
Read more: 1TB Thumb Drive: A Cheatsheet For Beginners
What To Do if Windows 10 Cannot Recognize Your 4TB Hard Drive?
There are three factors that may lead to your Windows 10 not recognizing your 4TB hard drive:
- Your BIOS is outdated. If so, you will need to update to the latest version.
- The 4TB hard drive is not connected properly. You will need to disconnect your hard drive and try reconnecting to your computer/laptop.
- The external HDD enclosure or USB-to-SATA cable for 4TB hard drive can’t be detected. In this case, you can try connecting the 4TB disk via another media outlet.
How To Install Windows 10 On A 4TB Hard Drive?
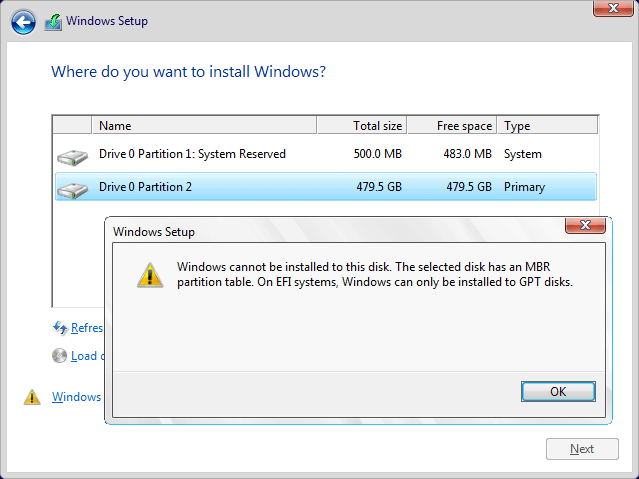
Some users have reported that Windows 10 cannot be installed on a 4TB hard drive and gets an error saying, “Windows cannot be installed on this disk. The selected disk has an MBR partition table. On EFI systems, Windows can only be installed on GPT disks.” Clear as it is, it’s asking GPT partition table if your hard drive is bigger than 2TB (2.2 TB to be exact). Then, how do you change MBR partition scheme to GPT during your Windows 10 installation?
To fix this error, you can follow the below steps:
Step 1:
Insert the Windows installation disk and then go to the ‘Where do you want to install Windows’ page according to the given instructions on the screen. Press Shift + F10 keys to open the Command Prompt.
Step 2:
Type the following command in order: list disk > select disk n (where n is the 4TB hard drive) > clean > convert gpt > exit.
Step 3:
After exiting the command prompt, you should see the full 4TB hard drive in Windows 10 installation and a successful install.
To let Windows 10 use a full 4TB hard drive, it’s important to do it in the right way. Some users convert a basic disk to dynamic to fully utilize the 4TB disk. Nevertheless, basic is what is needed for the Windows operating system. Below are a few tips to consider if you find yourself in another situation that isn’t mentioned above:
- If you convert 4TB hard drive to GPT in other places and find it back to MBR partition table during installation, it could be the problem of your USB installation drive, viz. it is MBR. You may want to download Windows 10 from their official website and make a bootable USB there.
- In whatever situation you convert MBR-formatted system disk to GPT, remember to change Legacy to UEFI in BIOS for a successful boot.
We hope that this article has enlightened and encouraged you to check out 4TB HDD as your data storage device. Looking to get a HDD for your gaming needs? Here are 20 best HDD for gaming you mustn’t miss out on.
Was this page helpful?
At Storables.com, we guarantee accurate and reliable information. Our content, validated by Expert Board Contributors, is crafted following stringent Editorial Policies. We're committed to providing you with well-researched, expert-backed insights for all your informational needs.


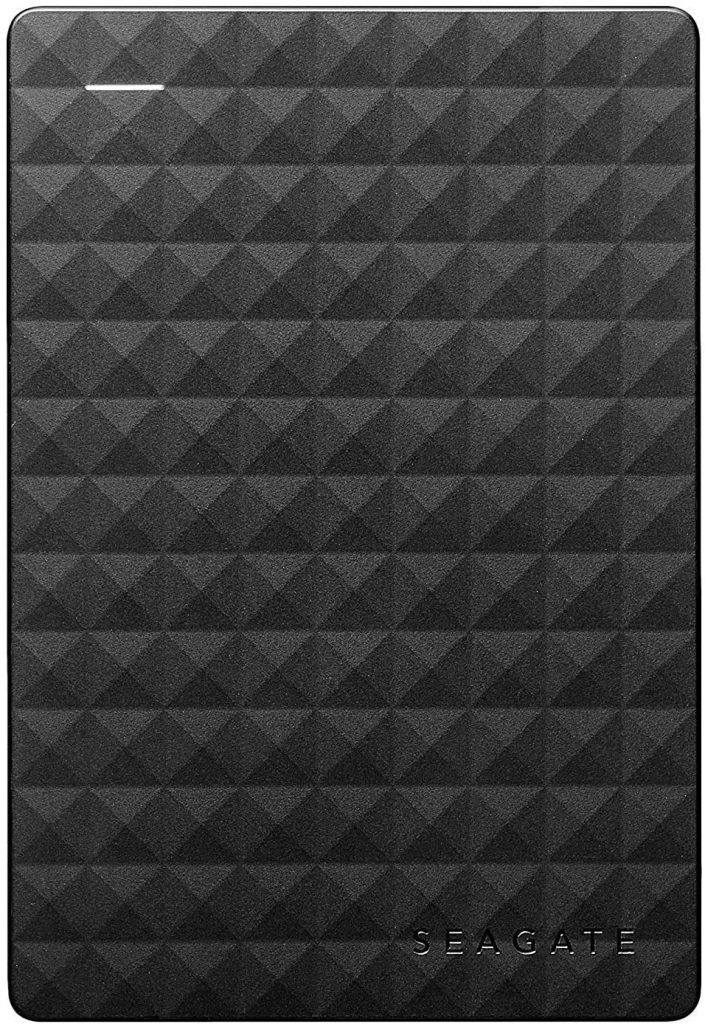
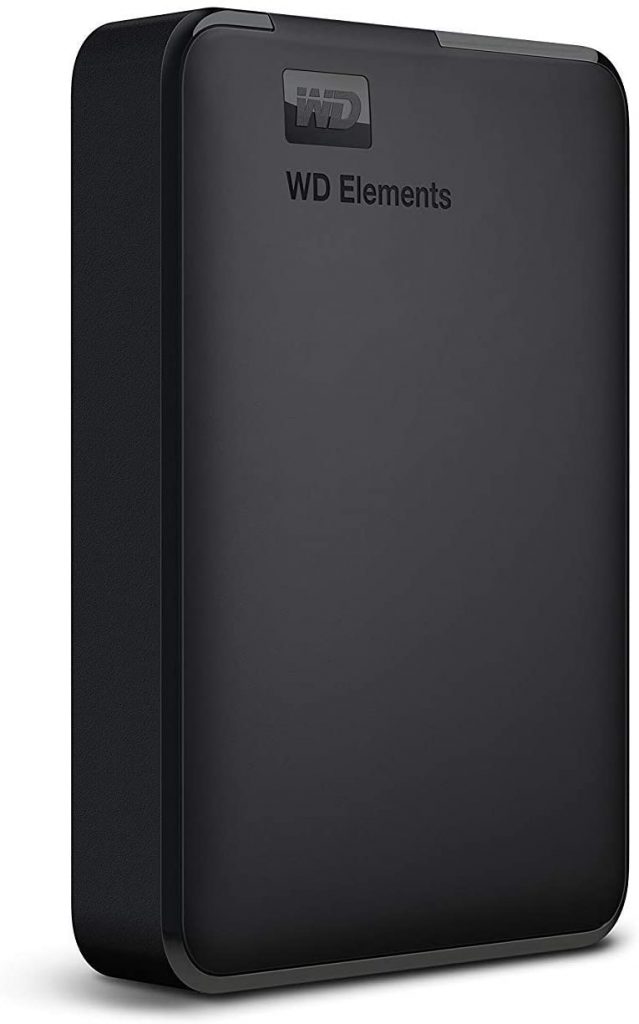




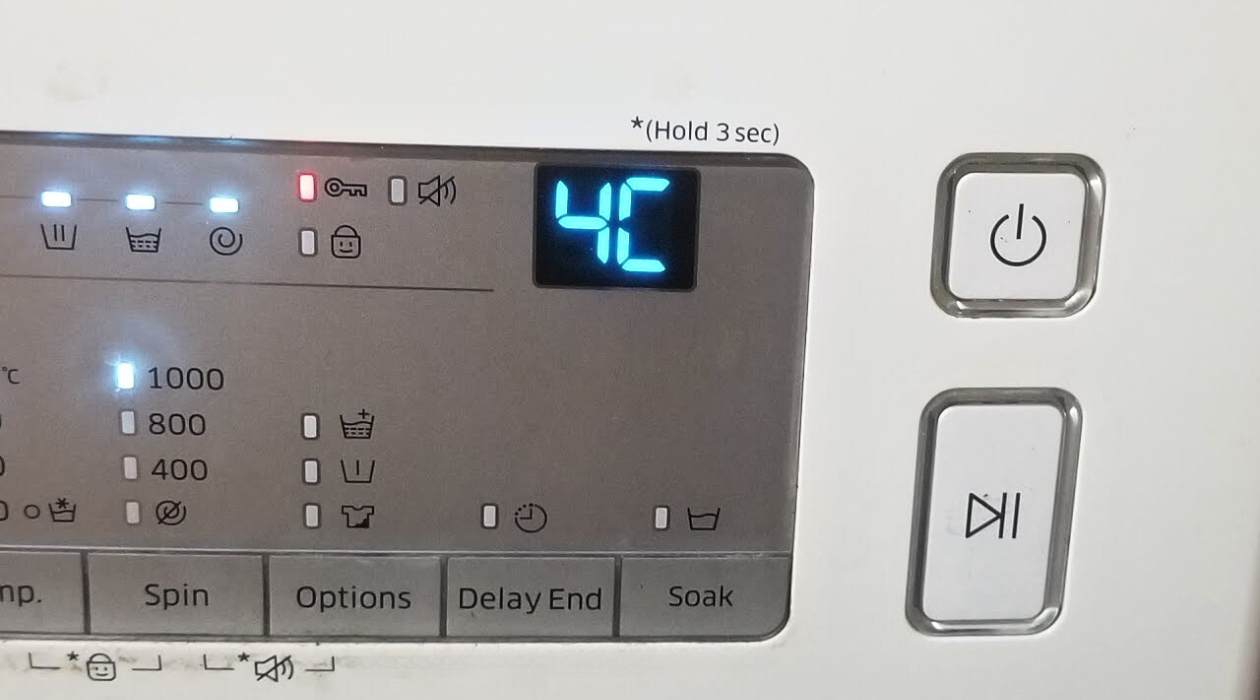









0 thoughts on “4TB HDD: What Difference Can It Make?”