Home>Data Storage>Thumb Drive>15 Common Problems Encountered On Your Thumb Drives


Thumb Drive
15 Common Problems Encountered On Your Thumb Drives
Modified: December 6, 2023
Thumb drives have made data storage super easy & convenient. Check out the 15 common problems you may face while using a thumb drive & solve them SOON!
(Many of the links in this article redirect to a specific reviewed product. Your purchase of these products through affiliate links helps to generate commission for Storables.com, at no extra cost. Learn more)
The need to store and transfer information from point one to another has remained a necessity since the beginning of civilization. Centuries back, this need was fulfilled by scripting information on pieces of stone, animal hides, and leaves. Fast forward today and we have reached the pinnacle of the digital era. With almost every form of data being transmitted electronically, the versatility and importance of micro USB thumb drives can’t be over-emphasized.
Often referred to as USB drives or flash drives, micro USB thumb drives are a form of portable storage devices (PSD). As the name suggests, they are the size of your thumb. That makes them super mobile, lightweight and fundamental in carrying data around.
As technology paces ahead, the capacity of these Micro USB thumb drives is increasing exponentially. Less than a decade ago, the storage capacity ranged in the megabyte (MB) spectrum. Think of these drives transforming from a Volkswagen Beetle to Bugatti Chiron in a period it takes most of us to pass high school and graduate.
15 Common Problems on Your Thumb Drives
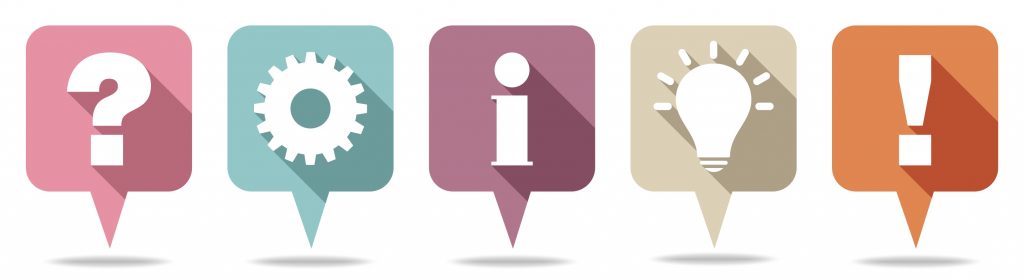
Imagine a world where you have thumb drives that’s small, fast and work seamlessly every time. They are even able to withstand water, coke or whatever you can throw at it. Yup, it doesn’t exist. Well at least for the most of it.
While the brilliant minds of engineers have managed to design and mass-produce thumb drives that are tiny yet blazing fast, they still have an electronic component (the heart and soul of the thumb drive) which carries its downsides.
People from all over the world, young and old, geeks and not, come across hitches they are not able to troubleshoot. With fingers lodged deeply in their hair, they stare at their screen and pray for a miracle to happen and fix their thumb drive. If you are one of them, don’t worry. We have you covered!
1. How To Unhide Files On Thumb Drive
More times than not, files can be hidden in your drive. There are a number of reasons for this, from a virus-infected disk making numerous copies of the bug to deleted files being tucked away by the drive itself.
Regardless, if you want to view the hidden files, there are a number of ways.
The easiest one involves using the Windows panel. For Windows 10 /8/7, hold down the ÿ key and hit E. in the View tab, find ‘Options’ and select ‘Change Folder And Search Options’. In the top-left corner of the pop-up, click of the ‘View’ tab. From the list of options that show up, select ‘Show hidden files and folders’ and Viola!
2. File System Corruption While Transferring From Thumb Drive
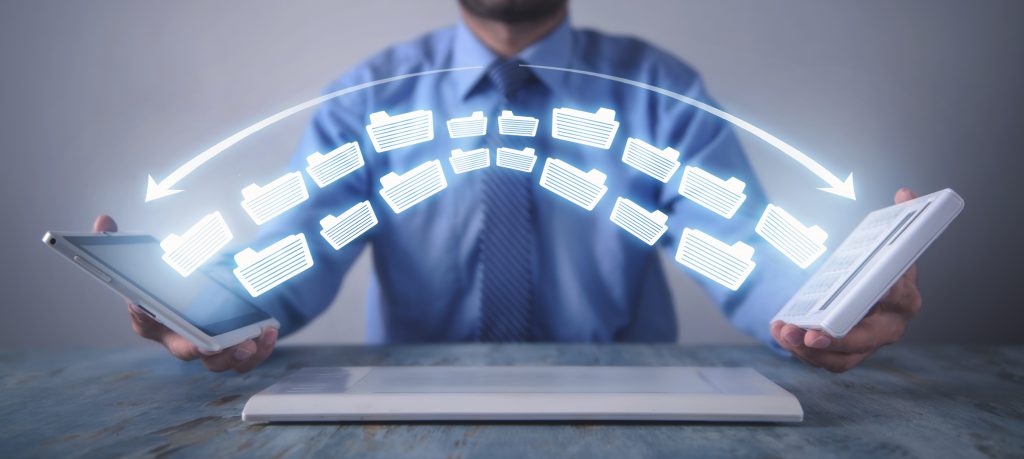
Transferring data from your computer on to a thumb drive can be a tiresome process, especially if the data size is close to or beyond the gigabyte (GB) mark. It’s possible because you remove the drive before data transfer is completed.
In such a scenario, what you’re left with is fragmented bits of data that serves no purpose.
The easiest way to avoid this is to ensure all the data is transferred before undocking the drive. Using the ‘Safe to remove hardware’ option is a good starting point in making sure you don’t regret compromised data later on.
Another option could be using a command-line tool to rebuild the data, but that would be time-consuming in itself. So it’s always a better option to let the transfer complete before removing the thumb drive. Grab a coffee while it does!
3. Recover Deleted Files From Thumb Drive

Before retrieving deleted data, it is imperative to stop using the thumb drive right away. Do not save any new file, do not open any file or use the drive-in anyway. Doing so could over-write the data and make it almost impossible to recover!
Next, with the USB drive connected and recognized, use the command prompt to recover data following these steps:
- Press ÿ + R and type ‘cmd’, then press ‘Okay’
- Type ‘chkdsk [drive letter]: /f’ and press the Enter
- Use the command ‘ATTRIB –H –R –S /S /S /D [drive letter]:*.*’ to recover the data.
- A new folder will be created in the thumb drive with recovered files.
4. How To Free Your Thumb Drive From Viruses
Most of us have been found scratching our heads, trying to figure out how to make sure our thumb drives are virus-free.
There are two ways to do so. You either use third-party anti-virus software (full versions may burn a hole in your wallet) or use command prompt to find and disable nasty files.
Connect your thumb drive and follow these steps if you choose the latter.
- Press ÿ + R and type ‘cmd’, then press ‘Okay’
- In the command prompt window, type ‘[drive letter]:’ and press Enter.
- Now, type ‘dir /w/a’ and press Enter. You’ll be shown a list of files on your thumb drive. Look out for anything that looks unfamiliar or out-of-place. Viruses have names such as ‘svchost.exe’ and ‘Autorun.inf’
- Finally, type ‘attrib -r-a-s-h’ in the command prompt and this will disable all infected files. Once disabled, type ‘del [file name]’ to delete the file.
Read more: Simple Steps On How To Format A Thumb Drive
5. Damaged Thumb Drive USB Connector
Anyone who has ever used a thumb drive knows it has to be inserted in an external USB port of a computer. While being as convenient as it is, it makes the drive vulnerable to damage, micro USB thumb drives being the most at risk. With the connector of the thumb drive firmly attaches to a computer, any accidental hit or bump puts an unopposed strain on the drive.
This results in a bent or broken connector. On the inside, the circuits could be distorted or, worse, get completely disconnected. Any attempt at running the USB may cause a short circuit and completely destroy the device.
6. USB Thumb Drive Not Recognized By Computer
If we were to ask how many users ever came across this scenario, at least 50% would say yes. The rest would most probably be lying. This is arguably the most common problem people come across, and it is more relatable to cheap thumb drives.
The easiest thing you could do is disconnect the thumb drive and connect it to a different port. Usually, it’s incorrectly inserted which causes the error.
Another reason could be a glitch in the Windows itself. Just restart the computer and it should fix itself.
If it still doesn’t work, use the drive on another computer to ascertain if the cause lies in the drive or the computer.
The last resort, albeit the most painful one, is formatting the thumb drive. To do so, press ÿ + R and type ‘diskmgmt.msc’. If the drive is detected, right-click on it and select ‘format’. If you had some important data on the drive, let’s just hope you had a back-up someplace else.
7. Cannot Format Thumb Drive
If you had to come back just because you weren’t able to format your drive, worry no more. This section is just for you.
Being unable to format your disk could have a number of reasons. First up, make sure your thumb drive is not infected with a virus or malware software (scroll up to section 4 to know how to).
If the problem persists, confirm you have some space left for the drive to carry out its operations. Delete the photos from 2014 if you have to!
If you’re still wrestling with the thought of burning down your drive, you might want to use the command prompt before doing so. Simply press ÿ + R and type ‘disk part’ and hit Enter. Then type ‘list volume’ and press Enter again. Type ‘select volume [drive letter]’ and after you have pressed Enter, lastly, type in ‘attributes disk clear read-only’ and hit Enter again. You’ll be greeted with a prompt saying write protect has been removed. Proceed to format your drive and thank your stars you found us to help you out.
If you’re still facing this issue, time to upgrade from your cheap thumb drives to better quality ones.
8. Thumb Drive Components Malfunctioning
Ever fancied buying a cheap thumb drive and saving a few bucks? Well, you might regret doing so.
Cheap thumb drives use cheap quality components to save on costs; it’s that simple. Giving the intricate designs that work on the inside, low-quality products may malfunction soon and leave you deserted in the middle of your task. If that happens, it invariably means your thumb drive will no longer work. Even if you replace the parts, chances are they will stop working again, very soon.
All there is left do is recover the data inside. Jump up to section 3 to learn how to.’
Read more: 1TB Thumb Drive: A Cheatsheet For Beginners
9. Cannot See Files On Thumb Drive
Follow the steps and you’ll be out of this mess in no time.
Open the Control Panel (you can access it through the Start menu or search it using Cortana) and click on Administrative tools.
Double click on ‘Computer Management’ and then select ‘Disk Management’ on the left side of the pop-up window. Identify your thumb drive letter, right-click on it and select ‘Change Drive Letter and Paths’.
Click on the thumb drive letter and then click ‘Change’. Pick a new letter from the drop-down menu and then click ‘OK’. Once done, click ‘Yes’.
All that is left to do is access your drive-through ‘My Computer’.
10. Thumb Drive Not Detected By Computer
You’ll need third-party software for this one, just to make your life a tad easier.
Download the ‘HP Disk Storage Format Tool’ and run the self-extracting file. Click ‘Next’ when the window opens.
Read the License Agreement carefully (like you always do. LOL) and select ‘Yes’. Install using default settings and click ‘Finish’ when done.
Open the ‘HP USB Disk Storage Format Tool’ from the start menu or desktop icon. Select the thumb drive and click start. While you see the progress bar fill up, the software will automatically detect corrupted files and delete them, restoring functionality and ending your misery.
11. Corrupted Files On Thumb Drives
This might sound complicated but is a relatively easy process.
Insert your flash drive in the USB port and open ‘My Computer’. Right-click on your thumb drive icon and select ‘Properties’. After doing so, click on the ‘Tools’ tab on the top.
Click on ‘Check now’ and tick both the boxes, enabling the computer to detect and repair errors on the drive. Yup, that’s all.
After the error check finishes, open the thumb drive and transfer the data on to your computer. Any bad sectors remaining on the disk may be repaired by this process.
12. NAND Chips Malfunction
While thumb drives are sturdier than ever, the NAND chips are still susceptible to damage and may malfunction if not taken care of properly.
They are mounted to the circuit board inside the USB shell, and using the thumb drive incorrectly may cause them to, well, fall off. The most common cause is using the thumb drive for too long and causing it to overheat.
If you ever encounter such a situation, don’t act heroic and seek expert help immediately. Fixing the NAND chips required expensive tools and years of experience.
Read more: What Is A Thumb Lock For A Door
13. Thumb Drive Not Working On Windows 10
If you land in such a problem, firstly try another inserting the thumb drive in another USB port or in another computer. This will make sure if the error lies in the insertion, external port or thumb drive, and would be dealt with accordingly.
If that doesn’t work, you may have to update your drivers, especially if you’re using an aged and wrinkled thumb drive. Simply right-click the drive’s icon in ‘My Computer’ and select ‘Properties’.
Go to the Hardware tab and click on ‘General USB Flash Disk USB Device’ and then ‘Properties’ tab below.
In the pop-up window, select ‘Change Settings’ and then ‘Driver’ in the next pop-up. Once there, click ‘Update Driver’.
Select ‘Search automatically for updated driver software’ and sit back while the magic happens.
14. Forgot Password To Thumb Drive Cannot Access Files

Accessibility of thumb drives makes them vulnerable to data leaks and theft, a particular reason why many would want to protect sensitive information using passwords. However, if you forget your password, that should ring an alarm.
Firstly, plug in your password-protected drive and go to ‘My Computer’. Click on the thumb drive icon and select ‘Properties’, and then ‘Security’. Once there, select ‘Edit’.
Next, under ‘Group and Usernames’, select ‘User’ and find ‘Permissions for Authenticated Users’. Lastly, set ‘Full Control’ and ‘Write’ options to ‘Allow’.
Press ‘Okay’.
15. How To Recover Files From Water Damaged Thumb Drive
If your thumb drive happens to get in the way of a water spill or took a dive with you while in your pocket, chances are it won’t function properly ever again (especially if you use a cheap thumb drive).
The best thing you can do is send over your thumb drive to data recovery service centers nearest to you. Engineers, there will dig in and try to extract all available information for you.
If that’s not a possibility, you can attempt to do manually by downloading a data recovery software and follow the steps. Before you begin, let us warn you, do not get your hopes high!
6 USB Thumb Drives That Will Never Cause You Problems
Read more: How To Store Flash Drives
If you’re looking for a USB that will never run into problems, SanDisk 128 GB Extreme Pro USB is the answer. With a highly sophisticated design featuring an aluminum casing, this USB is durable and long-lasting.
Read more: How To Store Flash Drives
If you’re looking for a more affordable option, this budget-friendly USB by Kingston is a good option. With several storage options starting from 16 GB and running all the way up to 256 GB, this thumb drive is a good investment overall. With a minimal design and a fashionable metal casing, what’s not to like?
Read more: How To Store Flash Drives
We’ve got something exclusively for all macOS and iOS users out there. This USB thumb drive is compatible with iOS and can easily be connected to your iPhone and all other Apple products. It comes with password protection and is highly durable and long-lasting.
Read more: How To Store Flash Drives
Read more: How To Store Flash Drives
Read more: How To Store Flash Drives
Was this page helpful?
At Storables.com, we guarantee accurate and reliable information. Our content, validated by Expert Board Contributors, is crafted following stringent Editorial Policies. We're committed to providing you with well-researched, expert-backed insights for all your informational needs.






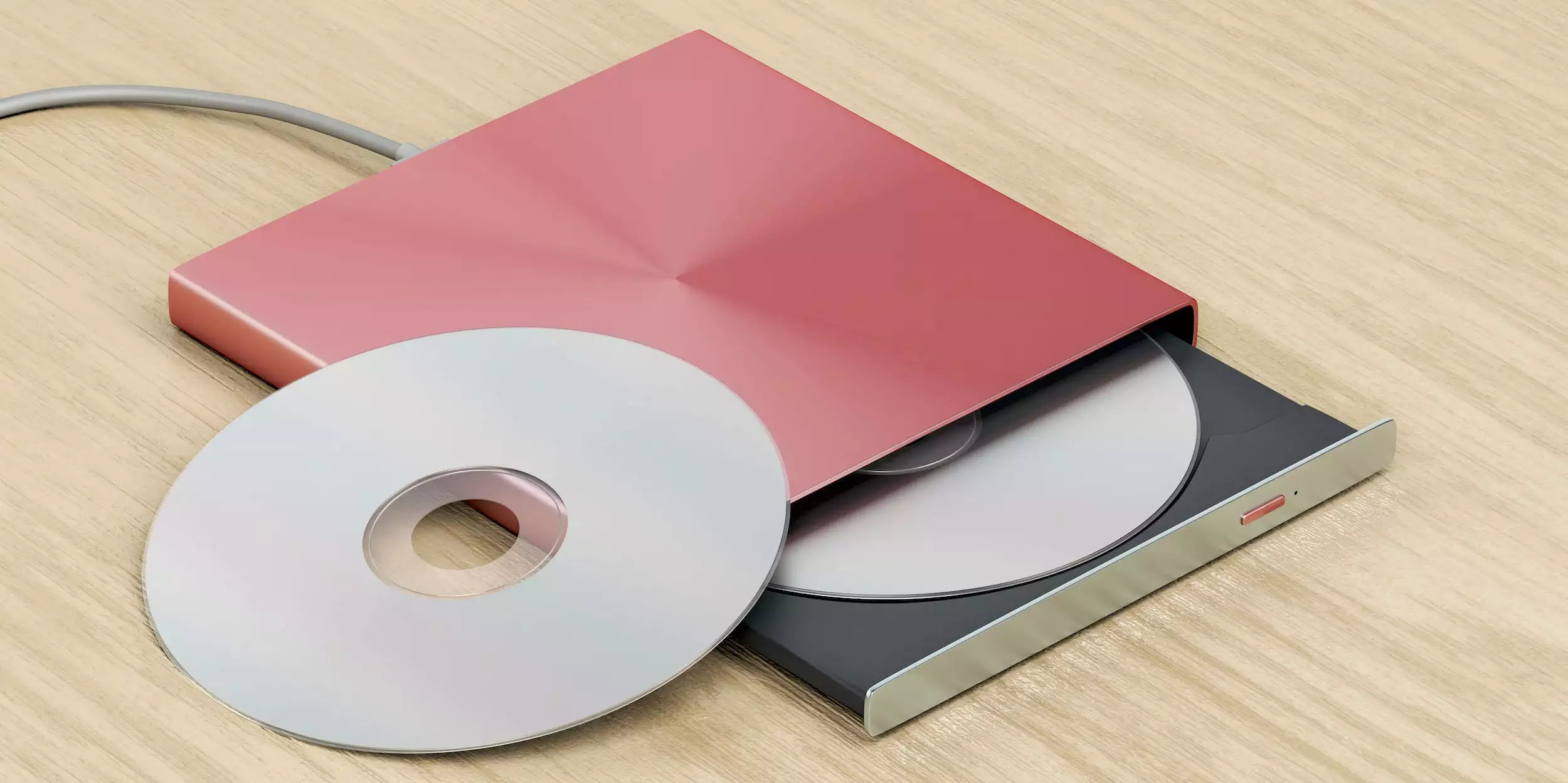










0 thoughts on “15 Common Problems Encountered On Your Thumb Drives”