Home>Data Storage>Thumb Drive>Simple Steps On How To Format A Thumb Drive


Thumb Drive
Simple Steps On How To Format A Thumb Drive
Modified: December 6, 2023
Grab these super simple steps to format your thumb drives on Windows and Mac without any hassle. No more running out of space!
(Many of the links in this article redirect to a specific reviewed product. Your purchase of these products through affiliate links helps to generate commission for Storables.com, at no extra cost. Learn more)
There are a lot of good reasons why you should be formatting your USB from time to time. Especially, if you are wondering do you need to format a USB flash drive? This is because the thumb drive performance can reduce over time if you do not clean it out occasionally. For starters, formatting your thumb drives is downright the best way to prepare your USB drive for your computer. You wont to make sure the thumb drive is free from malware and other threats that may potentially harm your computer or tamper with the data inside.
So what does it mean to format a thumb drive? It’s pretty common for thumb drive storage to fill up long before you expect it to. In many cases, formatting your USB thumb drive can even free up some space on your drive, making room for additional data. How is that possible? Well, it’s pretty simple, if you know how to format a thumb drive. When you format your drive, it produces a filing system that organizes your data, making it neat and compact. This way you free up space for more data.
Speed Up Thumb Drive

As a matter of fact, formatting your thumb drive also speeds up the performance of your drive. The more organized the data is, the easier it is for the drive to process it. It also allows you to customize security settings for certain files such as user permissions. Not to mention, it is essential if you’re looking to update or add new software to your drive.
In simpler words, formatting your USB means completely erasing any data it contains. Formatting is the fastest and easiest method of erasing data from your USB Drive. It’s not really a solution or a trouble-shooting method for other issues your USB may be experiencing, but it’s definitely beneficial in terms of renewing your USB for better storage use.
Good thing is, you can always back-up your data and re-add it to your thumb drive, once it’s formatted. This way you get to revive your USB and keep your important data.
Which brings us to the question: ‘How do you format a thumb drive?’ It may sound like a hard puzzle to solve, but ironically, it’s the easiest one.
Well, the process is different for both Windows and Mac, but nevertheless it is quite simple. There are several ways and steps that you can use to format your thumb drive. We’ve discussed some below for your convenience:
How To Format Thumb Drive On Windows

If you’re a Windows 10 user, you’re probably wondering how to format your thumb drive and what steps to follow. Here are a couple of things to consider:
Which File System Should You Use
The first and most important step to formatting your thumb drive is to consider which file system you should use. In simpler words, what data organizing technique is best suited for your storage device? Each operating system has unique file systems, it’s your job to choose which one is the best for your drive.
Windows 10 offers three file system alternatives for you to format your USB drive. FAT32, NTFS, and exFAT. Each system having has its own pros and cons. Be sure to familiarize yourself with each of these before you decide on one.
FAT32
FAT32 is a good file system for several reasons. Probably the biggest one is that it is compatible with all major operating systems. So, you don’t have to worry about your windows not supporting this file system.
Other than that, it’s storage friendly as it takes up lesser memory. So, if you’re looking to organize your files without compromising on storage space, this system will meet your requirements. This system is most commonly used for portable drives.
Although, everything has its pros and cons. The drawback of this system is that it can’t handle larger files. This file system can’t handle a single file over 4GB data. Not to mention, its storage partition size is limited to 32GB. If you deal with larger files, we recommend you skip this filing system.
NTFS

The NTFS is better than the FAT32 in terms of its proficiency in reading larger files and accommodating larger partitions. With this file system, you can easily read and write files with data larger than 4GB. Its storage partition capacity goes up to 32GB and even higher.
This system is most commonly used for internal hard drives or Windows system drives. And another point to consider is that this file system supports on-the-fly encryption.
But wait, this system has one major flaw that you need to take into account. That is, the system isn’t compatible with all operating systems. Before deciding on this, you’ll have to make sure your operating system supports NTFS.
Read more: 1TB Thumb Drive: A Cheatsheet For Beginners
ExFAT
The exFAT stands out on the basis of storage and partition support. It not only supports unlimited file sizes but also supports unlimited partition size. This makes this file system the most optimal one, especially for people dealing with larger data files and folders.
However, be sure to check whether this file system is supported by your OS. In case it doesn’t, you can install drivers to make it compatible. This system is more commonly used on external hard drives.
Once you’ve decided as to which system is best suited for you, you can go right ahead and jump straight to the next step.
Easiest Way To Format USB Drive – Using File Explorer

- Open the Windows File Explorer icon.
- Now right click your USB drive, to view a set of performable actions.
- Select the ‘Format’ option.
Once you’ve selected format, an options window will pop up regarding your formatting action.
- Select your file system, whichever one you’ve chosen according to your date size and system compatibility.
- Mention your ‘File Capacity’ and ‘Allocation Unit Size’ according to your device’s storage and file size.
- Mention your drive’s name in the ‘Volume Label’ slot.
- Tick ‘quick format’ and press ‘Start’.
If you followed the steps right, a success message will pop up on your screen stating the completion of your USB format.
How To Format Thumb Drive On MAC
A lot of people are unsure as to ‘How to format thumb drive on MAC? Well, the process is just as easy as it is on Windows. Actually, even easier, since your Mac device contains a simple utility called ‘Disk Utility’. This utility is created to format any storage device easily through your Mac.
Although first, you have to understand Mac’s file systems. File systems are different for Mac and Windows. The main file system for macOS is HFS Plus, the ‘plus’ is the improved version of the previous file system ‘HFS’.
HFS Plus is ideal for Mac as it’s the most capable and latest file system Mac has, supporting larger files than any other filing system and also managing Unicode encoding.
- After connecting your USB thumb drive, go to settings > utility and click on Launch Disk Utility.
- The Disk Utility application will pop-up on your screen, showing several storage devices on the left-hand side and disk management options on the right.
- Below you’ll notice storage device details including the capacity, write status, connection type, etc.
- First, specify your storage device from the given list
- Select the file system you’d like to use
- Next click on the Erase option given, this will kick-start the formatting process.
The process will probably take a few minutes depending on your file sizes. Once done, you’ll notice your drive has become more organized and spacious than before.
How To Fix “Can’t Format Thumb Drive” Error
Start by identifying why your system won’t let you format your drive, so you can connect the dots and identify any issue your USB might have.
Perhaps your USB may have been affected by a virus. Thumb drives can easily stop functioning properly if they have been compromised by malware. Moreover, there is also the chance that your thumb drive may have sustained physical damage that may have caused the USB to stop functioning properly, thereby leading to the ‘can’t format’ error. Furthermore, there is a chance that bad sectors might be causing the issue. Or maybe your drive is write-protected, which means you’ll have to follow a rather advanced way to format your USB. And lastly, your selected file system might be incompatible, which is highly likely as well.
If you believe any of these issues might be limiting your thumb drive from formatting, here’s an easy method to solve that error, or at least attempt to do so. There are also some common problems encountered by thumb drives that may prevent it from complete formatting as well.
Format And Restore Your USB To Full Capacity With Free Format Utility
You’re probably thinking how is that even possible, well it’s super easy. All you have to do is to follow these few steps, and you will get the job done in no time.
Select What USB Drive You Want To Format
For this, you’ll need to install EaseUS partition software, once it’s launched your attached USB will appear on the window. All you have to do is right-click the USB drive you want to format and select the format option.
Time To Set The Drive Letter And File System

Go to the partition option on the left, a Format Partition window will appear. Rename your drive, select your drive system, and assign your devices cluster size. Now click ‘OK’.
Check The Warning Box
A warning box will appear on your window, it will state that the data present on the drive will be erased. If there’s any important data you’d like to save, do a quick backup then press the OK button on the warning sign.
Apply The Changes
Here’s the final step, you’re almost there. Click on the button that says ‘Execute operation’. A window will pop up stating the operation, just press APPLY and Viola! You’re done.
Now if you’ve applied these steps, your USB is equivalent of being brand new so you can use it for storing fresh data or even re-adding the backup data.
Here’s another method you may apply for the same purpose, in case the other one doesn’t work.
Method On Fixing The ‘Can’t Format USB Flash Drive’ Error By CMD Is

All you have to do is follow these 10 small steps, and your USB will be clean and fresh as ever.
- Connect your USB Drive to your system.
- Now press Win + R on your keyboard to pop-open the RUN dialog. Then type cmd and press enter, this will open the Command Prompt.
- Click on ‘Run as Administrator’, then type the words diskpart and press Enter
- Type list disk and press Enter, this will list down all disks present on your computer
- Type select disk 2 then press enter.
- Type clean and press enter
- Now type the command create partition primary and hit enter
- To finally reset your USB drive to either NTFS or FAT32, you have to type format fs=ntfs or format fs=fat32.
- Now type assign and rename your USB drive.
- Finally, type exit and enjoy the leverage of storing and transferring new data from your thumb drive.
Final Thoughts
USB thumb drives need formatting from time to time. It allows them to get back on track, and to work up to their maximum efficiency levels. Most of our devices require updates from time to time, formatting is pretty similar. You basically do not have to hunt for the best USB format tool when it’s readily available within the thumb drive. It’s like an update for your USB. Who knows how much storage space you’re wasting just because you aren’t formatting your thumb drive?
We often replace our USB’s just because they don’t work as fast as they once used to, or no longer have space left to hold more files. Well, now you know how to fix that so don’t let your thumb drives trick you into buying new ones again and again. Who needs to anyway, when you can utilize your current ones to the maximum possible potential just by occasionally formating them.
If you are on the lookout to buy the best thumb drives, here it is!
Was this page helpful?
At Storables.com, we guarantee accurate and reliable information. Our content, validated by Expert Board Contributors, is crafted following stringent Editorial Policies. We're committed to providing you with well-researched, expert-backed insights for all your informational needs.










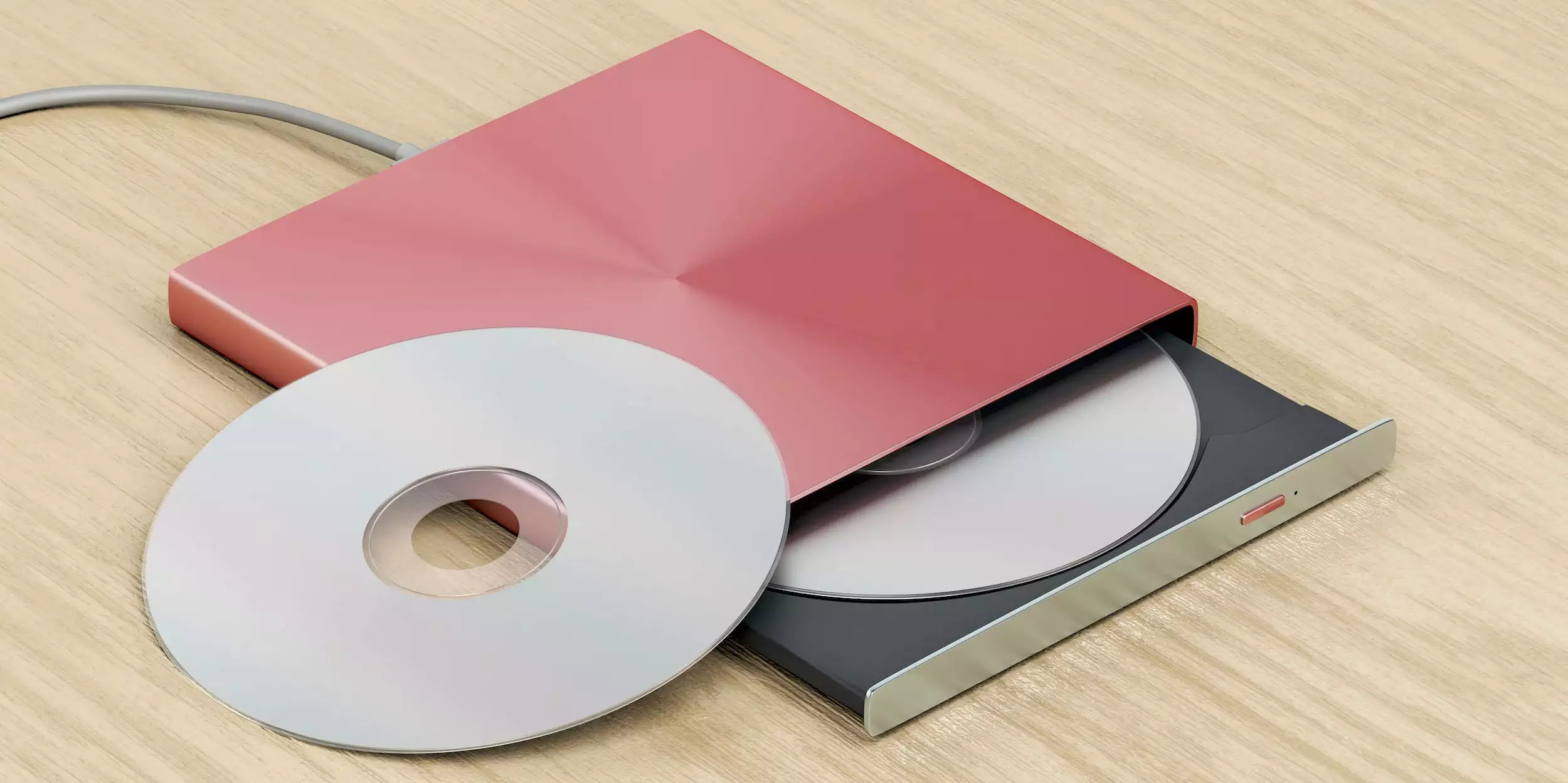

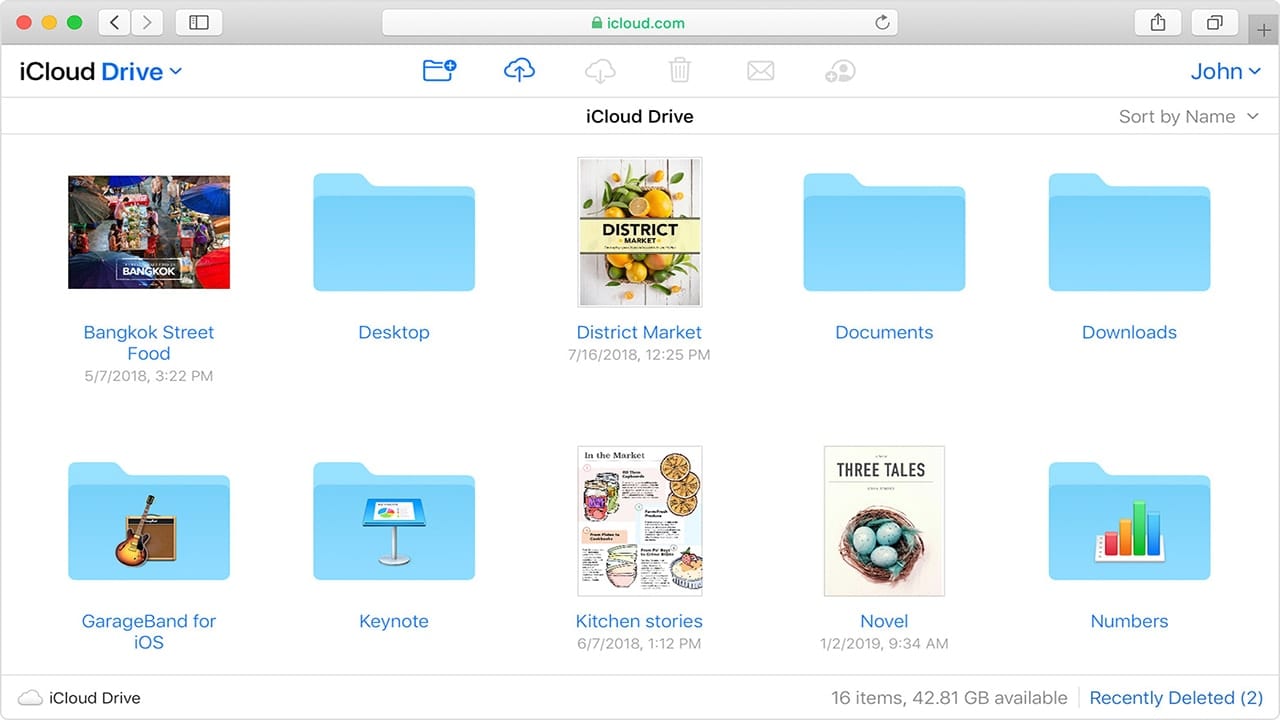


0 thoughts on “Simple Steps On How To Format A Thumb Drive”