Home>Home Appliances>Home Automation Appliances>How To Add Shortcut To Google Home Screen
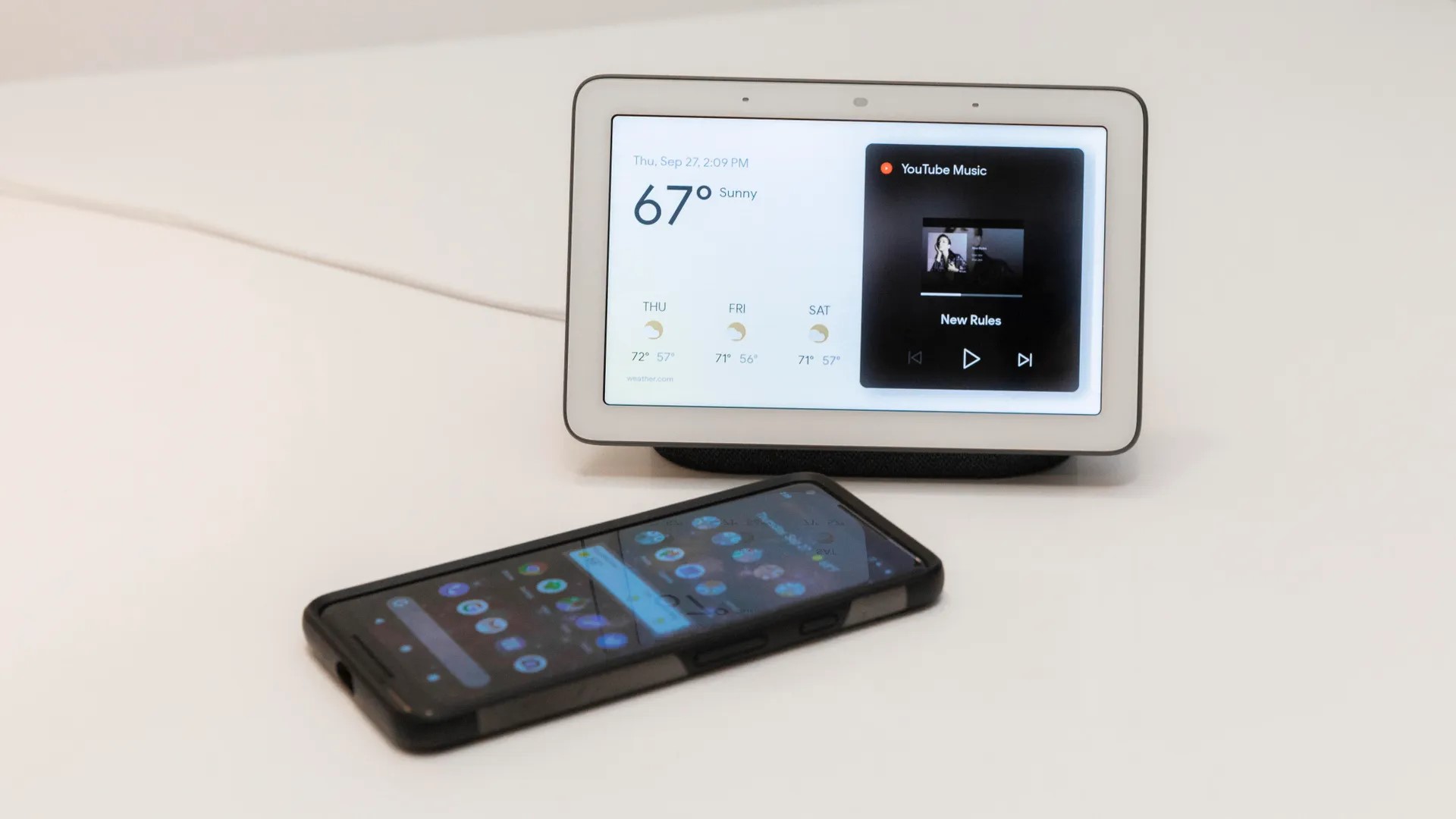
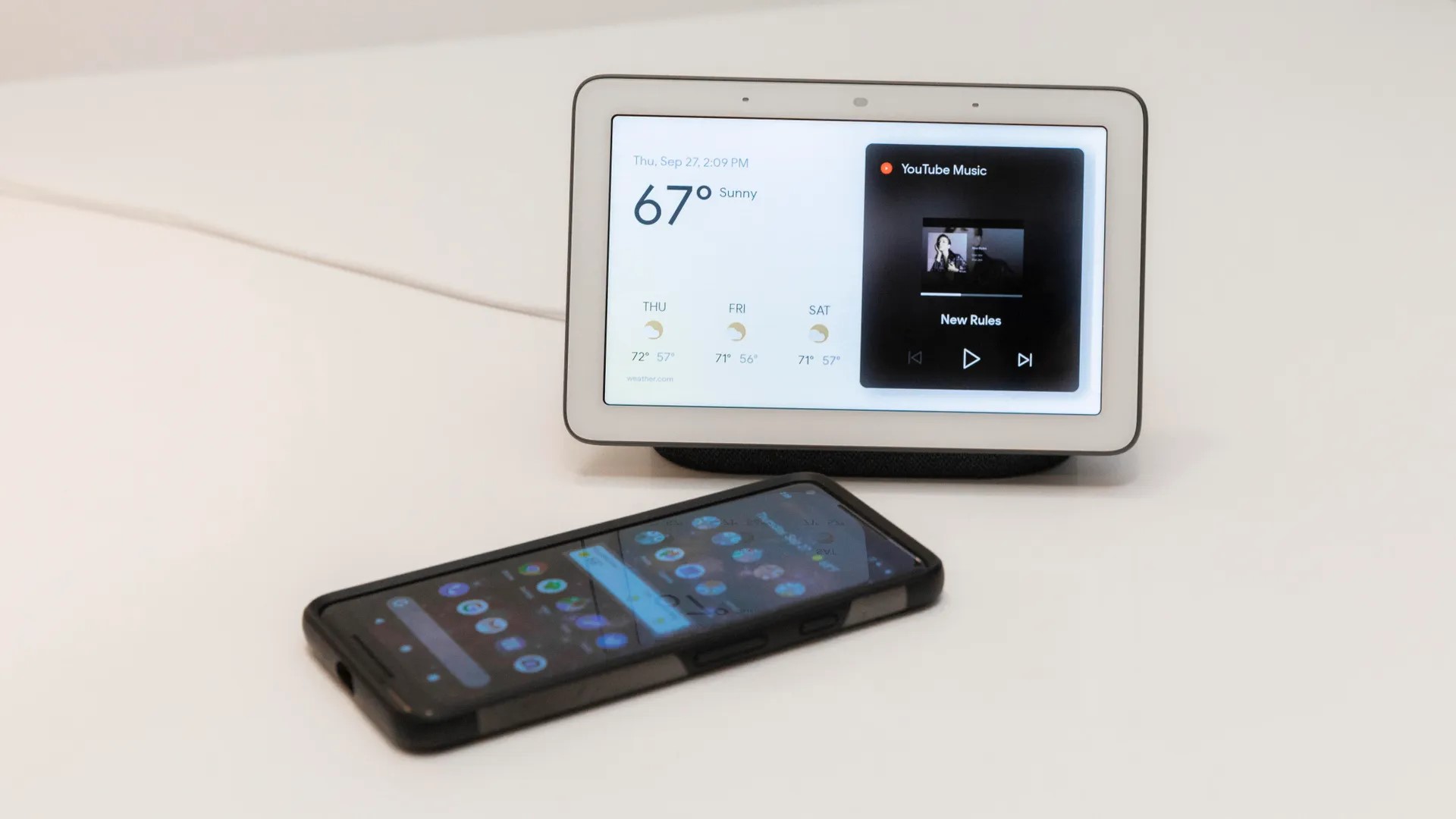
Home Automation Appliances
How To Add Shortcut To Google Home Screen
Modified: January 4, 2024
Learn how to add a shortcut to your Google Home screen for easy access to your home automation appliances. Simplify your smart home experience today!
(Many of the links in this article redirect to a specific reviewed product. Your purchase of these products through affiliate links helps to generate commission for Storables.com, at no extra cost. Learn more)
Introduction
Welcome to the world of seamless access and convenience with Google Home Screen shortcuts! Have you ever wished to have quick, one-tap access to your favorite websites or web apps without the need to launch a browser and type in the URL every time? Well, with Google Chrome's "Add to Home Screen" feature, you can effortlessly create shortcuts to your preferred websites, making them readily accessible from your device's home screen. Whether it's a news website, a weather forecast portal, a productivity tool, or any other frequently visited site, adding a shortcut to your Google Home Screen can streamline your digital experience.
In this comprehensive guide, we will walk you through the simple and intuitive process of adding a shortcut to your Google Home Screen using Google Chrome on your Android device. By following the step-by-step instructions provided here, you'll be able to create personalized shortcuts for your most visited websites, enhancing your browsing efficiency and enabling swift access to the online resources that matter most to you. Let's embark on this journey to optimize your digital accessibility and elevate your browsing convenience.
Key Takeaways:
- Easily add shortcuts to your favorite websites on your Google Home Screen for quick, one-tap access without typing URLs every time. Streamline your digital experience and browsing convenience with personalized shortcuts.
- By leveraging Google Chrome’s “Add to Home Screen” feature, you can create custom shortcuts to frequently visited websites, enhancing browsing efficiency and enabling swift access to online resources.
Read more: How To Remove Shortcut From Google Home Page
Step 1: Open Google Chrome
The first step in creating a shortcut on your Google Home Screen is to launch Google Chrome, the widely used web browser for Android devices. To do this, locate the Chrome app icon on your device’s home screen or app drawer. The icon typically features a circular design in vibrant colors, making it easily recognizable amidst your other applications.
Upon locating the Chrome app icon, tap on it to open the browser. As the browser loads, you’ll be greeted by the familiar interface, featuring the omnibox – the address bar and search field – at the top of the screen. Once Google Chrome is up and running, you’re all set to proceed to the next step in the process of adding a shortcut to your Google Home Screen.
Step 2: Navigate to the Website
After launching Google Chrome, the next step is to navigate to the website for which you wish to create a shortcut on your Google Home Screen. This could be a news website, a productivity tool, a weather forecast portal, a favorite blog, or any other web destination that you frequently visit and would like to access with a single tap directly from your device’s home screen.
To navigate to the desired website, tap on the omnibox at the top of the Chrome browser window. Upon tapping the omnibox, the on-screen keyboard will appear, allowing you to enter the URL of the website you wish to visit. Alternatively, if you have previously visited the website and it appears in your browsing history or saved bookmarks, you can access it by tapping on the appropriate link or bookmark within the browser interface.
Once you’ve entered the website’s URL or selected it from your browsing history or bookmarks, tap the "Go" or "Enter" button on the keyboard to initiate the website’s loading process. Google Chrome will then fetch the web page and display its contents within the browser window, providing you with seamless access to the desired online destination.
With the website successfully loaded in the browser, you’re now ready to proceed to the subsequent steps, where you’ll learn how to create a convenient shortcut to this website on your Google Home Screen, enabling swift and direct access whenever you need it.
Step 3: Tap on the Menu
Having navigated to the website you wish to create a shortcut for, the next step is to access the menu options within Google Chrome. The menu contains a range of features and settings that allow you to customize your browsing experience and access various browser functions. To open the menu, look for the three vertically aligned dots, typically located in the top-right corner of the browser window.
Once you’ve located the menu icon, tap on it to reveal a dropdown menu displaying a selection of options and features. This menu serves as a gateway to a host of functionalities that enable you to tailor your browsing environment and perform specific actions within the Chrome browser.
Upon tapping the menu icon, you’ll observe the menu options gracefully unfold on your screen, presenting you with a variety of choices to enhance your browsing experience. From managing bookmarks and history to accessing browser settings and developer tools, the menu encompasses a wealth of capabilities that empower you to make the most of your time spent on the web.
By accessing the menu, you’re one step closer to adding a convenient shortcut to your Google Home Screen, allowing you to seamlessly access your favorite websites and web apps with a single tap, thereby streamlining your digital interactions and optimizing your browsing efficiency.
To add a shortcut to Google home screen, open the website in Google Chrome, tap the three-dot menu, select “Add to Home screen,” and then tap “Add.” This will create a shortcut on your home screen for easy access.
Step 4: Select “Add to Home Screen”
With the menu open, the next crucial step in creating a shortcut on your Google Home Screen is to locate and select the “Add to Home Screen” option within the menu. This feature enables you to generate a personalized shortcut for the current website, granting you instant access to its content directly from your device’s home screen.
Upon opening the menu, carefully scroll through the available options until you spot “Add to Home Screen.” This feature is designed to streamline your access to frequently visited websites, providing a convenient way to create custom shortcuts that eliminate the need to manually launch the browser and type in URLs every time you wish to visit a particular website or web app.
Once you’ve identified the “Add to Home Screen” option, tap on it to initiate the process of creating a shortcut for the current website. This action will trigger the browser to prompt you to customize the appearance and name of the shortcut, allowing you to tailor it to your preferences and ensure that it stands out on your home screen.
By selecting “Add to Home Screen,” you’re taking a significant stride towards enhancing your browsing convenience and optimizing your digital accessibility. This feature empowers you to curate a collection of personalized shortcuts to your favorite online destinations, fostering seamless and efficient interaction with the web resources that matter most to you.
Read more: How To Screen Mirror On Google Home
Step 5: Name the Shortcut
After selecting “Add to Home Screen,” the next pivotal step in the process of creating a shortcut on your Google Home Screen is to name the shortcut. This step allows you to personalize the appearance and labeling of the shortcut, ensuring that it is easily identifiable and aligns with your preferences.
Upon choosing “Add to Home Screen,” the browser will present you with the option to name the shortcut. This is your opportunity to assign a distinct and recognizable name to the shortcut, enabling you to swiftly identify and access the corresponding website or web app directly from your device’s home screen.
When naming the shortcut, consider using a concise and descriptive title that encapsulates the essence of the website or web app it represents. This will facilitate effortless recognition and navigation, empowering you to seamlessly interact with your preferred online resources without the need to delve into browser bookmarks or search for specific URLs.
By naming the shortcut, you’re infusing it with personalization and relevance, ensuring that it harmonizes with your digital experience and aligns with your browsing habits. This simple yet impactful act of naming the shortcut enhances its visibility and usability, streamlining your access to the web content that holds significance in your daily online interactions.
Step 6: Tap “Add”
As the final step in the process of creating a shortcut on your Google Home Screen, tapping “Add” solidifies the integration of the personalized shortcut for the selected website. After naming the shortcut, the browser will present you with the “Add” button, allowing you to confirm the creation of the shortcut and add it to your device’s home screen.
Upon tapping “Add,” the browser will seamlessly generate the shortcut and position it on your device’s home screen, ready for instant access with a single tap. This action streamlines your interaction with the website or web app, eliminating the need to navigate through browser tabs or bookmarks and providing direct entry to the online resource of your choice.
By tapping “Add,” you are cementing the culmination of the shortcut creation process, empowering yourself to effortlessly engage with your preferred online destinations. This intuitive and efficient method of adding shortcuts to your Google Home Screen enhances your digital accessibility, enabling swift and seamless interaction with the web content that enriches your online experience.
With the shortcut successfully added to your device’s home screen, you can relish the convenience of direct and immediate access to your chosen websites and web apps, optimizing your browsing efficiency and fostering a more streamlined digital interaction paradigm.
Conclusion
Congratulations! You have successfully mastered the art of adding shortcuts to your Google Home Screen, empowering yourself to streamline your digital accessibility and enhance your browsing convenience. By following the straightforward and intuitive process outlined in this guide, you have acquired the ability to create personalized shortcuts for your favorite websites and web apps, enabling swift and direct access with a single tap from your device’s home screen.
Through the seamless integration of shortcuts, you have optimized your digital interaction paradigm, eliminating the need to manually launch the browser and type in URLs every time you wish to engage with specific online resources. This enhancement to your browsing experience fosters efficiency and convenience, allowing you to curate a collection of easily accessible shortcuts that align with your browsing habits and preferences.
By leveraging the “Add to Home Screen” feature in Google Chrome, you have unlocked a new level of accessibility, enabling swift and direct entry to the web content that matters most to you. Whether it’s news websites, productivity tools, weather forecasts, or any other frequently visited online destinations, the ability to create shortcuts on your Google Home Screen empowers you to tailor your digital environment and optimize your browsing efficiency.
As you embark on your digital journey, remember that the power to customize your browsing experience and streamline your digital interactions lies at your fingertips. By incorporating shortcuts to your Google Home Screen, you have embraced a more efficient and personalized approach to accessing the online resources that enrich your digital experience.
With these newfound capabilities, you are poised to navigate the digital landscape with enhanced ease and efficiency, leveraging the power of personalized shortcuts to curate a browsing environment that aligns with your unique preferences and browsing habits. Embrace the convenience, efficiency, and personalization that shortcuts bring to your digital world, and revel in the seamless access they afford to the web content that holds significance in your daily online interactions.
Frequently Asked Questions about How To Add Shortcut To Google Home Screen
Was this page helpful?
At Storables.com, we guarantee accurate and reliable information. Our content, validated by Expert Board Contributors, is crafted following stringent Editorial Policies. We're committed to providing you with well-researched, expert-backed insights for all your informational needs.

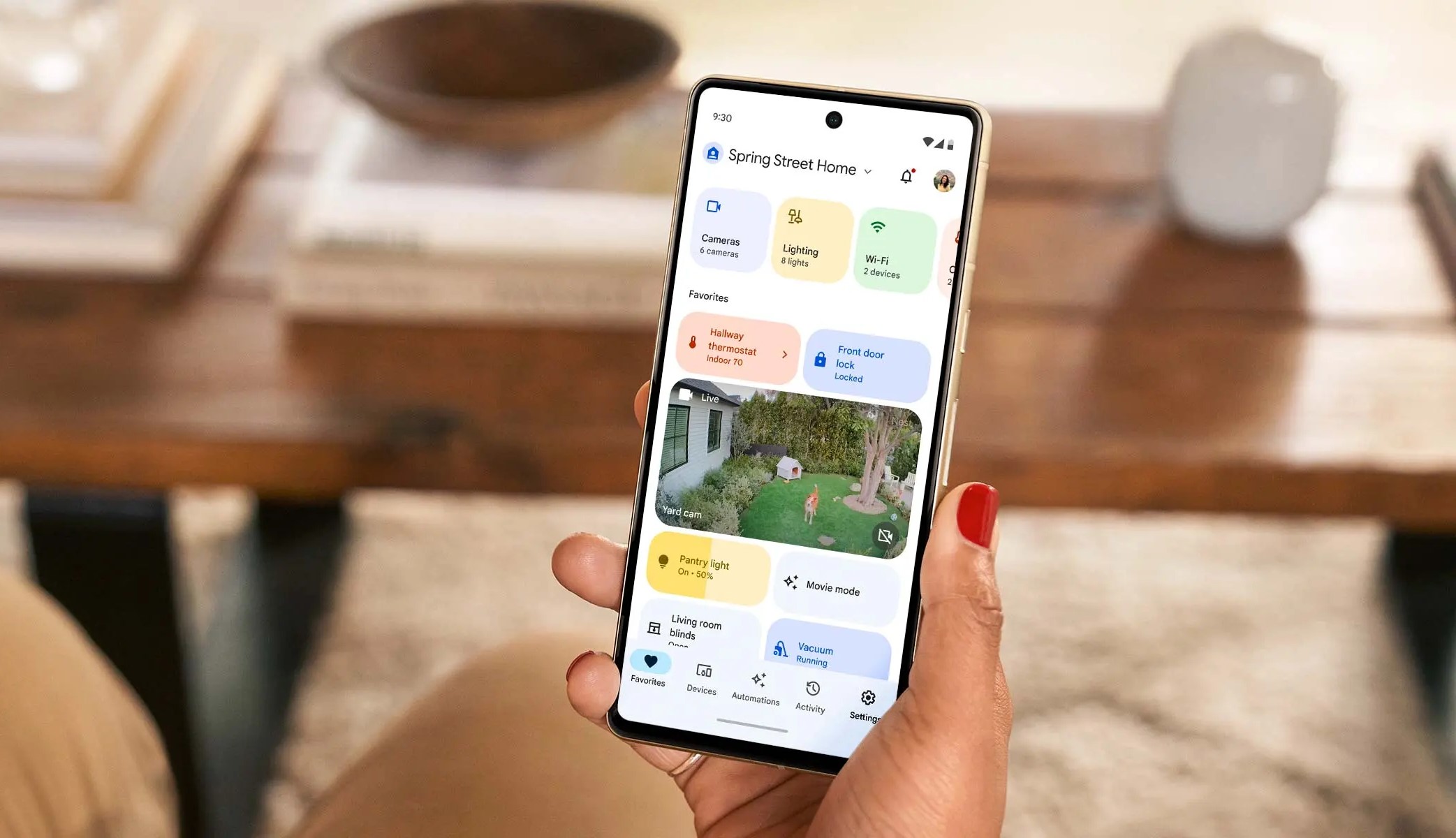
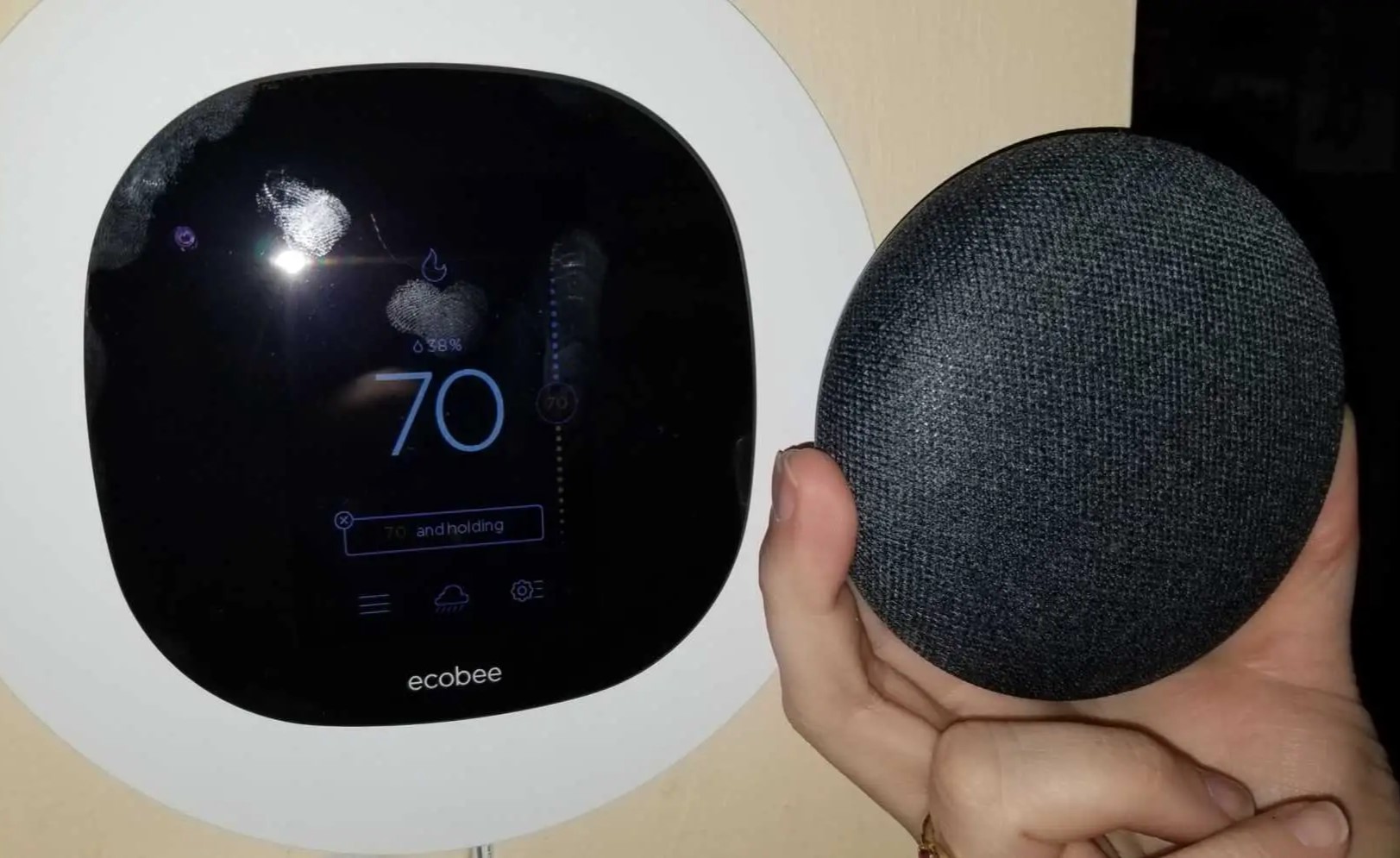
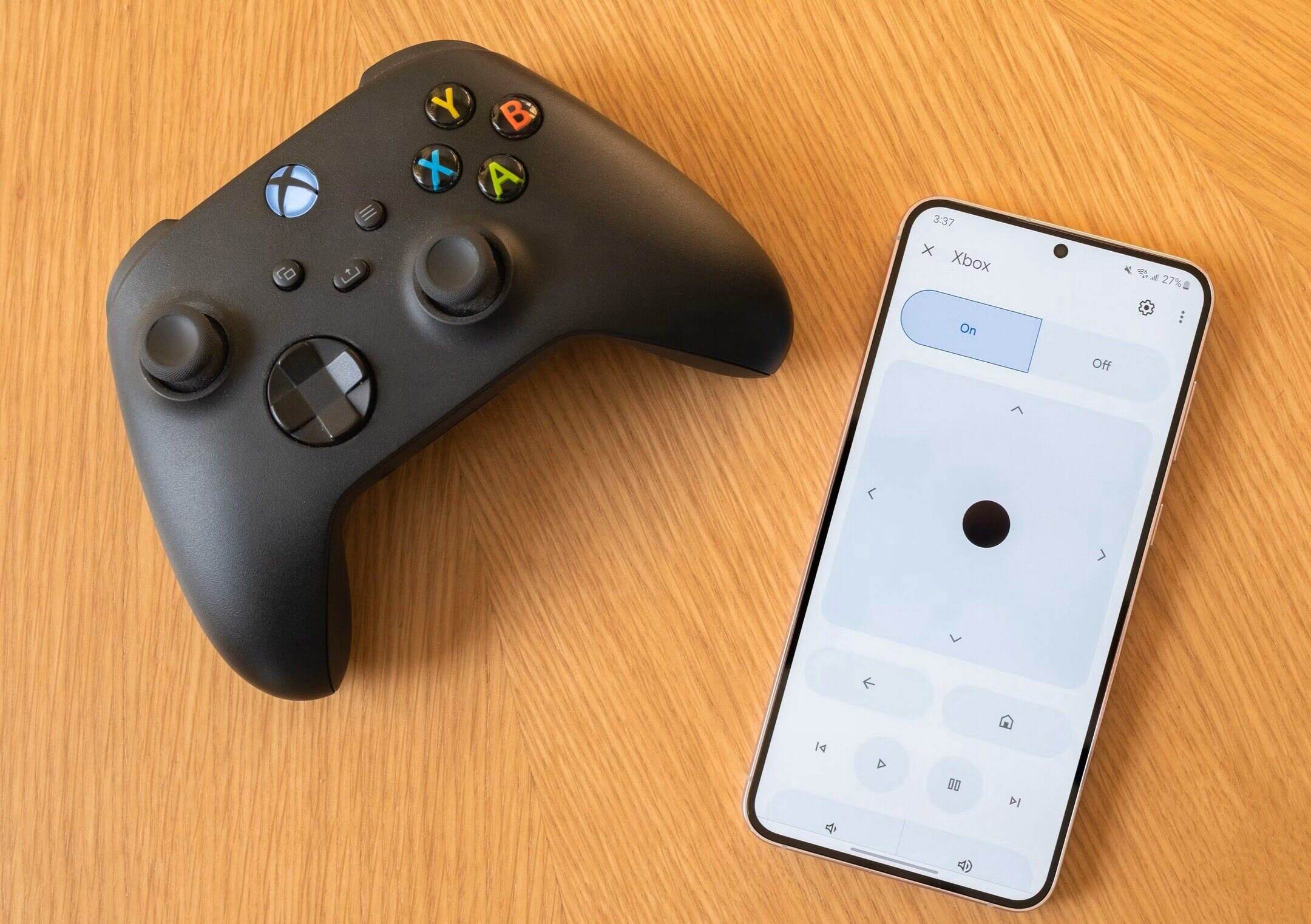
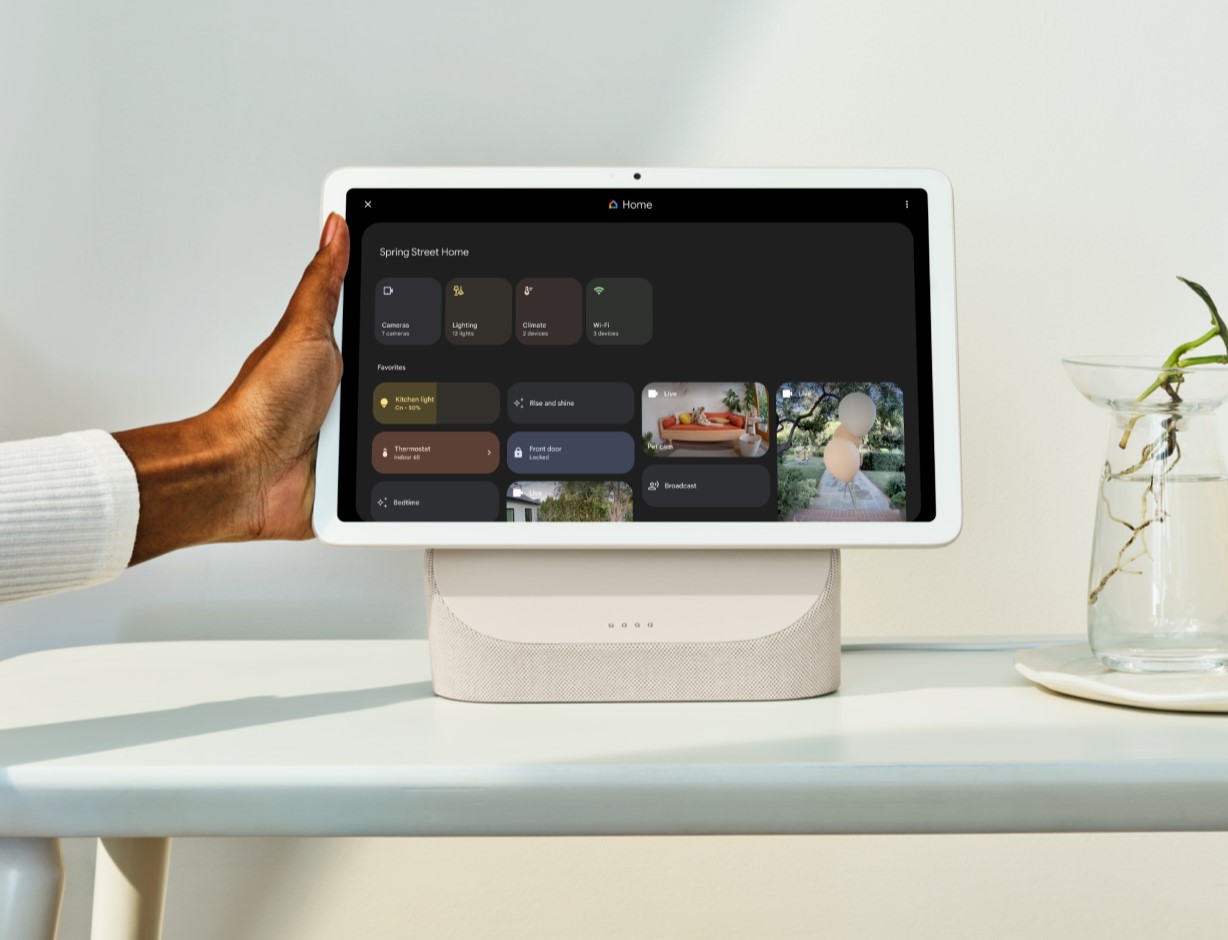
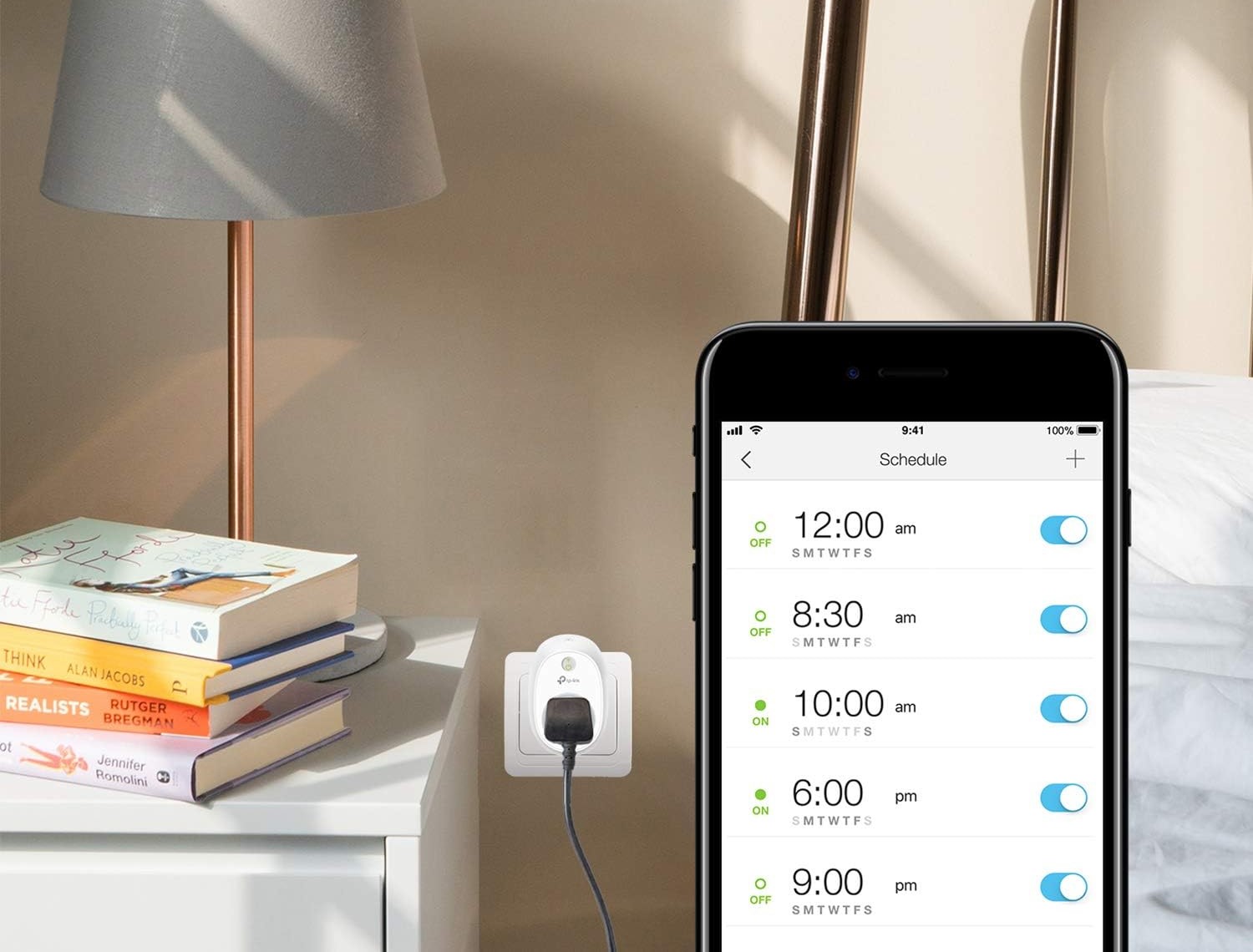

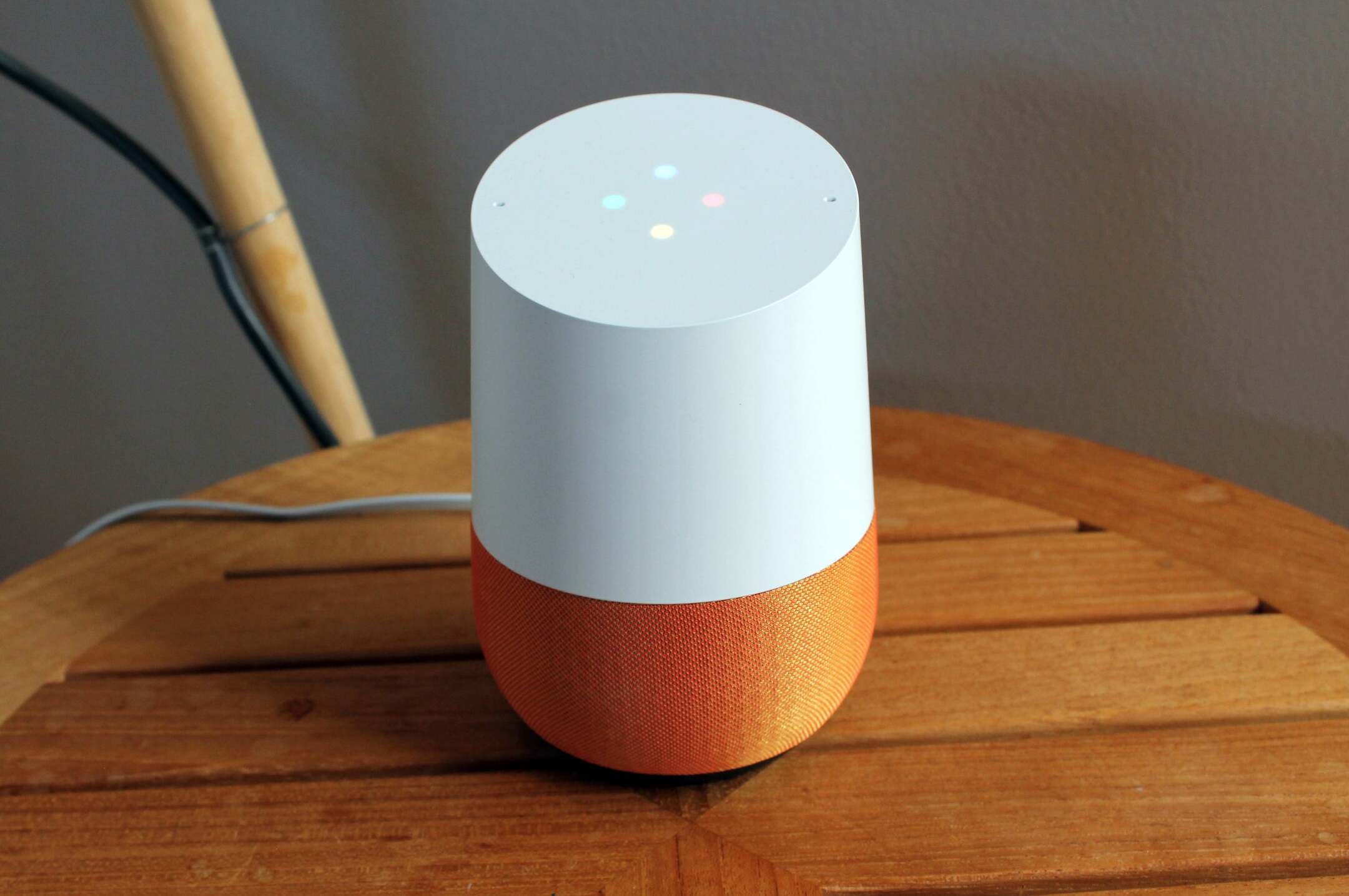
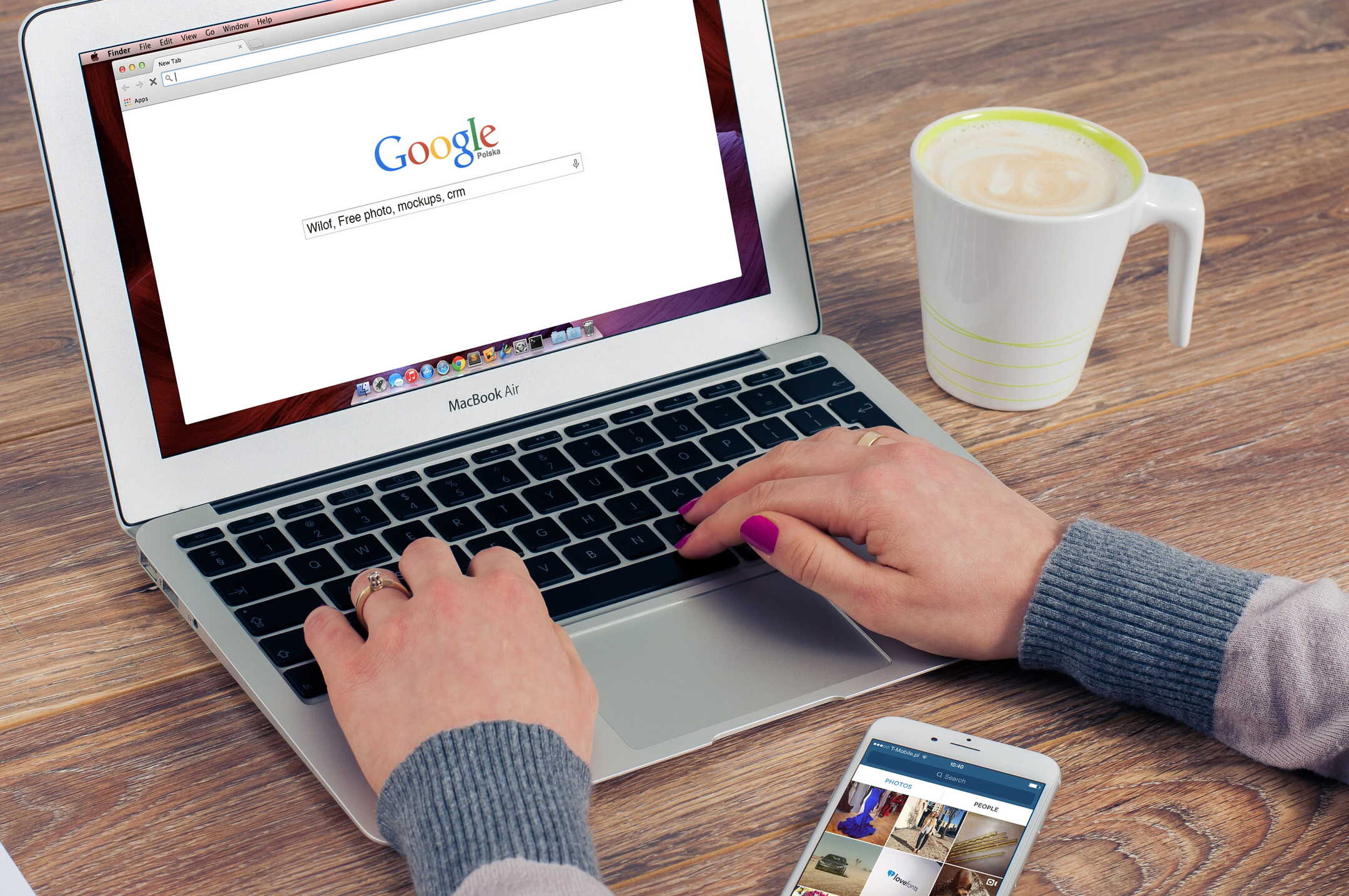

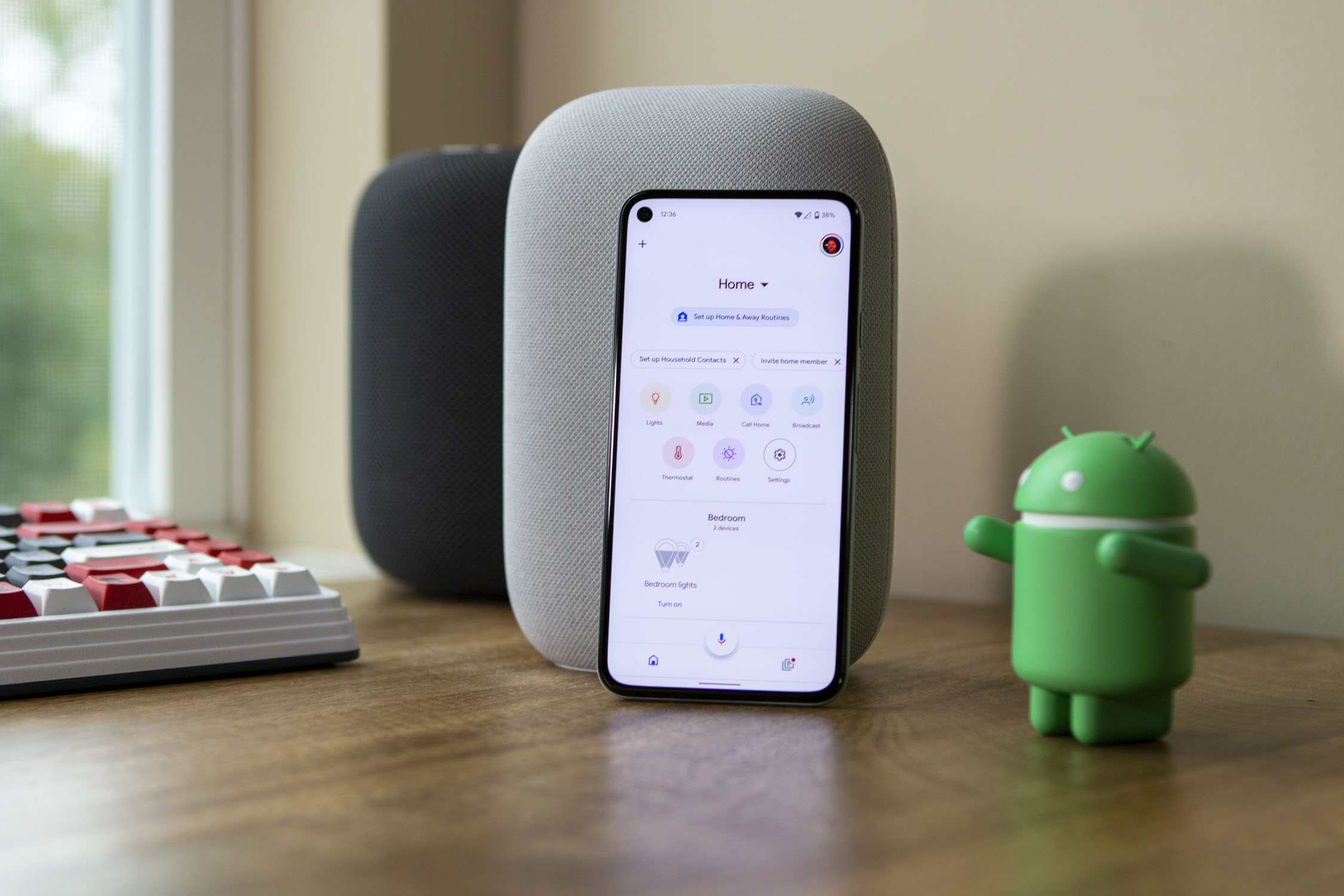
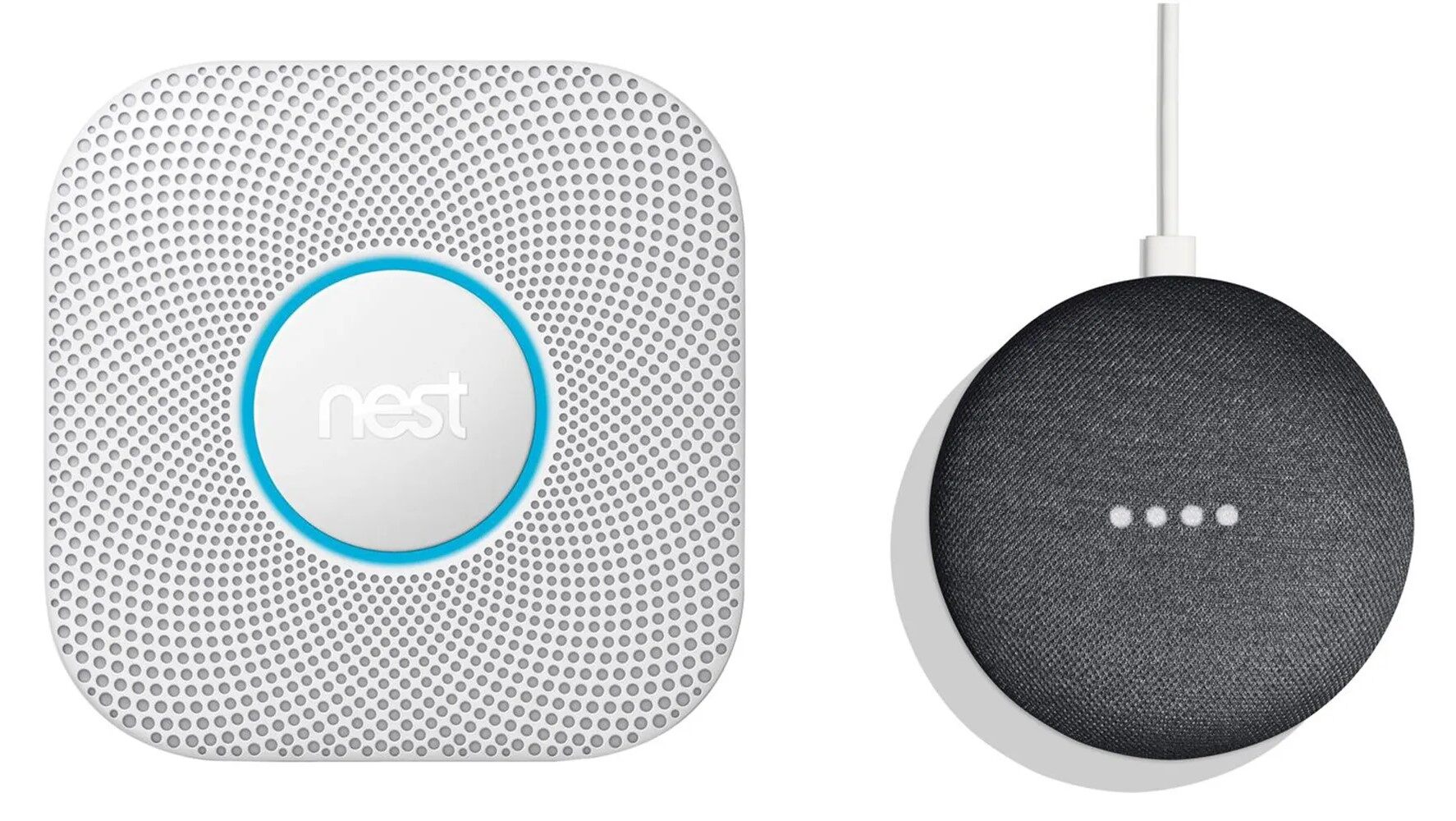



0 thoughts on “How To Add Shortcut To Google Home Screen”