Home>Home Appliances>Home Automation Appliances>How To Screen Mirror On Google Home
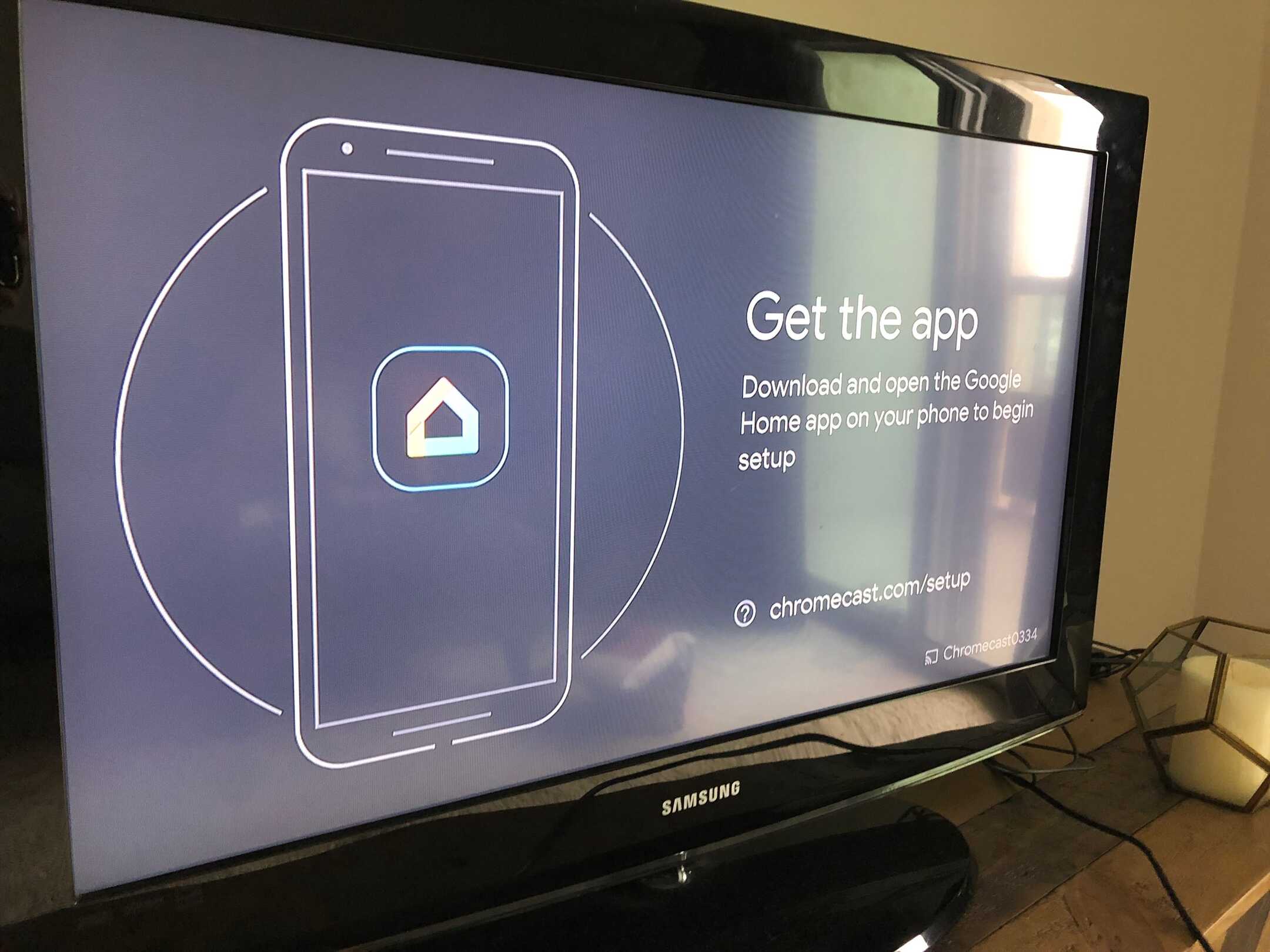
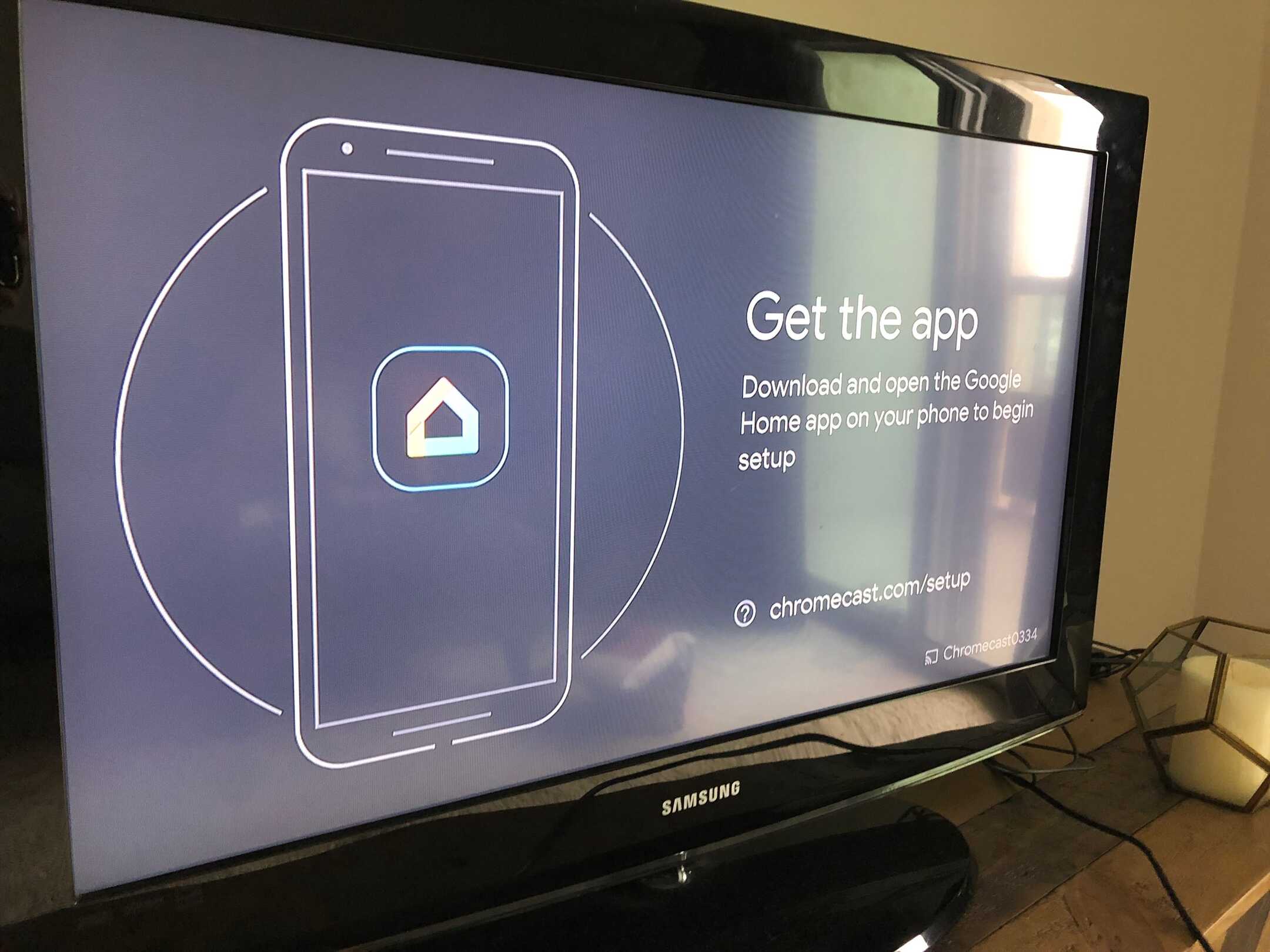
Home Automation Appliances
How To Screen Mirror On Google Home
Published: December 22, 2023
Learn how to screen mirror on Google Home and enhance your home automation appliances with this easy guide. Mirror your devices seamlessly for a smarter home setup.
(Many of the links in this article redirect to a specific reviewed product. Your purchase of these products through affiliate links helps to generate commission for Storables.com, at no extra cost. Learn more)
Introduction
In this digital age, technology continues to revolutionize the way we interact with our surroundings. Home automation, once a futuristic concept, has now become an integral part of modern living. With the advent of smart devices, the ability to control various aspects of our homes through voice commands and seamless connectivity has become a reality. One such innovation is screen mirroring, a feature that allows users to display the content of their smartphones, tablets, or computers onto a larger screen, such as a TV or monitor.
As the demand for convenience and connectivity grows, screen mirroring has gained popularity as a means of sharing and enjoying digital content in a more immersive manner. Google Home, a smart speaker and voice assistant powered by the Google Assistant, offers a seamless way to integrate screen mirroring into your home automation setup. By leveraging the capabilities of Google Home, users can effortlessly cast their favorite movies, videos, games, and more from their mobile devices to a compatible screen, enhancing the entertainment experience for themselves and their loved ones.
In this comprehensive guide, we will delve into the world of screen mirroring with Google Home, exploring the setup process, the functionalities it offers, and troubleshooting tips to ensure a smooth and enjoyable user experience. Whether you are a tech enthusiast looking to expand your home automation capabilities or a casual user curious about the potential of screen mirroring, this article aims to provide you with the insights and knowledge needed to make the most of this innovative feature. So, let's embark on this journey to unlock the full potential of screen mirroring with Google Home.
Key Takeaways:
- Embrace the convenience of screen mirroring with Google Home to effortlessly share and enjoy digital content from your mobile devices on a larger screen, enhancing your entertainment and collaboration experiences.
- Ensure a seamless screen mirroring experience by setting up your Google Home device, troubleshooting common issues, and leveraging the versatility of this innovative feature to amplify your digital lifestyle.
Read more: How To Change Google Home Screen Background
What is Screen Mirroring?
Screen mirroring, also known as screen casting or screen sharing, refers to the process of replicating the display of a smartphone, tablet, or computer onto a larger screen, such as a television or monitor. This functionality enables users to project the content of their mobile devices onto a larger display, effectively mirroring the actions and visuals in real-time. Whether it’s sharing photos and videos with friends and family, presenting slideshows at work, or enjoying multimedia content on a grander scale, screen mirroring offers a versatile and immersive way to extend the digital experience beyond the confines of a smaller screen.
With the proliferation of smart TVs, streaming devices, and home entertainment systems, screen mirroring has become an increasingly sought-after feature, allowing users to seamlessly transition from personal devices to a more expansive viewing platform. The ability to wirelessly transmit audio, video, and other media from a handheld device to a larger screen has transformed the way we consume and share content, blurring the boundaries between personal and communal viewing experiences.
Screen mirroring is not limited to entertainment purposes alone. It also serves as a valuable tool for productivity and collaboration, enabling users to showcase presentations, conduct video conferences, and engage in interactive discussions with a broader audience. By harnessing the power of screen mirroring, individuals can leverage the full potential of their digital devices, amplifying their impact and reach in various personal, professional, and educational settings.
As the demand for seamless connectivity and integrated digital experiences continues to grow, screen mirroring has evolved from a niche feature to a ubiquitous aspect of modern technology. With the ability to effortlessly mirror the content of handheld devices onto larger screens, users can elevate their entertainment, communication, and productivity endeavors, fostering a more immersive and interactive digital lifestyle.
Setting Up Your Google Home
Before diving into the intricacies of screen mirroring with Google Home, it’s essential to ensure that your Google Home device is set up and ready to seamlessly integrate with your home network and other smart devices. The initial setup process involves a few simple steps to get your Google Home up and running, allowing you to harness its full potential, including the screen mirroring feature.
1. Unboxing and Powering On: Upon unboxing your Google Home device, you’ll find the smart speaker, a power adapter, and a quick start guide. Connect the power adapter to your Google Home and plug it into a power outlet. The device will boot up and enter the setup mode, indicated by a series of colorful lights on the top of the speaker.
2. Download the Google Home App: To begin the setup process, download the Google Home app on your smartphone or tablet from the App Store (for iOS devices) or the Google Play Store (for Android devices). Once installed, open the app and sign in with your Google account.
3. Adding Your Google Home Device: In the Google Home app, tap the “Add” button and select “Set up device.” Follow the on-screen instructions to add your Google Home device to your account. The app will automatically detect nearby Google Home devices, allowing you to choose the one you wish to set up.
4. Connect to Wi-Fi: During the setup process, you’ll be prompted to connect your Google Home to your home Wi-Fi network. Ensure that you select the appropriate network and enter the corresponding password to establish a secure connection.
5. Customize Settings: Once connected to Wi-Fi, you can customize various settings, including the device name, room location, and preferred language. These settings help personalize your Google Home experience and optimize its performance based on your specific preferences and environment.
6. Voice Match and Assistant Setup: To enable personalized responses and tailored content, consider setting up Voice Match within the Google Home app. This feature allows Google Assistant to recognize individual voices and provide customized responses, calendar information, and more based on the user’s voice profile.
By following these straightforward steps, you can set up your Google Home device and prepare it to seamlessly integrate with your smart home ecosystem, paving the way for a streamlined and immersive screen mirroring experience. With the foundational elements in place, you are ready to explore the exciting possibilities of screen mirroring with Google Home.
To screen mirror on Google Home, make sure your device is connected to the same Wi-Fi network as your Google Home. Then, use the Google Home app to select the device you want to cast to and choose the “Cast my screen” option.
Screen Mirroring with Google Home
Screen mirroring with Google Home offers a convenient and versatile way to cast the content of your mobile devices onto a larger screen, transforming the way you interact with digital media and applications. By leveraging the capabilities of Google Home and compatible smart devices, users can seamlessly share videos, photos, presentations, and more on a TV or monitor, creating a more immersive and collaborative viewing experience.
Compatibility and Requirements: To initiate screen mirroring with Google Home, ensure that your smart TV or casting device is compatible with the Google Home ecosystem. Additionally, your mobile device, whether a smartphone or tablet, should be connected to the same Wi-Fi network as your Google Home for seamless mirroring functionality.
Initiating Screen Mirroring: To begin the screen mirroring process, ensure that your smart TV or casting device is powered on and set to the appropriate input source. On your mobile device, navigate to the content you wish to mirror, such as a video, photo album, or presentation. Access the screen mirroring feature on your device, typically found in the settings or control center, and select your Google Home device from the list of available casting options.
Seamless Casting Experience: Once you’ve selected your Google Home device for screen mirroring, the content from your mobile device will be wirelessly transmitted to the larger screen, providing a seamless and immersive viewing experience. Whether you’re enjoying a movie night with friends, sharing vacation photos with family, or conducting a professional presentation, the screen mirroring feature enhances the visibility and impact of your digital content.
Google Home Commands: While the screen mirroring process is underway, you can utilize voice commands through Google Assistant to control the playback, volume, and other aspects of the mirrored content. Simply invoke the Google Assistant by saying “Hey Google” or “Ok Google,” followed by your desired command, such as “Pause,” “Play,” “Volume Up,” or “Stop Casting.”
Enhanced Entertainment and Productivity: Screen mirroring with Google Home transcends traditional viewing and presentation experiences, offering a dynamic platform for entertainment, collaboration, and communication. Whether you’re streaming your favorite shows, engaging in video calls, or showcasing creative projects, the ability to seamlessly mirror your mobile device onto a larger screen amplifies the impact and engagement of your digital endeavors.
By embracing the screen mirroring capabilities of Google Home, users can unlock a new dimension of connectivity and interaction, seamlessly bridging the gap between personal devices and communal viewing experiences. Whether at home, in the workplace, or during social gatherings, the versatility and convenience of screen mirroring with Google Home redefine the way we share, collaborate, and engage with digital content.
Troubleshooting
While screen mirroring with Google Home offers a seamless and immersive viewing experience, occasional technical hiccups or connectivity issues may arise. Understanding common troubleshooting steps can help address these challenges and ensure a smooth screen mirroring experience.
1. Network Connectivity: Ensure that both your mobile device and Google Home are connected to the same Wi-Fi network. Inconsistent or weak Wi-Fi signals can disrupt the screen mirroring process. Consider relocating your devices closer to the Wi-Fi router to improve signal strength.
2. Device Compatibility: Verify that your smart TV or casting device is compatible with Google Home for screen mirroring. Some older models may not support seamless casting, requiring additional setup or the use of third-party casting devices.
3. Software Updates: Keep your Google Home app, mobile device operating system, and smart TV firmware updated to the latest versions. Software updates often include bug fixes and performance enhancements that can improve the stability of screen mirroring functionality.
4. Restarting Devices: If you encounter connectivity issues or lag during screen mirroring, try restarting your mobile device, Google Home, and smart TV or casting device. Power cycling the devices can resolve temporary glitches and restore seamless casting capabilities.
5. Network Interference: Minimize potential sources of interference, such as other electronic devices or appliances, that may disrupt Wi-Fi signals. Additionally, avoid placing your mobile device and Google Home near large metal objects or dense building materials that can impede wireless connectivity.
6. Adjusting Display Settings: If the mirrored content appears distorted or improperly scaled on the larger screen, access the display settings on your smart TV or casting device to adjust the aspect ratio, resolution, and display preferences for optimal viewing.
7. Reconnecting Devices: In the event of a dropped connection or interrupted screen mirroring, attempt to reconnect your mobile device to Google Home by initiating the casting process again. Ensure that both devices are within range and have sufficient signal strength for seamless mirroring.
8. Router Configuration: Check your router settings to ensure that multicast and UPnP (Universal Plug and Play) features are enabled. These settings facilitate the smooth transmission of data between your mobile device, Google Home, and the casting device, optimizing the screen mirroring experience.
By addressing these troubleshooting considerations, users can overcome common challenges associated with screen mirroring and maintain a reliable and immersive casting experience with Google Home. As technology continues to evolve, staying informed about potential issues and their solutions empowers users to make the most of their smart devices and seamlessly integrate them into their digital lifestyle.
Read more: How To Add Shortcut To Google Home Screen
Conclusion
Screen mirroring with Google Home represents a transformative convergence of smart home technology and digital content sharing, offering users a dynamic platform to extend their mobile experiences onto larger screens. The seamless integration of Google Home with compatible smart devices and casting platforms enables individuals to immerse themselves in a diverse array of multimedia content, from entertainment and productivity applications to collaborative presentations and interactive experiences.
As we navigate the ever-expanding landscape of home automation and digital connectivity, the ability to effortlessly mirror the content of our smartphones, tablets, and computers onto expansive displays redefines the way we engage with digital media. Whether it’s reliving cherished memories through shared photos and videos, enjoying immersive entertainment experiences, or enhancing professional presentations, the screen mirroring feature empowers users to amplify the impact and reach of their digital endeavors.
By embracing the possibilities of screen mirroring with Google Home, individuals can seamlessly transition between personal and communal viewing experiences, fostering greater connectivity and shared enjoyment within their homes and beyond. The convenience of wirelessly casting content, coupled with the intuitive voice commands and control offered by Google Assistant, elevates the screen mirroring experience to new heights, transcending traditional viewing boundaries and enhancing the overall digital lifestyle.
As technology continues to evolve, the potential for screen mirroring with Google Home to further enrich our daily interactions with digital content is boundless. From immersive movie nights and collaborative presentations to interactive gaming experiences and video calls, the versatility and convenience of screen mirroring with Google Home continue to redefine the way we share, engage, and connect with the digital world.
As we conclude this exploration of screen mirroring with Google Home, it’s evident that this innovative feature has the power to enhance our digital experiences, foster greater connectivity, and elevate the way we interact with our smart devices and home entertainment systems. By embracing the seamless integration of screen mirroring with Google Home, users can embark on a journey of enhanced connectivity, shared enjoyment, and immersive digital engagement, unlocking a new dimension of entertainment, productivity, and collaboration within the modern smart home ecosystem.
Frequently Asked Questions about How To Screen Mirror On Google Home
Was this page helpful?
At Storables.com, we guarantee accurate and reliable information. Our content, validated by Expert Board Contributors, is crafted following stringent Editorial Policies. We're committed to providing you with well-researched, expert-backed insights for all your informational needs.
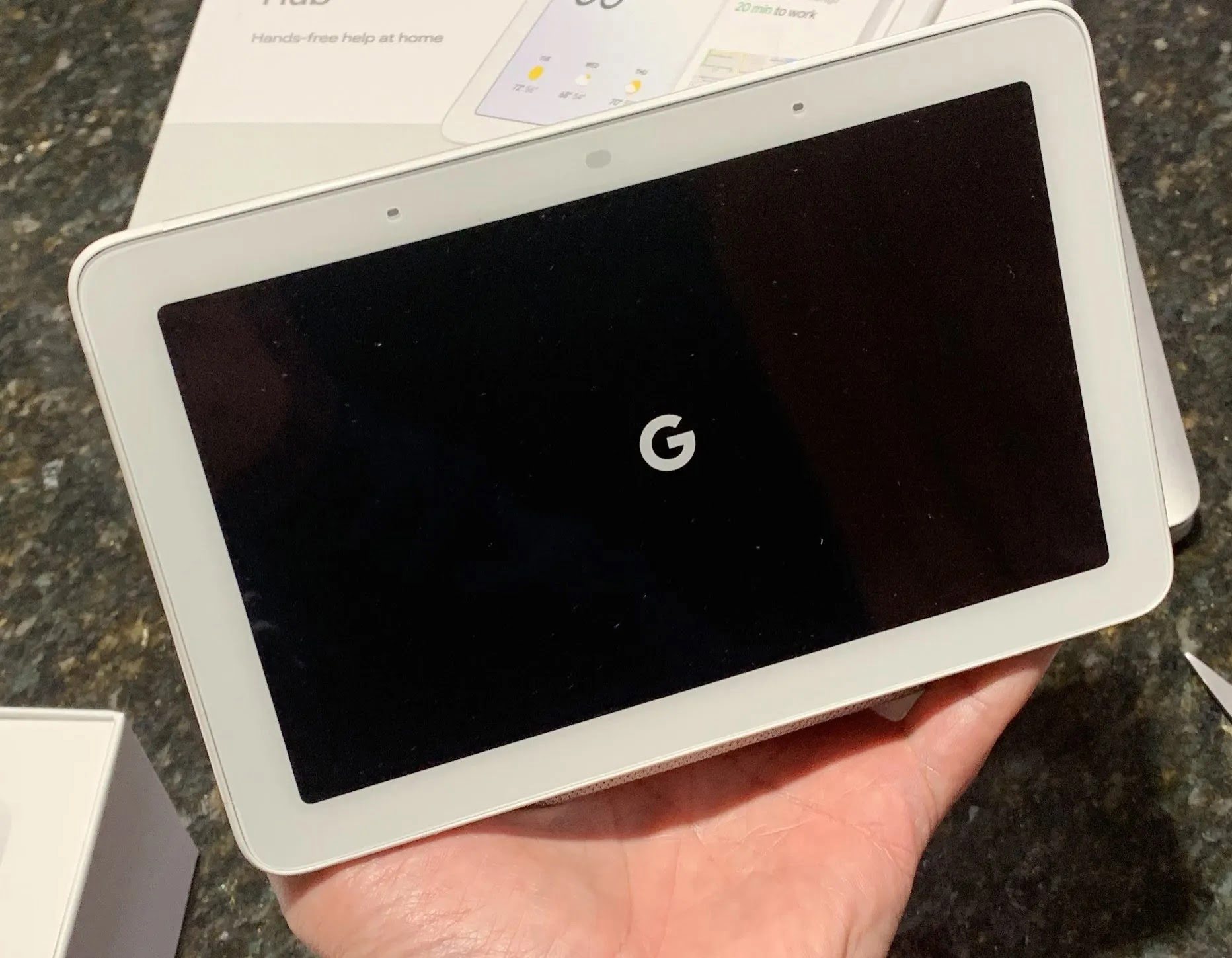
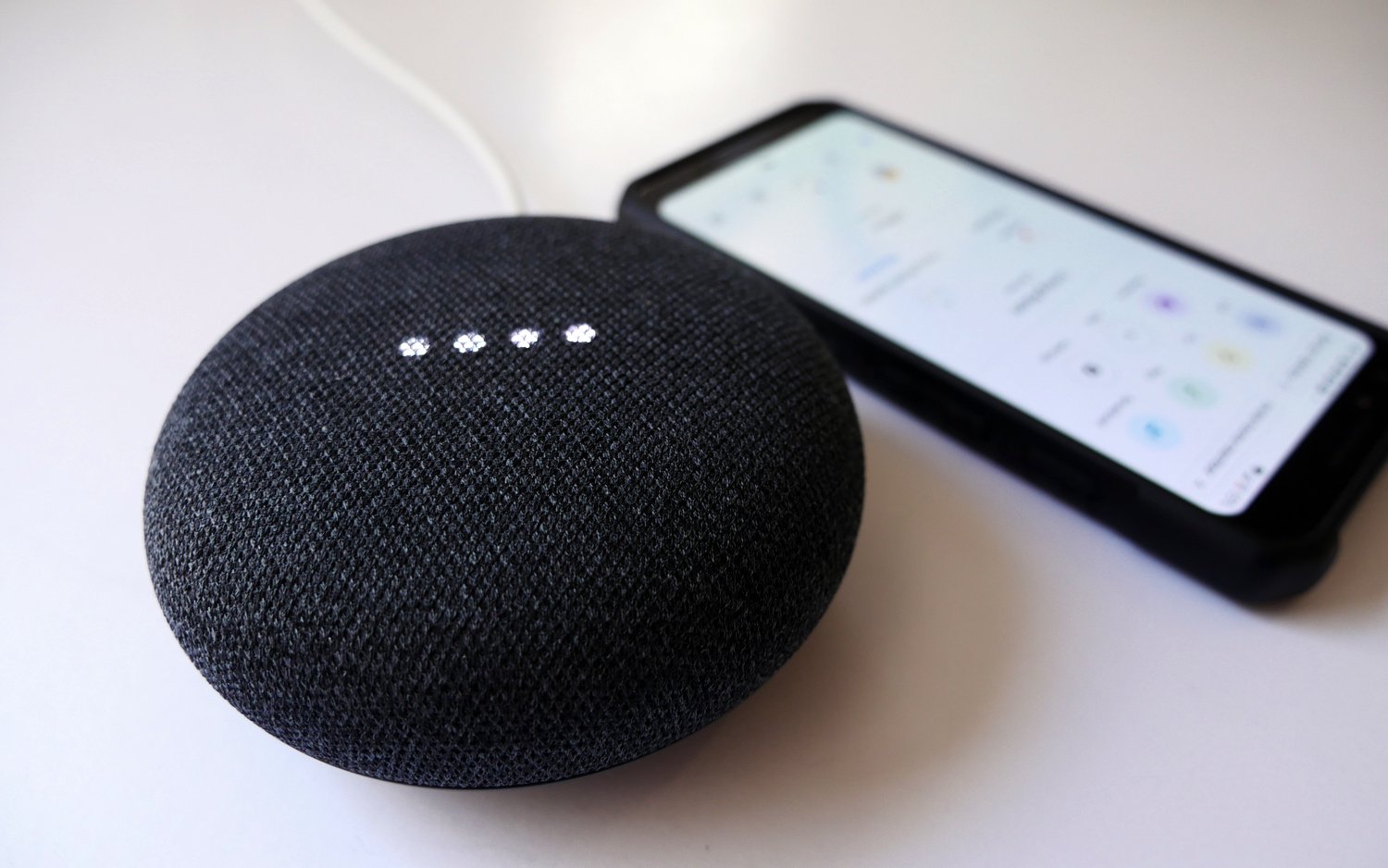
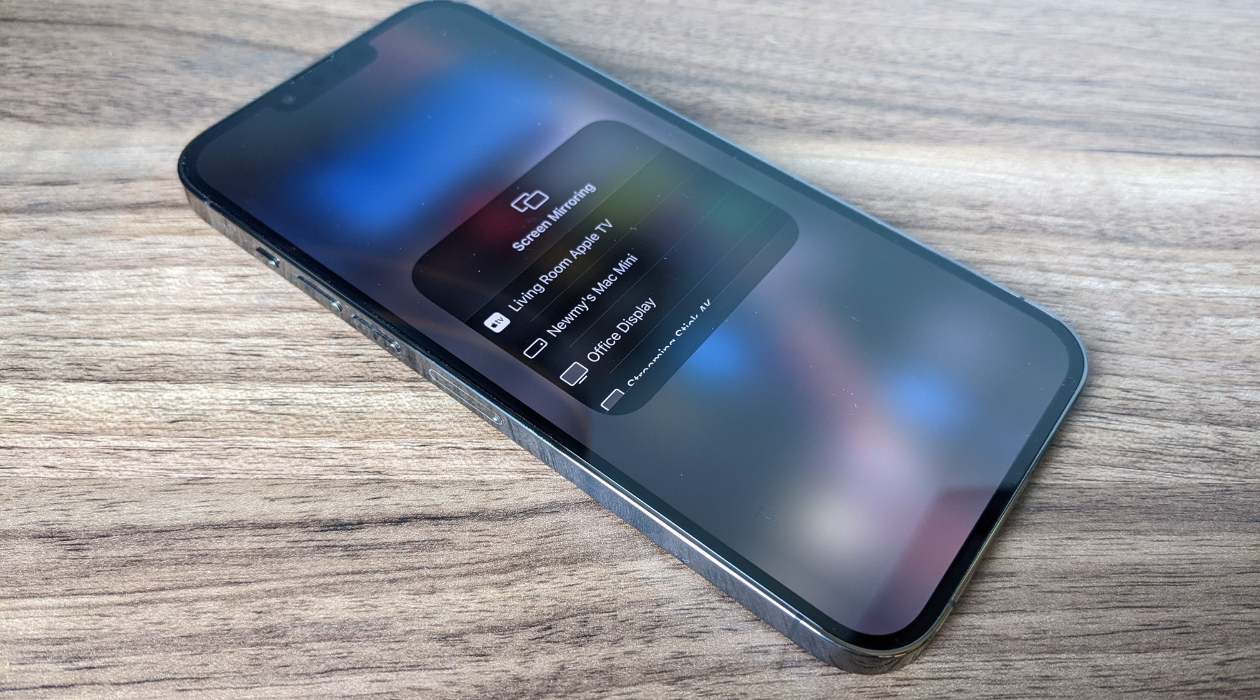






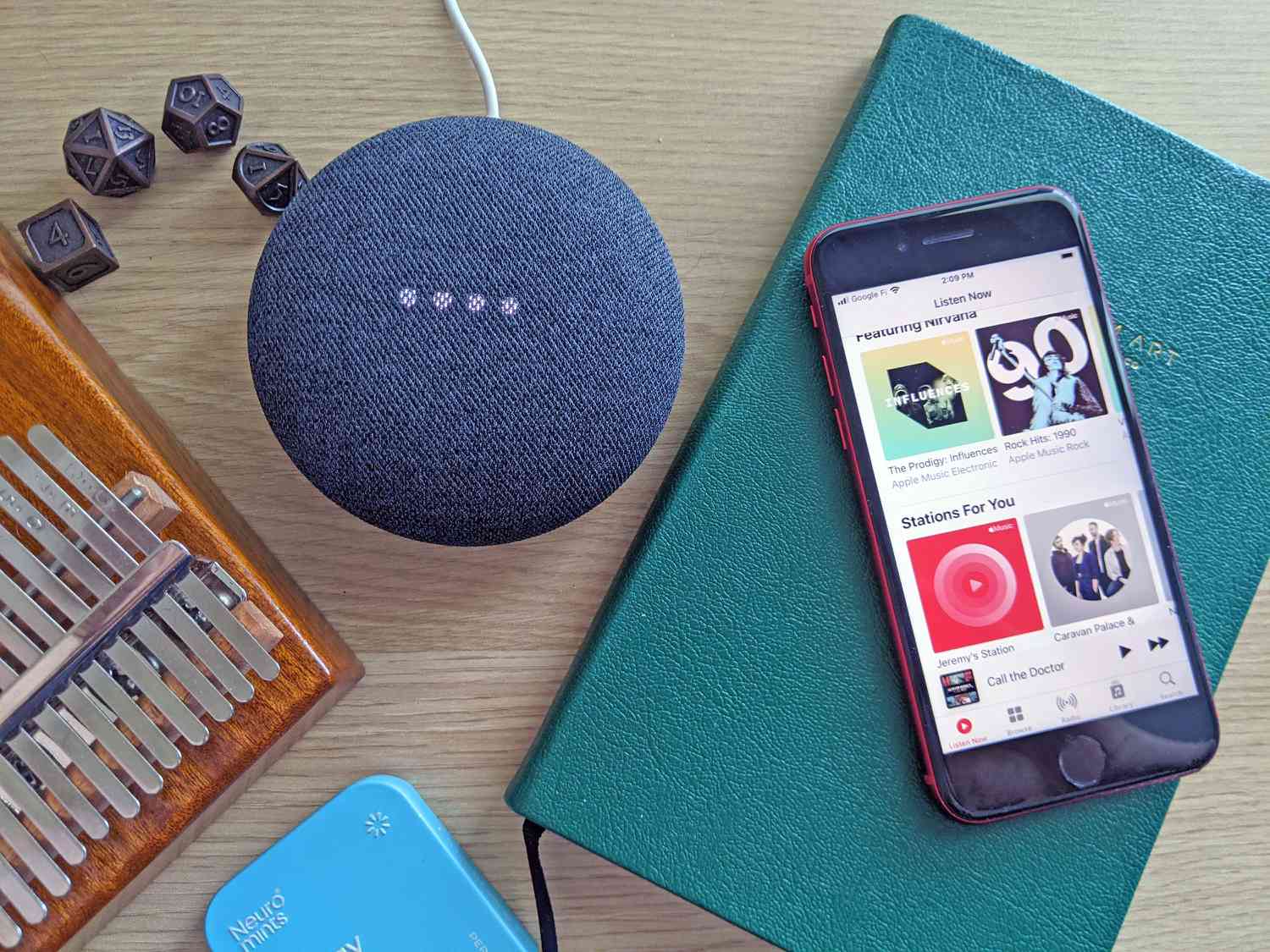

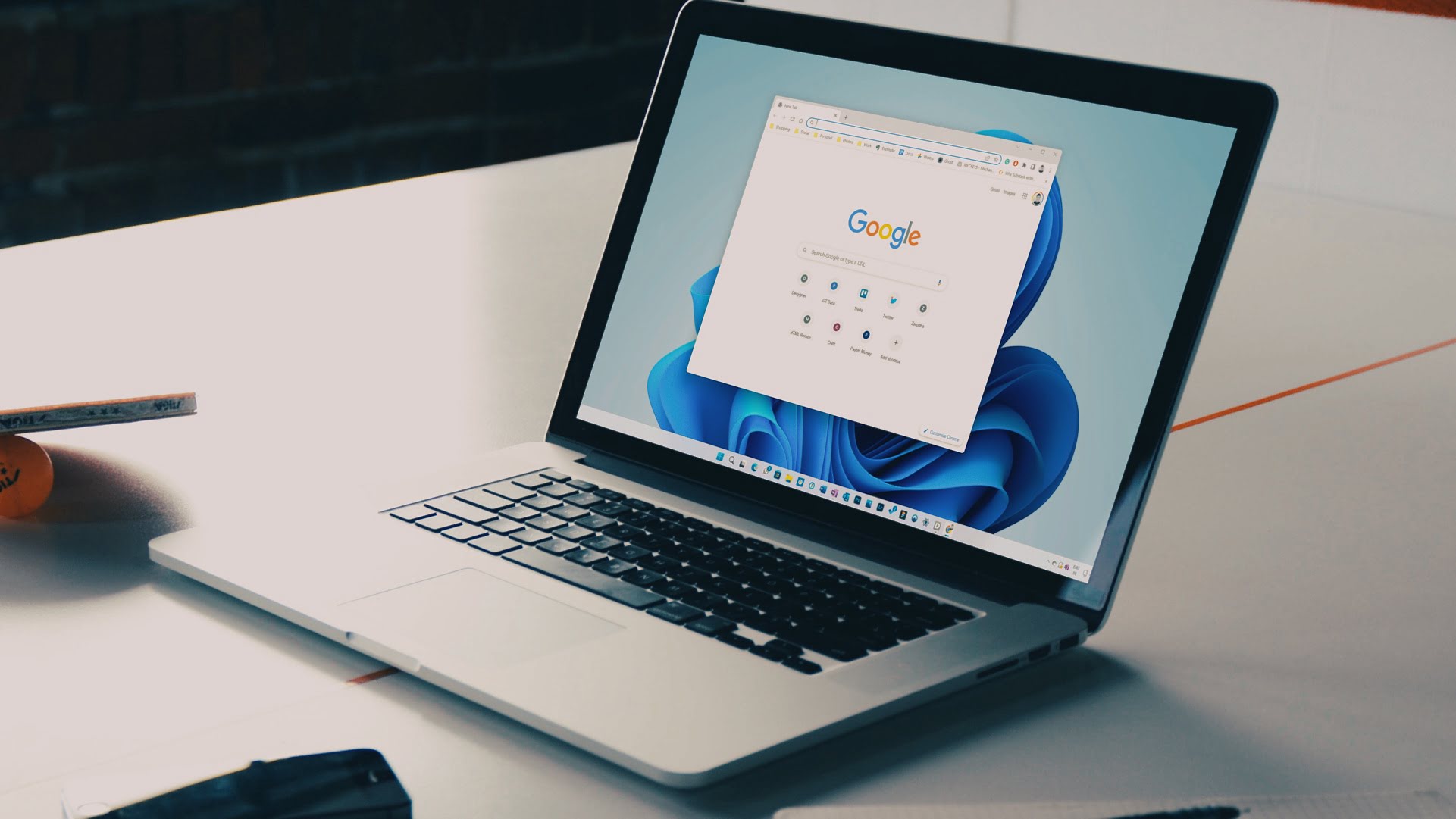
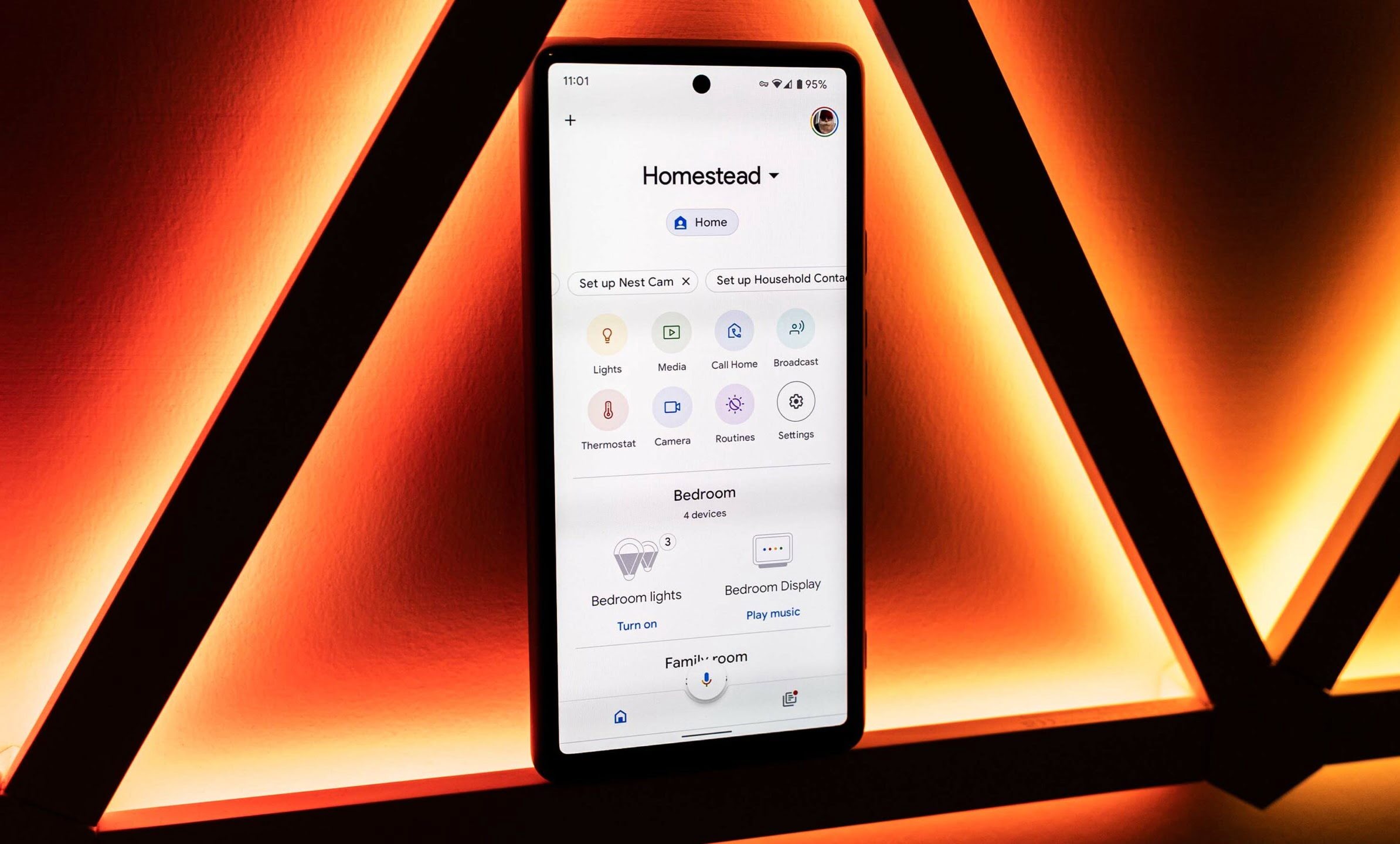


0 thoughts on “How To Screen Mirror On Google Home”