Home>Home Appliances>Home Automation Appliances>How To Change Address On Google Home
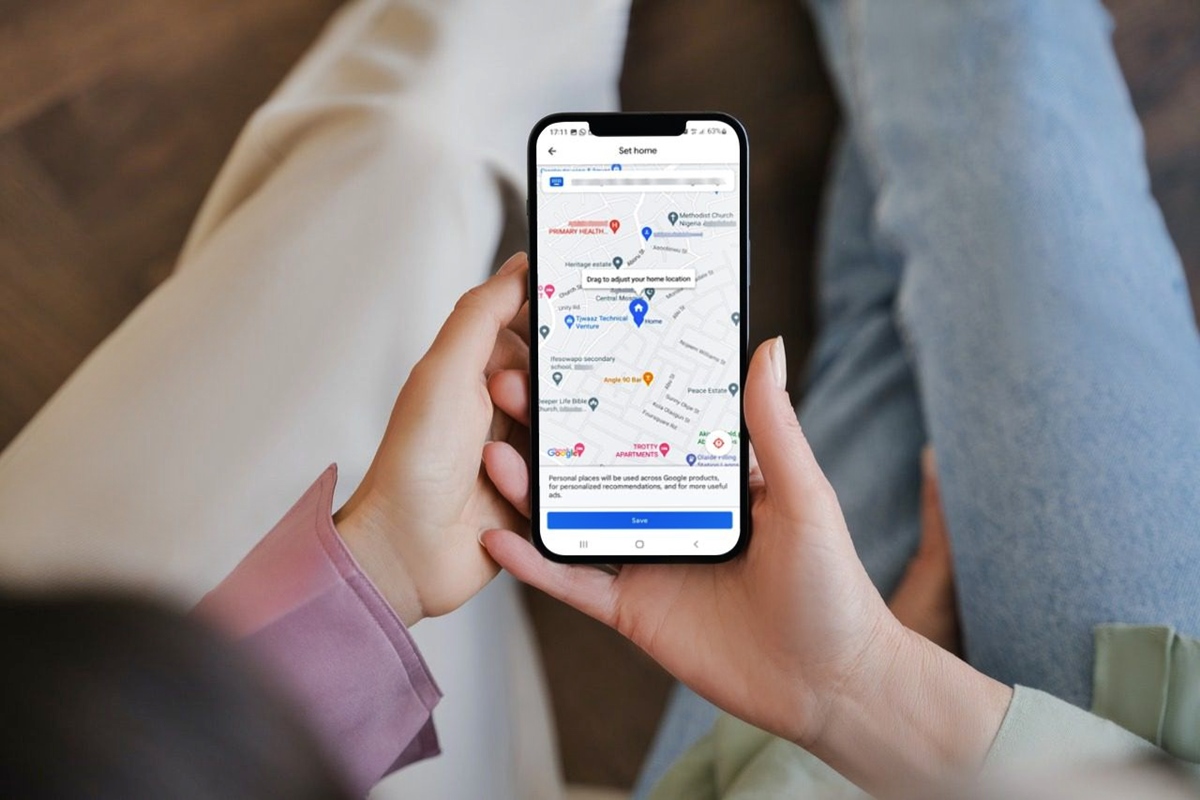
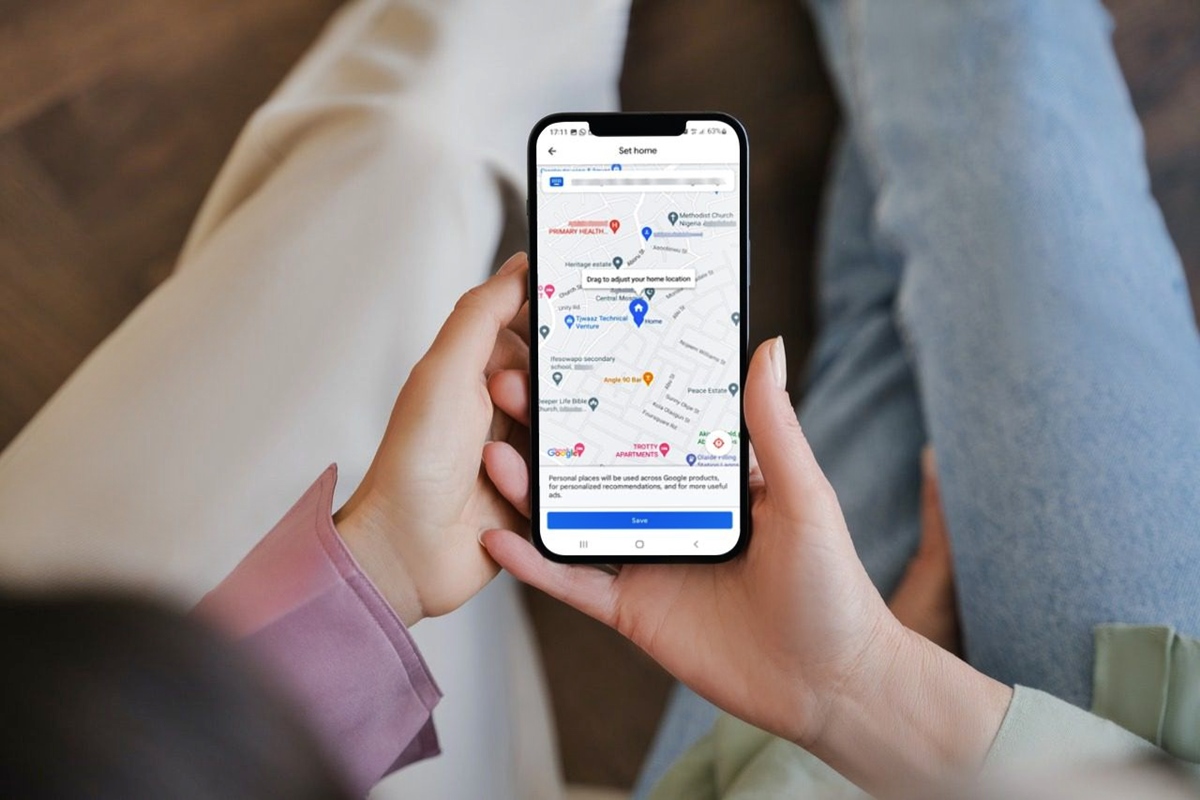
Home Automation Appliances
How To Change Address On Google Home
Published: December 23, 2023
Learn how to change your address on Google Home for seamless integration with your home automation appliances. Simplify your setup and enjoy a smarter, more connected home.
(Many of the links in this article redirect to a specific reviewed product. Your purchase of these products through affiliate links helps to generate commission for Storables.com, at no extra cost. Learn more)
Introduction
Welcome to the world of Google Home, where the convenience of smart technology meets the comfort of home. Google Home devices have revolutionized the way we interact with our living spaces, offering seamless integration with various smart appliances and systems. One of the key features of Google Home is its ability to provide personalized assistance based on your location. This includes delivering relevant information, such as weather updates, traffic conditions, and local business recommendations.
To ensure that Google Home can accurately cater to your location-based needs, it's essential to keep your address up to date. Whether you've recently moved to a new residence or simply need to update your address in the Google Home app, the process is straightforward and can be completed in just a few simple steps. In this guide, we'll walk you through the process of changing your address on Google Home, ensuring that your device remains in tune with your current location. Let's dive in and explore how you can seamlessly update your address to enhance the functionality of your Google Home device.
Key Takeaways:
- Keep your Google Home up to date by changing your address in the app. This ensures accurate location-based services like weather updates and traffic reports.
- Updating your address on Google Home is easy! Just open the app, access device settings, change your address, and confirm the changes. Enjoy personalized assistance based on your current location.
Read more: How To Find MAC Address On Google Home
Step 1: Open the Google Home app
The first step in changing your address on Google Home is to open the Google Home app on your mobile device. Whether you're using an Android or iOS device, the Google Home app provides a user-friendly interface that allows you to manage your Google Home devices and customize their settings with ease.
To begin, ensure that your mobile device is connected to the internet and launch the Google Home app from your app library or home screen. Upon opening the app, you'll be greeted by the main dashboard, which displays a list of your connected Google Home devices and any associated smart home controls. If you have multiple Google Home devices linked to your account, you can select the specific device for which you wish to update the address.
Once you've accessed the Google Home app, you're ready to proceed to the next step and navigate to the device settings, where you can make the necessary adjustments to your address. With the app open and your device selected, you're well on your way to ensuring that your Google Home device is tailored to your current location.
Step 2: Access device settings
After opening the Google Home app and selecting the specific device for which you want to update the address, the next step is to access the device settings. The device settings menu allows you to customize various aspects of your Google Home device, including its location-based information such as your address.
To access the device settings, look for the gear icon or “Settings” option associated with the specific Google Home device within the app. This icon is typically located in the upper-right corner of the device interface or within a dropdown menu, depending on the app version and device type.
Once you've located the settings icon, tap on it to access the device settings menu. Within this menu, you'll find a range of options for configuring your Google Home device, from adjusting audio settings to managing linked accounts. For the purpose of updating your address, you'll want to navigate to the location or address settings, which may be listed under a section such as “Device information” or “Location settings.”
By selecting the location or address settings, you'll be directed to the interface where you can view and modify the current address associated with your Google Home device. This brings us to the next step, where you'll learn how to change your address to reflect your current location, ensuring that Google Home can provide accurate and relevant location-based information and services.
To change your address on Google Home, open the Google Home app, tap on your device, go to settings, and then select “Device address” to update it.
Step 3: Change your address
With the device settings menu open and the location or address settings accessed, you're now ready to proceed with changing your address on Google Home. Within the address settings interface, you should see the current address associated with your Google Home device displayed. To update this information to reflect your current location, simply tap on the existing address or the “Edit” option, which will allow you to input the new address details.
Upon selecting the option to edit the address, you'll be prompted to enter the new address information, including the street address, city, state, and postal code. Take care to input the accurate and complete address details to ensure that Google Home can accurately pinpoint your location and provide relevant location-based services, such as weather updates, traffic reports, and nearby business information.
Once you've entered the new address details, review the information to confirm its accuracy. It's essential to double-check the address to avoid any discrepancies that could impact the functionality of location-based services on your Google Home device. If the address is correct, proceed to save the changes, typically by selecting a “Save” or “Confirm” option within the address settings interface.
By updating your address within the Google Home app, you're ensuring that your device is equipped with the most up-to-date location information, enabling it to deliver personalized and relevant assistance tailored to your current whereabouts. With the address successfully updated, you're ready to finalize the process and confirm the changes within the app.
Step 4: Confirm the changes
After updating your address within the Google Home app, it's important to confirm the changes to ensure that your device is now equipped with the updated location information. Upon saving the new address details, the app may prompt you to confirm the changes before finalizing the update.
When prompted to confirm the changes, take a moment to review the updated address displayed within the app. Verify that the street address, city, state, and postal code are accurately reflected to align with your current location. This verification step is crucial in ensuring that your Google Home device can provide precise and relevant location-based services based on the updated address information.
If the displayed address is correct and matches your intended changes, proceed to confirm the updates within the app. This typically involves selecting a “Confirm” or “Save” option to solidify the changes and ensure that your Google Home device is now configured with the updated address details.
Upon confirming the changes, the app will process the updated address information and apply it to your Google Home device. This finalizes the process of changing your address and ensures that your device is ready to deliver location-specific assistance and information tailored to your current whereabouts.
With the changes confirmed, you can rest assured that your Google Home device is equipped with the most accurate location details, allowing it to seamlessly integrate with location-based services and provide personalized assistance based on your updated address. With the address successfully updated, you've completed the process of changing your address on Google Home, ensuring that your device remains finely tuned to your current location.
Read more: Google Home – How To Change “Ok Google”
Conclusion
Congratulations! You've successfully navigated the process of changing your address on Google Home, ensuring that your device is equipped with the most up-to-date location information to enhance its functionality. By following the simple steps outlined in this guide, you've taken the necessary actions to customize your Google Home device according to your current whereabouts, enabling it to deliver personalized and relevant assistance based on your location.
With the address updated within the Google Home app, your device is now primed to provide accurate and location-specific services, such as weather updates, traffic reports, and local business recommendations tailored to your current address. This ensures that Google Home can seamlessly integrate with your daily routines and provide valuable insights and assistance based on your immediate surroundings.
Remember that keeping your address current within the Google Home app is essential for optimizing the device's performance and ensuring that it can cater to your location-based needs effectively. Whether you've recently moved to a new residence or simply need to update your address, the straightforward process outlined in this guide allows you to make the necessary adjustments with ease.
By staying proactive in managing your address details within the Google Home app, you can maximize the potential of your Google Home device and enjoy the full range of location-specific features and services it has to offer. With your address successfully updated, you can now take full advantage of the seamless integration between Google Home and your current location, unlocking a world of personalized and relevant assistance at your fingertips.
Thank you for exploring the process of changing your address on Google Home. With your device now tailored to your updated address, you're ready to experience the convenience and personalized assistance that Google Home brings to your daily life.
Frequently Asked Questions about How To Change Address On Google Home
Was this page helpful?
At Storables.com, we guarantee accurate and reliable information. Our content, validated by Expert Board Contributors, is crafted following stringent Editorial Policies. We're committed to providing you with well-researched, expert-backed insights for all your informational needs.
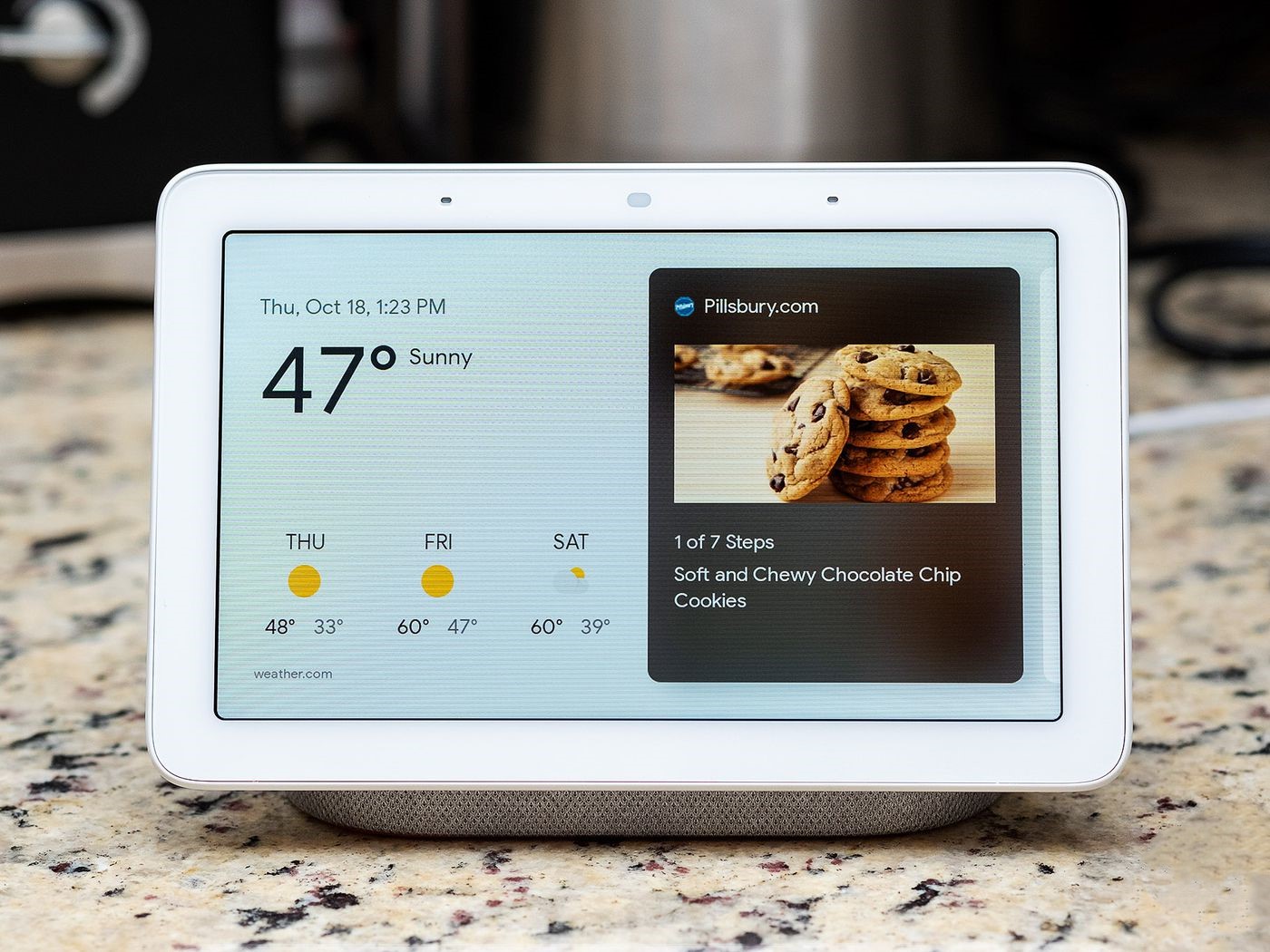


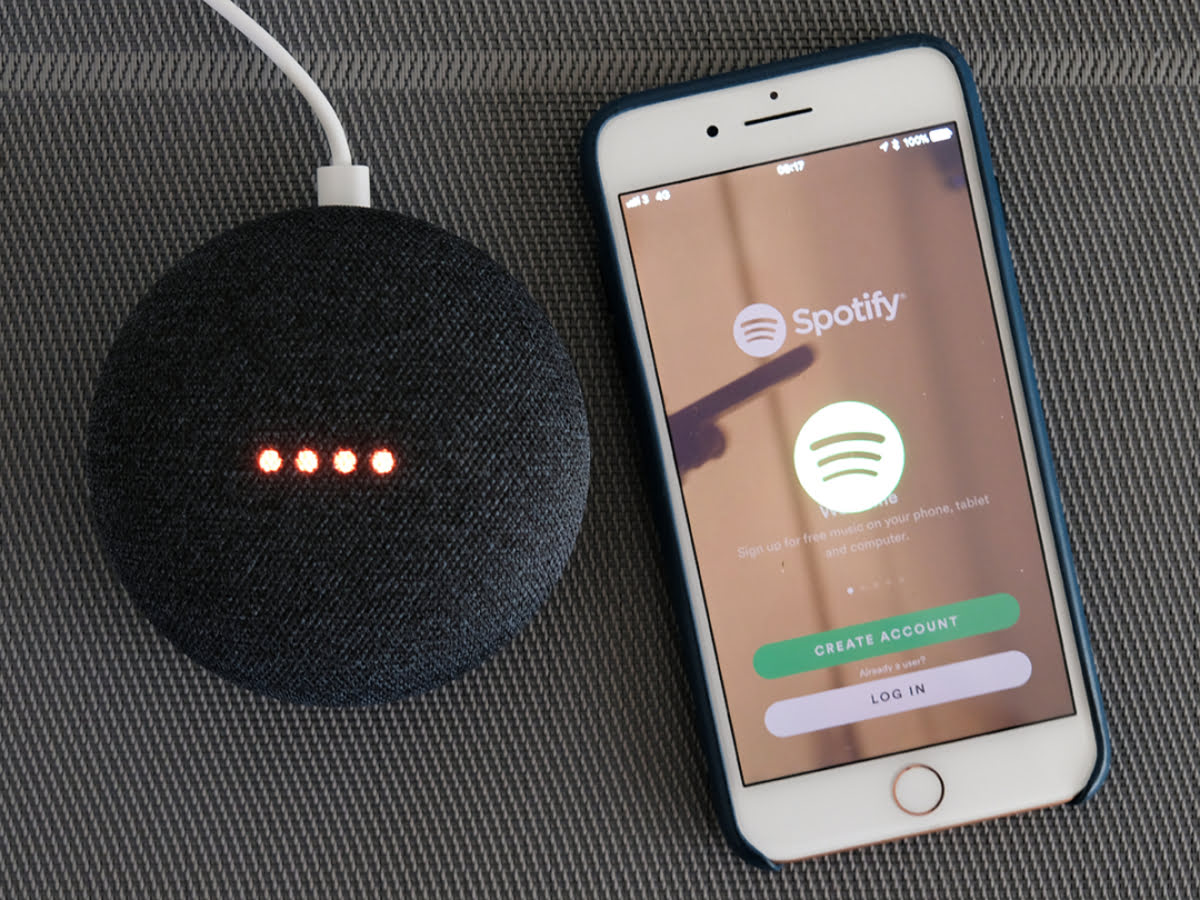

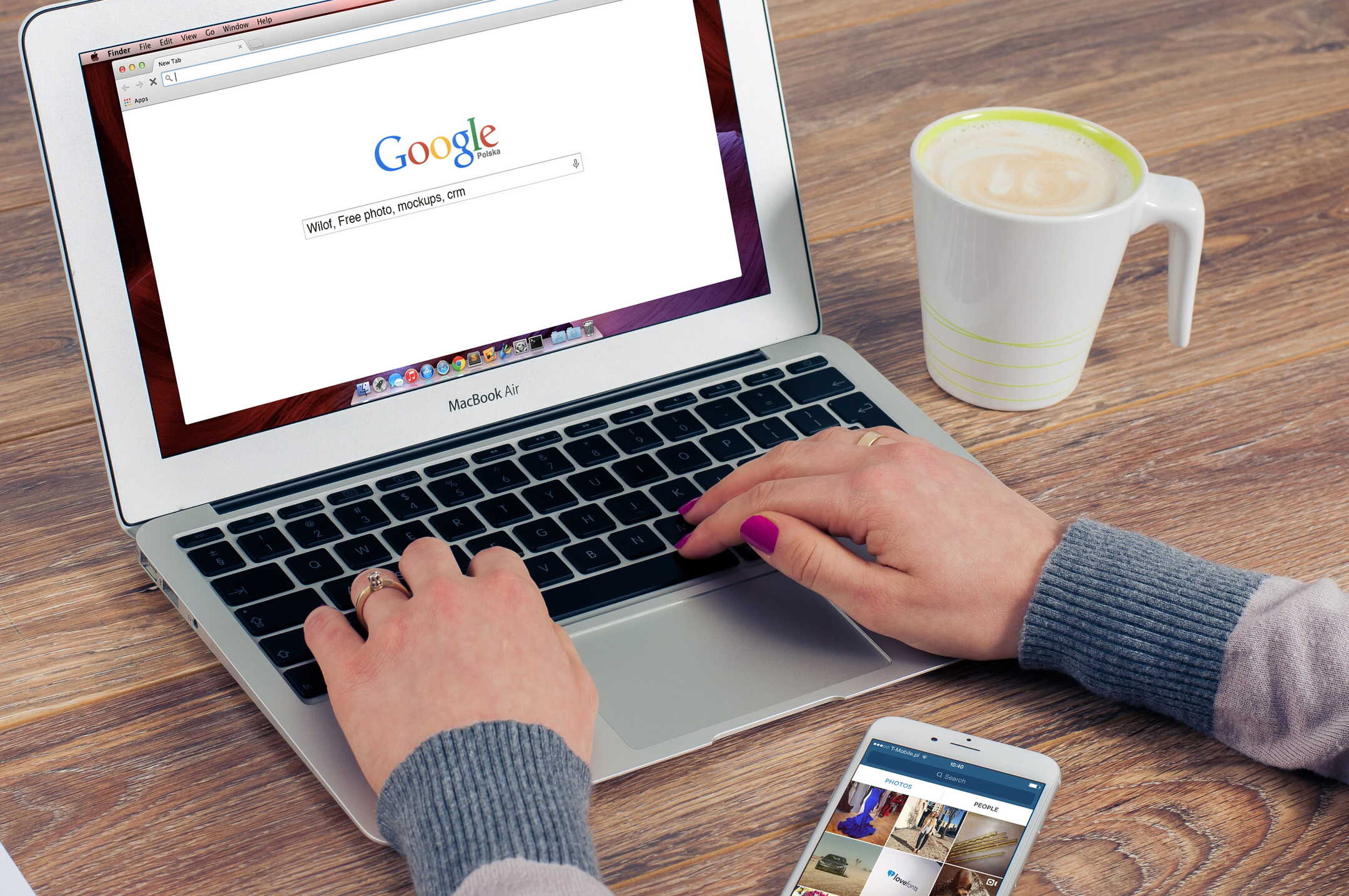






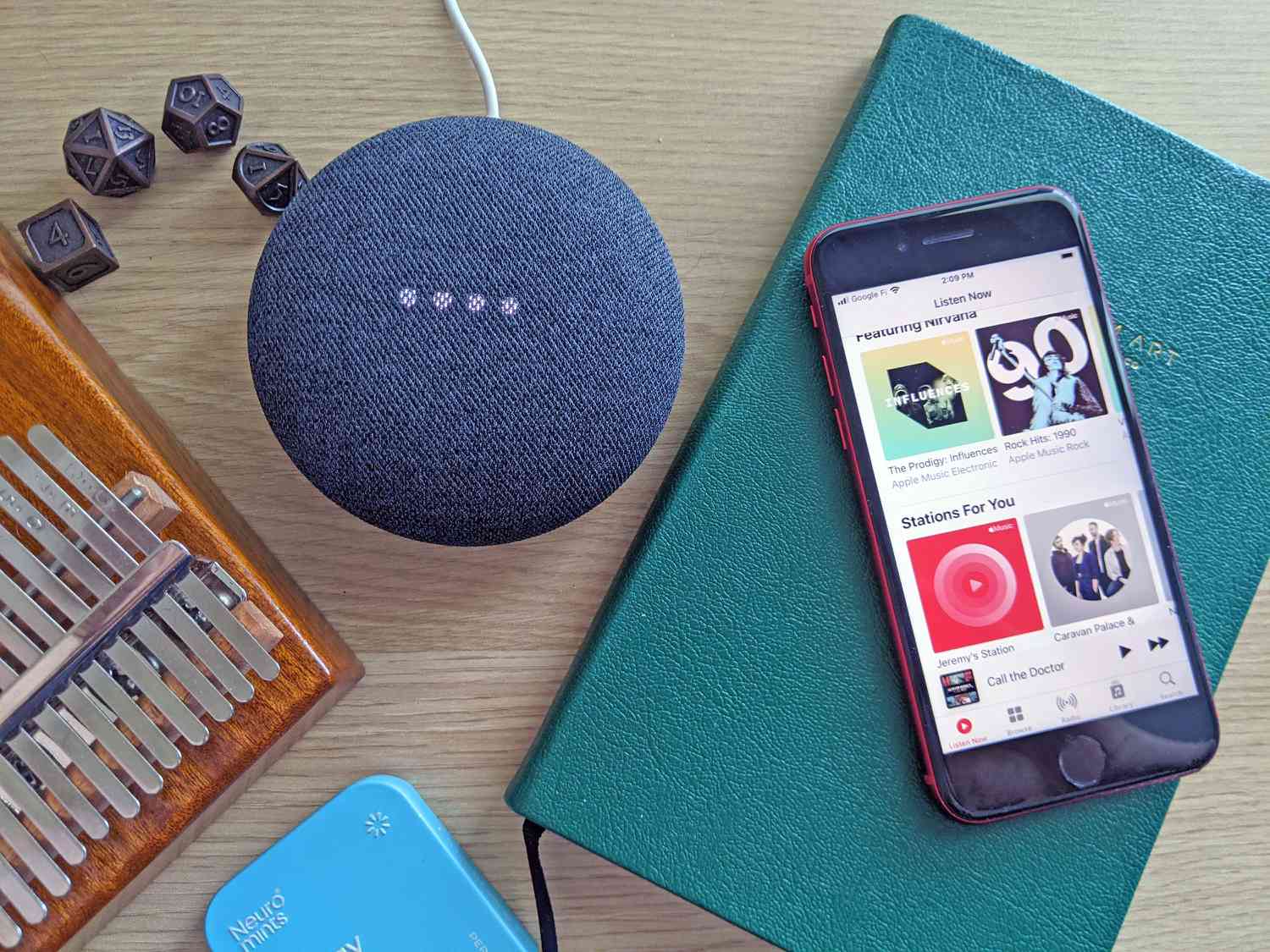


0 thoughts on “How To Change Address On Google Home”