Home>Home Appliances>Home Automation Appliances>How To Change Google Home Screen Background
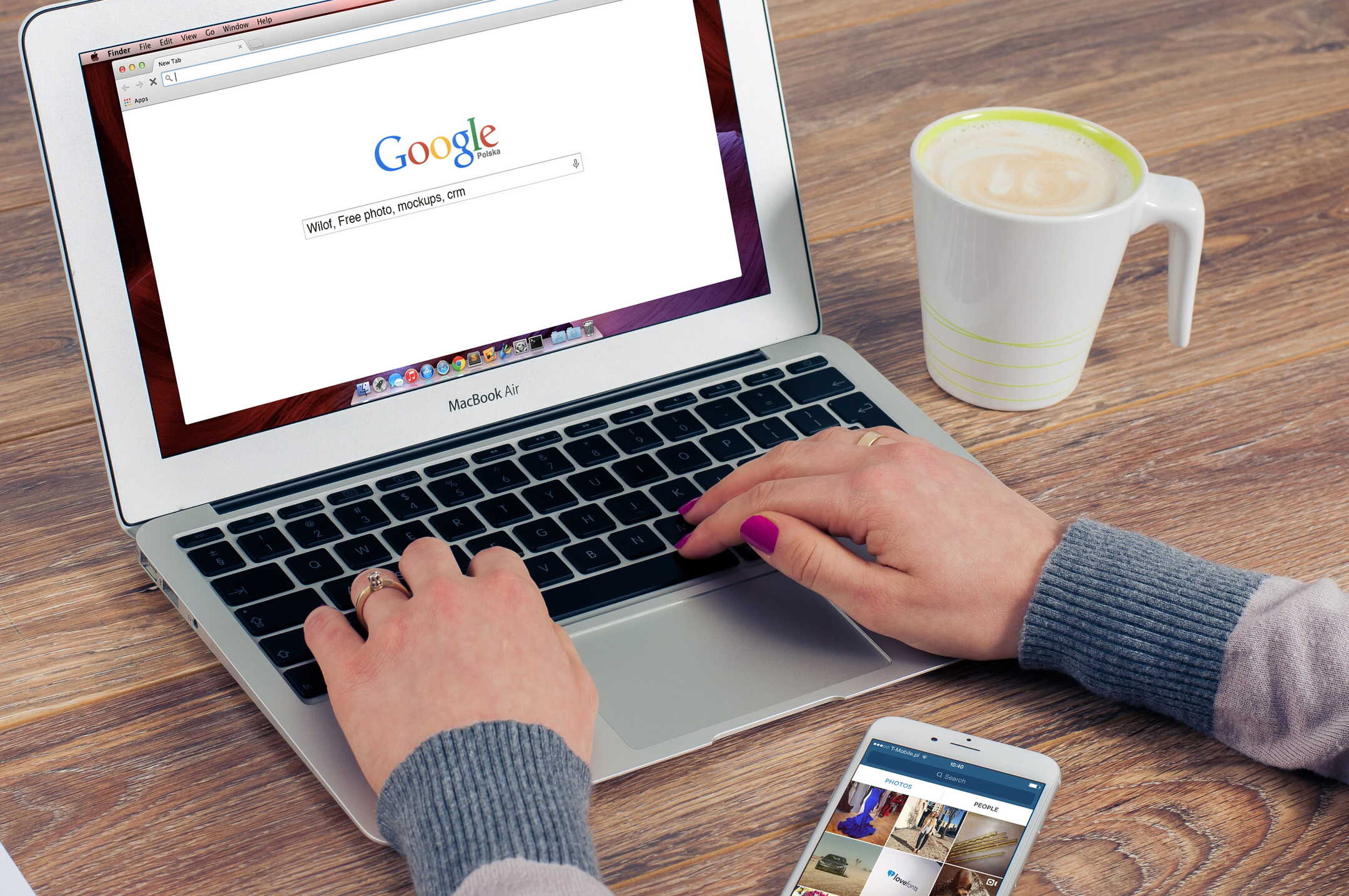
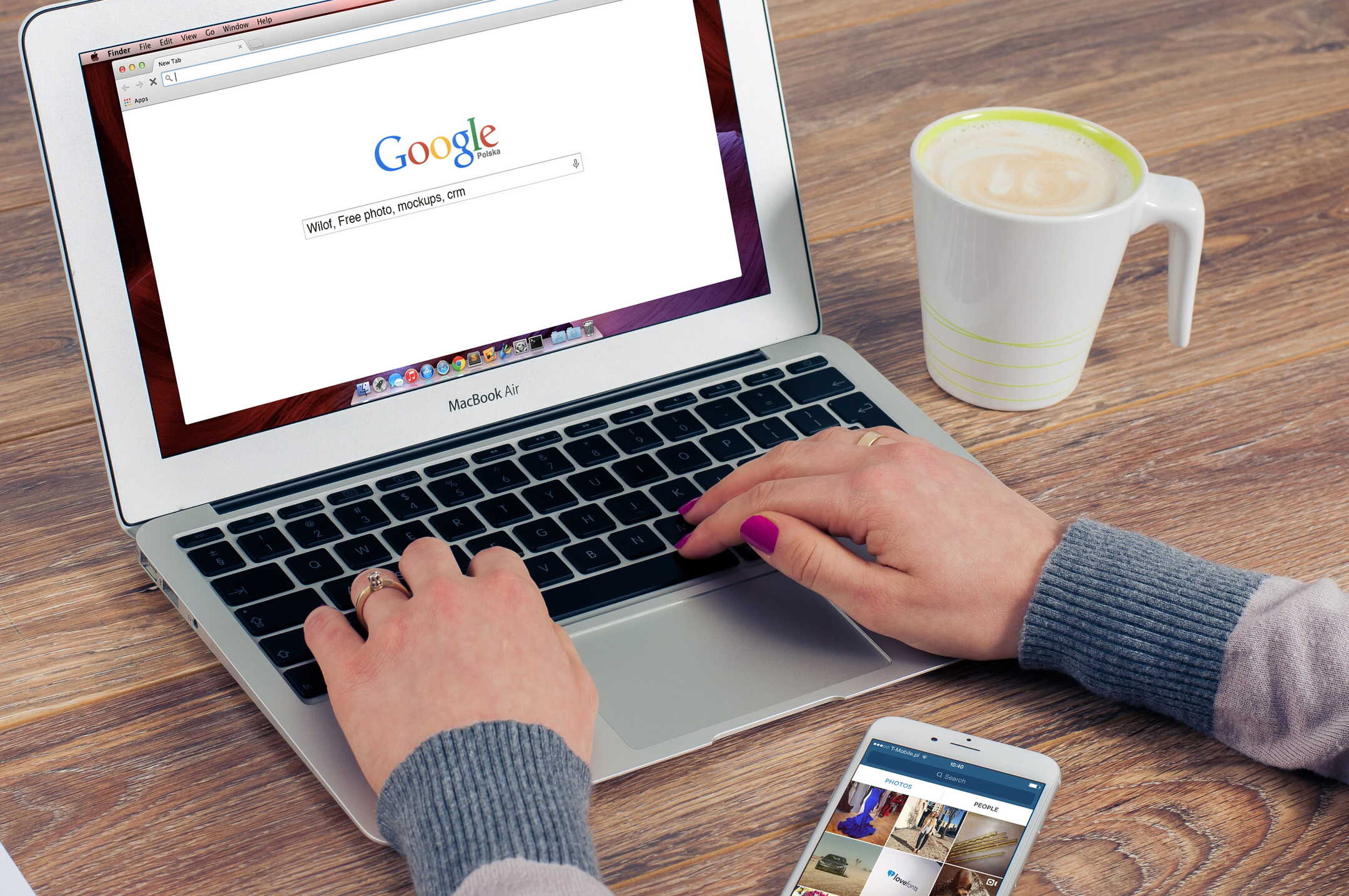
Home Automation Appliances
How To Change Google Home Screen Background
Published: December 23, 2023
Learn how to change the background on your Google Home screen easily. Discover the best home automation appliances to personalize your Google Home experience.
(Many of the links in this article redirect to a specific reviewed product. Your purchase of these products through affiliate links helps to generate commission for Storables.com, at no extra cost. Learn more)
Introduction
Welcome to the world of personalized home automation with Google Home! Your Google Home device not only serves as a smart assistant for managing your daily tasks and controlling your smart home devices, but it also allows you to customize its interface to reflect your unique style and preferences. One of the delightful features that Google Home offers is the ability to change its screen background, allowing you to infuse your living space with a touch of personalization and creativity.
In this comprehensive guide, we will walk you through the simple steps to change the background image on your Google Home screen. Whether you want to set a vibrant landscape as your backdrop or showcase your favorite family photos, the process is straightforward and offers a delightful way to breathe new life into your Google Home experience.
So, grab your Google Home device, unleash your creativity, and let's embark on this journey to transform the visual ambiance of your smart home!
Key Takeaways:
- Personalize your Google Home screen by following simple steps to change the background image, infusing your living space with creativity and reflecting your unique style.
- Tailor the background settings to create a visually captivating and functional display on your Google Home device, adding a touch of personalization to your smart living space.
Read more: Google Home – How To Change “Ok Google”
Step 1: Accessing Google Home Settings
Before you embark on the journey of personalizing your Google Home screen background, you need to access the settings where the magic happens. Here’s how to navigate to the settings:
- Open the Google Home App: Launch the Google Home app on your smartphone or tablet. Ensure that your device is connected to the same Wi-Fi network as your Google Home device for seamless access.
- Select Your Device: Once the app is open, you will see a list of available devices. Tap on the Google Home device for which you want to change the background.
- Access Device Settings: After selecting your Google Home device, locate and tap on the “Settings” icon. This will lead you to a range of customization options for your device.
- Navigate to Ambient Mode Settings: Within the device settings, look for the “Display & Camera” or “Ambient Mode” option. Tap on it to access the settings specifically related to the visual display of your Google Home device.
By following these simple steps, you will successfully access the settings required to personalize the background of your Google Home screen. Now that you’ve reached the settings, it’s time to move on to the next step and bring your desired background image to life on your Google Home device.
Step 2: Choosing a New Background Image
Now that you’ve accessed the settings for your Google Home device, it’s time to select a captivating background image to adorn its screen. Here’s how you can choose a new background image:
- Browse the Gallery: Within the Ambient Mode or Display & Camera settings, look for the option to “Choose a New Background” or “Select From Gallery.” Tap on this option to explore a diverse array of preloaded background images curated by Google.
- Upload Your Own Image: If you prefer a more personalized touch, you can select the “Upload From Device” option. This allows you to choose an image from your smartphone or tablet’s gallery to be displayed as the background on your Google Home device.
- Explore Featured Collections: Google often offers featured collections of stunning images, ranging from scenic landscapes to artistic masterpieces. Take the time to browse through these collections and select an image that resonates with your aesthetic preferences.
- Preview and Confirm: Once you’ve found the perfect image, preview it in the context of your Google Home screen. Ensure that it complements the overall ambiance of your living space and reflects your style. After confirming your selection, the chosen image will grace the background of your Google Home device, adding a personalized touch to your smart home setup.
By following these steps, you can effortlessly choose a new background image that resonates with your individual taste and elevates the visual appeal of your Google Home device. With the background image selected, it’s time to delve into the next step and fine-tune the background settings to achieve the perfect display.
To change the Google Home screen background, open the Google app, tap “More” at the bottom right, select “Settings,” then “General,” and finally “Backgrounds.” Choose a new background from the options provided.
Step 3: Customizing the Background Settings
Now that you’ve chosen a captivating background image for your Google Home screen, it’s time to delve into the customization options to ensure that the display aligns perfectly with your preferences. Here’s how you can customize the background settings:
- Adjust Ambient Mode Options: Within the settings, explore the “Ambient Mode” or “Display & Camera” customization options. Here, you can fine-tune settings such as brightness, color intensity, and display duration to optimize the visual impact of your chosen background image.
- Enable Photo Frame Mode: If you’ve chosen to display personal photos as the background, consider activating the “Photo Frame” mode. This feature transforms your Google Home device into a dynamic digital photo frame, showcasing a slideshow of your selected images when idle.
- Explore Clock and Information Display: Some customization options allow you to overlay the background image with a clock, weather updates, or other informational displays. Tailor these settings to integrate functional elements seamlessly into the aesthetic appeal of your Google Home screen.
- Preview and Save: After customizing the background settings to your liking, take a moment to preview the overall display. Ensure that the combination of the background image and customized settings harmonizes with your vision for the visual ambiance of your smart home. Once satisfied, save the settings to apply the personalized display to your Google Home device.
By navigating through these customization options, you can tailor the background settings to create a visually captivating and functional display on your Google Home device. With the settings customized to perfection, you’ve successfully transformed your Google Home screen into a reflection of your unique style and preferences, adding a touch of personalization to your smart living space.
Conclusion
Congratulations on embarking on the journey to personalize the visual ambiance of your Google Home device! By following the simple steps outlined in this guide, you’ve gained the knowledge and tools to infuse your smart home with a touch of personalization and creativity. As you conclude this transformative process, it’s important to reflect on the impact of customizing your Google Home screen background.
Through the seamless access to settings, the selection of a captivating background image, and the fine-tuning of customization options, you’ve successfully tailored the visual display of your Google Home device to align with your individual style and preferences. Whether you’ve chosen a serene landscape, a cherished family photo, or a vibrant artwork, the background image now serves as a reflection of your personality within your smart living space.
As you interact with your Google Home device and engage with its features, the personalized background creates a sense of familiarity and comfort, enhancing your overall smart home experience. Whether it’s the subtle glow of your favorite image in the background or the dynamic display of cherished memories through the photo frame mode, the customized screen adds a delightful dimension to your daily interactions with technology.
Furthermore, the ability to effortlessly change the background image and customize the display settings ensures that your Google Home device evolves with your changing preferences and moods. It becomes a dynamic canvas, allowing you to curate the visual atmosphere of your living space according to your desires, seasons, or special occasions.
By embracing the power of personalization, you’ve transformed your Google Home device into more than just a smart assistant – it’s now a reflection of your creativity, individuality, and the unique ambiance you wish to cultivate within your home. As you continue to explore the possibilities of customization within the realm of home automation, remember that your Google Home device stands ready to adapt and evolve alongside you.
With the background image and settings perfectly tailored to your liking, your Google Home device now exudes a personalized charm that resonates with your vision for a modern, connected living space. Embrace the art of personalization, and let your Google Home screen background be a canvas for self-expression within the realm of smart home technology.
Frequently Asked Questions about How To Change Google Home Screen Background
Was this page helpful?
At Storables.com, we guarantee accurate and reliable information. Our content, validated by Expert Board Contributors, is crafted following stringent Editorial Policies. We're committed to providing you with well-researched, expert-backed insights for all your informational needs.
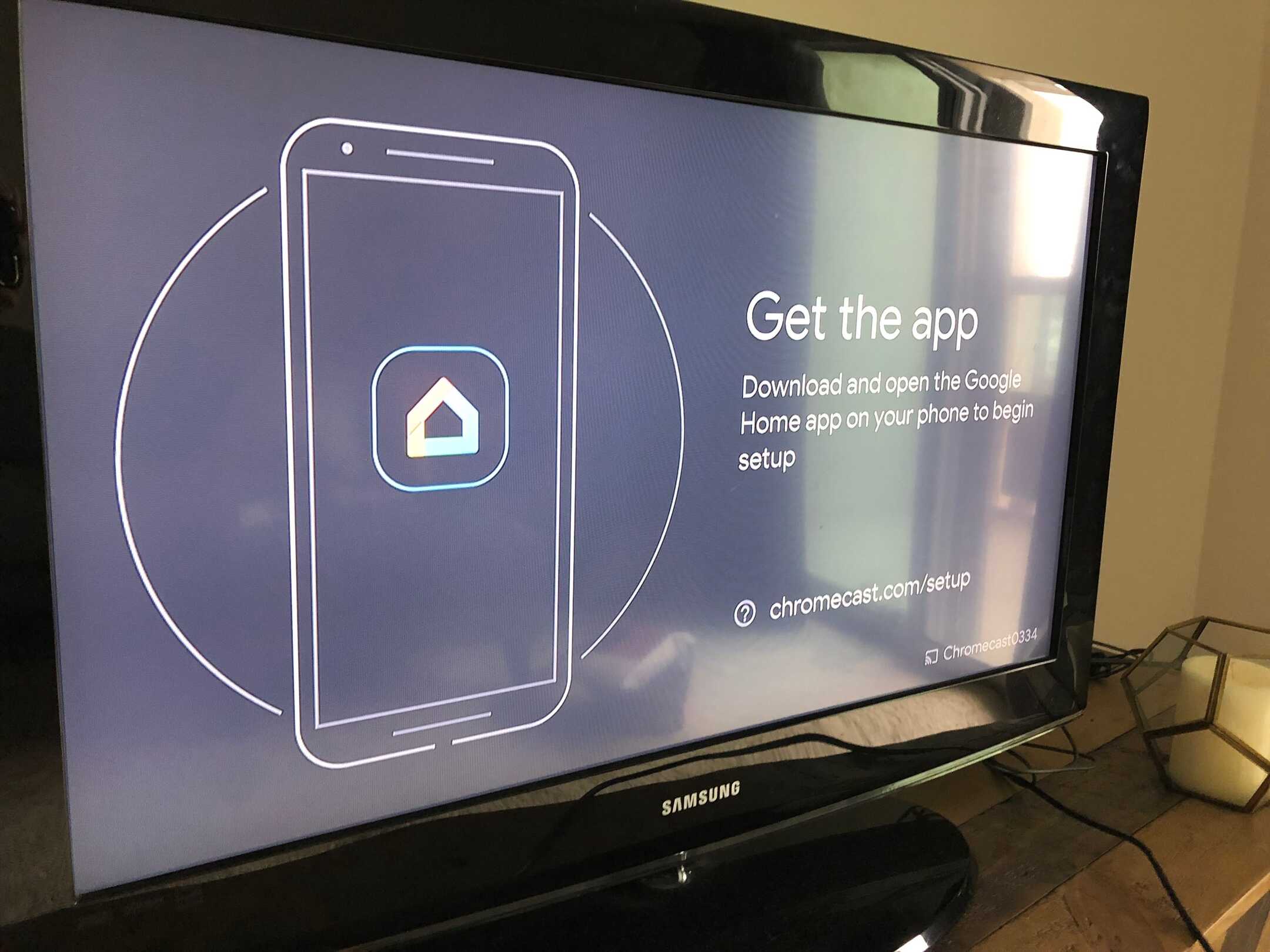
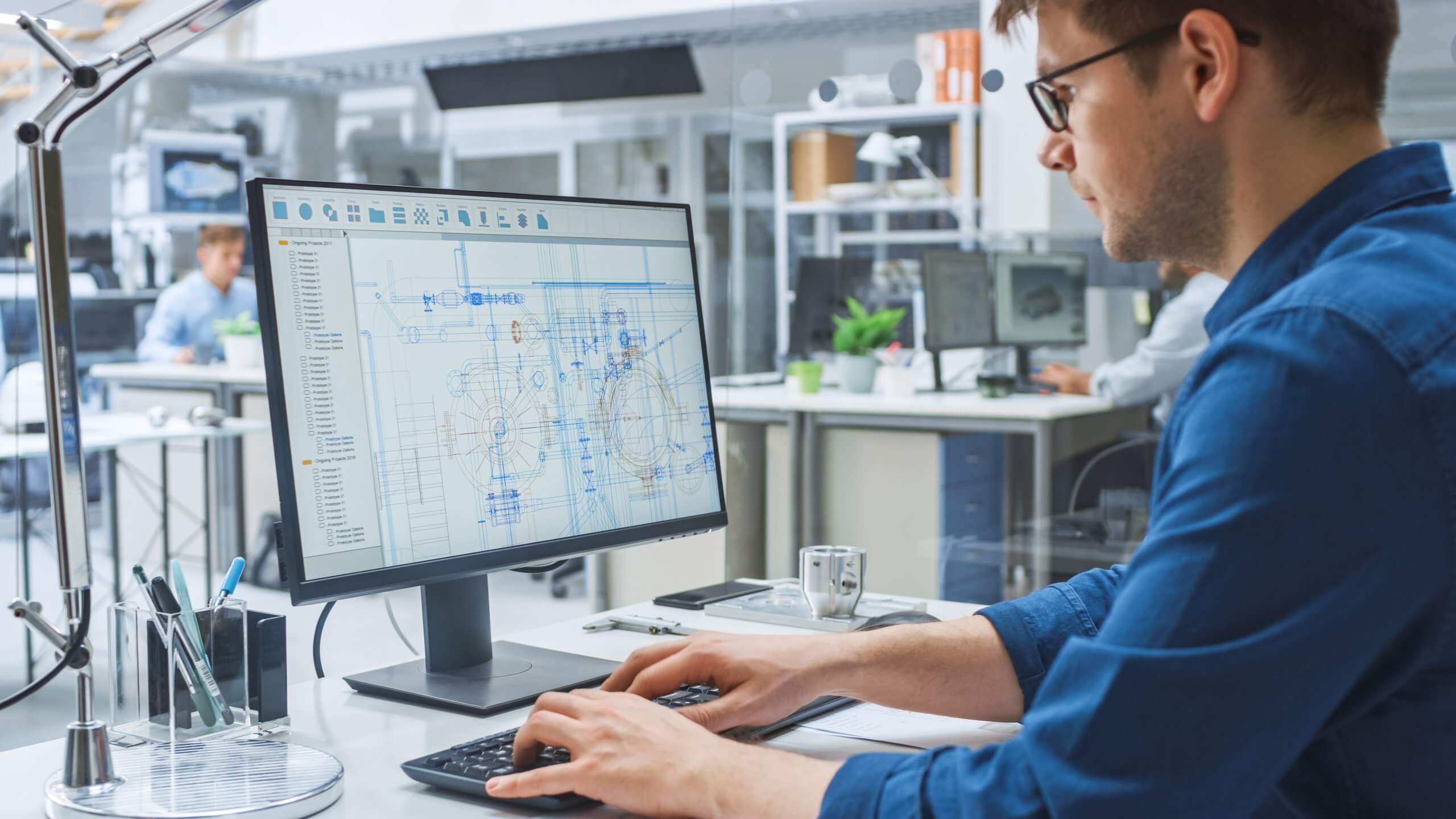
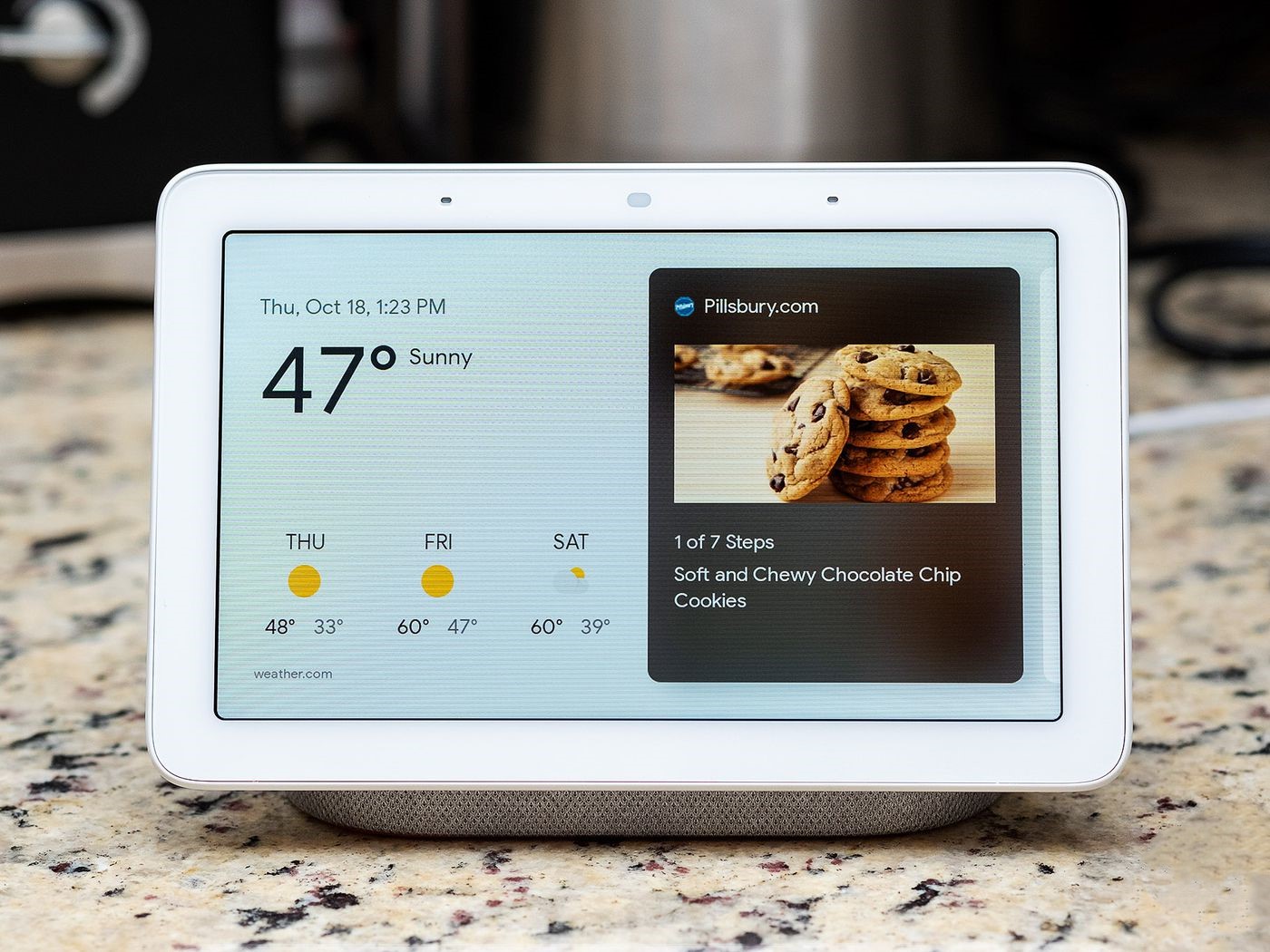
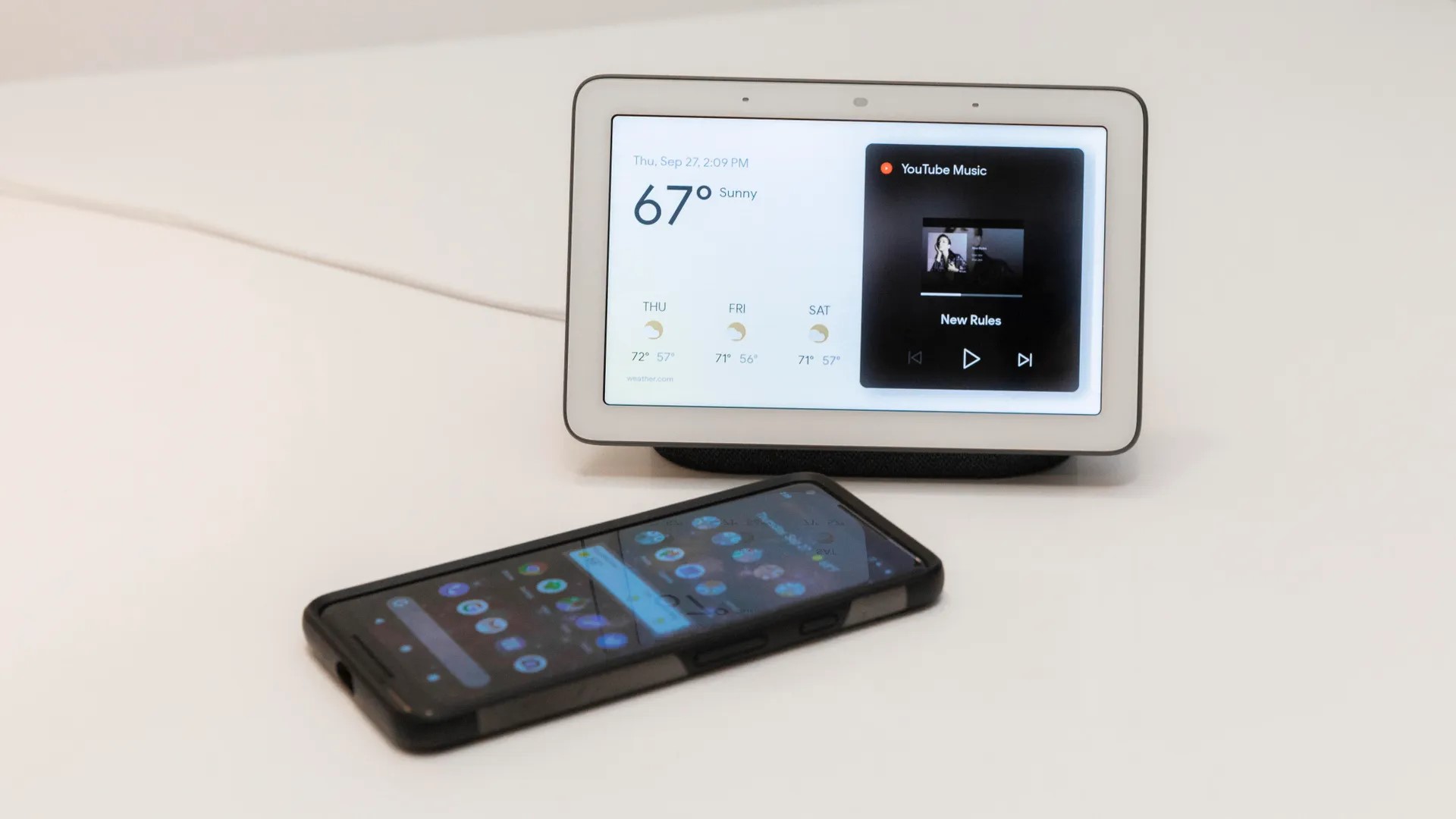

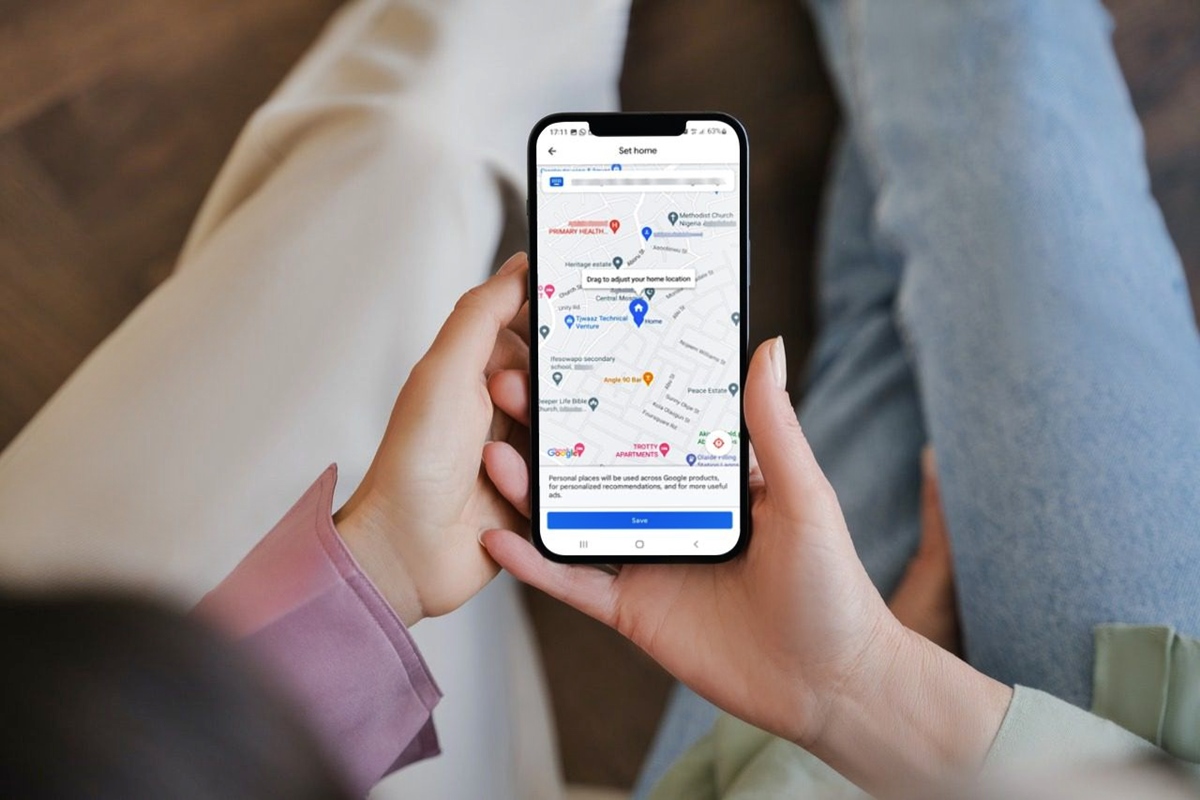
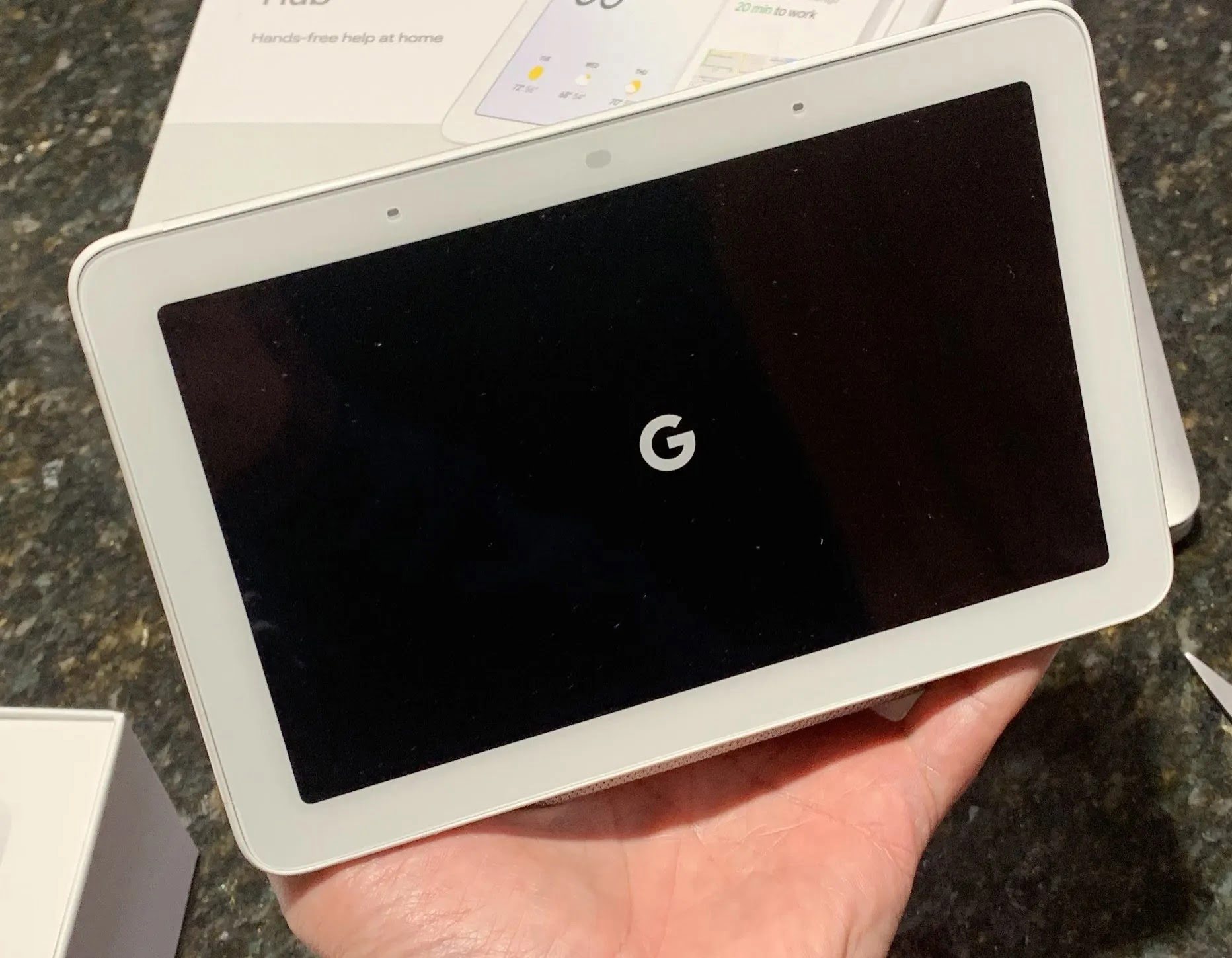

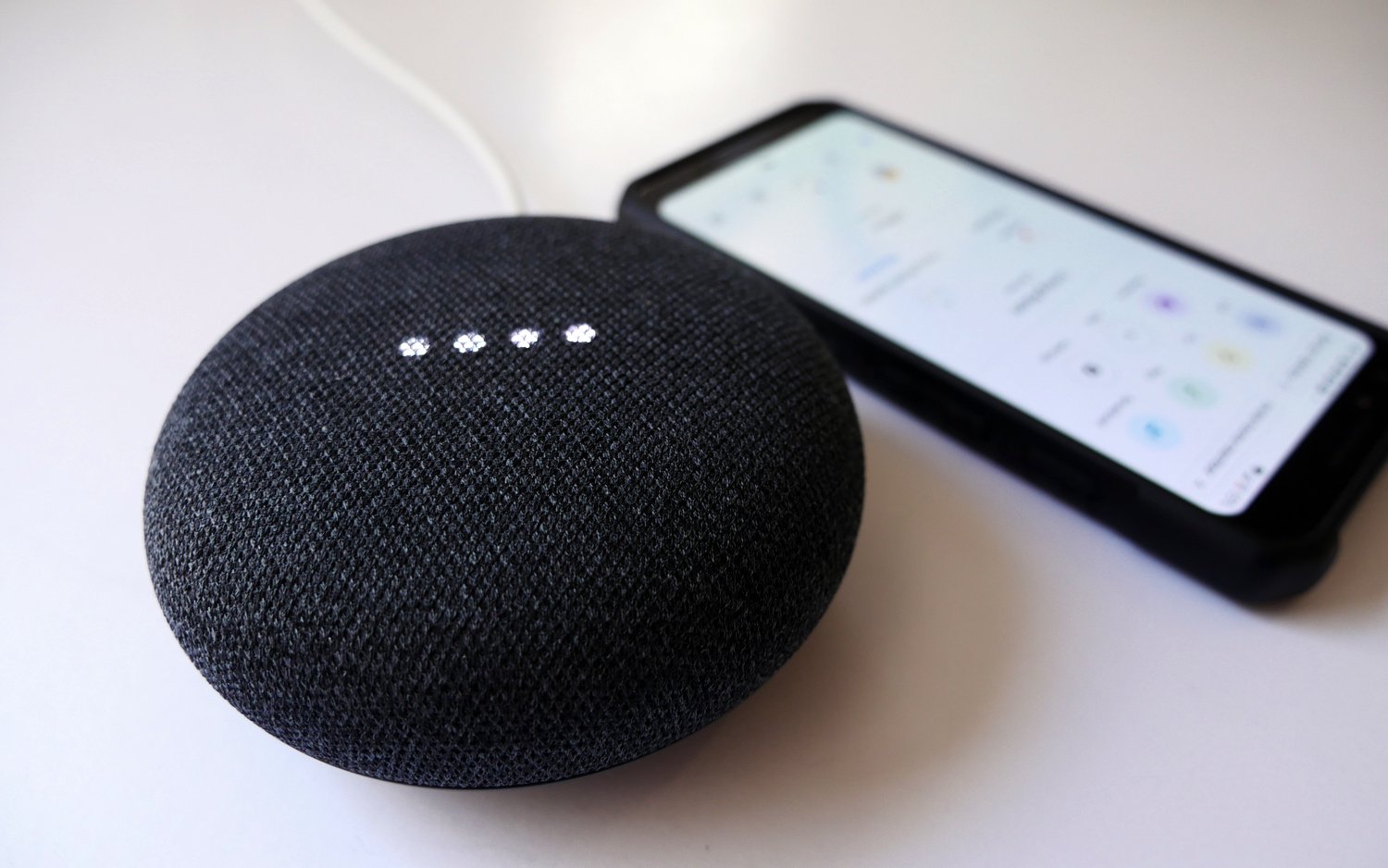
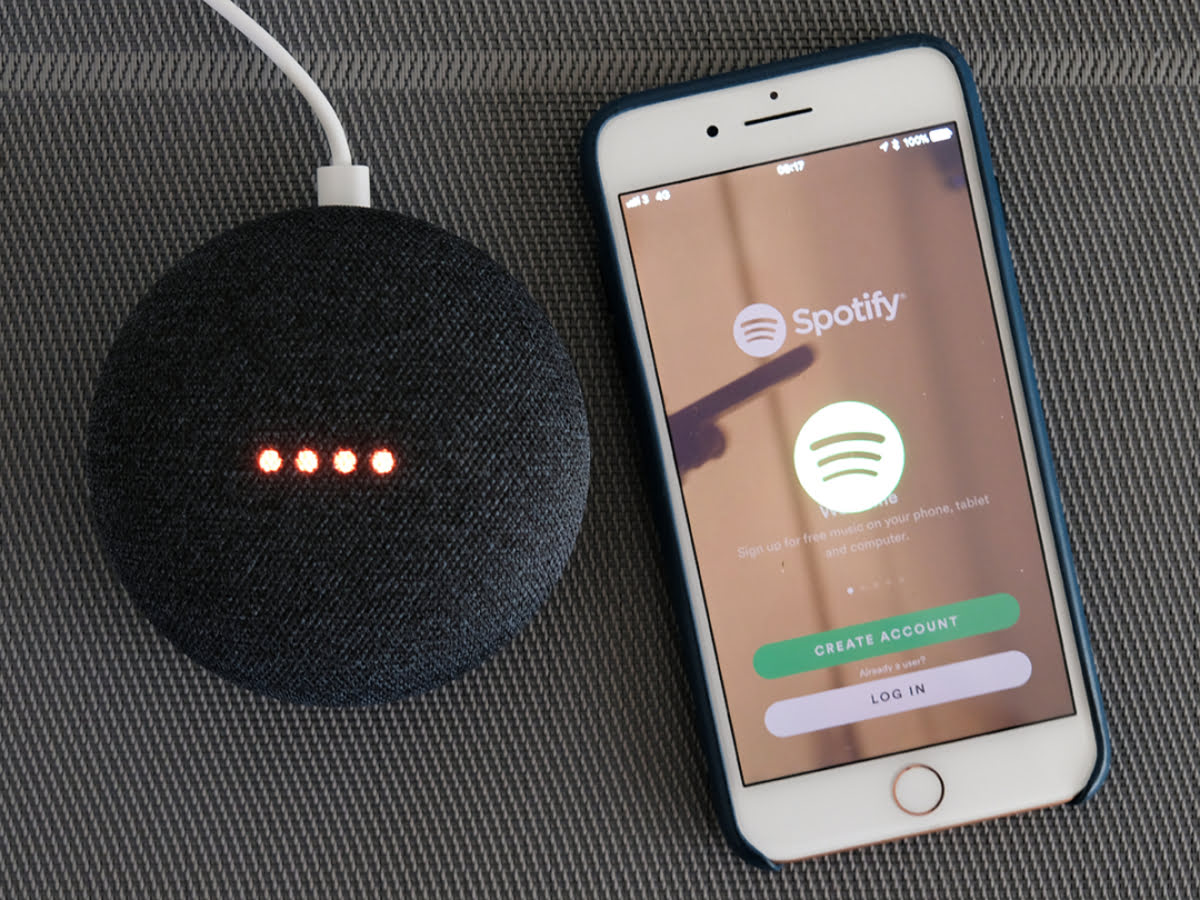

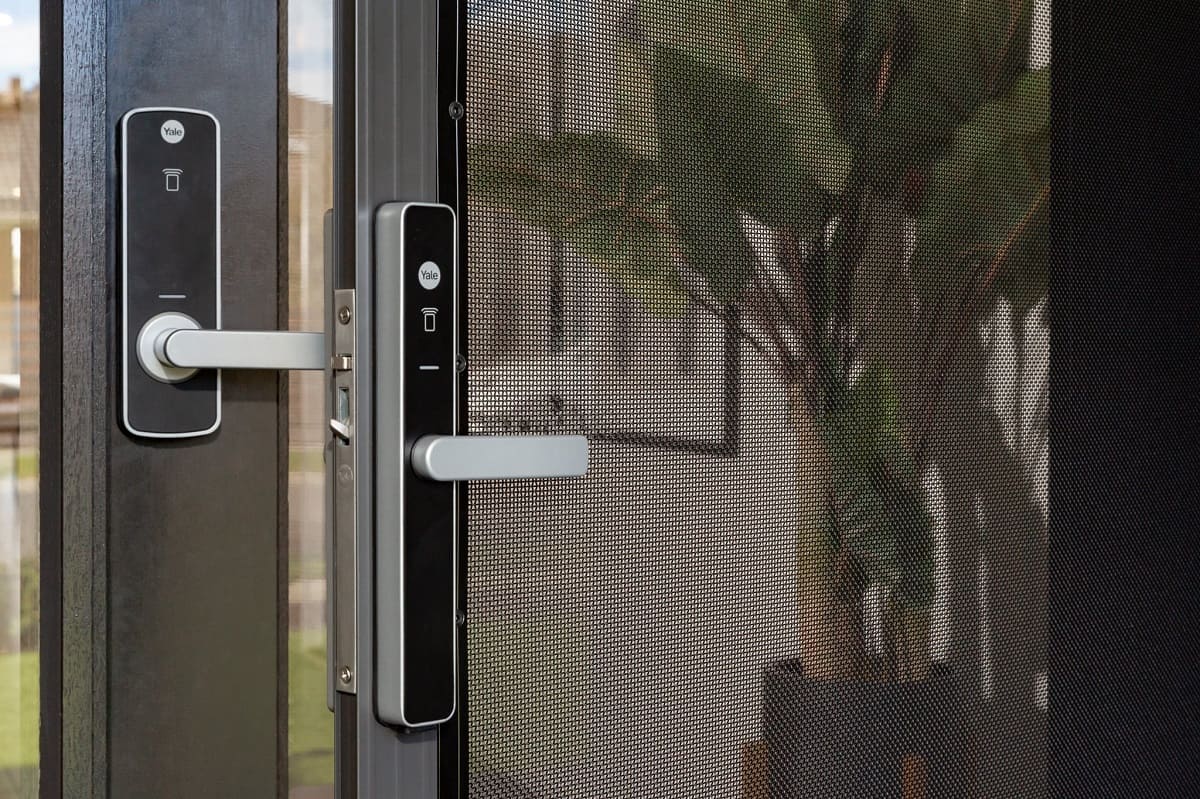




0 thoughts on “How To Change Google Home Screen Background”