Home>Home Appliances>Home Automation Appliances>How To Connect Sony TV To Google Home
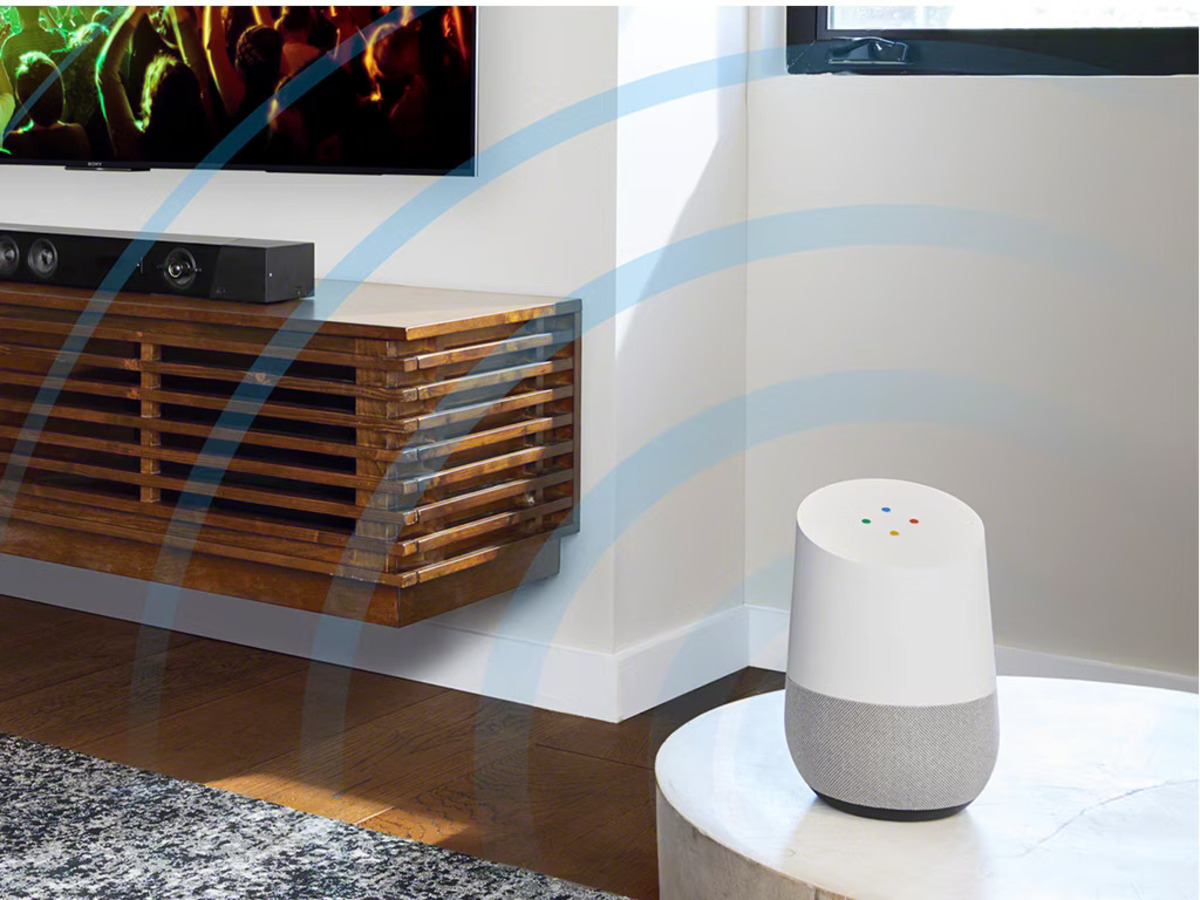
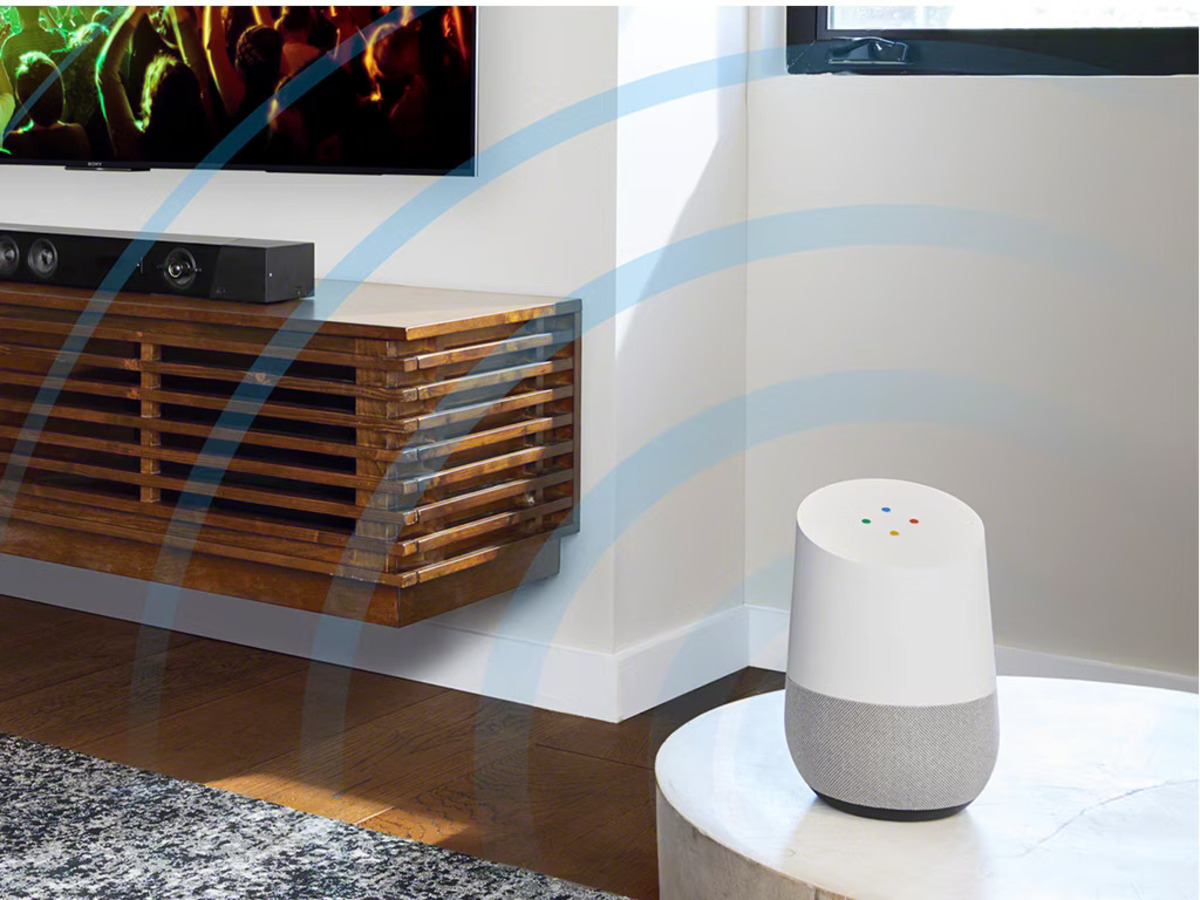
Home Automation Appliances
How To Connect Sony TV To Google Home
Modified: January 9, 2024
Learn how to easily connect your Sony TV to Google Home for seamless control and automation of your home appliances. Enhance your home automation experience with these simple steps. Discover the power of integrating your Sony TV with Google Home today!
(Many of the links in this article redirect to a specific reviewed product. Your purchase of these products through affiliate links helps to generate commission for Storables.com, at no extra cost. Learn more)
Introduction
Welcome to the future of home entertainment! With the seamless integration of smart devices, you can now harness the power of voice commands to control your Sony TV through Google Home. Imagine the convenience of adjusting the volume, changing channels, or even turning the TV on or off, all with a simple voice prompt. In this guide, we will walk you through the process of connecting your Sony TV to Google Home, unlocking a new realm of hands-free control and entertainment.
The marriage of Sony TV and Google Home not only elevates your viewing experience but also exemplifies the marvels of home automation. By leveraging the advanced capabilities of both devices, you can transform your living space into a futuristic hub where technology responds to your every need. Whether you're a tech enthusiast or simply seeking to simplify your daily routines, this integration holds the promise of enhancing your lifestyle in ways you never thought possible.
Join us as we delve into the step-by-step process of setting up Google Home, connecting your Sony TV, and seamlessly controlling it using voice commands. By the end of this guide, you'll be empowered to navigate the digital landscape with confidence, knowing that your entertainment experience is just a voice command away. Let's embark on this journey to bridge the gap between your Sony TV and Google Home, unlocking a world of convenience and innovation.
Key Takeaways:
- Embrace the future of entertainment by connecting your Sony TV to Google Home for hands-free control. Just follow the simple steps to unlock a world of convenience and innovation in your home.
- Seamlessly control your Sony TV with Google Home using voice commands, creating a futuristic hub of entertainment and automation. Enjoy the convenience of adjusting settings and launching content with ease.
Read more: How To Connect Google Home To Fire TV
Connecting Sony TV to Google Home
Connecting your Sony TV to Google Home opens up a realm of possibilities for hands-free control and seamless integration within your smart home ecosystem. By following a few simple steps, you can harness the power of voice commands to manage your TV viewing experience effortlessly. Let’s explore the process of connecting your Sony TV to Google Home and unlocking a new level of convenience and entertainment.
Before diving into the setup, ensure that your Sony TV and Google Home device are connected to the same Wi-Fi network. This is crucial for the successful integration and communication between the two devices. Once you’ve confirmed the network connectivity, you’re ready to embark on the journey of linking your Sony TV to Google Home.
As we proceed with the setup process, it’s important to note that the specific steps may vary slightly based on the model of your Sony TV and the version of the Google Home app. However, the fundamental principles remain consistent across most setups, ensuring a seamless integration experience.
Now, let’s walk through the step-by-step process of connecting your Sony TV to Google Home, paving the way for effortless control and enhanced entertainment experiences in your home.
Step 1: Set up Google Home
Before diving into the intricacies of connecting your Sony TV to Google Home, it’s essential to ensure that your Google Home device is set up and ready to facilitate the seamless integration with your TV. If you’ve already completed the setup process for your Google Home, feel free to skip ahead to the next step. Otherwise, let’s embark on the journey of configuring your Google Home device.
Begin by plugging in your Google Home device and downloading the Google Home app on your smartphone or tablet. This app serves as the central hub for managing and configuring your Google Home, offering a user-friendly interface to streamline the setup process.
Once the app is installed, open it and follow the on-screen instructions to set up your Google Home. This typically involves connecting your device to the same Wi-Fi network that your smartphone or tablet is using. The app will then proceed to locate and connect to your Google Home device, guiding you through the essential steps to establish a secure and seamless connection.
During the setup process, you’ll have the opportunity to personalize your Google Home by assigning it a specific location within your home and choosing a suitable name for the device. These customization options not only add a personal touch to your smart home setup but also streamline the voice commands for controlling your Sony TV.
Once the setup is complete, take a moment to familiarize yourself with the basic functionalities of the Google Home app. Explore the voice commands, routines, and compatible services that can be seamlessly integrated with your Google Home, setting the stage for a comprehensive smart home experience.
With your Google Home now set up and ready to go, you’ve laid the foundation for the seamless integration of your Sony TV, bringing the power of voice commands and smart automation to the forefront of your home entertainment setup.
Step 2: Connect Sony TV to Google Home
Now that your Google Home device is set up and ready, it’s time to initiate the process of connecting your Sony TV to Google Home, paving the way for effortless control and integration within your smart home ecosystem. This step involves leveraging the Google Home app to establish a seamless link between your Sony TV and the voice-controlled capabilities of Google Home.
Begin by opening the Google Home app on your smartphone or tablet, the central control hub for managing your smart devices. Within the app, navigate to the “Add” or “Set up device” option, which initiates the process of integrating new devices into your smart home network. Select “Set up device” and choose the “Works with Google” option to explore compatible devices and services.
Search for the Sony TV within the list of compatible devices and select it to initiate the pairing process. Follow the on-screen instructions to authorize the Google Home app to access and control your Sony TV. This typically involves signing in with your Sony account credentials to grant the necessary permissions for seamless integration.
Once the authorization process is complete, the Google Home app will prompt you to link your Sony TV to your Google Home account. This step establishes a direct connection between the two devices, enabling voice commands from your Google Home to control the functions of your Sony TV effortlessly.
As the integration process unfolds, take a moment to explore the available settings and customization options within the Google Home app. You may have the opportunity to assign specific rooms or locations to your Sony TV, facilitating intuitive voice commands for controlling the TV within your smart home environment.
Upon successful completion of the integration process, your Sony TV is now seamlessly connected to Google Home, ready to respond to your voice commands and usher in a new era of hands-free control and convenience. With this integration in place, you’re poised to explore the next step: harnessing the power of Google Home to control your Sony TV effortlessly.
To connect your Sony TV to Google Home, make sure your TV and Google Home are on the same Wi-Fi network. Then, open the Google Home app, go to “Add” and select “Set up device.” Choose “Have something already set up?” and follow the on-screen instructions to link your Sony TV.
Step 3: Control Sony TV with Google Home
With your Sony TV seamlessly connected to Google Home, you’re now poised to experience the convenience of controlling your TV using intuitive voice commands. This step marks the culmination of the integration process, empowering you to navigate your entertainment experience with unprecedented ease and efficiency.
To initiate voice control of your Sony TV, simply address your Google Home device with a wake phrase, such as “Hey Google” or “OK Google,” followed by your command. Whether you’re adjusting the volume, changing channels, or turning the TV on or off, Google Home responds to your voice prompts and relays the commands to your Sony TV, initiating the desired actions seamlessly.
Explore a myriad of voice commands tailored to your viewing preferences, allowing you to fine-tune the TV settings without lifting a finger. From adjusting the picture mode and brightness to launching specific apps or content, the voice-controlled capabilities of Google Home offer a seamless and hands-free approach to managing your Sony TV.
Additionally, you can leverage the power of routines within the Google Home app to orchestrate a series of actions with a single voice command. For instance, you can create a custom routine that dims the lights, turns on the TV, and launches your favorite streaming service, all triggered by a simple voice prompt to Google Home. This level of automation and customization elevates your viewing experience to new heights, all while simplifying your daily routines.
As you immerse yourself in the seamless control and automation offered by Google Home, take the time to experiment with various voice commands and routines, tailoring the experience to suit your unique preferences and lifestyle. Whether you’re a tech enthusiast or simply seeking to streamline your entertainment setup, the integration of Sony TV with Google Home opens the door to a world of possibilities.
With the ability to control your Sony TV using voice commands, you’ve unlocked a new realm of convenience and innovation within your smart home ecosystem. Embrace the power of seamless integration and hands-free control, knowing that your entertainment experience is just a voice command away, courtesy of Google Home and your Sony TV.
Read more: How To Connect Roku TV To Google Home
Troubleshooting
While the integration of your Sony TV with Google Home promises a seamless and intuitive experience, occasional challenges may arise. Here are some common troubleshooting steps to address potential issues and ensure that your Sony TV and Google Home function harmoniously.
- Network Connectivity: Verify that both your Sony TV and Google Home device are connected to the same Wi-Fi network. Inconsistent connectivity can hinder the communication between the devices, impacting the seamless control and integration.
- Device Compatibility: Ensure that your Sony TV model is compatible with the Google Home integration. Refer to the manufacturer’s specifications and compatibility guidelines to confirm the seamless pairing of the two devices.
- Software Updates: Check for software updates for both your Sony TV and Google Home device. Outdated firmware or app versions can lead to compatibility issues and hinder the smooth operation of the integration.
- Authorization and Permissions: Review the permissions granted to the Google Home app for controlling your Sony TV. Ensure that the necessary authorizations are in place to facilitate seamless communication and control between the devices.
- Reset and Reconnect: If you encounter persistent issues, consider resetting the integration between your Sony TV and Google Home. Follow the setup process again, ensuring that each step is completed accurately to establish a robust connection.
- Technical Support: In the event of persistent challenges, consider reaching out to the support channels provided by Sony and Google Home. Their technical support teams can offer tailored guidance and troubleshooting assistance to address specific integration issues.
By addressing these common troubleshooting areas, you can navigate potential challenges and ensure a smooth and seamless integration between your Sony TV and Google Home. Embrace the transformative power of voice-controlled entertainment and smart home automation, knowing that your devices are primed for an immersive and hassle-free experience.
Conclusion
Congratulations on successfully connecting your Sony TV to Google Home, unlocking a world of convenience and innovation within your home entertainment setup. The seamless integration of these devices heralds a new era of hands-free control and smart automation, empowering you to navigate your viewing experience with unparalleled ease and efficiency.
By following the step-by-step process outlined in this guide, you’ve harnessed the power of voice commands to seamlessly control your Sony TV using Google Home. From adjusting settings and launching content to orchestrating custom routines, the integration of these devices offers a myriad of possibilities to elevate your entertainment experience.
As you immerse yourself in the seamless control and automation offered by Google Home, take the time to explore the full spectrum of voice commands and customization options, tailoring the experience to suit your unique preferences and lifestyle. Whether you’re a tech enthusiast or simply seeking to streamline your entertainment setup, the integration of Sony TV with Google Home opens the door to a world of possibilities.
As you continue to explore the capabilities of your smart home ecosystem, remember that ongoing support and updates from Sony and Google Home can further enhance the functionality and integration of your devices. Stay informed about new features, compatibility enhancements, and best practices to maximize the potential of your connected devices.
With the ability to control your Sony TV using voice commands, you’ve embraced a new realm of convenience and innovation within your smart home ecosystem. Embrace the power of seamless integration and hands-free control, knowing that your entertainment experience is just a voice command away, courtesy of Google Home and your Sony TV.
Thank you for embarking on this journey to bridge the gap between your Sony TV and Google Home. May your integrated setup bring joy, convenience, and a touch of futuristic marvel to your daily routines and entertainment experiences.
Frequently Asked Questions about How To Connect Sony TV To Google Home
Was this page helpful?
At Storables.com, we guarantee accurate and reliable information. Our content, validated by Expert Board Contributors, is crafted following stringent Editorial Policies. We're committed to providing you with well-researched, expert-backed insights for all your informational needs.

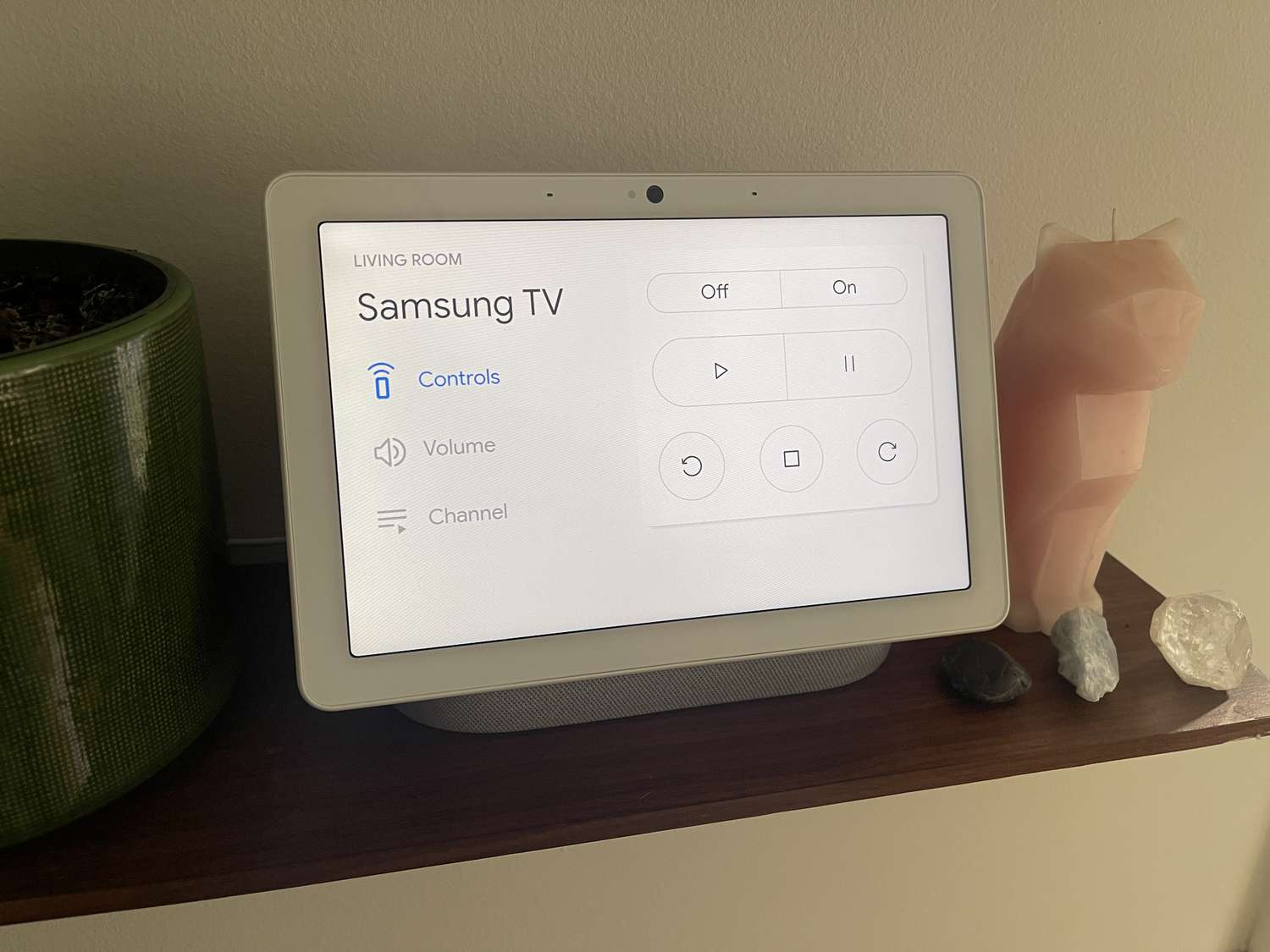

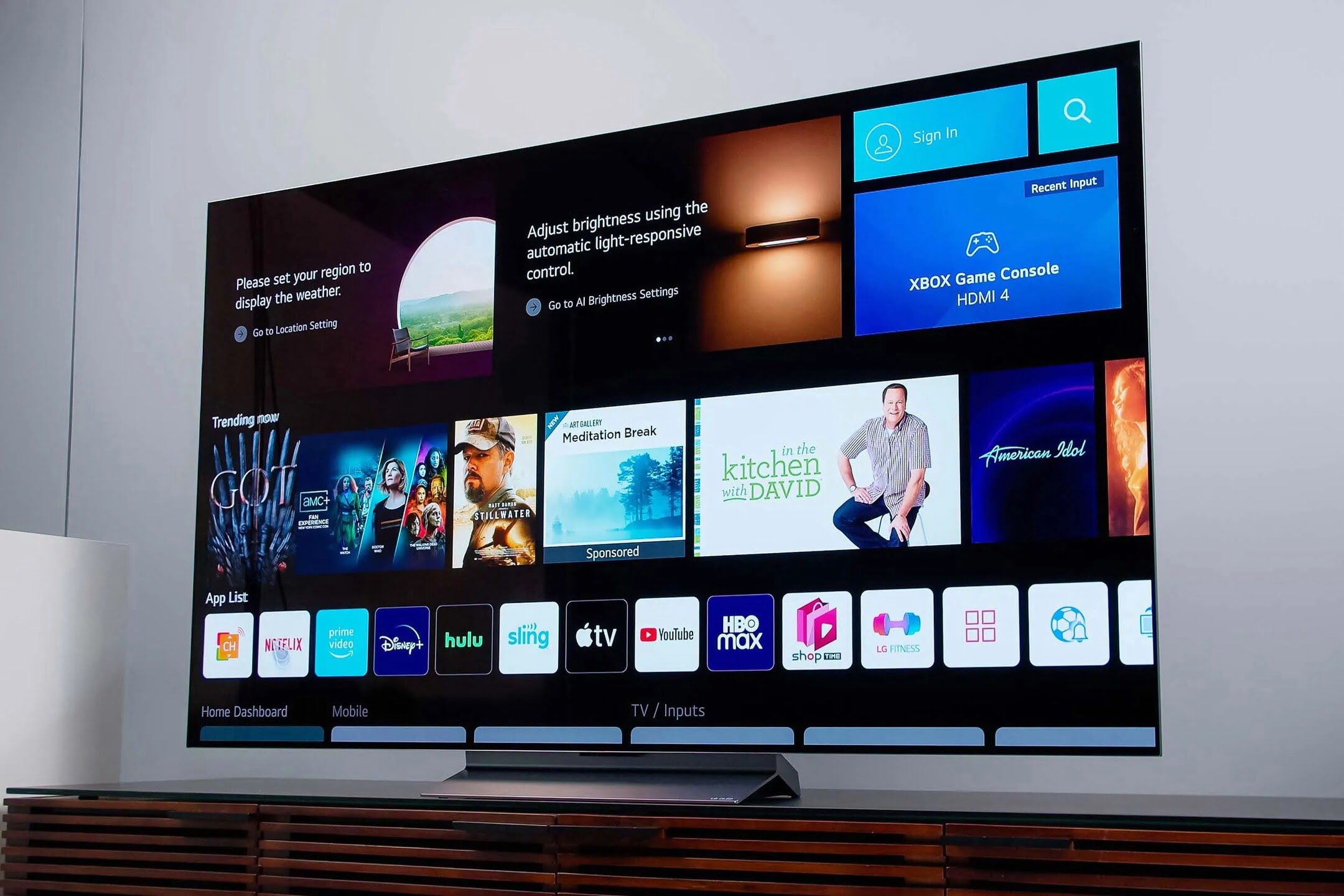
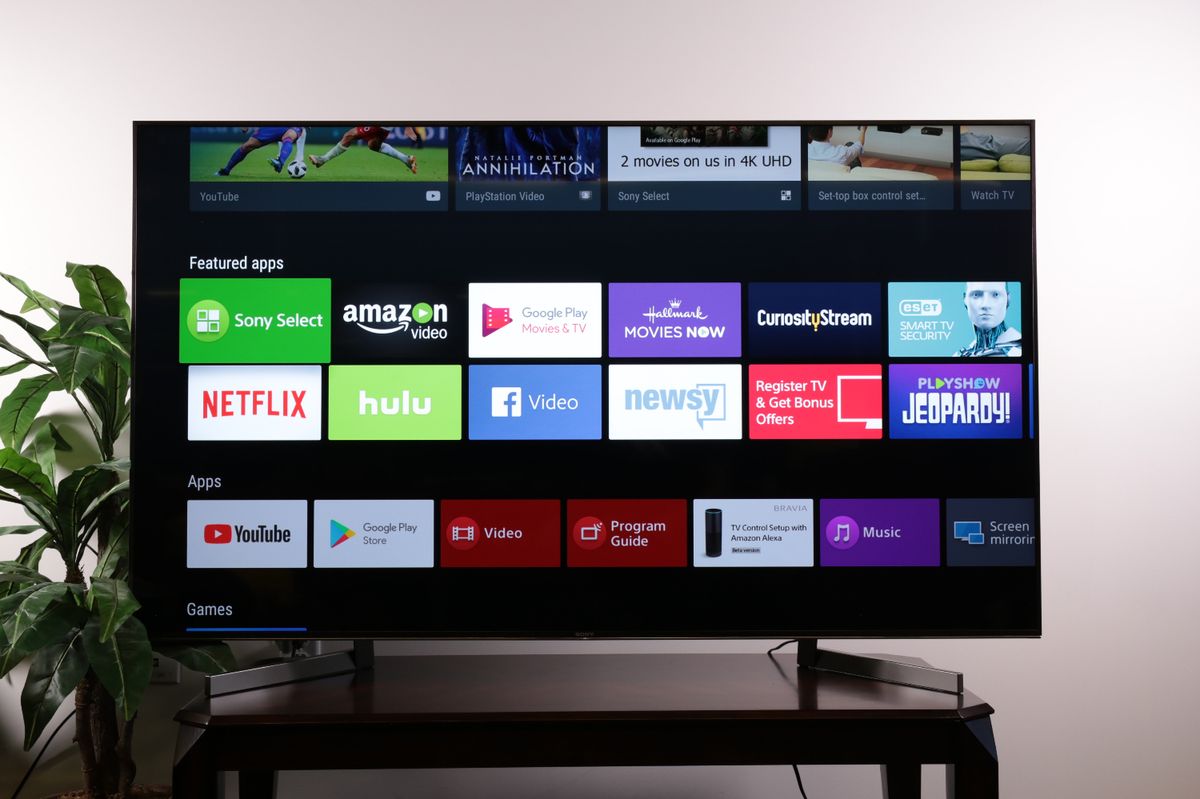

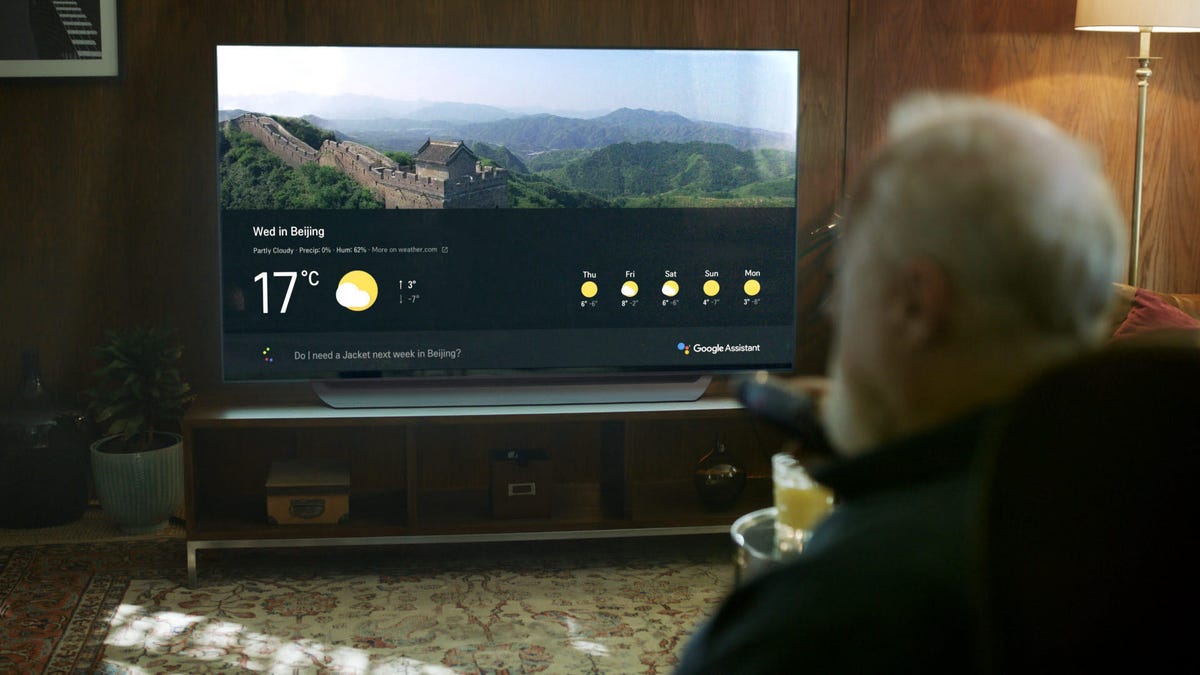

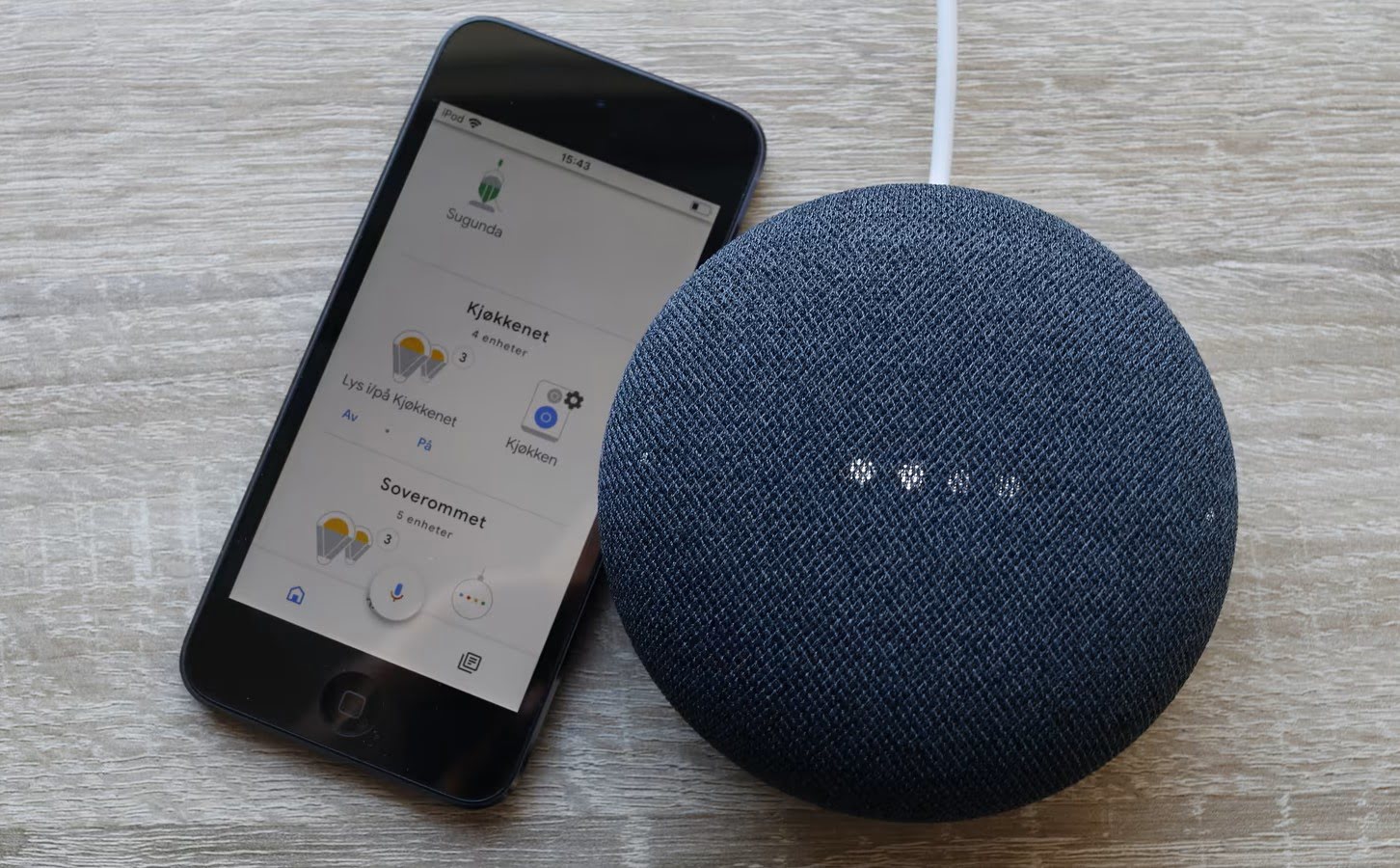
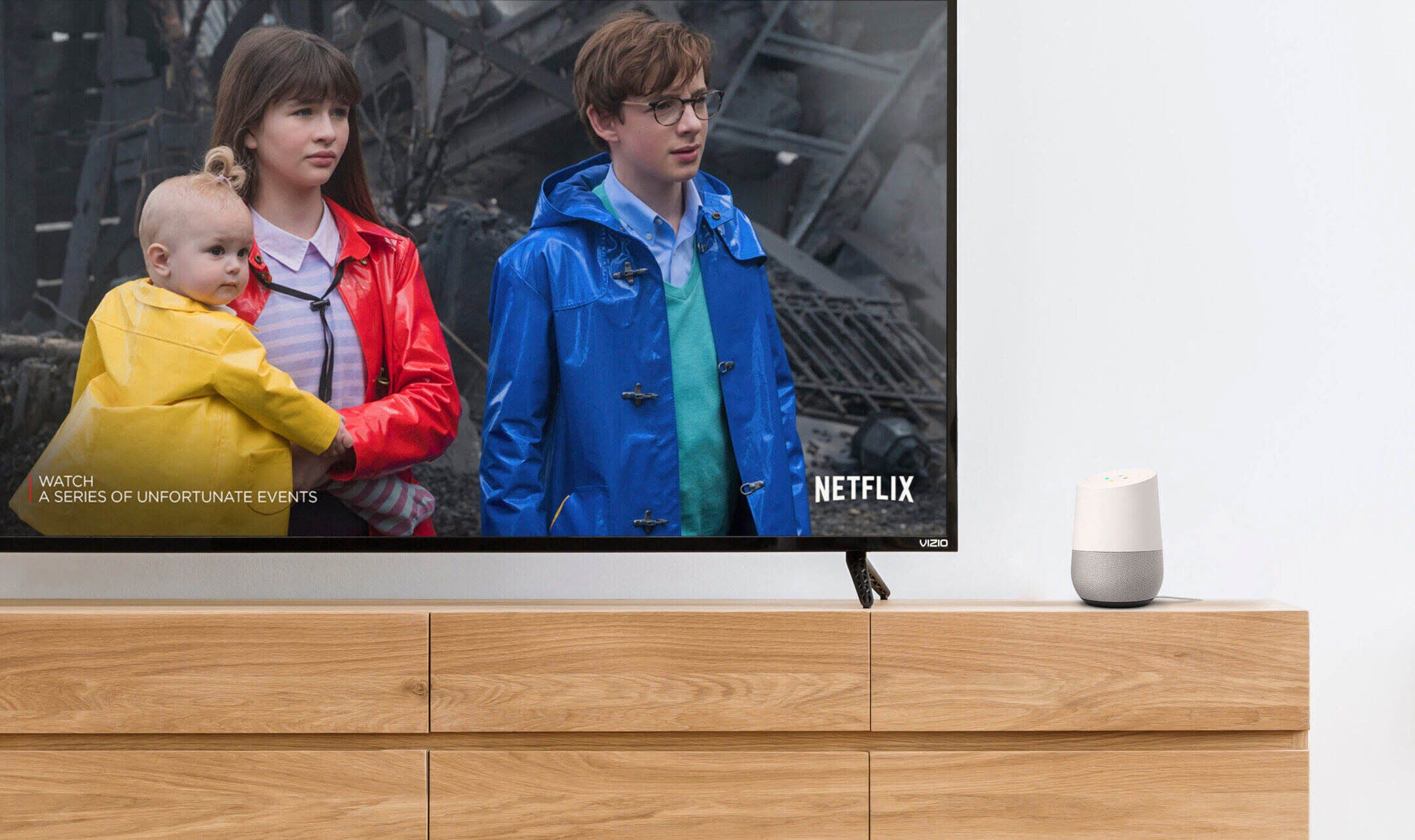


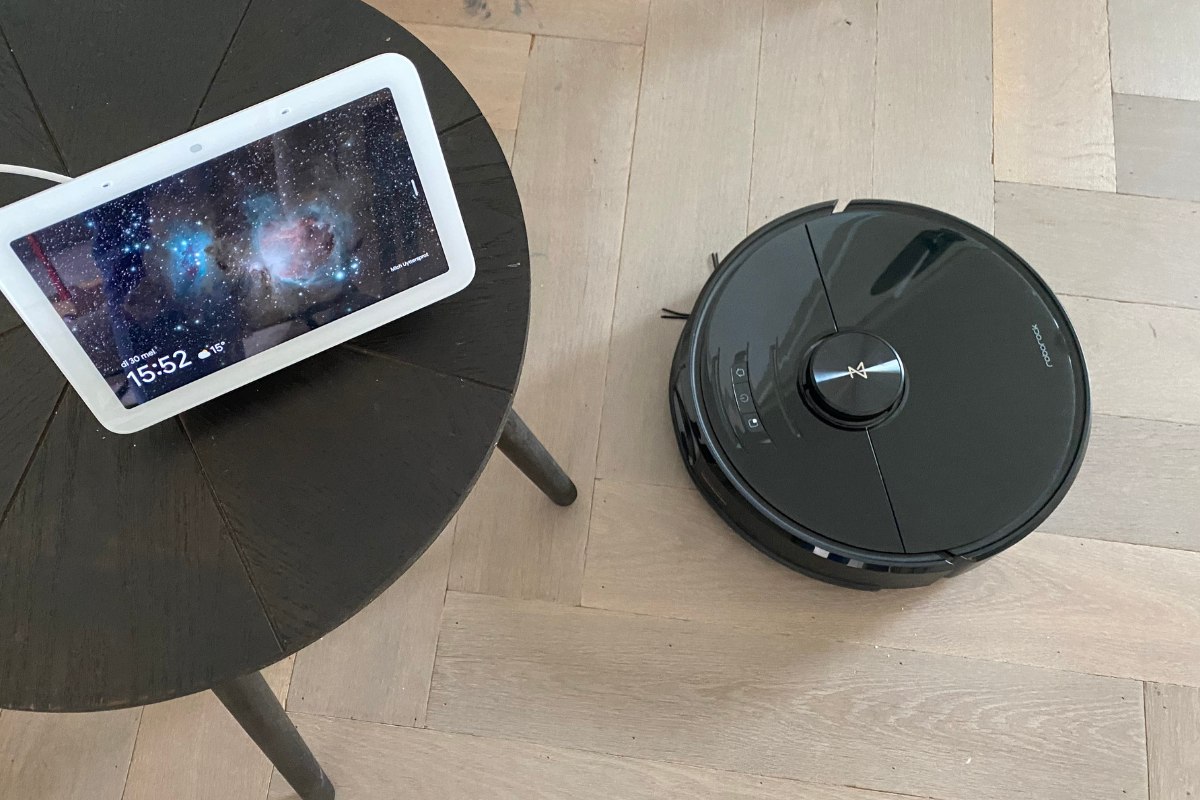
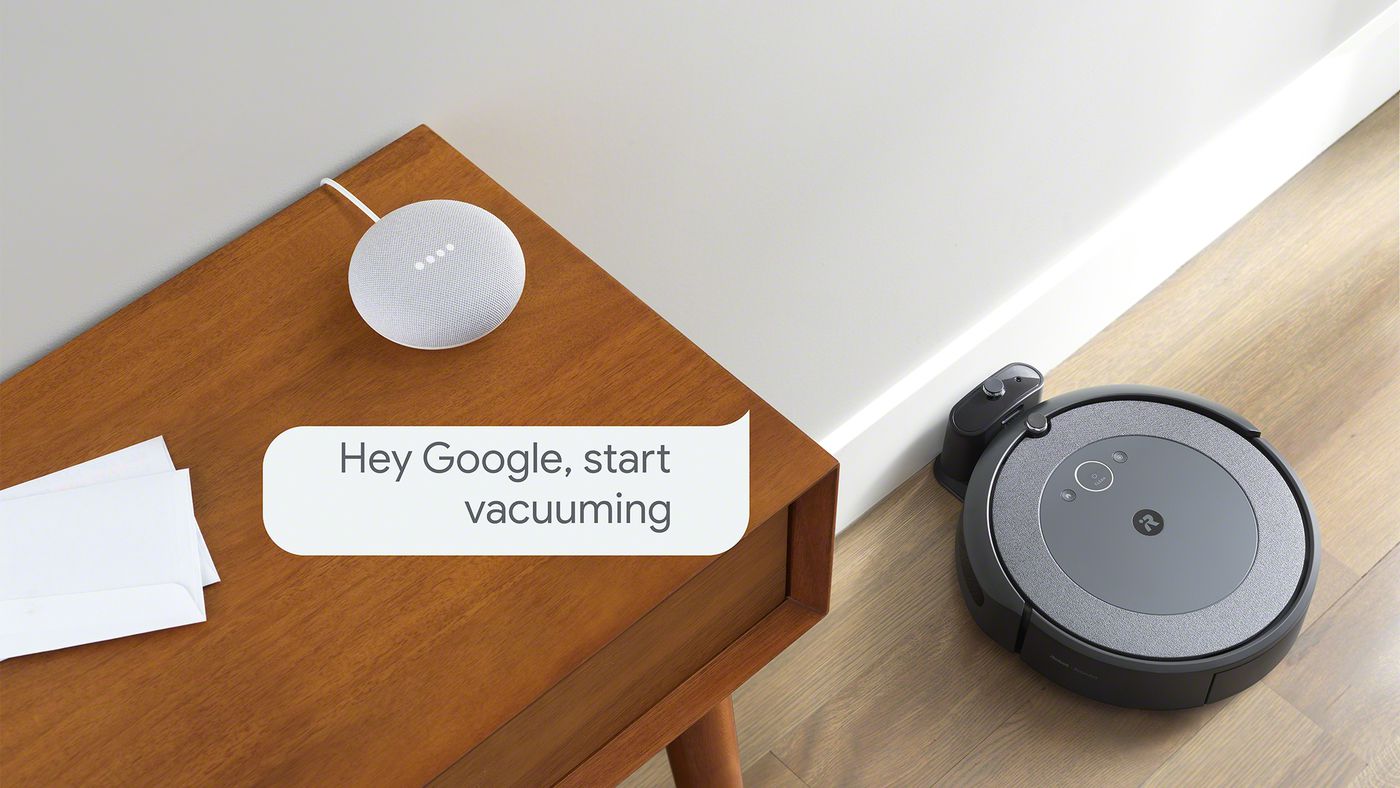

0 thoughts on “How To Connect Sony TV To Google Home”