Home>Home Appliances>Home Automation Appliances>How To Make Google Home Page On Edge
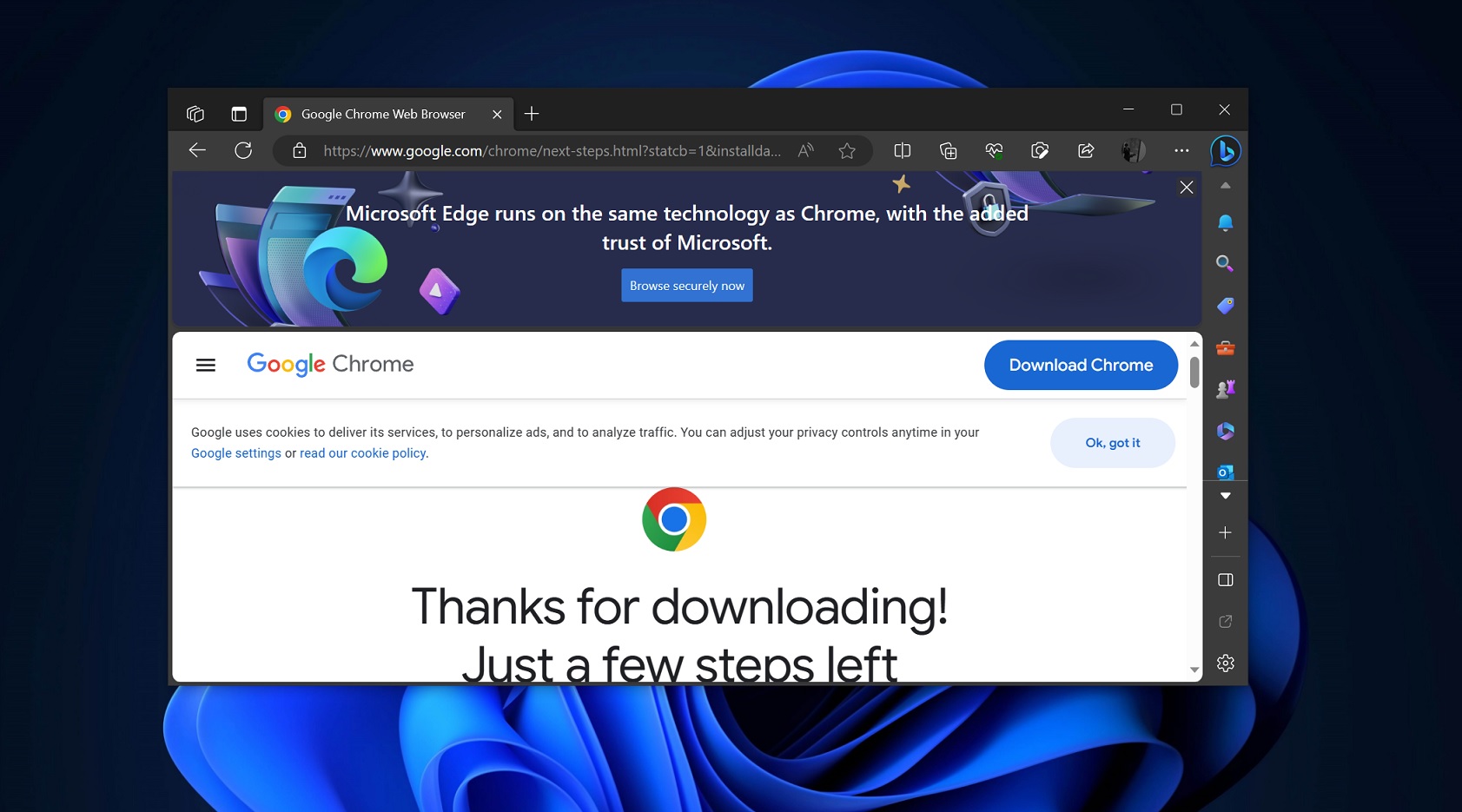
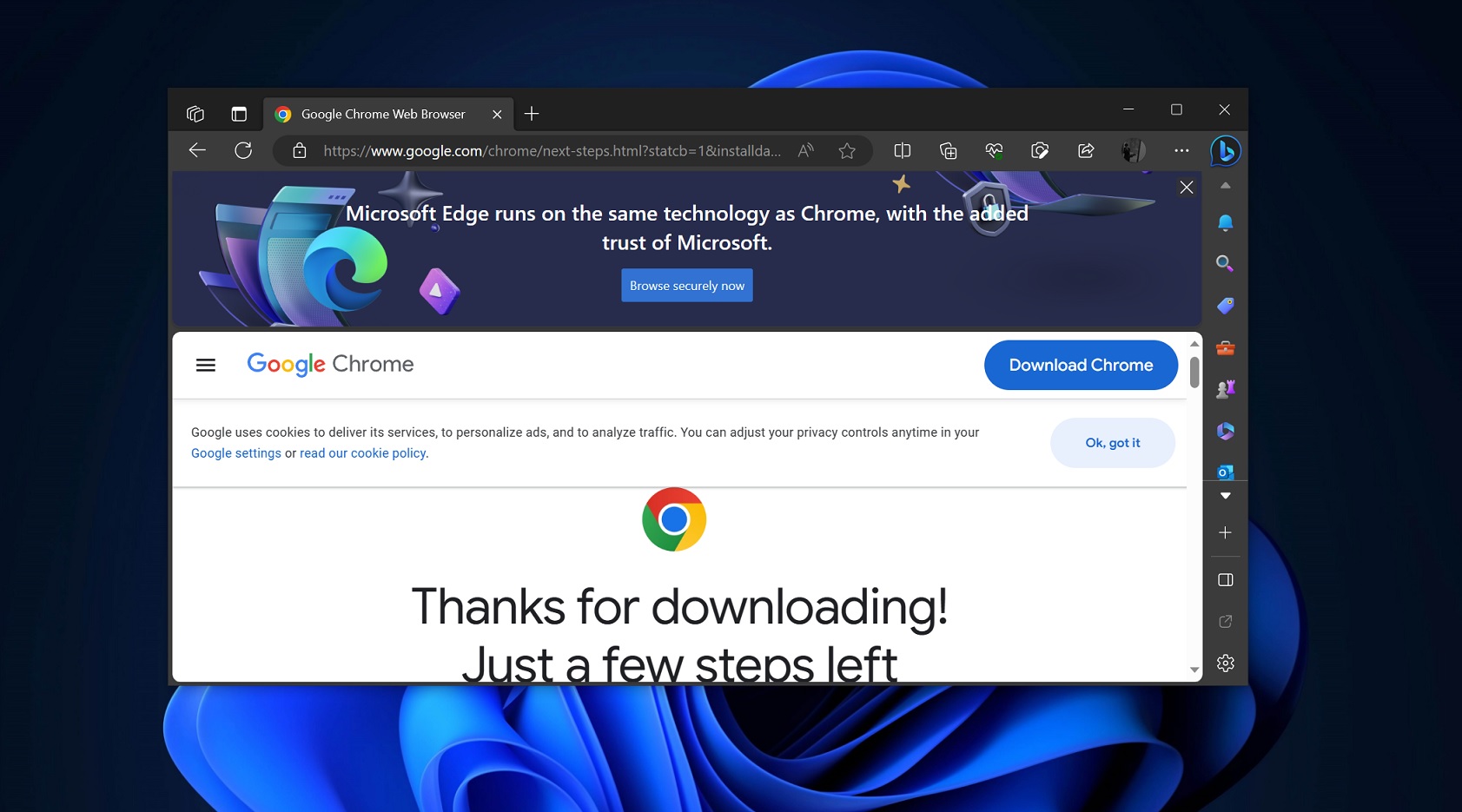
Home Automation Appliances
How To Make Google Home Page On Edge
Published: December 22, 2023
Learn how to set Google as your homepage on Edge and simplify your home automation appliances. Follow our step-by-step guide to customize your browsing experience.
(Many of the links in this article redirect to a specific reviewed product. Your purchase of these products through affiliate links helps to generate commission for Storables.com, at no extra cost. Learn more)
Introduction
Welcome to the digital age, where technology seamlessly integrates into our daily lives, simplifying tasks and enhancing convenience. As smart home appliances continue to revolutionize our living spaces, the Google Home page on Microsoft Edge serves as a gateway to a world of information and connectivity. With its user-friendly interface and customizable features, setting Google as the homepage on Edge can streamline your browsing experience, providing instant access to the wealth of knowledge and resources available on the web.
In this guide, we will explore the process of setting Google as your homepage on Microsoft Edge, as well as customizing it to suit your preferences. Whether you're a tech enthusiast or a casual user, making Google the focal point of your browsing journey can elevate your online interactions and streamline your access to valuable content. Join us as we delve into the seamless integration of Google Home on Microsoft Edge, unlocking the potential for a more personalized and efficient web browsing experience.
Key Takeaways:
- Set Google as your homepage on Microsoft Edge to access its powerful search capabilities and intuitive interface, streamlining your browsing experience for quick and easy access to valuable content.
- Customize your Google homepage on Microsoft Edge with stunning backgrounds, quick links to favorite websites, and curated information, tailoring your browsing environment to your unique preferences and requirements.
Read more: How To Remove Shortcut From Google Home Page
Setting Google as the Homepage on Edge
Microsoft Edge, the innovative web browser from Microsoft, offers a straightforward process for setting Google as your homepage. By customizing your browser settings, you can ensure that Google greets you whenever you launch Edge, providing immediate access to its powerful search capabilities and intuitive interface.
Here’s a simple step-by-step guide to help you make Google your default homepage on Microsoft Edge:
- Launch Microsoft Edge: Open the Microsoft Edge browser on your desktop or device.
- Access the Settings Menu: Click on the three-dot menu icon located in the top-right corner of the browser window to access the settings menu.
- Select Settings: From the dropdown menu, click on “Settings” to navigate to the browser’s settings page.
- Choose “On startup”: In the settings menu, select “On startup” from the list of options on the left-hand side.
- Set a specific page or pages: Under the “Open Microsoft Edge with” section, choose the option “A specific page or pages.”
- Add Google as your homepage: Click on the “Add a new page” link and enter “www.google.com” in the provided field. Then, click “Add” to save the changes.
- Save the Settings: Once Google has been added as your homepage, click “Save” to apply the changes.
Upon completing these steps, Google will be set as your homepage on Microsoft Edge. Now, each time you launch the browser, you will be welcomed by the familiar Google search bar and the convenience of its integrated services, empowering you to explore the vast expanse of the internet with ease.
To make Google your home page on Microsoft Edge, go to the Google website, click on the three dots in the top right corner, select “Settings,” then “On startup,” and choose “Open a specific page or pages.” Click on “Add a new page” and enter “www.google.com.”
Customizing Google as the Homepage
Customizing Google as your homepage on Microsoft Edge allows you to tailor your browsing experience to suit your preferences and streamline your access to essential tools and information. With a few simple adjustments, you can enhance the functionality and visual appeal of your homepage, optimizing it to align with your specific needs and interests.
Here are some effective ways to customize Google as your homepage on Microsoft Edge:
- Personalize the Background: Microsoft Edge offers the option to personalize your homepage background with stunning images. By clicking on the “Customize” button located in the bottom-right corner of the homepage, you can select from a range of captivating images to adorn your browsing environment.
- Add Quick Links: Enhance your browsing efficiency by adding quick links to your favorite websites directly on the Google homepage. Simply click on the “+” icon next to the search bar to add shortcuts to frequently visited websites, providing swift access to your preferred online destinations.
- Explore News and Interests: Stay informed and engaged by enabling the News and Interests feature on your homepage. This feature provides a curated feed of news, weather updates, and more, delivering relevant information directly to your homepage for convenient access.
- Access Custom Widgets: Microsoft Edge offers a range of customizable widgets that can be integrated into your homepage, allowing you to access tools such as weather forecasts, stock market updates, and productivity features without leaving the Google homepage.
- Utilize Microsoft Rewards: If you are a member of Microsoft Rewards, you can seamlessly integrate the rewards dashboard into your homepage, enabling you to track your points, redeem rewards, and explore exclusive offers with ease.
By implementing these customization options, you can transform your Google homepage on Microsoft Edge into a personalized hub that caters to your interests, preferences, and browsing habits. Whether you seek a visually captivating backdrop, quick access to essential websites, or curated information at your fingertips, customizing Google as your homepage empowers you to craft a browsing experience that resonates with your individual needs.
Conclusion
As we conclude our exploration of setting Google as the homepage on Microsoft Edge, it’s evident that the seamless integration of these two digital powerhouses offers a multitude of benefits for users. By configuring Google as your default homepage and customizing it to align with your preferences, you can elevate your browsing experience and unlock the full potential of Edge’s capabilities.
With Google at the forefront of your browsing journey, you gain instant access to its powerful search engine, intuitive features, and a wealth of integrated services. Whether you’re seeking information, connecting with others, or exploring new horizons, the Google homepage on Microsoft Edge serves as a gateway to the vast expanse of the internet, empowering you to navigate the digital landscape with ease.
Furthermore, the ability to personalize your Google homepage with stunning backgrounds, quick links to favorite websites, and curated information ensures that your browsing environment is tailored to your unique preferences and requirements. This level of customization not only enhances the visual appeal of your homepage but also streamlines your access to essential tools and resources, ultimately optimizing your online interactions.
By following the simple steps outlined in this guide, you can seamlessly integrate Google as your homepage on Microsoft Edge, transforming your browsing experience into a personalized and efficient journey through the digital realm. Whether you’re a seasoned tech enthusiast or a casual user, harnessing the power of Google Home on Edge empowers you to navigate the web with unparalleled convenience and accessibility.
Embrace the potential of a customized browsing environment, where Google serves as your digital compass, guiding you through the boundless expanse of the internet with precision and ease. With Microsoft Edge as your vessel and Google as your guiding star, embark on a seamless and enriching browsing experience that reflects your individual preferences and enhances your digital interactions.
Frequently Asked Questions about How To Make Google Home Page On Edge
Was this page helpful?
At Storables.com, we guarantee accurate and reliable information. Our content, validated by Expert Board Contributors, is crafted following stringent Editorial Policies. We're committed to providing you with well-researched, expert-backed insights for all your informational needs.
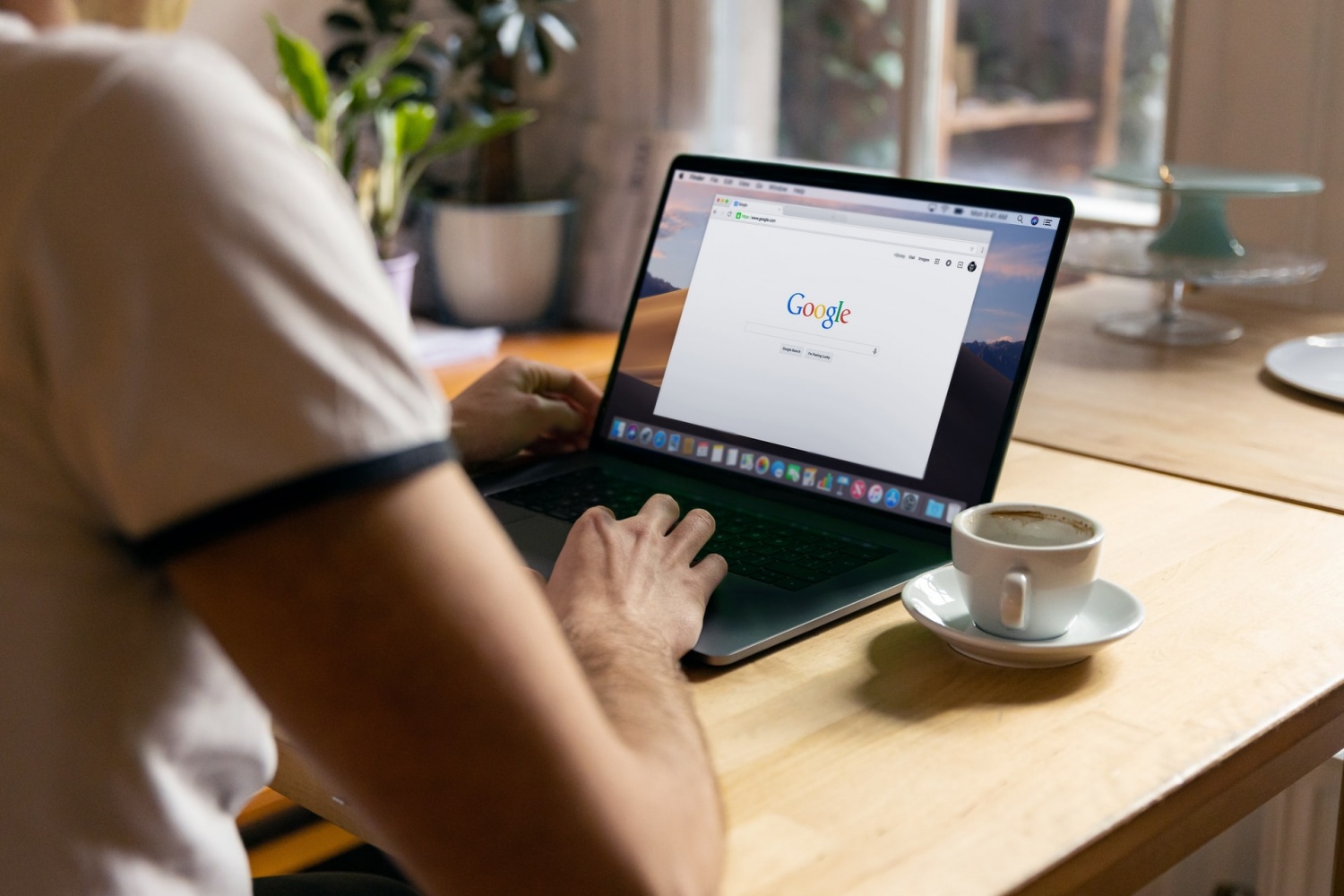


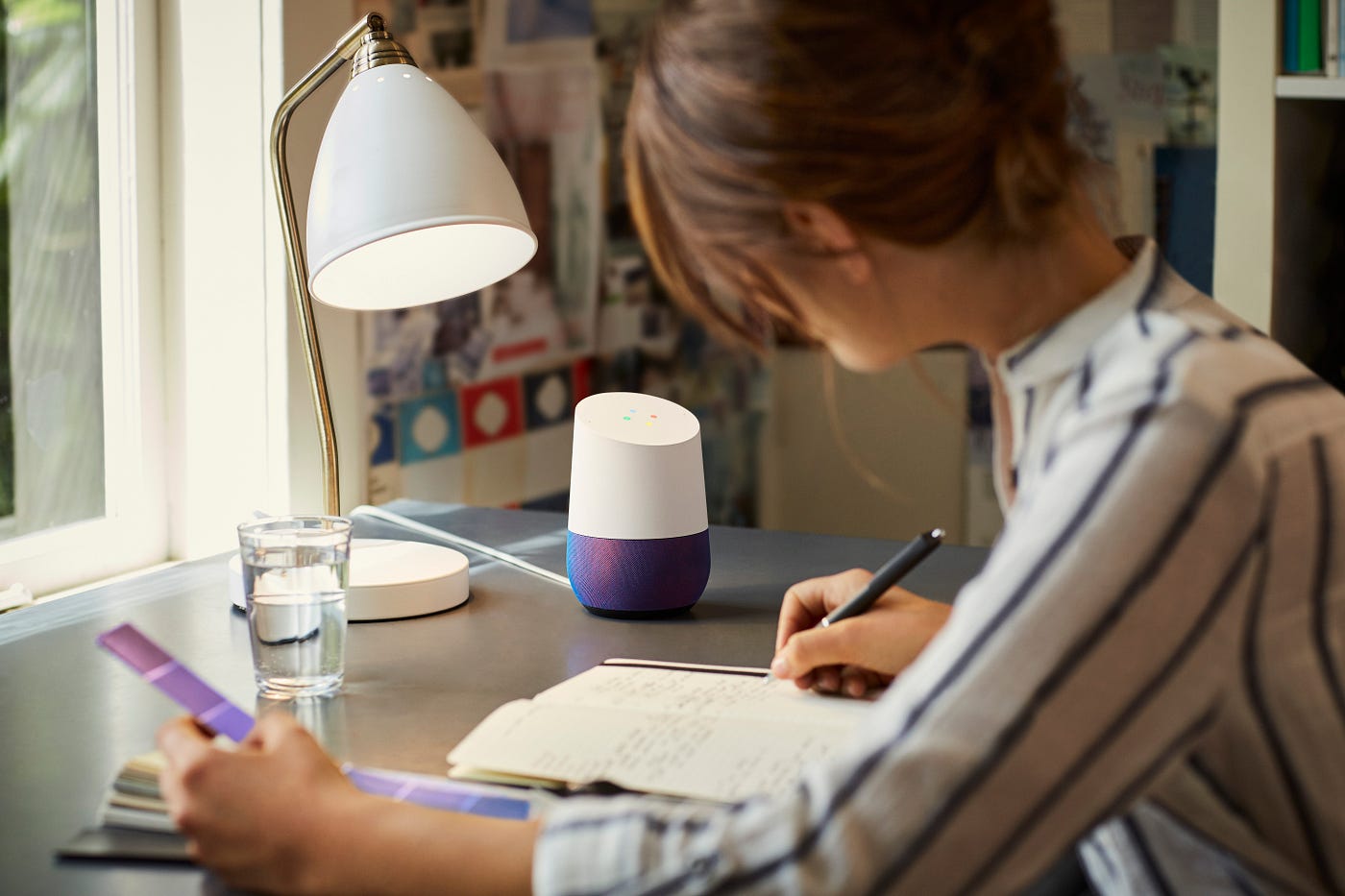



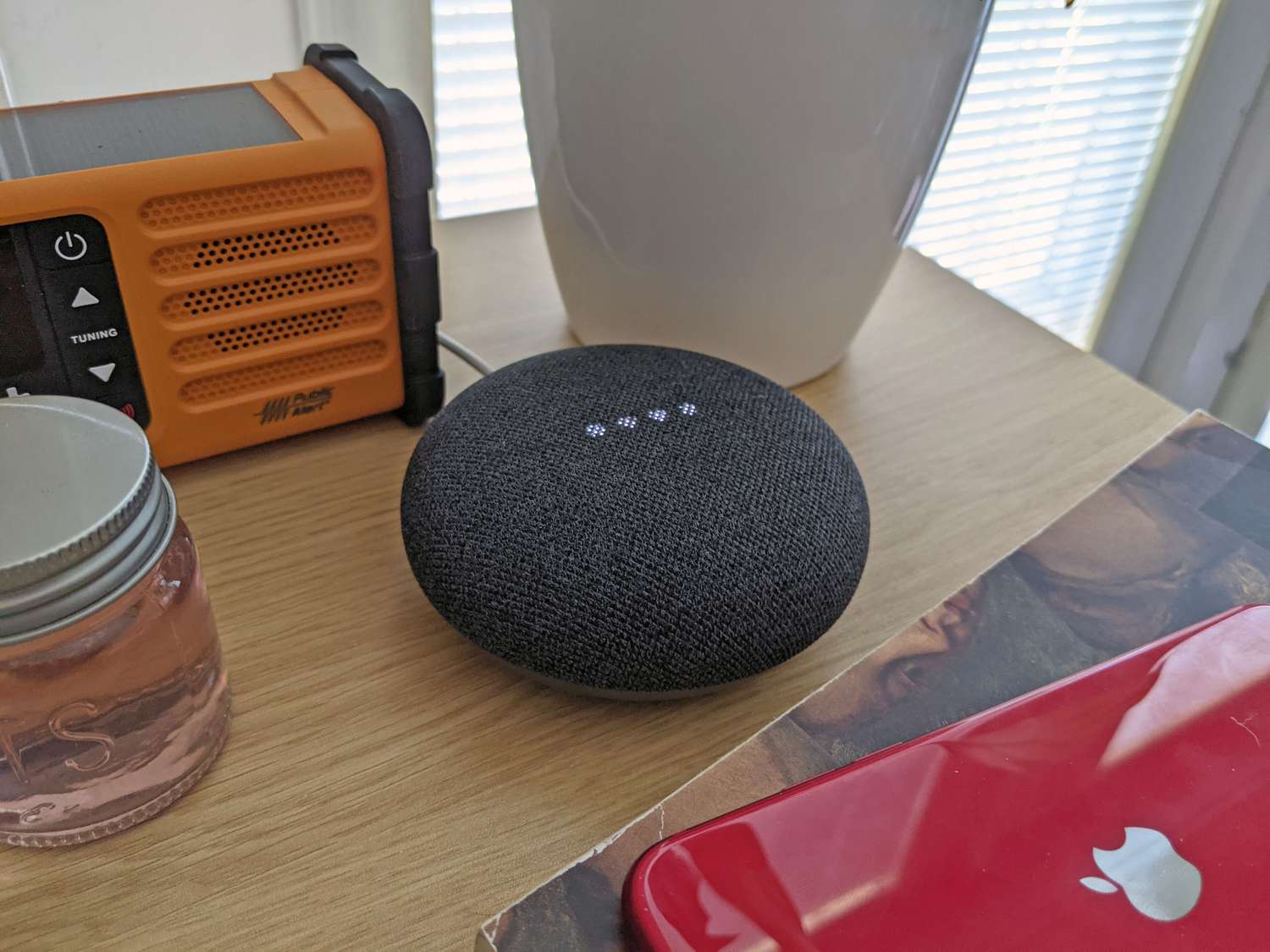





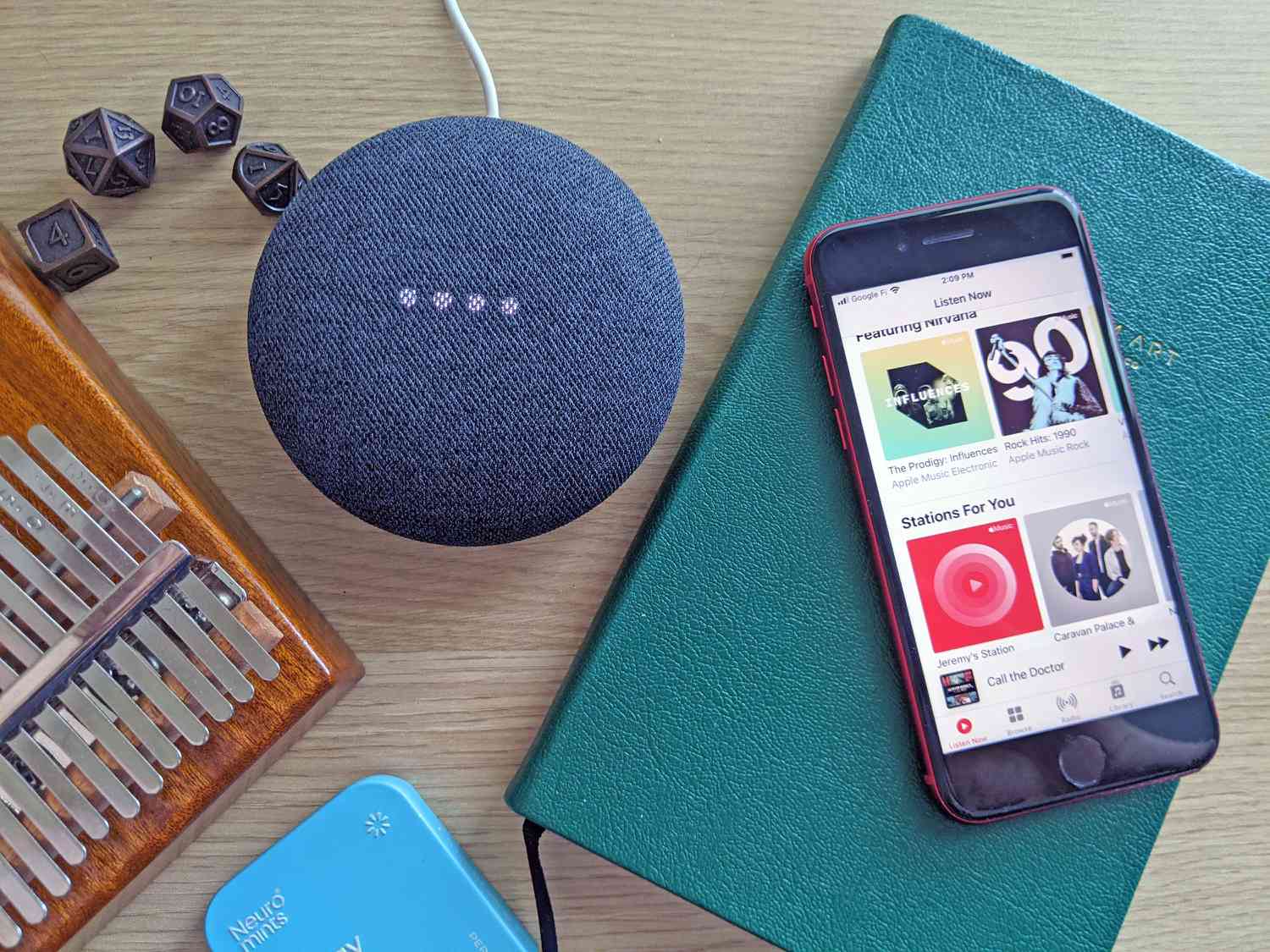
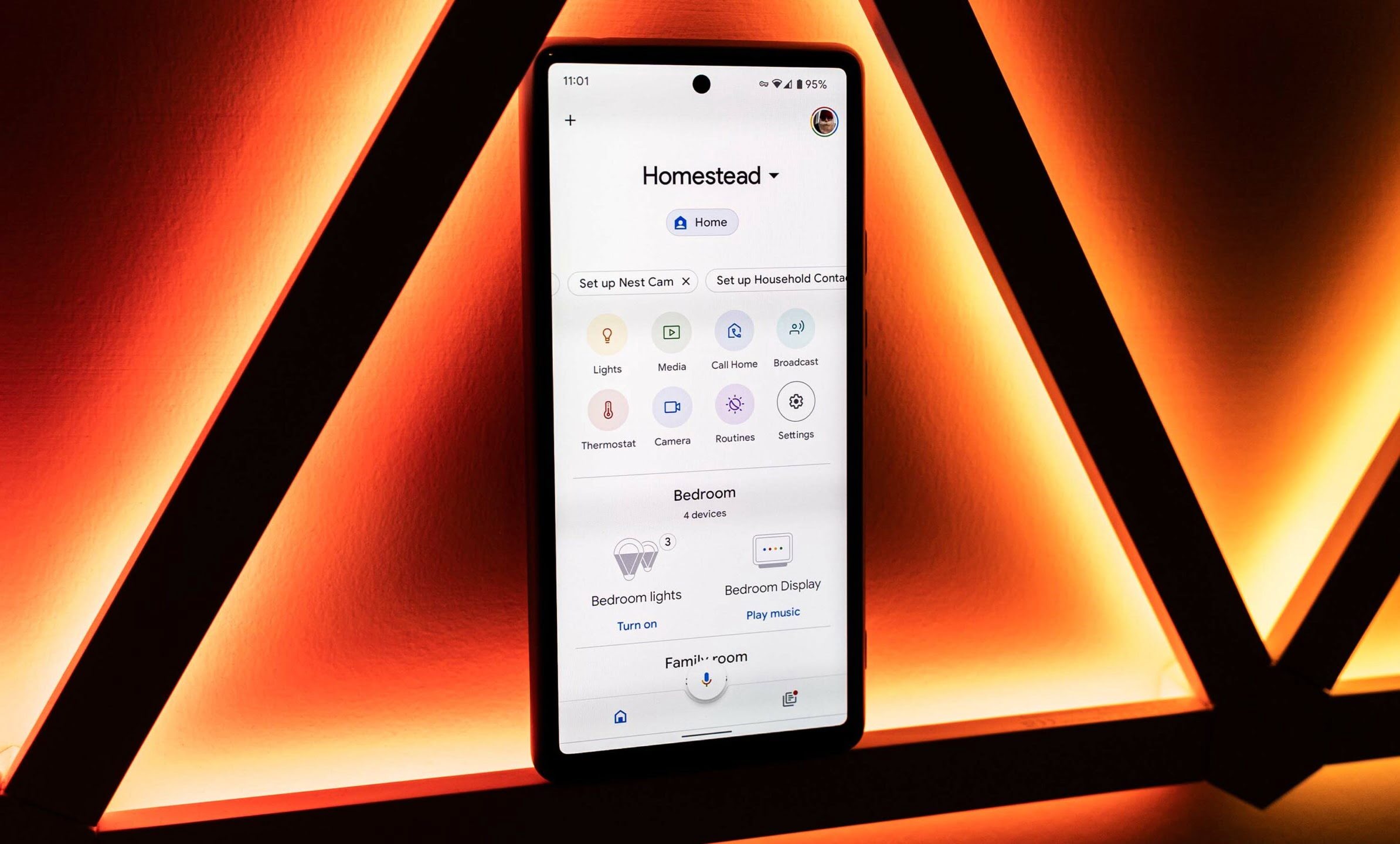

0 thoughts on “How To Make Google Home Page On Edge”