Home>Home Appliances>Home Automation Appliances>How To Make Phone Calls With Google Home


Home Automation Appliances
How To Make Phone Calls With Google Home
Modified: January 6, 2024
Learn how to make phone calls with Google Home and streamline your home automation appliances. Control your devices with ease.
(Many of the links in this article redirect to a specific reviewed product. Your purchase of these products through affiliate links helps to generate commission for Storables.com, at no extra cost. Learn more)
**
Introduction
**
Welcome to the future of home automation! With the advent of smart devices, our homes have become more interconnected than ever before. Google Home, a voice-activated speaker powered by the Google Assistant, is at the forefront of this revolution. One of its many impressive features is the ability to make phone calls, allowing you to stay connected with friends and family without lifting a finger.
In this comprehensive guide, we will delve into the seamless process of setting up Google Home for phone calls, explore the various methods of making calls using this innovative device, and provide troubleshooting tips to ensure a smooth calling experience. Whether you're a tech enthusiast or a casual user, this article will equip you with the knowledge and confidence to harness the full potential of Google Home for making phone calls.
So, grab your favorite beverage, sit back, and let's embark on a journey to uncover the wonders of making phone calls with Google Home.
Key Takeaways:
- Setting up Google Home for phone calls is as easy as 1-2-3! Just make sure your device is compatible, your Google account is linked, and your phone number is verified for a seamless calling experience.
- With Google Home, making phone calls is a breeze! Simply use voice commands, enjoy hands-free speakerphone functionality, and troubleshoot any issues for uninterrupted communication.
Read more: How To Call My Google Home
Setting up Google Home for Phone Calls
Before you can start making phone calls with Google Home, you need to ensure that the setup is seamless and tailored to your preferences. Here’s a step-by-step guide to get you started:
- 1. Ensure Compatibility: First and foremost, confirm that your Google Home device is compatible with making phone calls. This feature is available in select countries and may require specific settings based on your location.
- 2. Verify Google Account: Make sure that your Google account is linked to your Google Home device. This is essential for accessing your contacts and enabling the calling feature.
- 3. Set Up Voice Match: To enhance security and personalize the calling experience, consider setting up Voice Match on your Google Home. This feature allows Google Assistant to recognize your voice and provide tailored responses.
- 4. Grant Necessary Permissions: Ensure that Google Home has the necessary permissions to access your contacts and make phone calls. This can typically be managed through the Google Home app on your mobile device.
- 5. Verify Phone Number: Double-check that your phone number is accurately linked to your Google account. This step is crucial for caller ID purposes when making outgoing calls.
By following these steps, you can lay a solid foundation for utilizing Google Home for phone calls. The seamless setup process ensures that you can seamlessly transition to the next phase: making phone calls with ease.
To make phone calls with Google Home, simply say “Hey Google, call [contact name]” or “Hey Google, dial [phone number].” Make sure your Google Home is connected to Wi-Fi and has access to your contacts.
Making Phone Calls with Google Home
Now that your Google Home is primed for making phone calls, let’s explore the various methods and commands you can use to initiate and manage calls effortlessly.
1. Voice Commands: The hallmark of Google Home is its intuitive voice recognition capabilities. To make a call, simply say, “Hey Google, call [contact name].” Google Assistant will then proceed to dial the specified contact using the linked phone number. For added convenience, you can also ask Google to dial a specific phone number directly.
2. Speakerphone Functionality: Once the call is initiated, Google Home serves as a hands-free speakerphone, allowing you to converse with the recipient without needing to use your smartphone. This feature is particularly useful when you’re occupied with other tasks or simply prefer a hands-free calling experience.
3. Managing Calls: During an ongoing call, you can use voice commands to perform various actions, such as adjusting the call volume, muting the microphone, or ending the call. For instance, saying, “Hey Google, mute the call,” enables you to toggle the microphone on and off seamlessly.
4. Call History and Contacts: Google Home provides easy access to your call history and contacts, allowing you to review recent calls and effortlessly call your saved contacts. You can also ask Google to redial the last dialed number, simplifying the process of reconnecting with frequent contacts.
5. International Calls: If you need to make international calls, Google Home offers a convenient solution. By leveraging Google Voice or compatible calling services, you can place international calls with ease, often at competitive rates.
By leveraging these functionalities, Google Home transforms the traditional phone calling experience into a seamless and hands-free interaction. Whether you’re making quick calls to local contacts or staying connected with loved ones across the globe, Google Home empowers you to communicate effortlessly.
Troubleshooting Phone Calls with Google Home
While Google Home is designed to streamline the calling experience, occasional hiccups may arise. Here are some common issues and troubleshooting tips to ensure smooth and uninterrupted phone calls:
- 1. Connectivity Concerns: If you encounter issues with initiating or receiving calls, ensure that your Google Home device is connected to a stable Wi-Fi network. Additionally, verify that your smartphone, which is linked to Google Home, has a reliable internet connection.
- 2. Voice Recognition Challenges: In cases where Google Assistant struggles to recognize contact names or commands, consider retraining Voice Match to enhance accuracy. This can be done through the Google Home app, allowing Google Assistant to better understand your voice commands.
- 3. Caller ID Mismatch: If the caller ID displayed during outgoing calls is incorrect or outdated, review your Google account settings to ensure that your phone number is accurately linked and up to date. This step can rectify any discrepancies in caller identification.
- 4. Audio Quality Concerns: Should you encounter audio quality issues during calls, such as distortion or low volume, verify that your Google Home device is placed in an optimal location, free from obstructions that may impede sound transmission. Additionally, conduct a test call to assess the audio quality and make necessary adjustments.
- 5. International Calling Restrictions: When attempting to place international calls, be mindful of any regional restrictions or additional charges that may apply. Familiarize yourself with the supported international calling features and ensure that your Google account is equipped to facilitate such calls.
By addressing these common challenges, you can optimize the calling experience with Google Home and mitigate any potential obstacles that may arise. Remember, seamless communication is at the core of Google Home’s capabilities, and with a few troubleshooting steps, you can harness its full potential for making and managing phone calls.
Frequently Asked Questions about How To Make Phone Calls With Google Home
Was this page helpful?
At Storables.com, we guarantee accurate and reliable information. Our content, validated by Expert Board Contributors, is crafted following stringent Editorial Policies. We're committed to providing you with well-researched, expert-backed insights for all your informational needs.

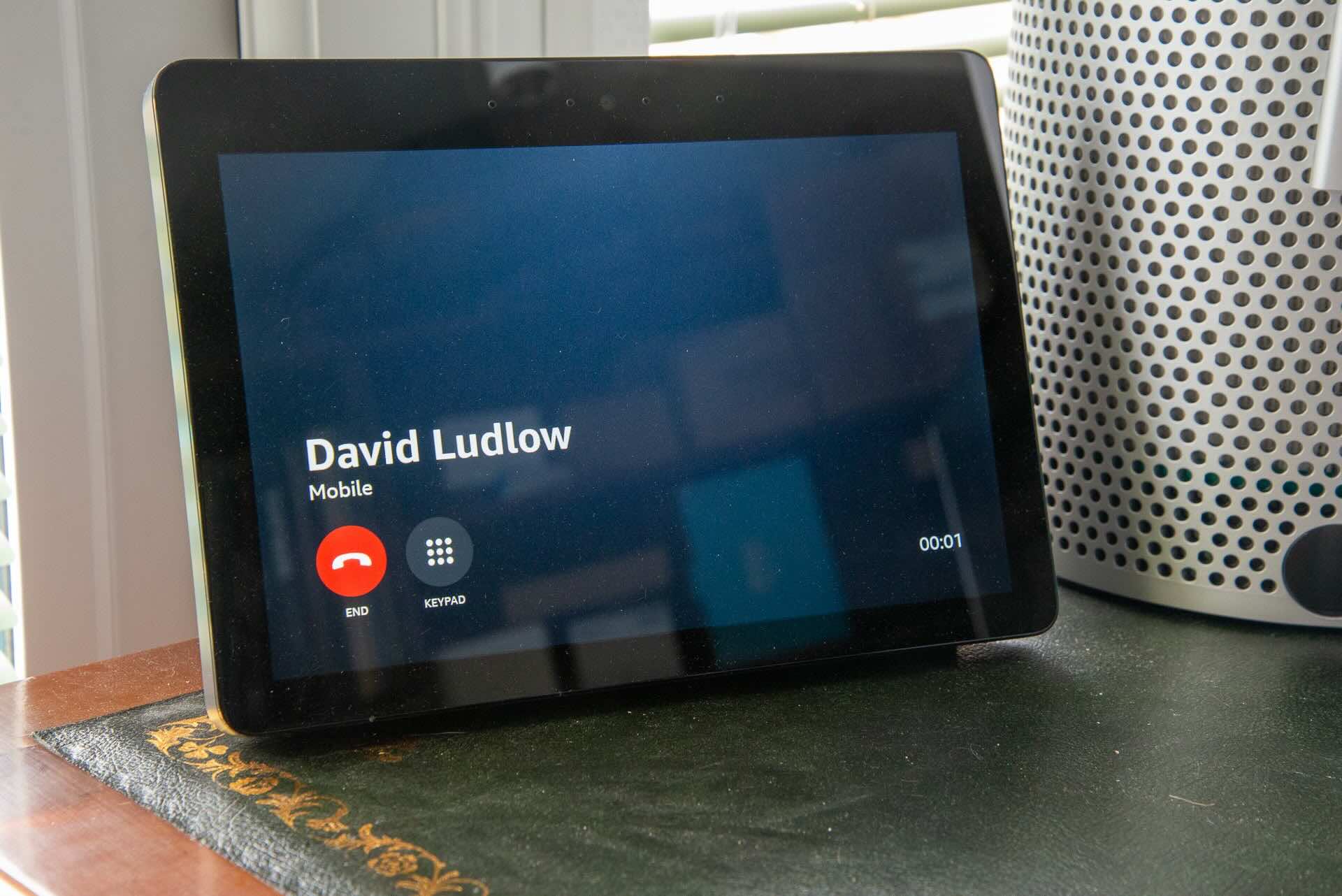
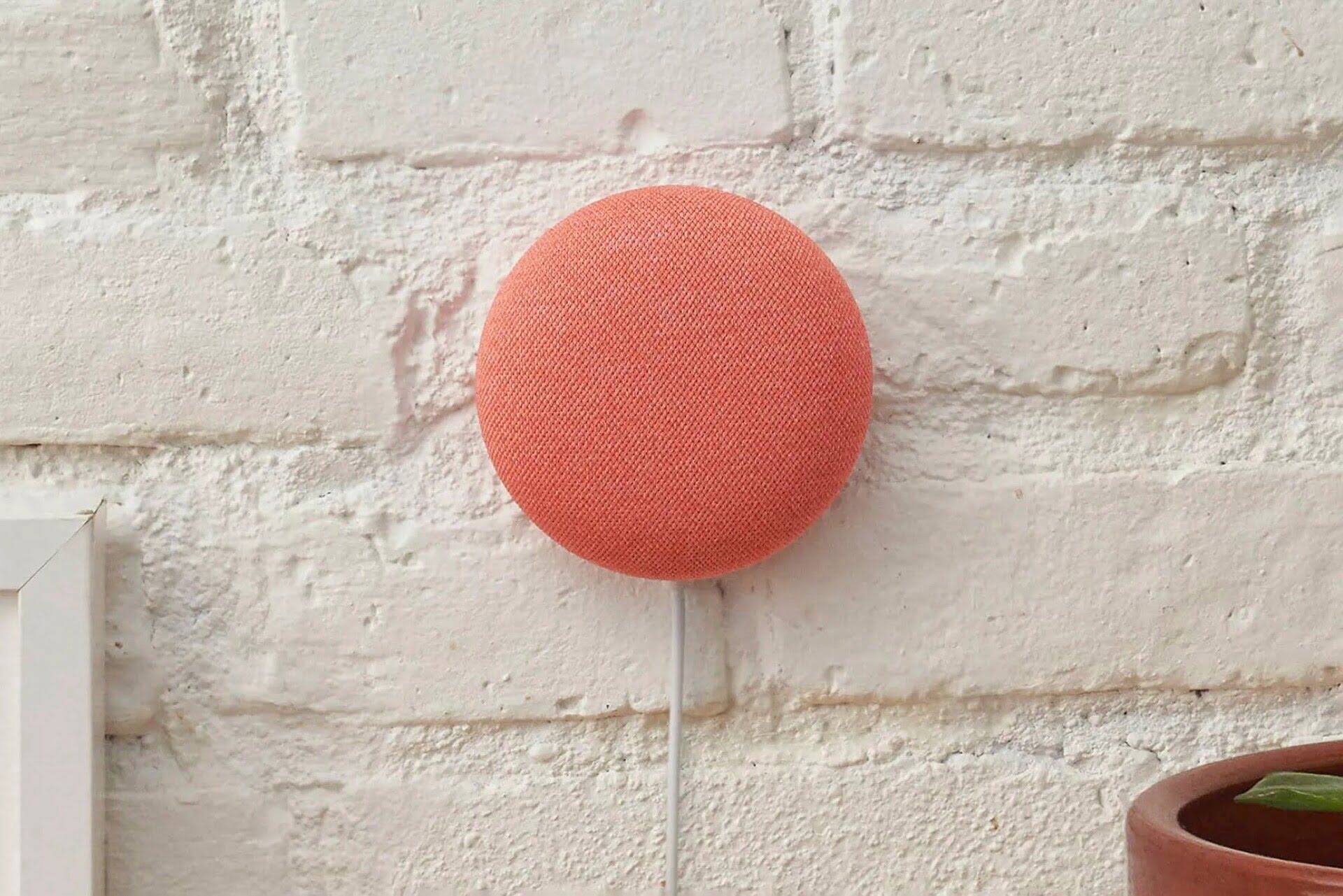

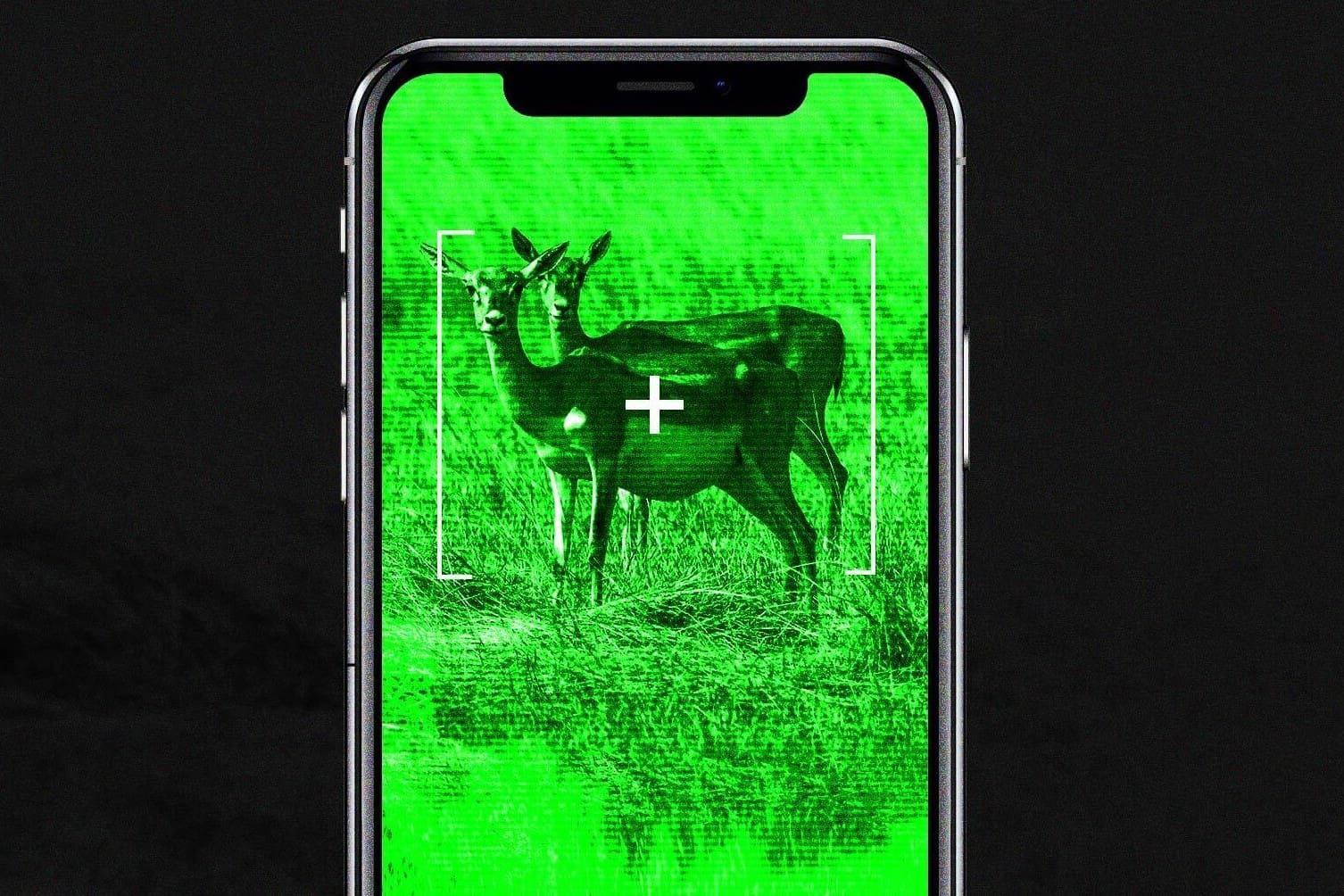
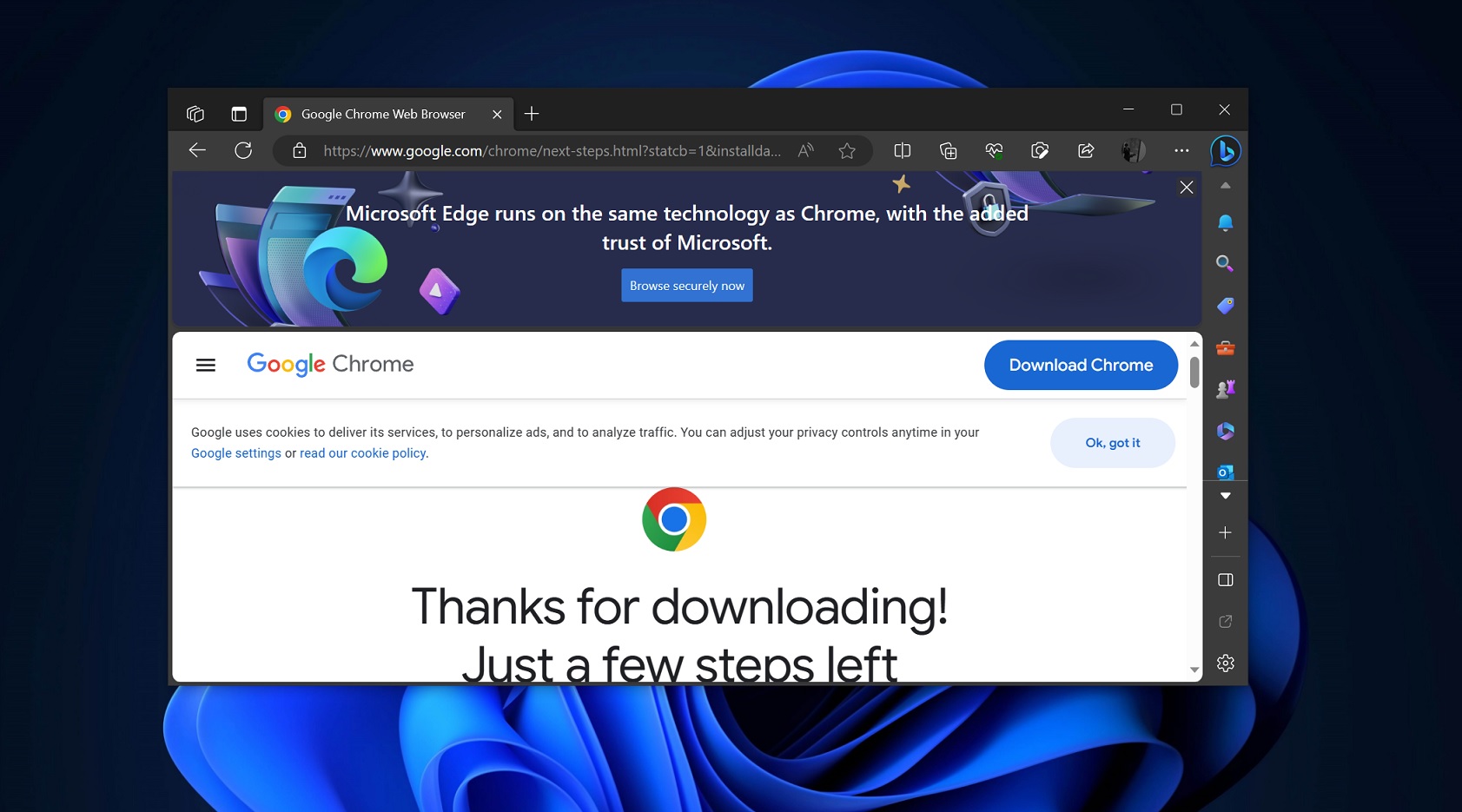
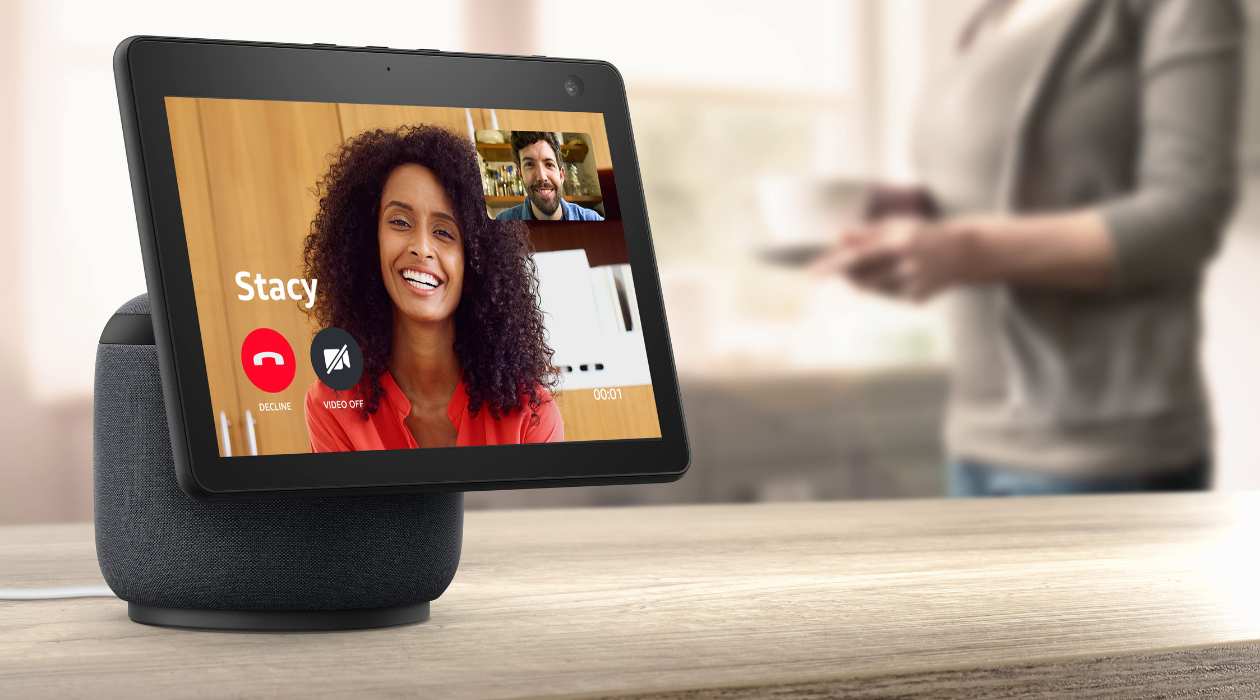
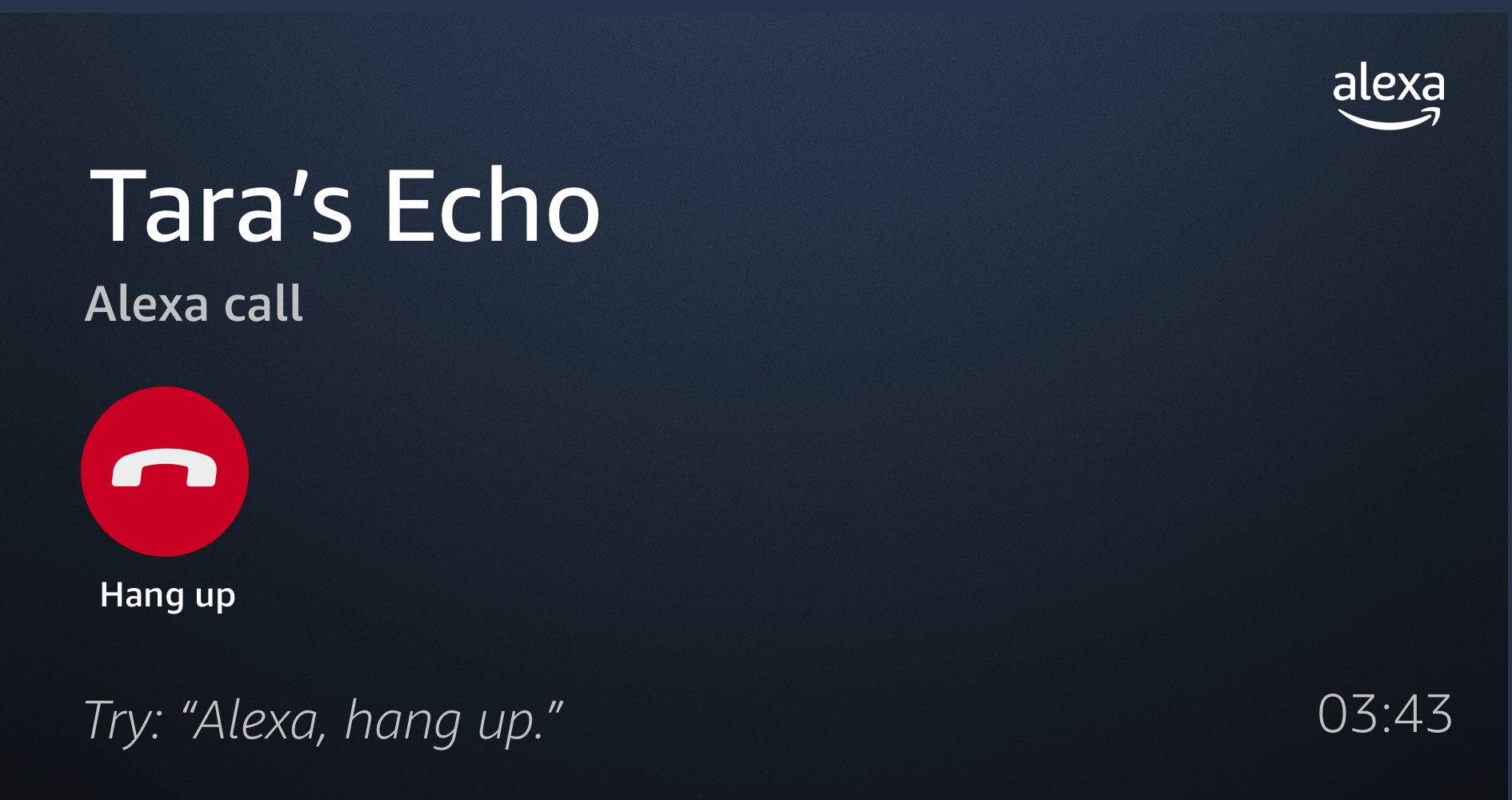


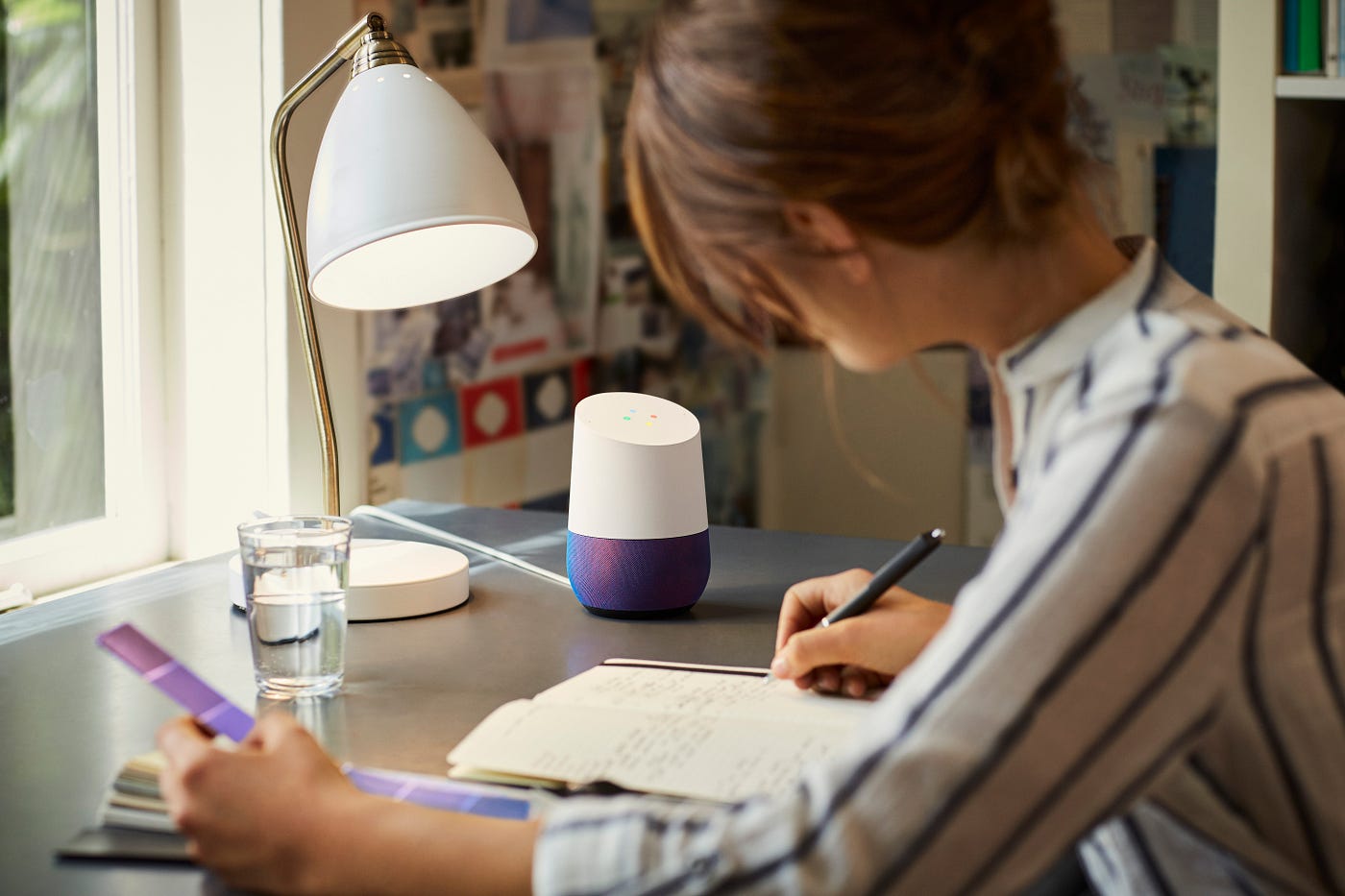

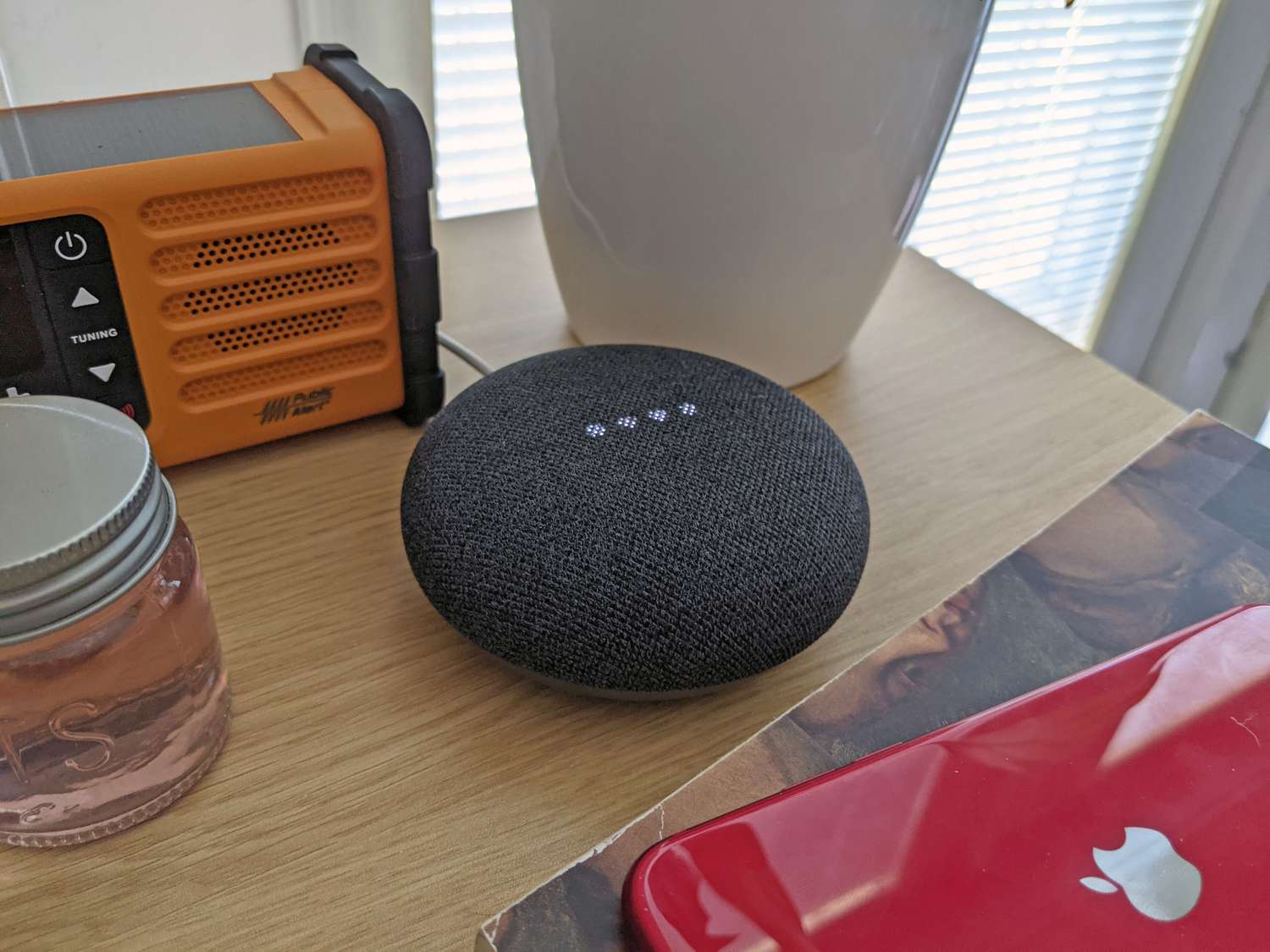



0 thoughts on “How To Make Phone Calls With Google Home”