Home>Home Appliances>Home Automation Appliances>How To Reset Google Home Nest


Home Automation Appliances
How To Reset Google Home Nest
Published: December 23, 2023
Learn how to reset your Google Home Nest easily with our step-by-step guide. Get your home automation appliances back on track in no time.
(Many of the links in this article redirect to a specific reviewed product. Your purchase of these products through affiliate links helps to generate commission for Storables.com, at no extra cost. Learn more)
Introduction
Welcome to the world of smart home technology, where convenience and efficiency converge to streamline daily living. Among the array of innovative devices available, the Google Home Nest stands out as an indispensable tool for managing your smart home ecosystem. Whether you're adjusting the thermostat, setting reminders, or simply enjoying your favorite playlist, the Google Home Nest seamlessly integrates into your lifestyle, offering a seamless and intuitive user experience.
However, as with any technology, there may come a time when you need to reset your Google Home Nest. This could be due to troubleshooting issues, preparing the device for a new user, or simply wanting to start afresh. Whatever the reason, the process of resetting your Google Home Nest is straightforward and can be accomplished with ease.
In this comprehensive guide, we will walk you through the step-by-step process of resetting your Google Home Nest. With clear instructions and valuable insights, you'll gain the confidence to perform this task seamlessly, ensuring that your Google Home Nest continues to enrich your daily routines. Let's embark on this journey to reset your Google Home Nest and unlock its full potential.
Key Takeaways:
- Easily reset your Google Home Nest by locating and holding the reset button for 15-20 seconds. Then, reconfigure the device using the Google Home app for a seamless smart home experience.
- Embrace the convenience of a personalized smart home experience by following the simple steps to reset and reconfigure your Google Home Nest. Enjoy seamless integration and enhanced functionality.
Read more: How To Merge Nest And Google Home
Step 1: Locate the reset button on your Google Home Nest
Before initiating the reset process, it’s crucial to locate the reset button on your Google Home Nest device. The reset button is a small, circular indentation typically found on the base or rear of the device. It is designed to be easily accessible while ensuring that accidental resets are unlikely to occur.
To locate the reset button, carefully examine the exterior of your Google Home Nest. Depending on the specific model, the reset button may be positioned on the base as a small pinhole or located on the rear panel. Once you have identified the reset button, you are ready to proceed to the next step of the reset process.
Locating the reset button is a fundamental step that sets the stage for the subsequent actions. By familiarizing yourself with the physical layout of the device and identifying the reset button, you are poised to execute the reset process confidently and accurately.
Step 2: Press and hold the reset button
With the reset button identified, the next step involves initiating the reset process by pressing and holding the button. Before proceeding, ensure that your Google Home Nest is powered on and connected to a stable power source. This ensures that the reset process can be executed smoothly and without interruptions.
To begin the reset process, use a small, pointed object such as a paperclip or a pen to press and hold the reset button. Apply gentle pressure and maintain the hold for approximately 15-20 seconds. As you press the reset button, you may notice a subtle indication, such as a light flashing or a sound cue, confirming that the reset process has been initiated.
During this step, it’s essential to exercise patience and maintain a steady hold on the reset button. The duration of the hold may vary slightly depending on the specific model of the Google Home Nest, so it’s advisable to refer to the device’s manual for precise instructions. By pressing and holding the reset button, you are triggering the device to enter the reset mode, preparing it for the next phase of the process.
Pressing and holding the reset button represents a pivotal moment in the reset process, signaling the commencement of the device’s reconfiguration. By following this step with precision and care, you are laying the groundwork for a successful reset of your Google Home Nest.
To reset a Google Home Nest, press and hold the microphone mute button on the back for about 15 seconds until you hear the confirmation sound. This will reset the device to its factory settings.
Step 3: Wait for the device to reset
After pressing and holding the reset button, the Google Home Nest will enter the reset mode, initiating a series of internal processes to restore the device to its default settings. During this phase, it’s essential to exercise patience and allow the device sufficient time to complete the reset process.
As the device resets, you may observe various indicators, such as lights flashing or the device emitting audible cues. These signals serve as confirmation that the reset process is underway. It’s important to refrain from interrupting the device during this phase, as doing so may disrupt the reset process and lead to unexpected complications.
The duration of the reset process may vary depending on the specific model of the Google Home Nest and the extent of the reconfiguration required. Typically, the device will indicate when the reset process is nearing completion, either through visual or auditory cues. Once the device has completed the reset, it will be ready to proceed to the next step of the reconfiguration process.
During this step, embracing a patient and attentive approach is crucial. By allowing the device the necessary time to reset, you are facilitating a seamless transition to the subsequent phase, ensuring that your Google Home Nest is prepared for reconfiguration.
Step 4: Reconfigure your Google Home Nest
Following the successful reset of your Google Home Nest, the final step involves reconfiguring the device to suit your preferences and requirements. This pivotal phase enables you to personalize the settings, connect to your Wi-Fi network, and ensure that your Google Home Nest is ready to seamlessly integrate into your smart home ecosystem.
Begin by launching the Google Home app on your mobile device. If you haven’t installed the app previously, it can be downloaded from the App Store or Google Play Store, depending on your device’s operating system. Once the app is launched, follow the on-screen prompts to initiate the setup process for your Google Home Nest.
During the setup, you will be guided through essential configurations, such as connecting your Google Home Nest to your Wi-Fi network, selecting your preferred language, and customizing the device’s settings to align with your preferences. Additionally, you may have the opportunity to link your Google account, enabling seamless access to personalized features and content.
As you progress through the setup process, take the time to explore the various options available, such as customizing the device’s name, setting up voice recognition, and configuring additional smart home devices to work in conjunction with your Google Home Nest. This phase offers an opportunity to tailor the device to your unique needs, enhancing its functionality and relevance to your daily routines.
Upon completing the reconfiguration process, your Google Home Nest will be ready to seamlessly integrate into your smart home environment, empowering you to enjoy its myriad features and capabilities. By following this step with diligence and attention to detail, you can maximize the potential of your Google Home Nest and experience the convenience of a personalized smart home experience.
Read more: How To Connect Nest To Google Home
Conclusion
Congratulations! You have successfully navigated the process of resetting your Google Home Nest, paving the way for a seamless and personalized smart home experience. By following the step-by-step instructions outlined in this guide, you have empowered yourself to address any potential troubleshooting issues, prepare the device for a new user, or simply start afresh with confidence.
As you reflect on the journey of resetting your Google Home Nest, it’s important to recognize the significance of this process in maintaining the device’s optimal functionality. Whether you encountered a technical challenge or sought to recalibrate the device to suit your evolving needs, the ability to reset your Google Home Nest is a valuable skill that enhances your mastery of smart home technology.
Looking ahead, the reconfigured Google Home Nest stands ready to enrich your daily routines, offering seamless integration with your smart home ecosystem. From managing your schedule and controlling compatible smart devices to enjoying immersive entertainment, the possibilities are endless. Embrace the personalized experience facilitated by your Google Home Nest, and savor the convenience it brings to your lifestyle.
Remember, should you encounter the need to reset your Google Home Nest in the future, you can revisit this guide as a reliable resource. Additionally, staying informed about the latest updates and features for your Google Home Nest will further enhance your smart home experience, ensuring that you are at the forefront of technological advancements.
As you embark on this exciting journey with your reconfigured Google Home Nest, may it continue to serve as a steadfast companion, simplifying tasks, and enhancing your everyday life. Embrace the possibilities, revel in the convenience, and savor the transformative impact of smart home technology. Your Google Home Nest awaits, ready to fulfill your commands and enrich your world with unparalleled connectivity and innovation.
Frequently Asked Questions about How To Reset Google Home Nest
Was this page helpful?
At Storables.com, we guarantee accurate and reliable information. Our content, validated by Expert Board Contributors, is crafted following stringent Editorial Policies. We're committed to providing you with well-researched, expert-backed insights for all your informational needs.

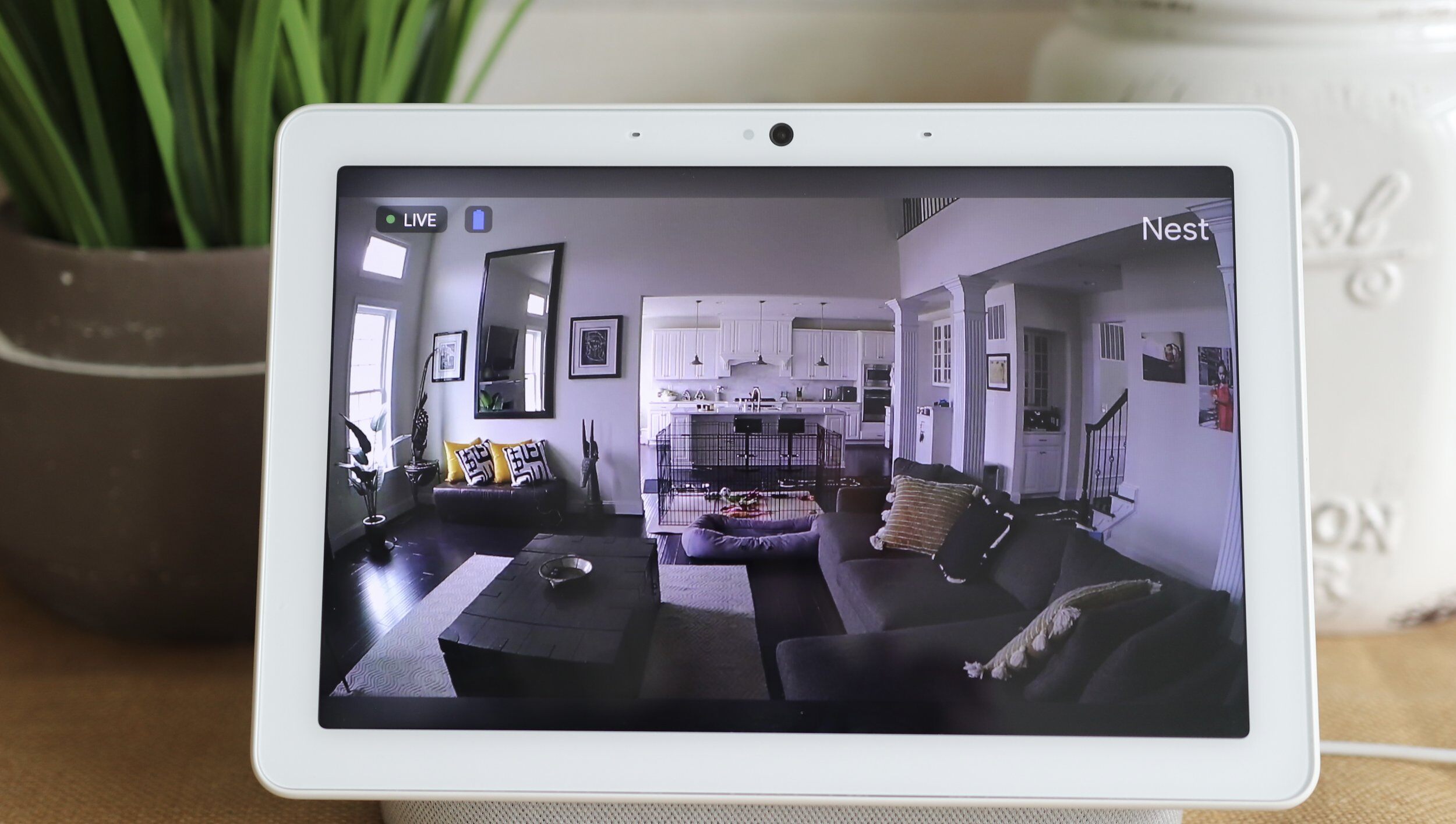
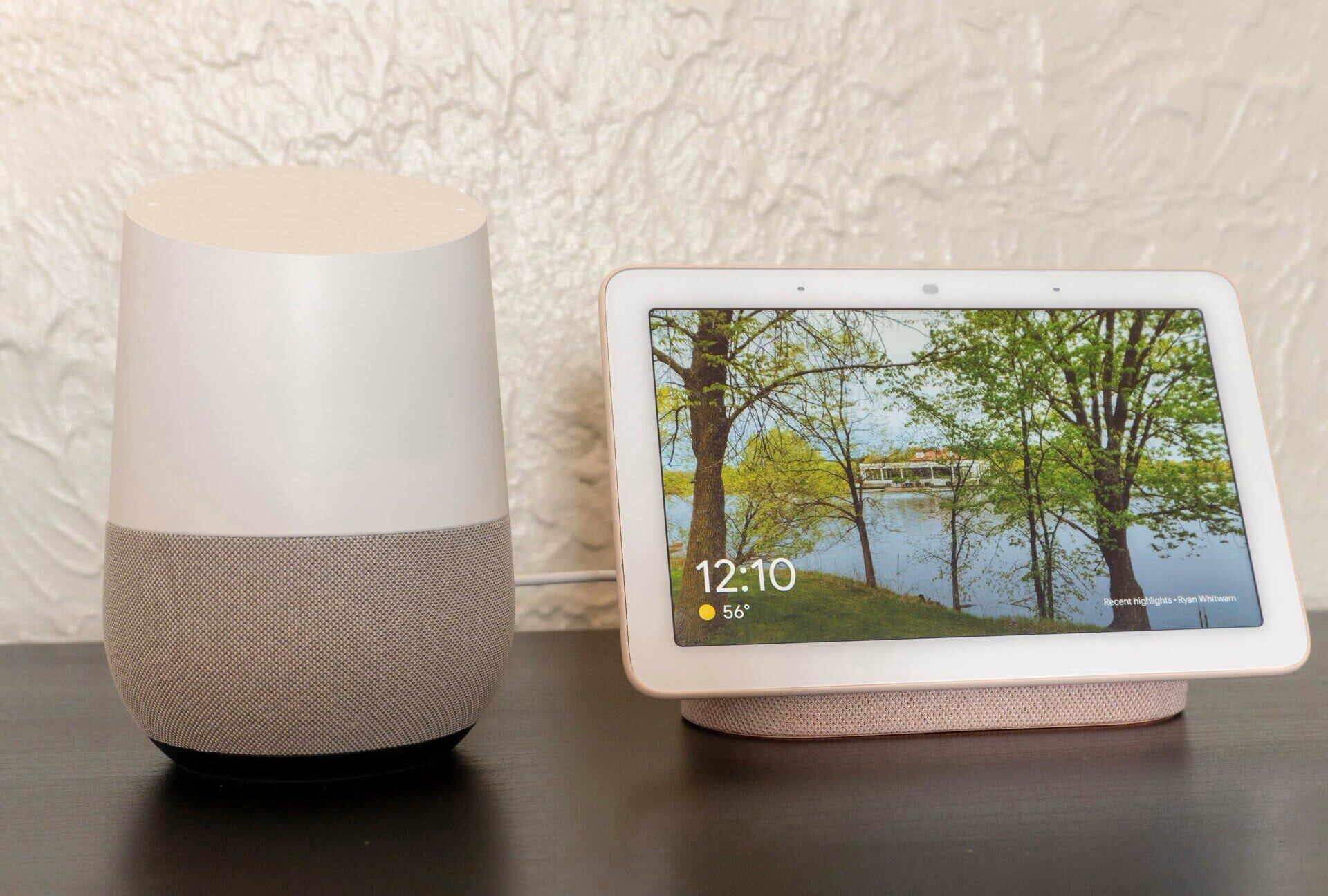


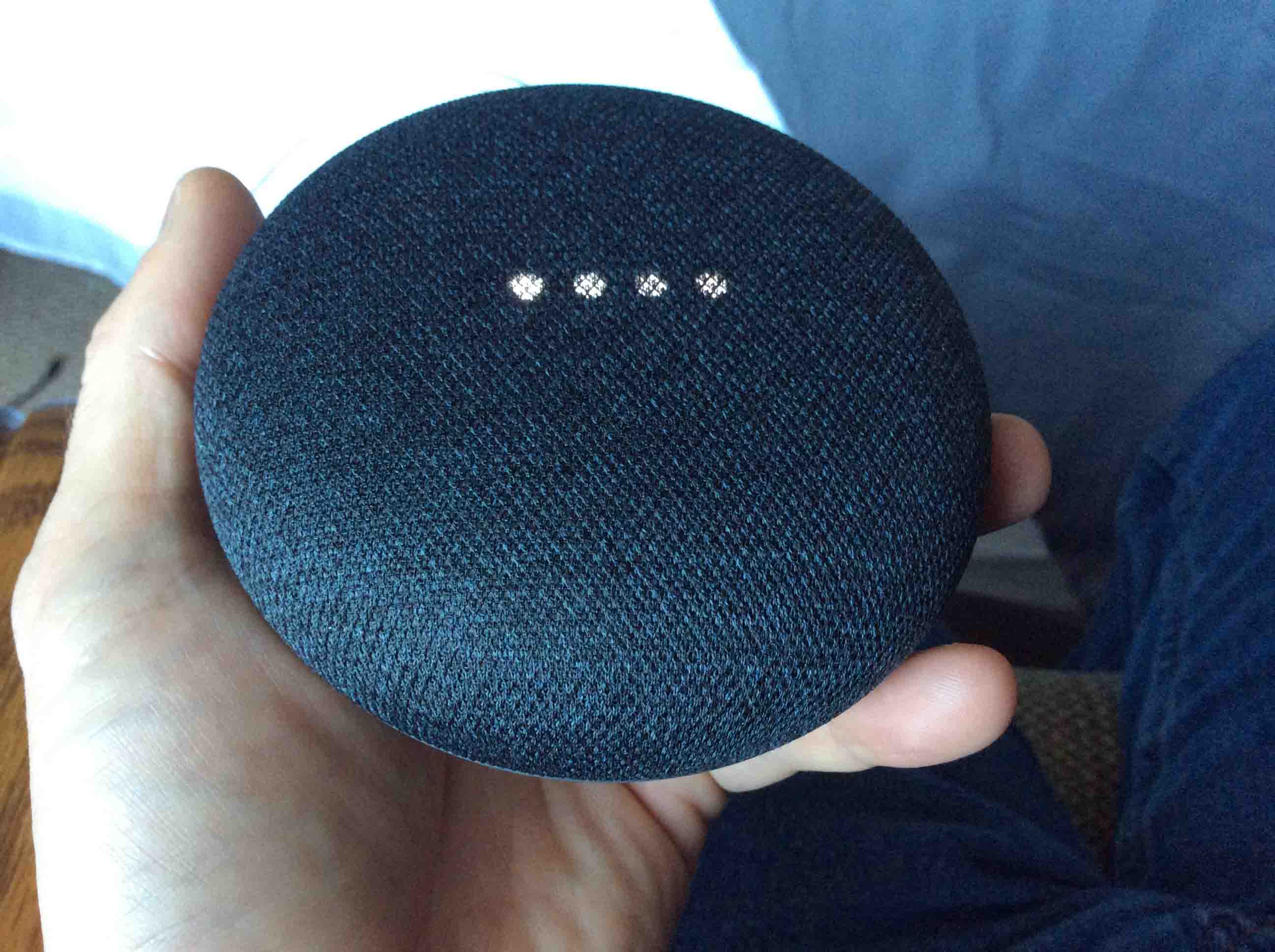

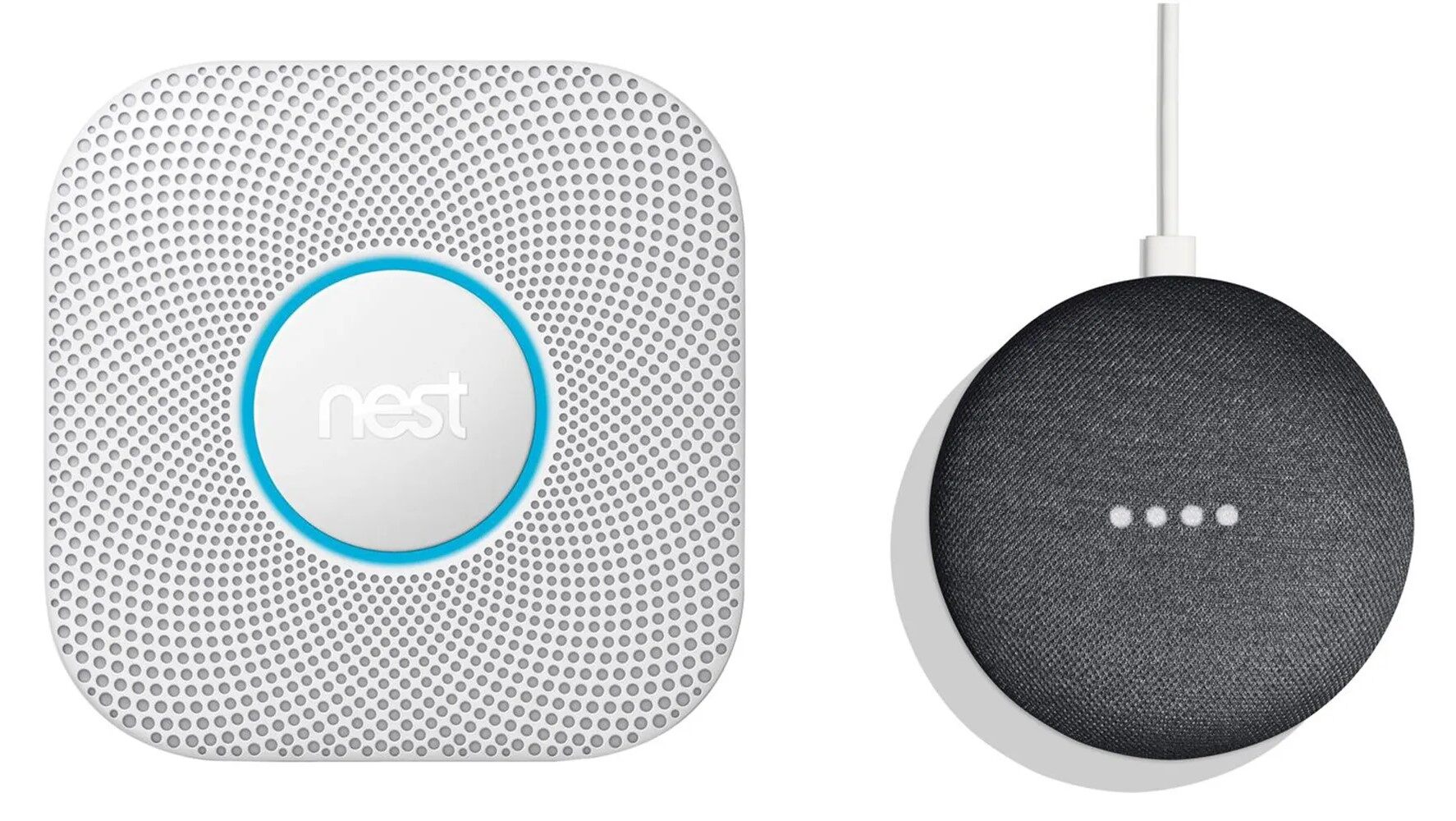



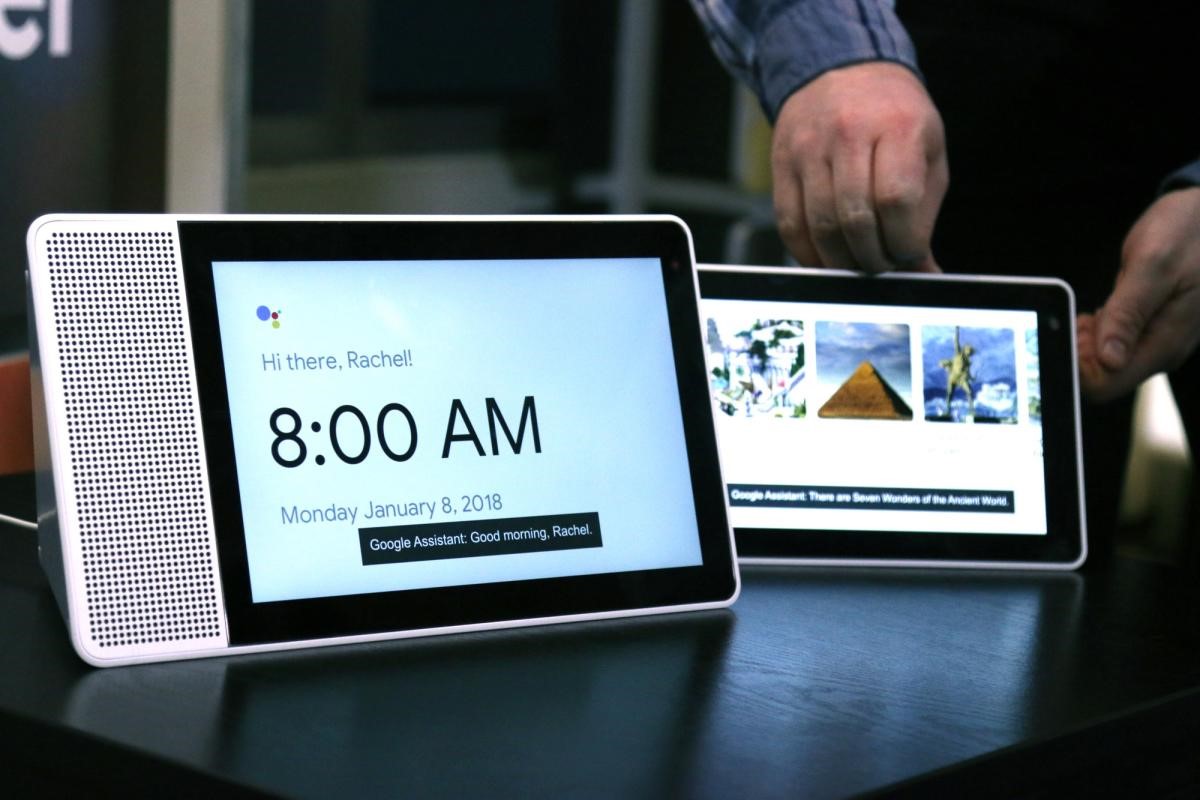
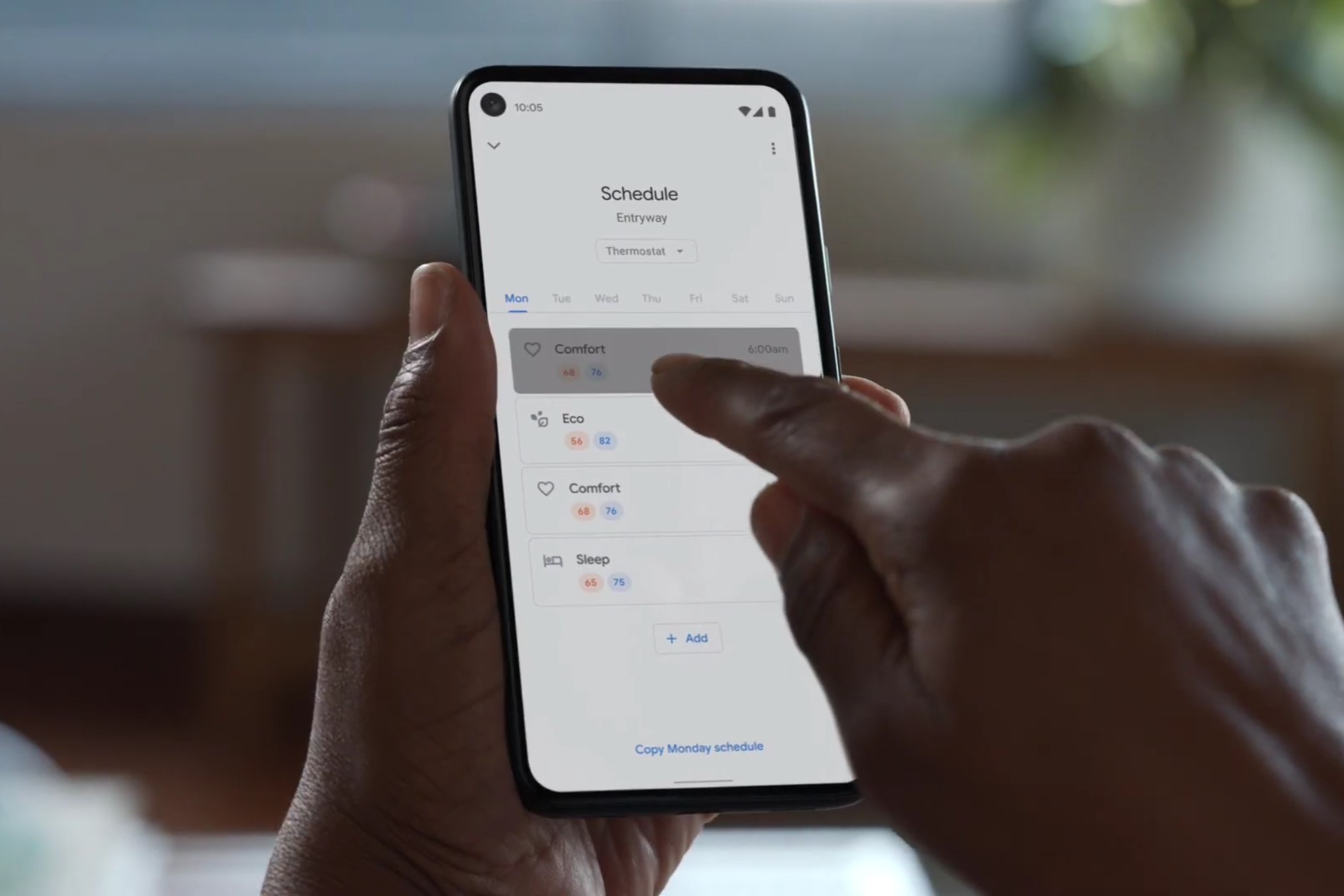


0 thoughts on “How To Reset Google Home Nest”