Home>Home Appliances>Home Automation Appliances>How To Factory Reset A Lenovo Google Home
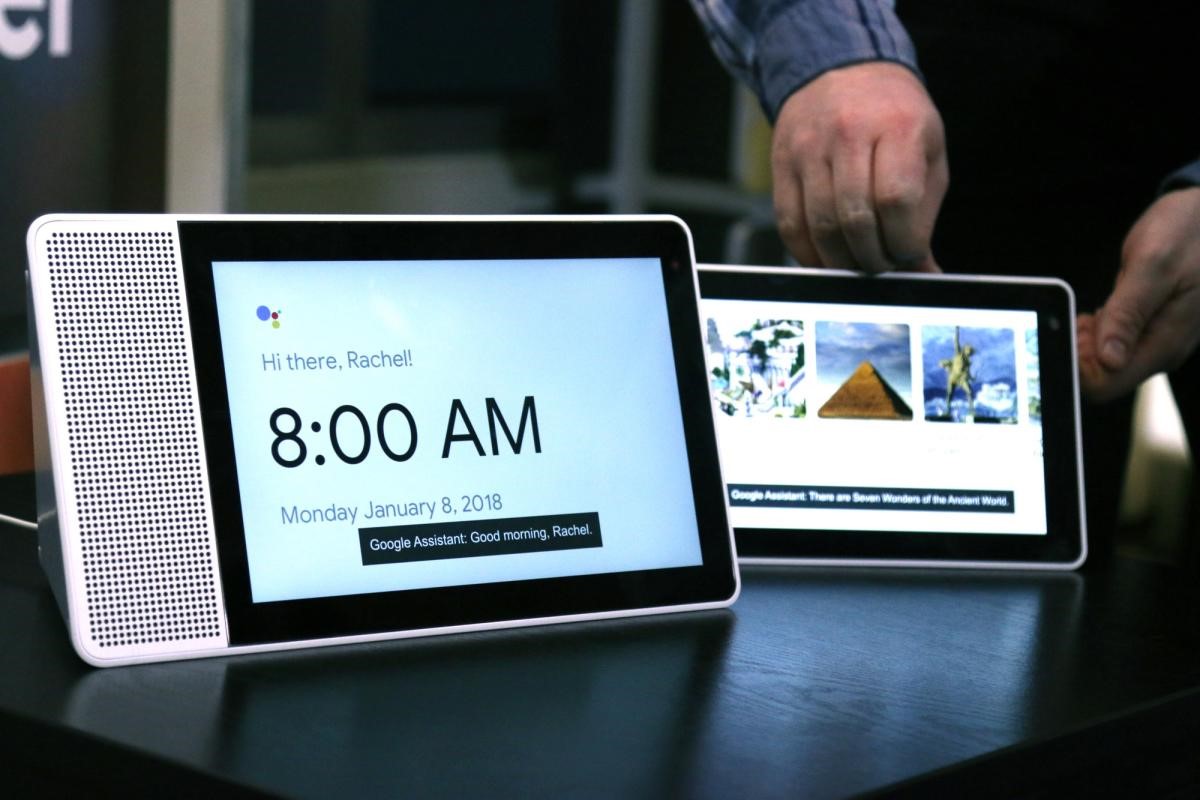
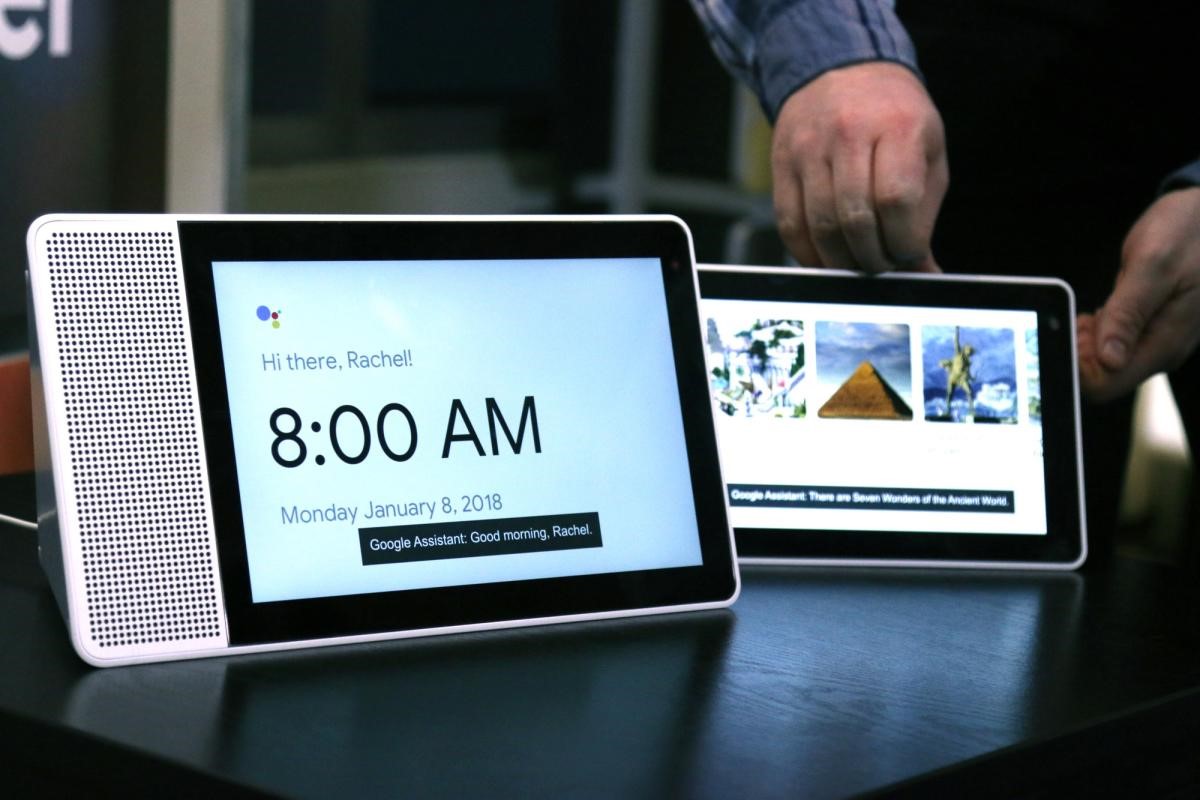
Home Automation Appliances
How To Factory Reset A Lenovo Google Home
Published: December 23, 2023
Learn how to factory reset your Lenovo Google Home for a seamless home automation experience. Get step-by-step instructions for resetting your device.
(Many of the links in this article redirect to a specific reviewed product. Your purchase of these products through affiliate links helps to generate commission for Storables.com, at no extra cost. Learn more)
**
Introduction
**
Welcome to the world of smart home technology! Lenovo Google Home is a remarkable addition to any modern household, offering convenience, entertainment, and a touch of futuristic magic. This innovative device seamlessly integrates into your daily routine, providing a wide array of features, from playing music and managing your schedule to controlling other smart devices in your home. However, even the most advanced technology can encounter glitches from time to time. In such instances, performing a factory reset may be necessary to restore your Lenovo Google Home to its original settings.
In this guide, we will delve into the intricacies of factory resetting your Lenovo Google Home. Whether you are encountering technical issues, preparing to pass the device on to a new owner, or simply seeking a fresh start, understanding the process of factory resetting is essential. We will explore the reasons behind a factory reset, the step-by-step procedure to accomplish this task, and the potential benefits of doing so. By the end of this article, you will have the knowledge and confidence to perform a factory reset on your Lenovo Google Home whenever the need arises.
So, grab your Lenovo Google Home, and let's embark on this enlightening journey to discover the art of factory resetting!
**
Key Takeaways:
- Performing a factory reset on your Lenovo Google Home erases all personalized settings and data, restoring the device to its original state. It’s like giving your smart home assistant a fresh start to resolve issues or prepare for a new owner.
- A factory reset can help troubleshoot technical issues, ensure privacy when passing on the device, or simply provide a clean slate for a fresh start. It’s a powerful tool to maintain your smart home ecosystem and personalize your experience.
Read more: How To Factory Reset A Google Home
What is a Factory Reset?
**
Before delving into the specifics of factory resetting your Lenovo Google Home, it’s crucial to understand the concept of a factory reset and its implications. In essence, a factory reset entails reverting a device to its original state, erasing all user-configured settings, data, and personalization. This process effectively restores the device to the condition it was in when it first left the factory, hence the term “factory reset.”
When you perform a factory reset on your Lenovo Google Home, it wipes out all customized preferences, Wi-Fi network information, linked accounts, and any stored data, returning the device to its default settings. This means that any personalized voice commands, connected smart home devices, and other individualized configurations will be erased. Essentially, it’s akin to giving your Lenovo Google Home a clean slate, erasing all traces of your interactions and customizations.
It’s important to note that a factory reset is a powerful troubleshooting tool, often recommended by technical support professionals to resolve persistent issues or glitches. By restoring the device to its factory settings, you eliminate any software irregularities or conflicts that may have arisen over time. Additionally, a factory reset can be a crucial step when preparing to transfer ownership of the device to someone else, ensuring that your personal data and settings are completely removed.
While a factory reset offers a fresh start and can resolve many technical issues, it’s essential to exercise caution before proceeding with this process. Make sure to back up any critical data or settings that you wish to preserve, as a factory reset will irreversibly erase all personalized information from your Lenovo Google Home.
Now that we’ve gained a clear understanding of what a factory reset entails, let’s explore the circumstances that may prompt you to perform this action on your Lenovo Google Home.
**
Why Would You Want to Factory Reset Your Lenovo Google Home?
**
Factory resetting your Lenovo Google Home may become necessary for various reasons, each stemming from the need to address specific issues or circumstances. Understanding the situations that warrant a factory reset can help you make an informed decision and effectively troubleshoot any challenges you may encounter. Here are some common scenarios that may prompt you to perform a factory reset on your Lenovo Google Home:
1. Resolving Technical Issues: Over time, your Lenovo Google Home may experience technical glitches or performance issues, such as unresponsiveness, connectivity problems, or persistent errors. A factory reset can serve as a potent troubleshooting measure, effectively addressing software irregularities and restoring the device to optimal functionality. It’s often recommended by technical support experts as a reliable method to resolve stubborn issues that persist despite other troubleshooting attempts.
2. Passing on the Device: If you plan to pass on your Lenovo Google Home to a new owner, whether as a gift or through a sale, performing a factory reset is crucial to safeguard your privacy and ensure a clean handover. By resetting the device to its factory settings, you erase all personalized data, linked accounts, and custom configurations, providing the new owner with a pristine device free from any traces of your usage.
3. Starting Fresh: Sometimes, you may simply desire a fresh start with your Lenovo Google Home, opting to clear out all personalized settings and data to begin anew. Whether you wish to reconfigure the device from scratch, address persistent issues, or experiment with different setups, a factory reset offers a clean slate, allowing you to start afresh with your smart home assistant.
4. Security and Privacy Concerns: In cases where you have concerns about the security of your data or suspect unauthorized access to your Lenovo Google Home, a factory reset can provide peace of mind. By erasing all stored information and reverting the device to its factory state, you mitigate the risk of unauthorized access and ensure that your personal data is thoroughly wiped from the device.
By recognizing these scenarios that may necessitate a factory reset, you can make an informed decision based on your specific needs and circumstances. Now, let’s proceed to explore the step-by-step process of factory resetting your Lenovo Google Home to address these situations effectively.
**
To factory reset a Lenovo Google Home, unplug the device, then press and hold the mute button for 15 seconds. When the light ring flashes orange, release the button. This will reset the device to its factory settings.
Steps to Factory Reset Your Lenovo Google Home
**
Performing a factory reset on your Lenovo Google Home is a straightforward process, but it’s essential to follow the steps carefully to ensure a seamless reset and avoid any unintended consequences. Before initiating the factory reset, it’s advisable to disconnect any external devices or accessories from your Lenovo Google Home to prevent interference during the reset process. Once you’re ready, follow these step-by-step instructions to perform a factory reset:
1. Prepare Your Lenovo Google Home:
Ensure that your Lenovo Google Home is powered on and connected to a stable Wi-Fi network. Locate the physical reset button on your device, usually located on the underside or rear panel. It’s a small, circular indentation that may require a pin or paperclip to press.
2. Initiate the Factory Reset:
Press and hold the reset button for approximately 15 seconds. You may notice the LED lights on your Lenovo Google Home flashing or changing color during this process. Continue holding the reset button until you hear a sound or voice prompt indicating that the factory reset is in progress.
3. Wait for the Reset to Complete:
After initiating the factory reset, your Lenovo Google Home will begin the reset process, erasing all user-configured settings and data. It’s essential to allow the device sufficient time to complete the reset, which may take a few minutes. Avoid interrupting the process or disconnecting the device during this time.
4. Reconfigure Your Lenovo Google Home:
Once the factory reset is complete, your Lenovo Google Home will restart and prompt you to set it up as a new device. Follow the on-screen instructions using the Google Home app on your smartphone or tablet to reconnect your device to Wi-Fi, configure your preferences, and personalize your settings as desired.
5. Restore Linked Accounts and Smart Devices:
If you had previously linked any accounts, such as music streaming services or smart home devices, you will need to re-establish these connections after the factory reset. Use the Google Home app to reconnect your accounts and set up any smart devices you wish to control using your Lenovo Google Home.
By following these steps, you can successfully perform a factory reset on your Lenovo Google Home, restoring it to its original settings and preparing it for reconfiguration. Whether you’re troubleshooting technical issues, preparing to pass on the device, or seeking a fresh start, a factory reset offers a reliable solution to address various scenarios effectively.
Now that you’re equipped with the knowledge to perform a factory reset on your Lenovo Google Home, you can confidently navigate the process and harness the full potential of your smart home assistant. With a fresh start, your Lenovo Google Home is ready to embark on new adventures, cater to your needs, and seamlessly integrate into your modern lifestyle.
**
Conclusion
**
Congratulations on mastering the art of factory resetting your Lenovo Google Home! By delving into the intricacies of this process, you’ve gained valuable insights into troubleshooting technical issues, ensuring privacy when passing on the device, and embracing a fresh start with your smart home assistant. Whether you encountered persistent glitches, sought to prepare the device for a new owner, or simply desired a clean slate, the ability to perform a factory reset empowers you to address a myriad of situations effectively.
As you navigate the world of smart home technology, it’s essential to approach the maintenance and customization of your devices with confidence and understanding. The process of factory resetting your Lenovo Google Home serves as a powerful tool in your arsenal, offering a reliable solution to restore the device to its original state and pave the way for a seamless reconfiguration.
Remember, a factory reset is a potent troubleshooting measure, often recommended by technical support professionals to address persistent issues and software irregularities. By following the step-by-step instructions provided in this guide, you can confidently initiate a factory reset when necessary, allowing your Lenovo Google Home to operate at its full potential and deliver a seamless smart home experience.
Furthermore, the ability to perform a factory reset underscores your commitment to privacy and security, ensuring that your personal data is thoroughly erased from the device before passing it on to a new owner. This conscientious approach reflects your dedication to safeguarding your digital footprint and maintaining the integrity of your smart home ecosystem.
Armed with this knowledge, you are well-equipped to navigate the dynamic landscape of smart home technology, harnessing the capabilities of your Lenovo Google Home with confidence and proficiency. Whether you’re troubleshooting technical issues, preparing the device for a new owner, or simply seeking a fresh start, the process of factory resetting your Lenovo Google Home empowers you to address diverse scenarios effectively, ensuring a seamless and personalized smart home experience.
So, as you embark on your smart home journey, remember that the ability to perform a factory reset on your Lenovo Google Home is a valuable skill, offering you the flexibility and control to tailor your smart home experience to your exact preferences and needs.
Frequently Asked Questions about How To Factory Reset A Lenovo Google Home
Was this page helpful?
At Storables.com, we guarantee accurate and reliable information. Our content, validated by Expert Board Contributors, is crafted following stringent Editorial Policies. We're committed to providing you with well-researched, expert-backed insights for all your informational needs.



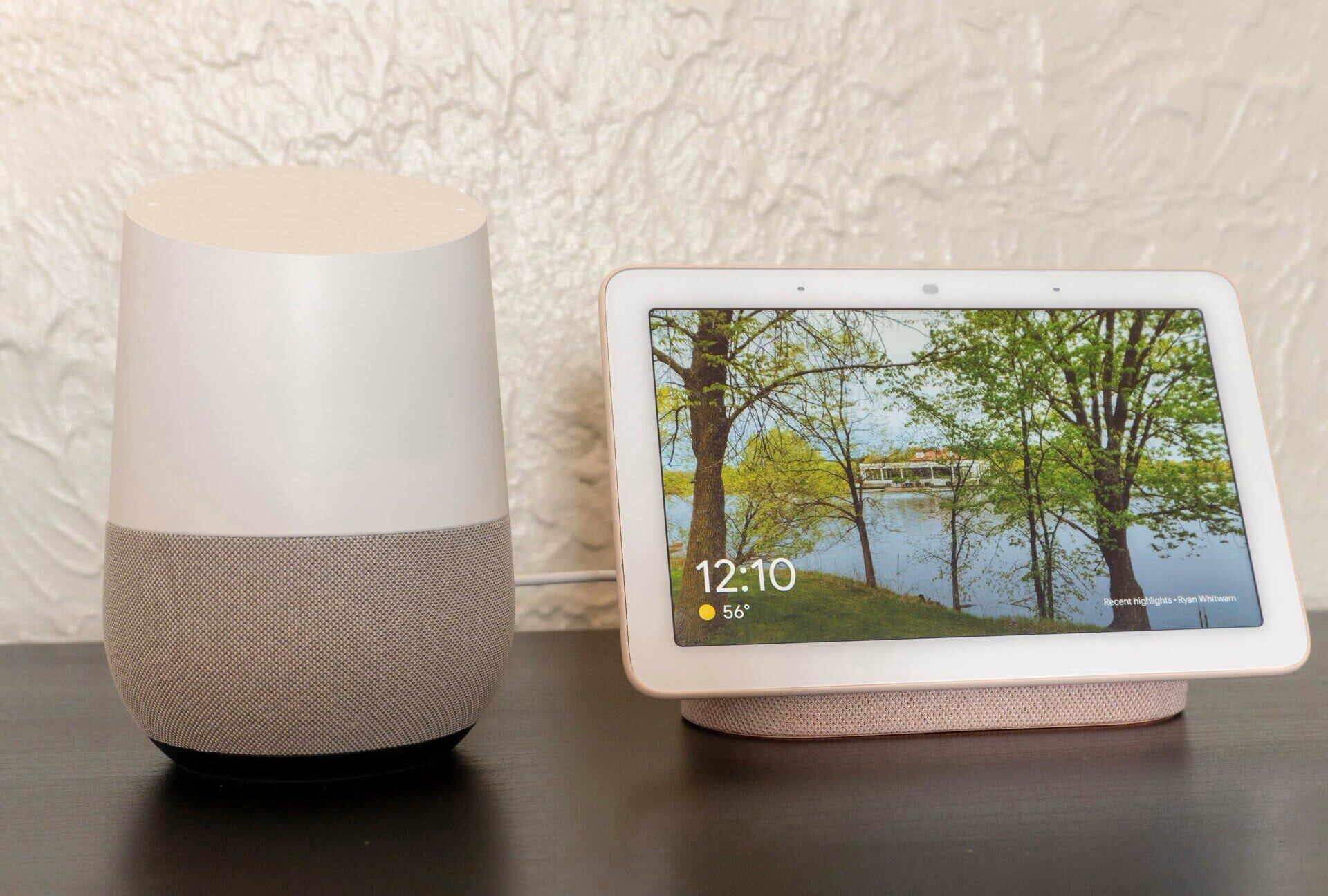







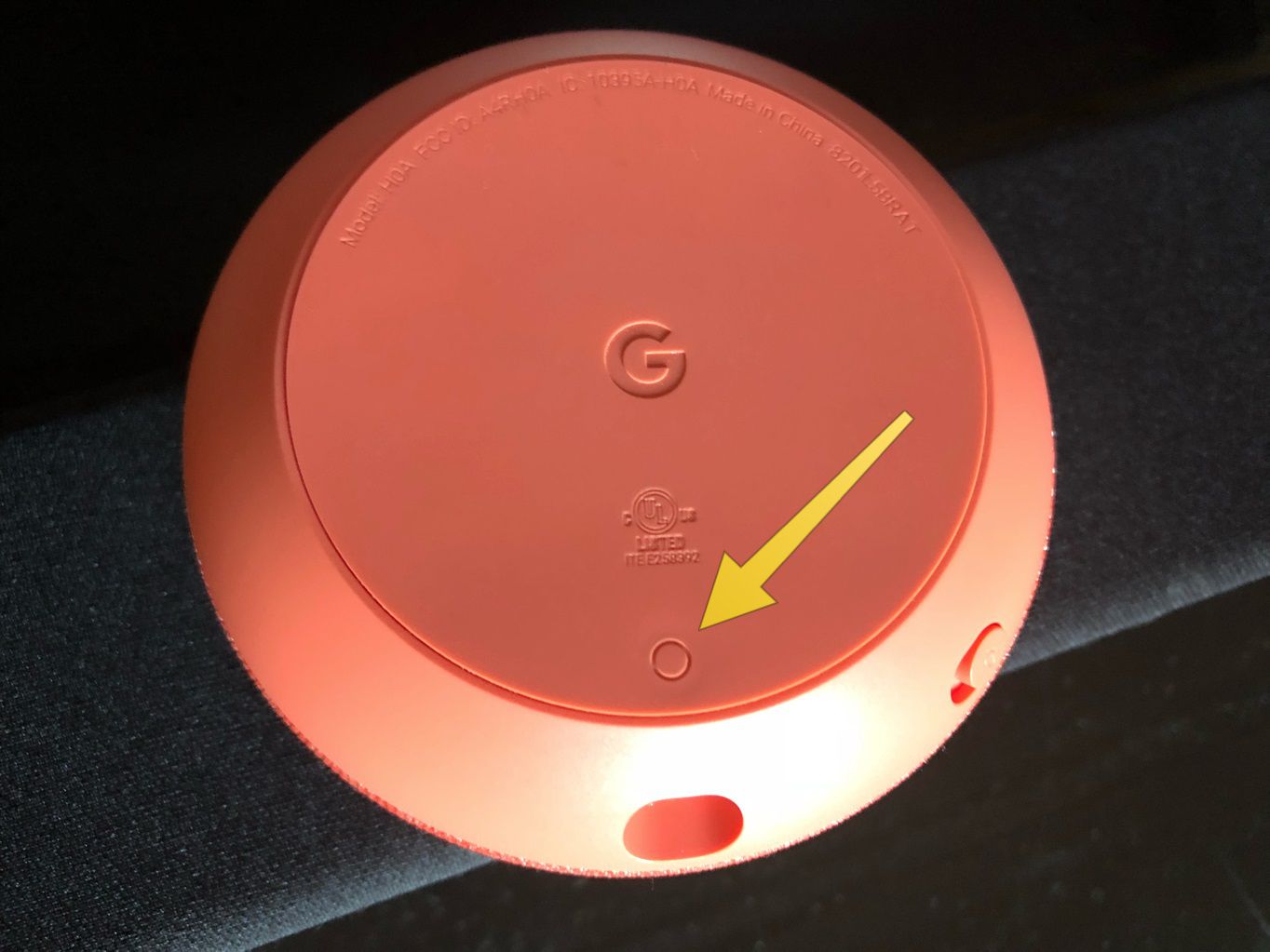




0 thoughts on “How To Factory Reset A Lenovo Google Home”