Home>Home Appliances>Home Automation Appliances>How To Reset Google Home Remote


Home Automation Appliances
How To Reset Google Home Remote
Published: December 23, 2023
Learn how to reset your Google Home remote easily and quickly. Get your home automation appliances back up and running in no time with our step-by-step guide.
(Many of the links in this article redirect to a specific reviewed product. Your purchase of these products through affiliate links helps to generate commission for Storables.com, at no extra cost. Learn more)
Introduction
Welcome to the world of smart home technology, where convenience and innovation intersect to simplify our daily lives. Among the myriad of devices that have revolutionized the way we interact with our living spaces, the Google Home Remote stands out as a versatile and indispensable tool for controlling a wide range of smart appliances and systems. Whether you're adjusting the lighting, regulating the thermostat, or queuing up your favorite playlist, the Google Home Remote offers a seamless and intuitive way to manage your smart home ecosystem.
In this comprehensive guide, we will delve into the intricacies of the Google Home Remote, exploring its functionalities and providing valuable insights into resetting the device when necessary. By the end of this article, you will have a clear understanding of how to troubleshoot common issues and ensure that your Google Home Remote is operating at its full potential.
So, grab your favorite beverage, settle into a comfortable spot, and let's embark on a journey to unravel the inner workings of the Google Home Remote. Whether you're a seasoned smart home enthusiast or a curious newcomer, there's something for everyone in this exploration of the Google Home Remote's capabilities and maintenance.
Key Takeaways:
- Resetting your Google Home Remote is easy! Just unplug and plug it back in for a quick fix, or hold the reset button for a factory reset. Remember, a factory reset erases all your settings, so use it wisely.
- Troubleshooting common issues with your Google Home Remote, like connectivity problems or unresponsiveness, can be as simple as restarting your Wi-Fi router or ensuring the device’s firmware is up to date. Keep your smart home running smoothly!
Read more: How To Reset A Google Home Hub
Understanding Google Home Remote
The Google Home Remote serves as the central command hub for managing various smart devices within your home. Equipped with voice recognition technology and a user-friendly interface, this device allows you to control smart lights, thermostats, speakers, and other compatible appliances with effortless precision. By simply issuing voice commands or tapping the intuitive controls on the device, users can seamlessly orchestrate their smart home ecosystem to suit their preferences.
One of the key features of the Google Home Remote is its integration with the Google Assistant, a powerful virtual assistant that enables users to access a wide array of information and perform tasks through natural language commands. This integration enhances the functionality of the Google Home Remote, allowing for hands-free control and access to a myriad of services, such as weather updates, news briefings, and personalized routines.
Furthermore, the Google Home Remote is designed to adapt to the user’s habits and preferences over time, providing personalized recommendations and streamlining the smart home experience. Through machine learning and continuous refinement, the device becomes attuned to the user’s lifestyle, offering tailored suggestions and automating routine tasks to enhance convenience and efficiency.
With its seamless connectivity to a multitude of smart devices and its intuitive interface, the Google Home Remote has become an indispensable tool for modern homeowners seeking to embrace the convenience and interconnectedness of smart home technology. Its ability to streamline daily routines, enhance entertainment experiences, and facilitate effortless control of the home environment makes it a cornerstone of the smart home ecosystem.
Resetting Google Home Remote
While the Google Home Remote is designed to deliver a seamless and intuitive user experience, there are instances where resetting the device may be necessary to address certain issues or prepare it for a new setup. Whether you’re encountering connectivity issues, experiencing unresponsive behavior, or preparing to reconfigure the device, the process of resetting the Google Home Remote can help restore its functionality and resolve persistent issues.
Before initiating the reset process, it’s important to understand the different reset options available for the Google Home Remote. The device offers two primary reset methods: a soft reset and a factory reset. The soft reset, also known as a reboot, is a quick and straightforward process that involves restarting the device to address minor performance issues or connectivity disruptions. On the other hand, a factory reset restores the device to its original settings, erasing all personalized configurations and returning it to a state akin to when it was first unboxed.
To perform a soft reset on the Google Home Remote, simply unplug the device from its power source, wait for a few seconds, and then plug it back in. This action effectively reboots the device, allowing it to refresh its system and potentially resolve temporary glitches or connectivity hiccups. In many cases, a soft reset can address minor issues without the need for more extensive troubleshooting.
However, if you find that a soft reset does not resolve persistent issues or if you need to prepare the device for a new setup, a factory reset may be necessary. To initiate a factory reset, locate the reset button on the Google Home Remote – typically situated on the underside or back of the device. Press and hold the reset button for approximately 15 seconds, or until you hear a confirmation sound or see visual indicators that the reset process has commenced. Once the factory reset is complete, the device will return to its default settings, requiring it to be set up again as if it were brand new.
It’s important to note that performing a factory reset will erase all personalized settings, including connected smart home devices, preferences, and custom configurations. Therefore, it’s advisable to proceed with a factory reset only when absolutely necessary and after exhausting other troubleshooting options.
By understanding the reset options available and following the appropriate steps, users can effectively address issues and prepare the Google Home Remote for optimal performance, ensuring that it continues to serve as a reliable and indispensable component of their smart home ecosystem.
Troubleshooting Common Issues
While the Google Home Remote is designed to provide a seamless and intuitive user experience, occasional issues may arise that require troubleshooting to ensure optimal functionality. By addressing common problems that users may encounter, it’s possible to resolve issues and maintain the device’s performance within the smart home ecosystem.
Connectivity Issues
One of the most common issues users may encounter with the Google Home Remote involves connectivity disruptions. If the device is experiencing difficulty connecting to the Wi-Fi network or maintaining a stable connection with smart home devices, several troubleshooting steps can help address the issue. First, ensure that the Wi-Fi network is operational and that the Google Home Remote is within range of the network. If connectivity issues persist, restarting the Wi-Fi router and the Google Home Remote can often resolve the problem.
Read more: How To Reset JBL Google Home
Unresponsive Behavior
In some instances, the Google Home Remote may exhibit unresponsive behavior, failing to execute commands or respond to prompts effectively. If the device becomes unresponsive, performing a soft reset by unplugging and reconnecting the power source can often restore normal operation. Additionally, ensuring that the device’s firmware is up to date and that it is within range of the Wi-Fi network can mitigate unresponsiveness.
Intermittent Voice Recognition
For users experiencing intermittent voice recognition issues with the Google Home Remote, it’s essential to ensure that the device’s microphone is free from obstructions and that the room’s ambient noise levels are conducive to accurate voice commands. Additionally, retraining the device’s voice model through the Google Home app can improve voice recognition performance.
Smart Home Device Compatibility
If the Google Home Remote encounters challenges in controlling or interacting with smart home devices, verifying compatibility and ensuring that the devices are properly set up within the Google Home app can address compatibility issues. Additionally, checking for firmware updates for connected smart home devices can enhance compatibility and performance.
Software Updates
Regularly updating the Google Home Remote’s firmware and the associated Google Home app can mitigate potential issues and introduce new features and improvements. Ensuring that the device’s software is up to date can enhance stability and functionality within the smart home ecosystem.
By addressing these common issues and following the recommended troubleshooting steps, users can effectively resolve challenges that may arise with the Google Home Remote, ensuring a seamless and reliable smart home experience.
Read more: How To Reset Google Home Nest
Conclusion
As we conclude our exploration of the Google Home Remote, it becomes evident that this device embodies the seamless integration of smart home technology into our daily lives. With its intuitive controls, voice recognition capabilities, and seamless connectivity to a myriad of smart devices, the Google Home Remote has redefined the way we interact with our living spaces, offering unparalleled convenience and control.
From adjusting the ambiance with smart lighting to queuing up our favorite music playlists and accessing a wealth of information through the Google Assistant, the Google Home Remote has become an indispensable tool for modern homeowners seeking to embrace the interconnectedness and convenience of smart home technology.
Furthermore, our journey into understanding the reset options and troubleshooting common issues has equipped us with the knowledge to maintain the optimal performance of the Google Home Remote. Whether it’s addressing connectivity disruptions, resolving unresponsive behavior, or ensuring seamless integration with smart home devices, the troubleshooting steps outlined in this guide empower users to overcome challenges and maintain the device’s reliability within their smart home ecosystem.
As we look to the future, the Google Home Remote continues to evolve, introducing new features, integrations, and enhancements that further enrich the smart home experience. By staying informed about software updates, exploring new functionalities, and leveraging the device’s capabilities to streamline daily routines, users can harness the full potential of the Google Home Remote and unlock a world of possibilities within their smart homes.
In closing, the Google Home Remote stands as a testament to the transformative power of smart home technology, offering a glimpse into a future where convenience, connectivity, and innovation converge to elevate our daily lives. Whether you’re a seasoned enthusiast or a newcomer to the world of smart home technology, the Google Home Remote invites you to embark on a journey of discovery, empowerment, and unparalleled convenience within your living space.
So, as you continue to embrace the possibilities of smart home technology, may the Google Home Remote serve as your steadfast companion, empowering you to orchestrate your ideal living environment with effortless precision and boundless creativity.
Frequently Asked Questions about How To Reset Google Home Remote
Was this page helpful?
At Storables.com, we guarantee accurate and reliable information. Our content, validated by Expert Board Contributors, is crafted following stringent Editorial Policies. We're committed to providing you with well-researched, expert-backed insights for all your informational needs.

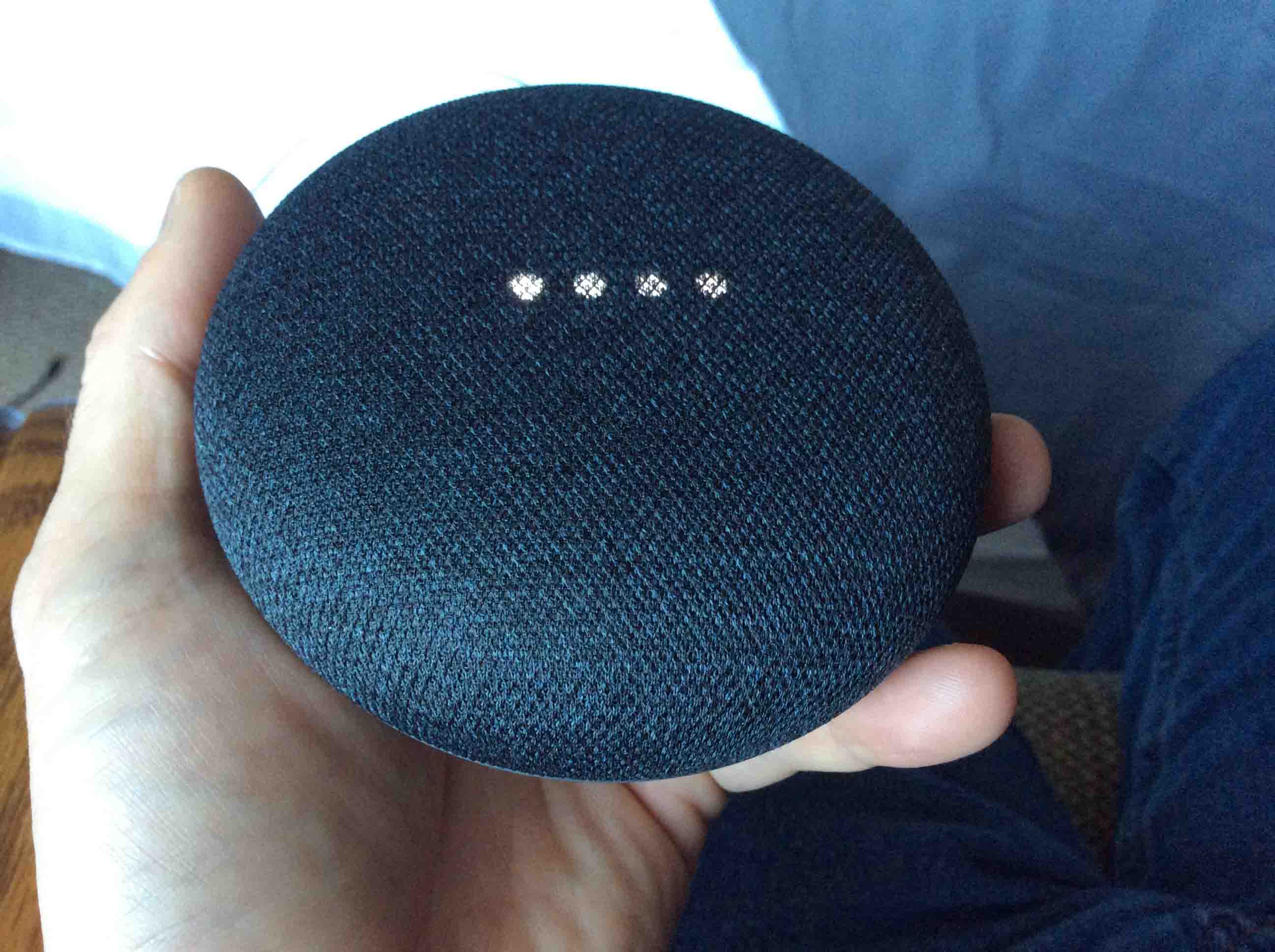

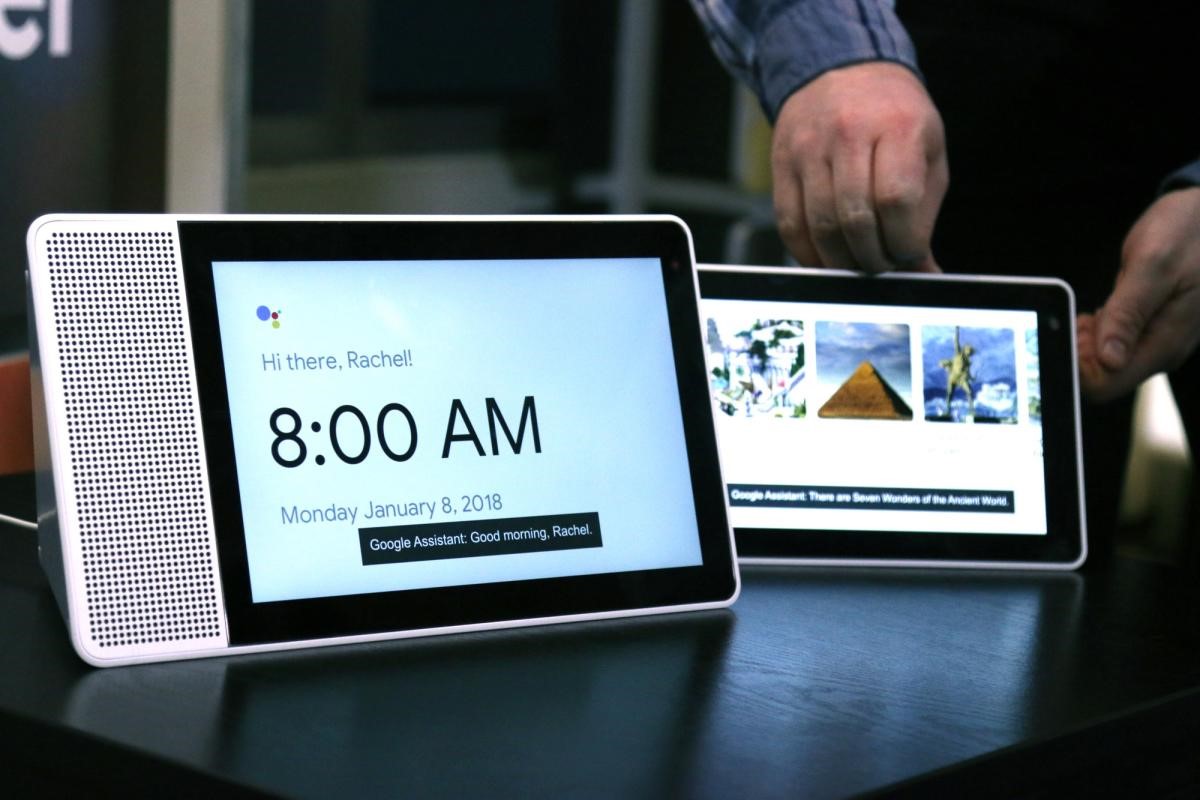
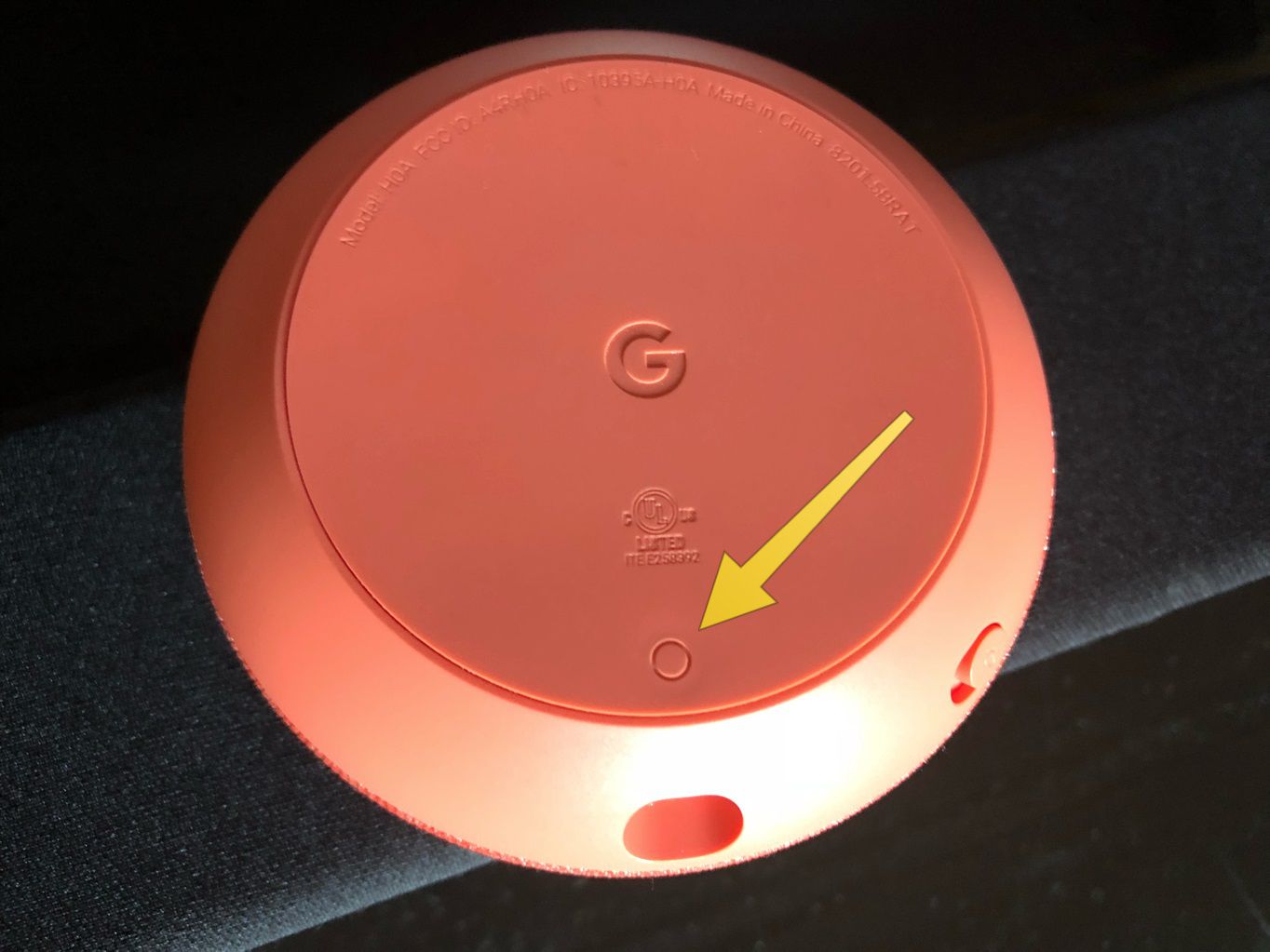









0 thoughts on “How To Reset Google Home Remote”