Home>Home Appliances>Home Automation Appliances>How Can I Connect Google Home To Wi-Fi
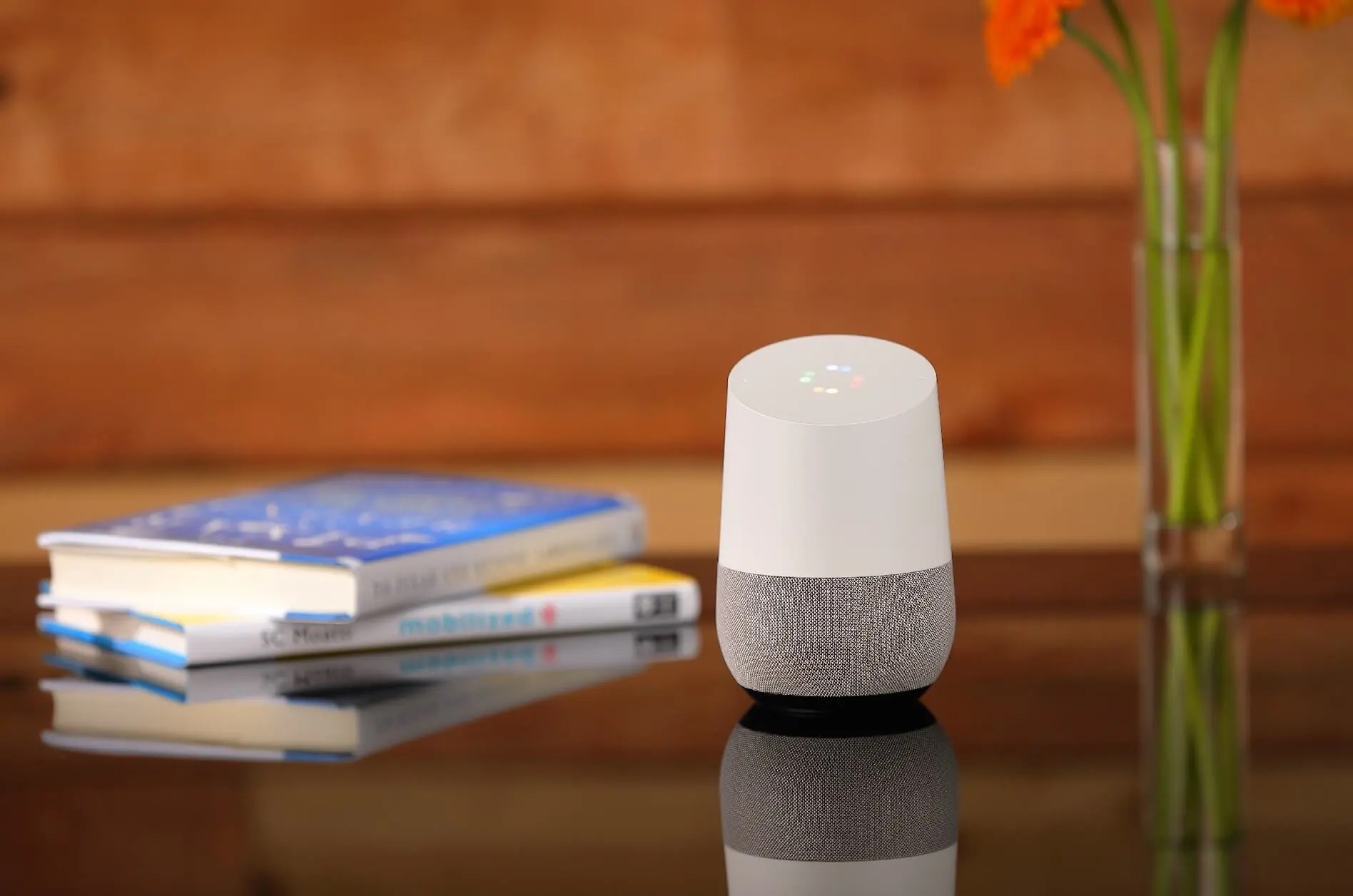
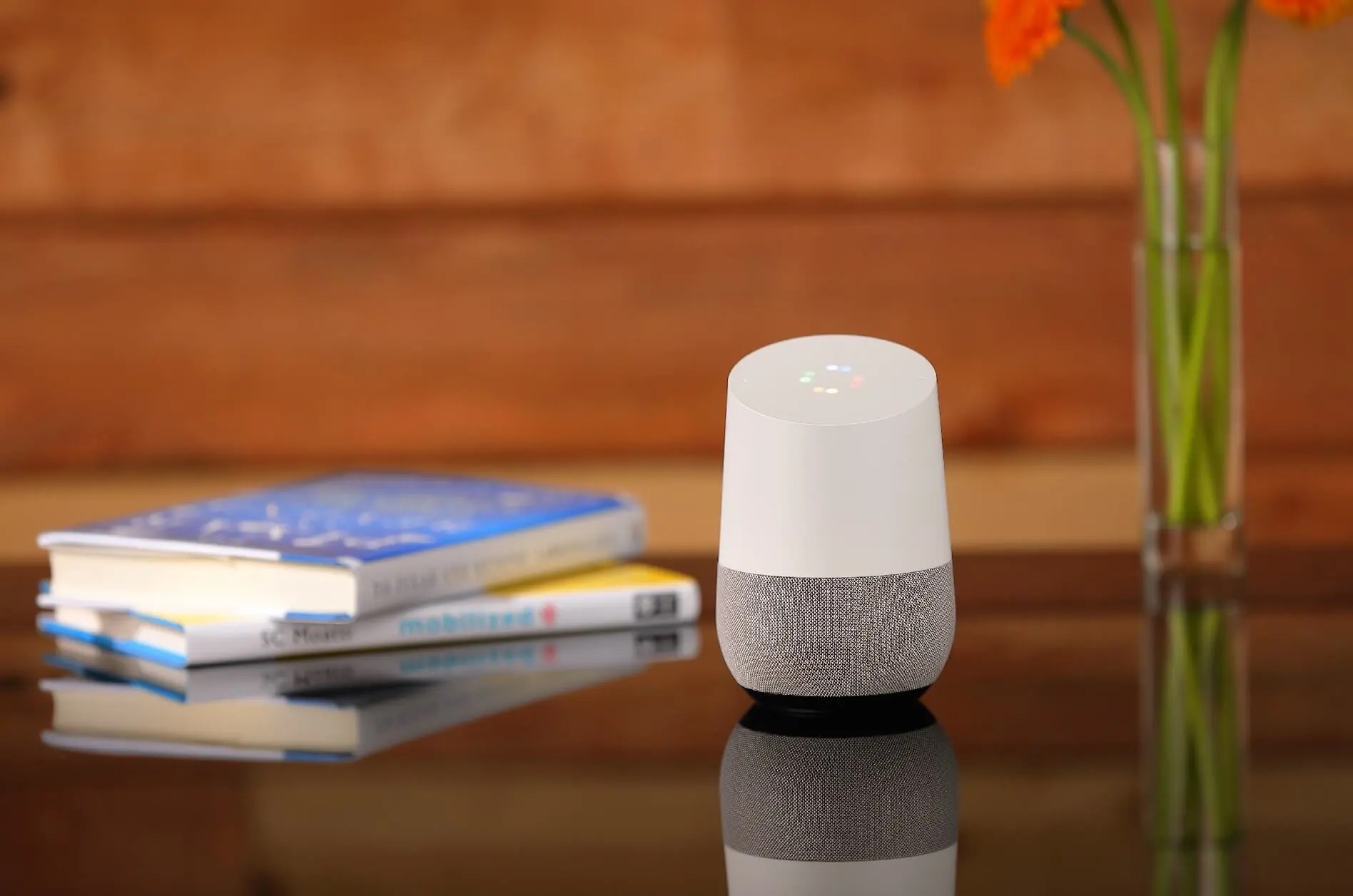
Home Automation Appliances
How Can I Connect Google Home To Wi-Fi
Modified: February 25, 2024
Learn how to easily connect your Google Home to Wi-Fi and start enjoying the convenience of home automation appliances. Find step-by-step instructions and troubleshooting tips.
(Many of the links in this article redirect to a specific reviewed product. Your purchase of these products through affiliate links helps to generate commission for Storables.com, at no extra cost. Learn more)
**
Introduction
**
Welcome to the era of smart home technology, where convenience and automation blend seamlessly to elevate our living spaces. One of the most popular and versatile additions to any smart home is the Google Home smart speaker. This innovative device not only serves as a hub for controlling various smart appliances but also acts as a personal assistant, capable of answering questions, playing music, and managing daily tasks. However, to unlock its full potential, it needs to be connected to the internet. In this comprehensive guide, we will explore the process of connecting your Google Home to Wi-Fi, ensuring that you can seamlessly integrate it into your smart home ecosystem.
**
Key Takeaways:
- Ensure your Wi-Fi network is compatible with Google Home by checking network type, security, and signal strength. Addressing these factors preemptively can ensure a smooth setup process.
- Follow the user-friendly steps to set up and connect your Google Home to Wi-Fi, enabling seamless integration and access to a wide range of features and functionalities.
Read more: Why Google Home Can’t Connect To Wi-Fi
Checking Wi-Fi Compatibility
**
Before delving into the setup process, it’s essential to ensure that your Wi-Fi network meets the necessary requirements for connecting your Google Home. Here are a few key points to consider:
- Wi-Fi Network Type: Google Home is compatible with both 2.4 GHz and 5 GHz Wi-Fi networks. However, during the initial setup, it’s recommended to use a 2.4 GHz network for optimal compatibility. Most modern routers support both frequencies, so it’s crucial to determine which network your Google Home will be connecting to.
- Network Security: Ensure that your Wi-Fi network uses WPA or WPA2 security protocols. These are the most common security standards for home networks and are fully supported by Google Home. If your network uses other security protocols, such as WEP, you may encounter compatibility issues during the setup process.
- Signal Strength: Assess the signal strength of your Wi-Fi network in the area where you plan to place your Google Home. A strong and stable Wi-Fi signal is essential for seamless connectivity and optimal performance. If the signal is weak, consider repositioning your router or using Wi-Fi range extenders to improve coverage.
By verifying these aspects of your Wi-Fi network, you can preemptively address any potential compatibility issues and ensure a smooth setup process for your Google Home.
**
Setting Up Google Home
**
Once you’ve confirmed the compatibility of your Wi-Fi network, it’s time to embark on the exciting journey of setting up your Google Home. The process is designed to be user-friendly and intuitive, allowing you to seamlessly integrate the device into your home environment. Here’s a step-by-step guide to setting up your Google Home:
- Unboxing and Powering On: Start by unboxing your Google Home and plugging it into a power outlet. Upon powering on, the device will emit a welcoming sound, indicating that it’s ready to be set up.
- Download the Google Home App: To initiate the setup process, download the Google Home app on your smartphone or tablet. The app is available for both iOS and Android devices and serves as the central hub for managing your Google Home and other compatible smart devices.
- Launch the App and Follow Instructions: Open the Google Home app and follow the on-screen instructions to begin setting up your Google Home. The app will guide you through the necessary steps, including connecting to your Wi-Fi network and customizing settings based on your preferences.
- Account Sign-In: During the setup process, you will be prompted to sign in to your Google account. This step is crucial for personalizing the experience and enabling features such as personalized recommendations, calendar integration, and access to your music and media libraries.
- Location and Permissions: Grant the necessary permissions and specify the location where your Google Home will be placed. This information helps optimize the device’s performance and enables location-based features such as weather updates and local news.
- Voice Match Setup (Optional): If you wish to enable personalized voice recognition and tailored responses for different users, you can set up Voice Match within the Google Home app. This feature enhances the overall user experience by providing individualized content and responses based on voice recognition.
- Completion and Confirmation: Once you’ve completed the setup process, your Google Home will be ready to use. The app will confirm the successful setup and provide additional tips for maximizing your experience with Google Home.
By following these steps, you can seamlessly set up your Google Home and prepare it for the next crucial phase: connecting it to your Wi-Fi network.
**
To connect Google Home to Wi-Fi, open the Google Home app on your phone, tap on the device you want to connect, then select “Set up Wi-Fi” and follow the on-screen instructions to connect to your Wi-Fi network.
Connecting Google Home to Wi-Fi
**
With your Google Home powered on and the initial setup completed, the next pivotal step is connecting it to your Wi-Fi network. This process ensures that your Google Home can access the internet, enabling a wide range of features and functionalities. Here’s a detailed guide to connecting your Google Home to Wi-Fi:
- Open the Google Home App: Launch the Google Home app on your mobile device and ensure that it’s connected to the same Wi-Fi network to which you want to connect your Google Home.
- Select Your Device: Within the app, navigate to the “Devices” tab and select your Google Home from the list of available devices. This will initiate the connection process for your specific device.
- Access Device Settings: Once you’ve selected your Google Home, navigate to the device settings within the app. Look for the option to “Set Up” or “Connect to Wi-Fi,” which will guide you through the necessary steps.
- Follow On-Screen Instructions: The app will prompt you to follow on-screen instructions to connect your Google Home to your Wi-Fi network. This typically involves selecting your network from a list of available options and entering the network password when prompted.
- Wait for Connection Confirmation: After entering the correct Wi-Fi credentials, your Google Home will attempt to connect to the network. Once successfully connected, the app will confirm the connection and indicate that your Google Home is now online and ready to use.
It’s important to ensure that you enter the correct Wi-Fi password during the setup process to avoid any connectivity issues. Additionally, maintaining a stable and reliable Wi-Fi signal in the vicinity of your Google Home is essential for uninterrupted functionality.
Upon successfully connecting your Google Home to Wi-Fi, you can explore a myriad of voice-activated commands, music streaming, smart home controls, and much more, all seamlessly integrated into your connected lifestyle.
**
Troubleshooting Connection Issues
**
While the process of connecting your Google Home to Wi-Fi is designed to be straightforward, occasional connectivity issues may arise. If you encounter challenges during the setup or experience intermittent connectivity after the initial connection, here are some troubleshooting steps to consider:
- Check Wi-Fi Signal Strength: Verify that your Google Home is within range of a strong and stable Wi-Fi signal. If the signal is weak, consider repositioning your router or using Wi-Fi range extenders to improve coverage in the area where your Google Home is located.
- Restart Your Router: Sometimes, router issues can impact the connectivity of smart devices. Try restarting your router by unplugging it, waiting for a few seconds, and then plugging it back in. Allow the router to fully reboot before attempting to reconnect your Google Home.
- Reset Google Home: If persistent connectivity issues persist, you can perform a factory reset on your Google Home. This can be done by pressing and holding the microphone mute button on the device for about 15 seconds. After the reset, you can go through the setup process again to reconnect your Google Home to Wi-Fi.
- Verify Network Compatibility: Double-check that your Wi-Fi network meets the compatibility requirements for Google Home, including the use of WPA or WPA2 security protocols and support for 2.4 GHz networks during the initial setup.
- Update Router Firmware: Ensure that your router’s firmware is up to date, as outdated firmware can sometimes lead to compatibility issues with newer smart devices. Check the manufacturer’s website for any available firmware updates and follow their instructions for updating your router.
- Contact Support: If you’ve exhausted troubleshooting options and continue to experience connectivity issues, consider reaching out to Google Home support for further assistance. They can provide personalized guidance and troubleshooting steps based on your specific situation.
By addressing these potential issues and following the troubleshooting steps, you can resolve connectivity issues and ensure that your Google Home remains seamlessly connected to your Wi-Fi network, enabling you to enjoy its full range of features and capabilities.
Frequently Asked Questions about How Can I Connect Google Home To Wi-Fi
Was this page helpful?
At Storables.com, we guarantee accurate and reliable information. Our content, validated by Expert Board Contributors, is crafted following stringent Editorial Policies. We're committed to providing you with well-researched, expert-backed insights for all your informational needs.




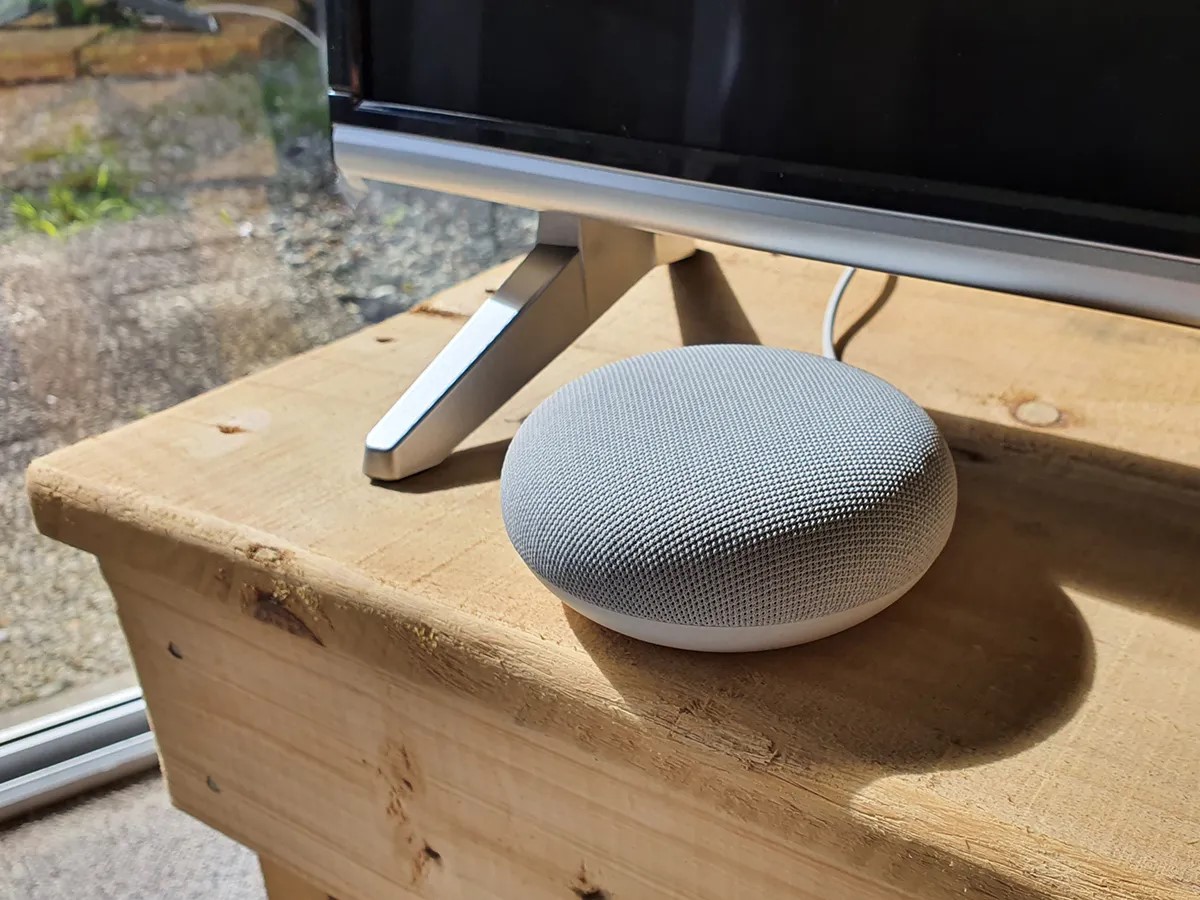


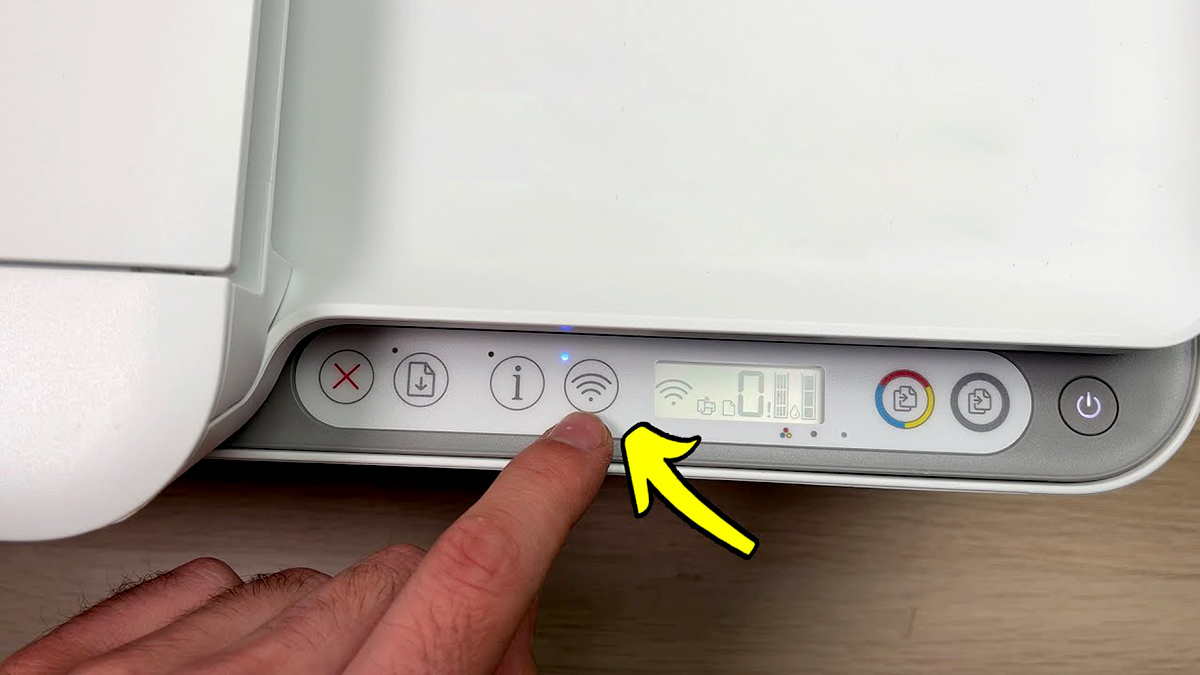
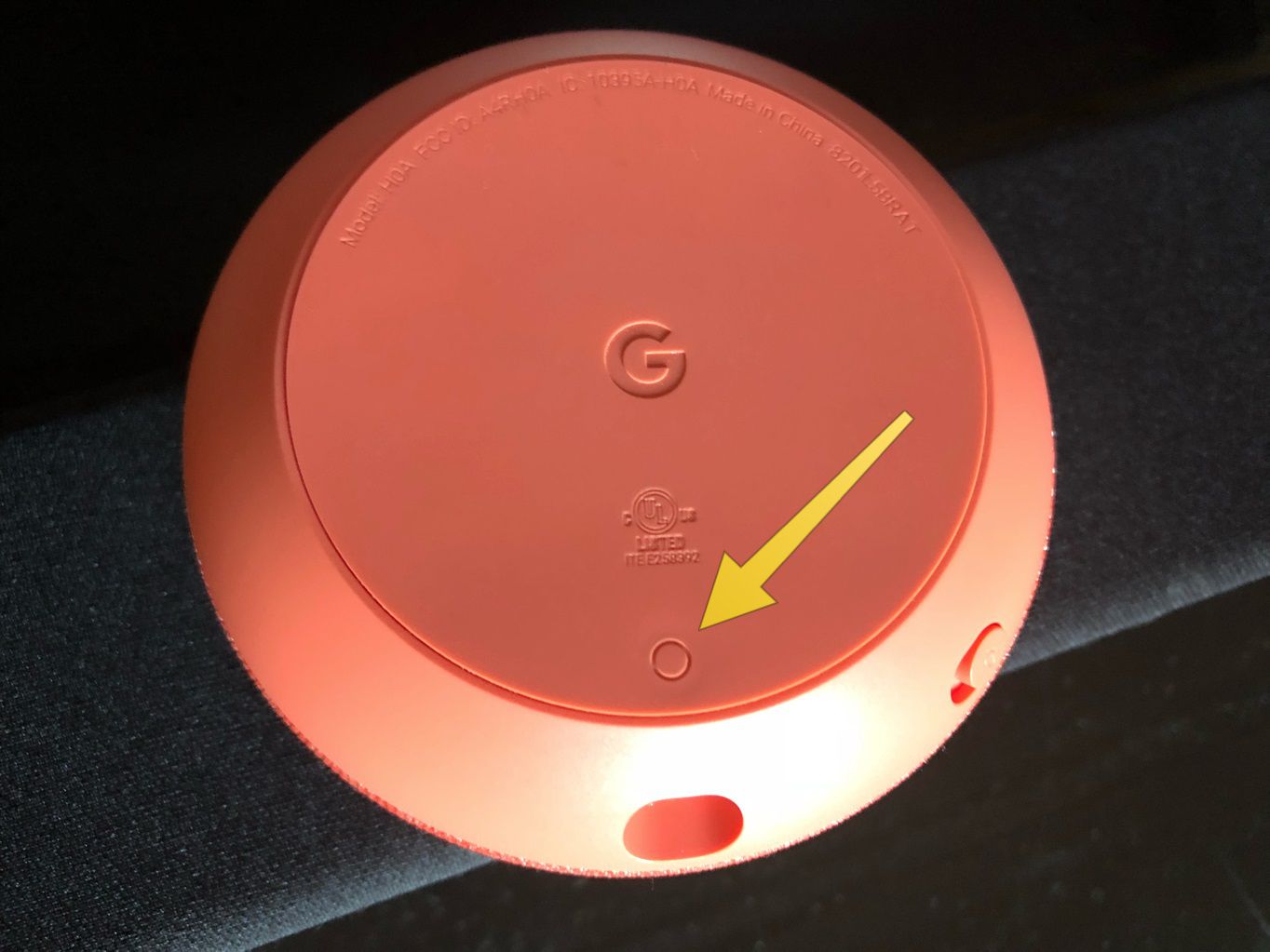
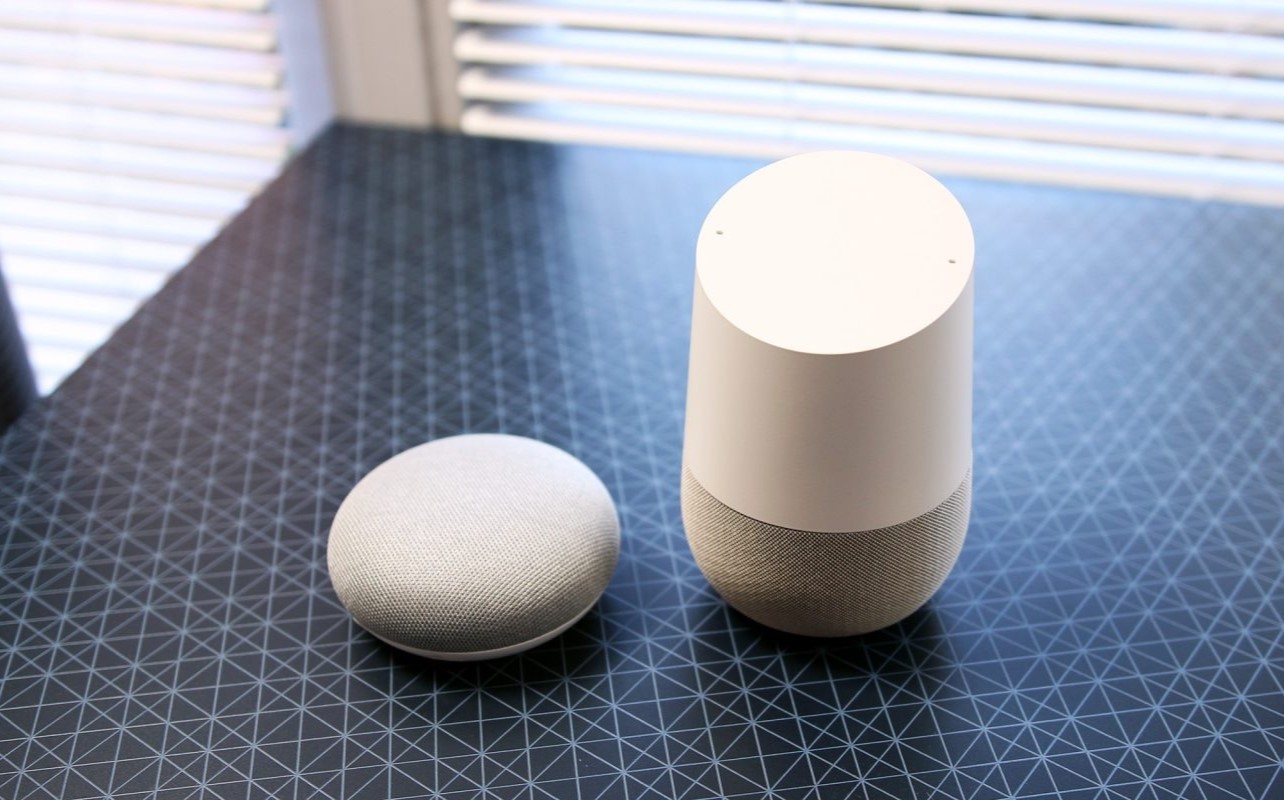


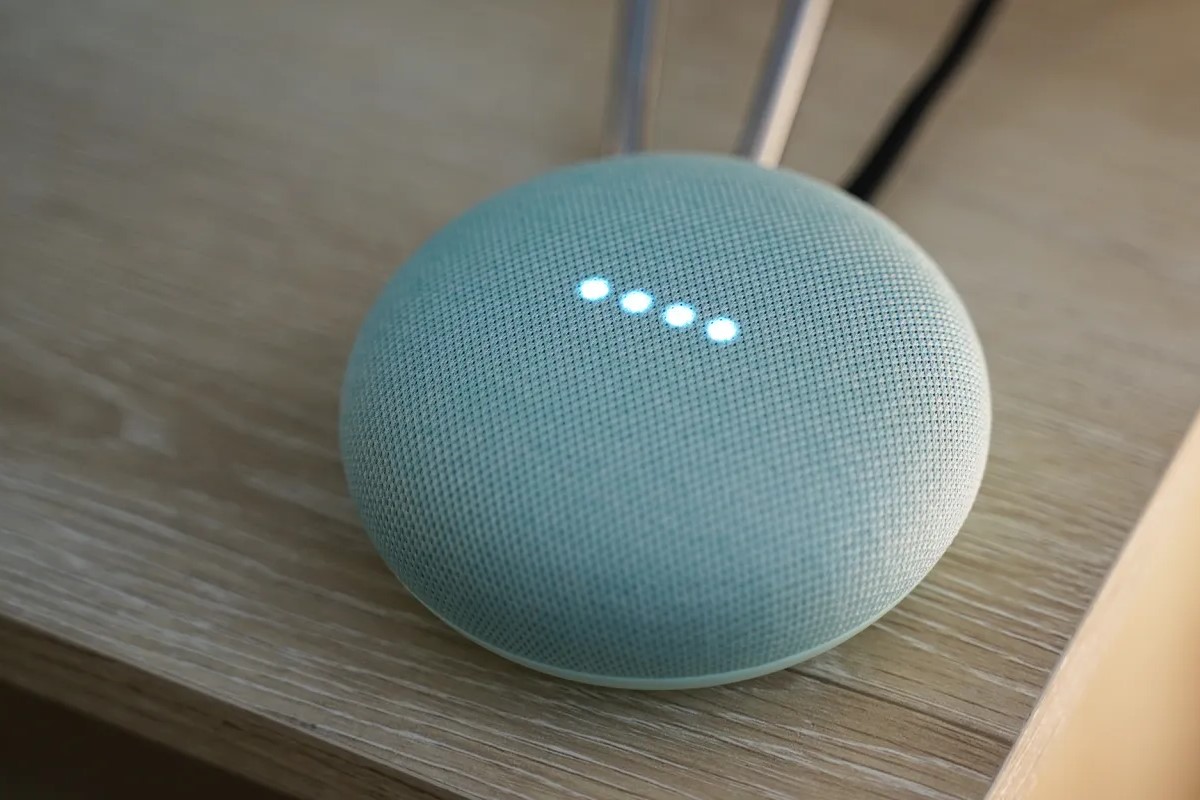



0 thoughts on “How Can I Connect Google Home To Wi-Fi”