Home>Home Appliances>Home Automation Appliances>How Do I Connect My Google Home To Wi-Fi


Home Automation Appliances
How Do I Connect My Google Home To Wi-Fi
Modified: February 25, 2024
Learn how to easily connect your Google Home to Wi-Fi for seamless control of your home automation appliances. Get step-by-step instructions and troubleshoot any connectivity issues.
(Many of the links in this article redirect to a specific reviewed product. Your purchase of these products through affiliate links helps to generate commission for Storables.com, at no extra cost. Learn more)
**
Introduction
**
Welcome to the world of seamless home automation! Connecting your Google Home to Wi-Fi is the first step toward unlocking a realm of convenience and interconnectedness. Whether you're a tech enthusiast or a newcomer to the smart home landscape, this guide will walk you through the process with clarity and ease.
Picture this: with just a few simple voice commands, you can control your lights, adjust the thermostat, play your favorite music, and even get answers to burning questions – all through your Google Home device. However, before you can bask in the glow of this futuristic convenience, you need to ensure that your Google Home is properly connected to your Wi-Fi network.
In this comprehensive guide, we'll cover everything you need to know about connecting your Google Home to Wi-Fi. We'll start by checking the Wi-Fi compatibility of your Google Home device, then move on to the setup process, and finally, troubleshoot any connectivity issues that may arise.
So, grab your Google Home device, ensure your Wi-Fi network is up and running, and let's embark on this journey to seamlessly integrate your smart home assistant with your digital domain. Let's dive in and make your home smarter, one step at a time.
Key Takeaways:
- Ensure your Wi-Fi network is compatible with Google Home by checking signal strength, security, and router compatibility. This sets the stage for a smooth setup process and seamless connectivity.
- Follow simple steps to connect your Google Home to Wi-Fi, enabling it to respond to your commands with speed and efficiency. Troubleshoot any connectivity issues by checking signal strength and verifying network credentials.
Read more: How Can I Connect Google Home To Wi-Fi
Checking Wi-Fi Compatibility
Before delving into the setup process, it’s crucial to ensure that your Google Home device is compatible with your Wi-Fi network. Here are the key steps to verify the compatibility:
- Wi-Fi Network Compatibility: Google Home devices are compatible with most standard home Wi-Fi networks, including both 2.4GHz and 5GHz bands. However, it’s essential to confirm that your Wi-Fi network meets the necessary specifications for seamless connectivity.
- Router Compatibility: Check whether your router meets the requirements for connecting to Google Home. This includes ensuring that your router supports the 802.11a/b/g/n/ac standards, which are commonly found in modern routers.
- Network Security: Verify that your Wi-Fi network uses a standard security protocol, such as WPA2-PSK (Wi-Fi Protected Access 2 – Pre-Shared Key). This ensures a secure connection between your Google Home device and your network, safeguarding your data and privacy.
- Network Signal Strength: Assess the signal strength of your Wi-Fi network in the location where you plan to set up your Google Home. A strong and stable Wi-Fi signal is essential for optimal performance and reliability.
By conducting these checks, you can ensure that your Wi-Fi network is fully compatible with your Google Home device. This proactive approach minimizes the likelihood of connectivity issues during the setup process, setting the stage for a smooth and hassle-free experience.
Setting up Google Home
Now that you’ve confirmed the compatibility of your Wi-Fi network, it’s time to embark on the exciting journey of setting up your Google Home device. Follow these steps to ensure a seamless setup process:
- Unboxing and Placement: Unbox your Google Home device and find an optimal location for it within your home. Ideally, it should be placed within range of your Wi-Fi router to ensure a strong and stable connection.
- Powering Up: Connect your Google Home to a power source using the provided power adapter. Once connected, the device will boot up and initiate the setup process.
- Download the Google Home App: Install the Google Home app on your smartphone or tablet from the App Store (for iOS devices) or Google Play Store (for Android devices). This app serves as the central hub for setting up and managing your Google Home device.
- Launch the Google Home App: Open the Google Home app and sign in with your Google account. If you don’t have a Google account, you’ll need to create one to proceed with the setup.
- Adding a Device: In the app, tap on “Add” or the “+” symbol to initiate the process of adding a new device. Select “Set up device” and choose “New devices” to begin setting up your Google Home.
- Follow the Prompts: The app will guide you through the setup process, which includes connecting your Google Home to your Wi-Fi network, customizing settings, and linking your Google account to the device. Follow the on-screen prompts and provide the required information to complete the setup.
- Firmware Updates: During the setup process, your Google Home device may automatically download and install firmware updates to ensure it’s running the latest software. This is essential for optimal performance and access to the latest features.
By following these steps, you can successfully set up your Google Home device and prepare it for seamless integration with your Wi-Fi network. Once the setup is complete, you’ll be ready to connect your Google Home to Wi-Fi and unlock its full potential as a smart home assistant.
To connect your Google Home to Wi-Fi, open the Google Home app on your phone, tap on the device you want to connect, and follow the on-screen instructions to connect it to your Wi-Fi network.
Connecting Google Home to Wi-Fi
With your Google Home device set up and ready to go, the next crucial step is to connect it to your Wi-Fi network. Follow these straightforward steps to establish a seamless connection:
- Open the Google Home App: Launch the Google Home app on your mobile device and ensure that you’re signed in with the same Google account used during the setup process.
- Select Your Device: In the app, locate your Google Home device from the list of available devices. Tap on the device to access its settings and options.
- Access Device Settings: Within the device settings, look for the option to connect the device to a Wi-Fi network. This may be listed as “Wi-Fi” or “Network” settings, depending on the app version.
- Initiate Wi-Fi Setup: Follow the on-screen instructions to initiate the Wi-Fi setup process. This typically involves selecting your home Wi-Fi network from the available options and entering the network password when prompted.
- Establish the Connection: Once you’ve entered the correct Wi-Fi network credentials, the Google Home device will attempt to establish a connection to your network. This process may take a few moments as the device verifies and connects to the specified network.
- Confirmation and Testing: After successfully connecting to the Wi-Fi network, the app will confirm the status of the connection. You can also perform a quick test by issuing a voice command to your Google Home to verify that it’s connected and responsive.
By following these steps, you can seamlessly connect your Google Home device to your Wi-Fi network, enabling it to access the internet and respond to your commands with speed and efficiency. With the connection established, you’re now ready to harness the full potential of your Google Home as a versatile smart home assistant.
Troubleshooting Connectivity Issues
While connecting your Google Home to Wi-Fi is typically a straightforward process, occasional connectivity issues may arise. Here’s a guide to troubleshooting common problems and ensuring a stable connection:
- Check Wi-Fi Signal Strength: If you encounter connectivity issues, verify that your Google Home is within range of your Wi-Fi router and that the signal strength is sufficient. Consider relocating the device to a more central location to improve connectivity.
- Restart Your Devices: Sometimes, a simple reboot can resolve connectivity issues. Restart your Google Home device and Wi-Fi router to refresh their connections and clear any temporary glitches.
- Verify Network Credentials: Double-check the Wi-Fi network name (SSID) and password entered during the setup process. Ensure that the credentials are accurate and that there are no typos or errors.
- Router Compatibility: Confirm that your router is compatible with the 2.4GHz or 5GHz Wi-Fi bands, depending on the specifications of your Google Home device. Some devices only support one band, so ensure that your router is broadcasting the compatible frequency.
- Network Interference: Identify potential sources of interference, such as other electronic devices, appliances, or physical obstructions that may disrupt the Wi-Fi signal. Minimize interference by relocating or repositioning these items.
- Update Router Firmware: Check for firmware updates for your Wi-Fi router and ensure that it’s running the latest software. Outdated router firmware can sometimes lead to compatibility issues with smart home devices.
- Reset Google Home: As a last resort, you can perform a factory reset on your Google Home device to clear any persistent connectivity issues. This should only be done after exhausting other troubleshooting steps and as a final measure.
By following these troubleshooting steps, you can address common connectivity issues and ensure that your Google Home remains seamlessly connected to your Wi-Fi network. In the event of persistent problems, consider reaching out to Google Home support for further assistance and guidance.
Frequently Asked Questions about How Do I Connect My Google Home To Wi-Fi
Was this page helpful?
At Storables.com, we guarantee accurate and reliable information. Our content, validated by Expert Board Contributors, is crafted following stringent Editorial Policies. We're committed to providing you with well-researched, expert-backed insights for all your informational needs.




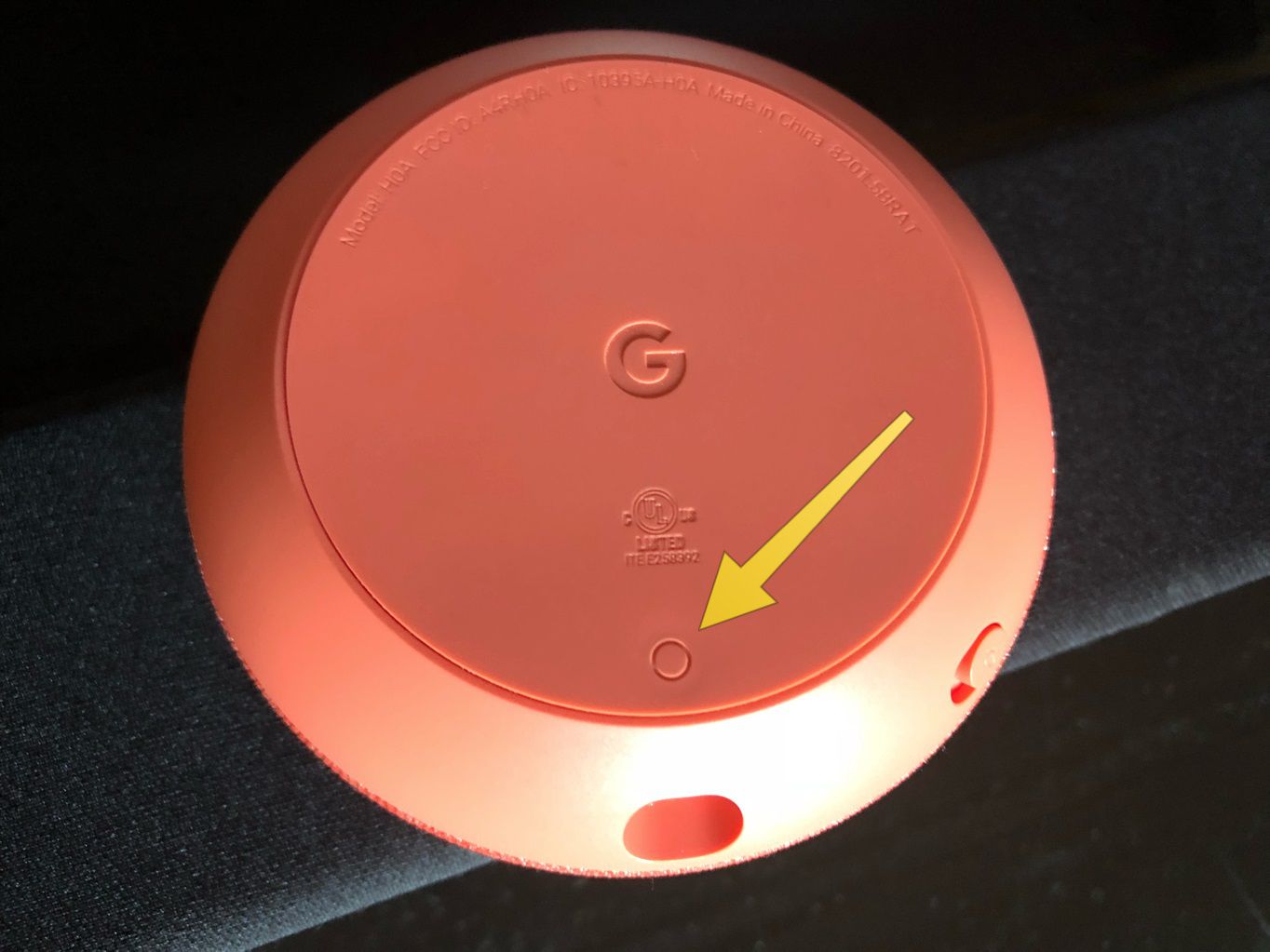
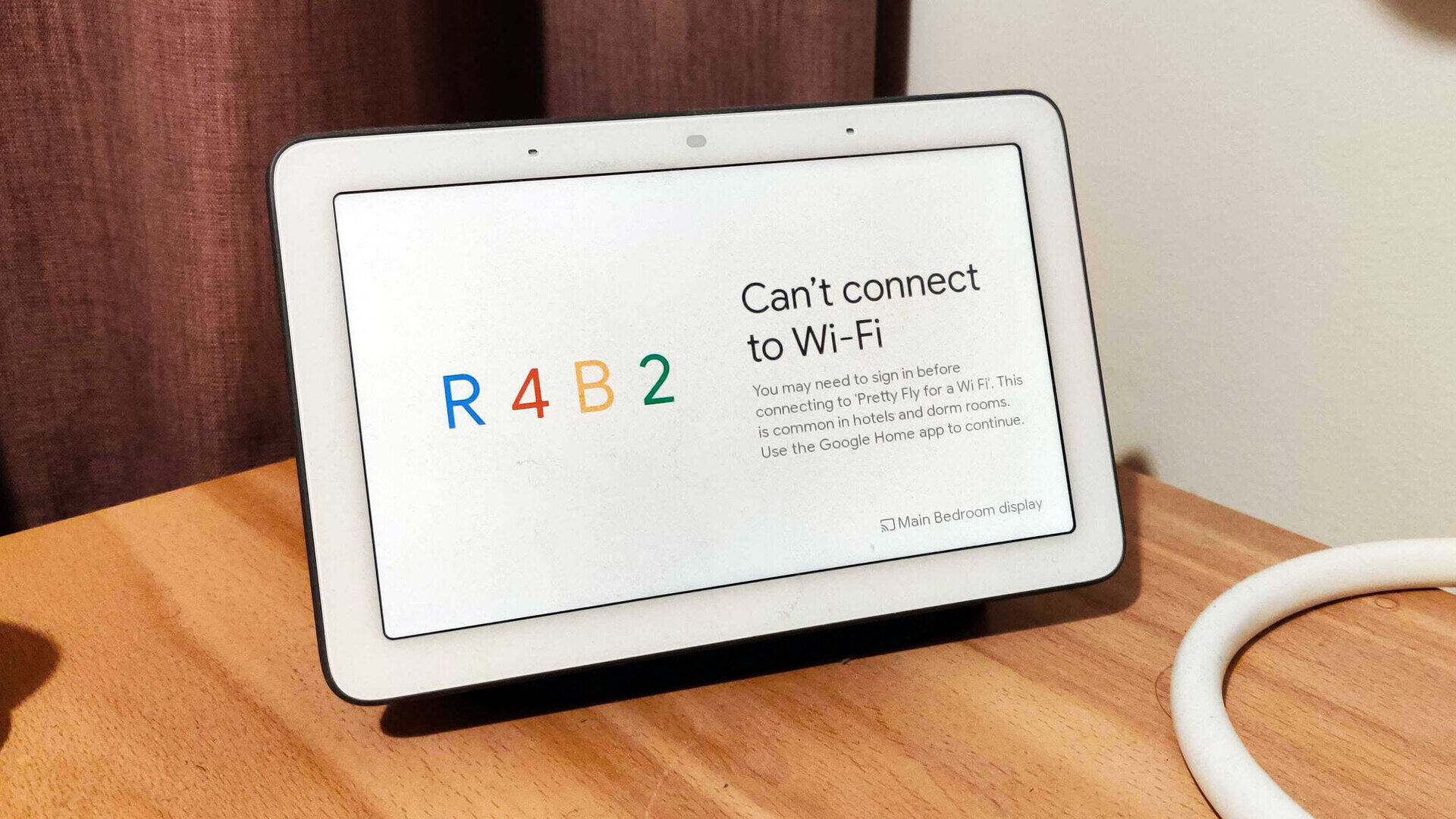


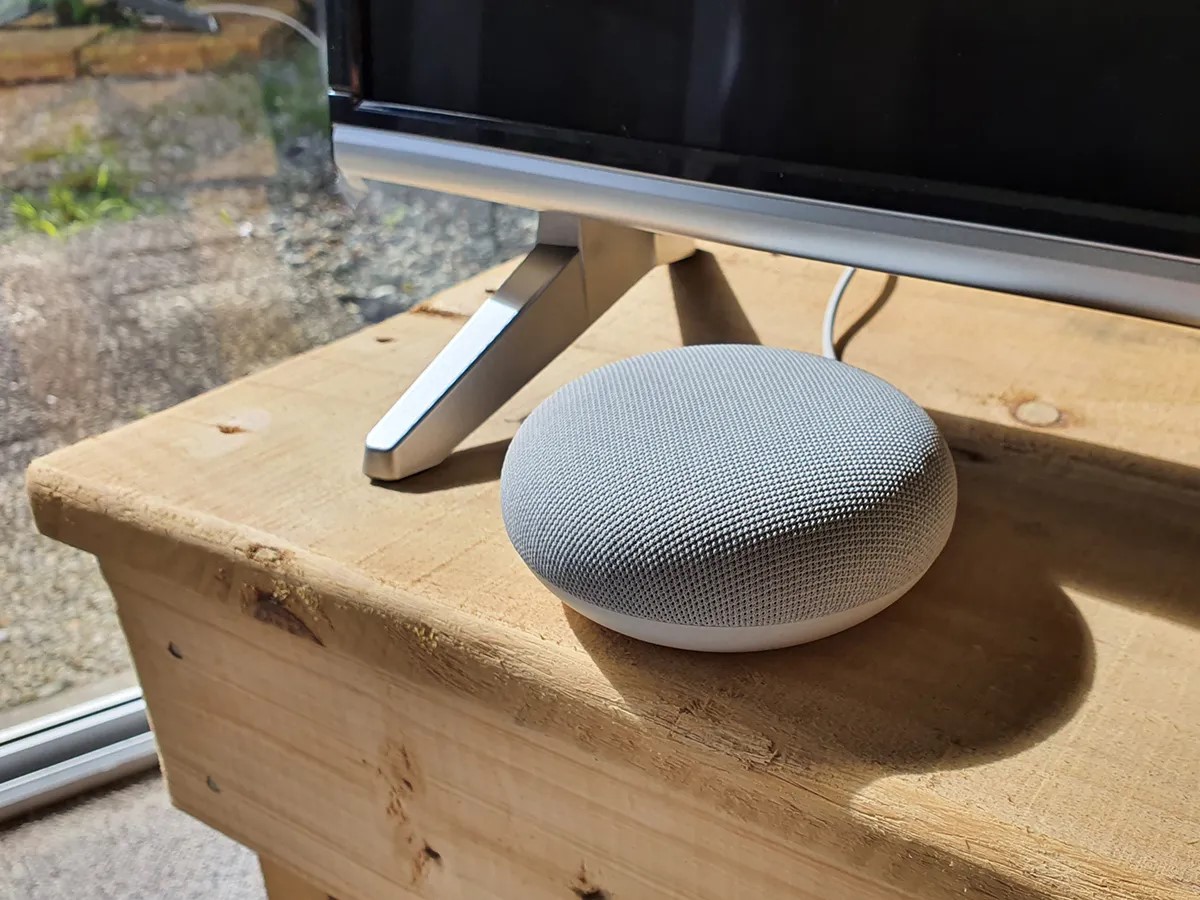







0 thoughts on “How Do I Connect My Google Home To Wi-Fi”