Home>Home Appliances>Home Automation Appliances>Why Is My Alexa Device Not Playing Music
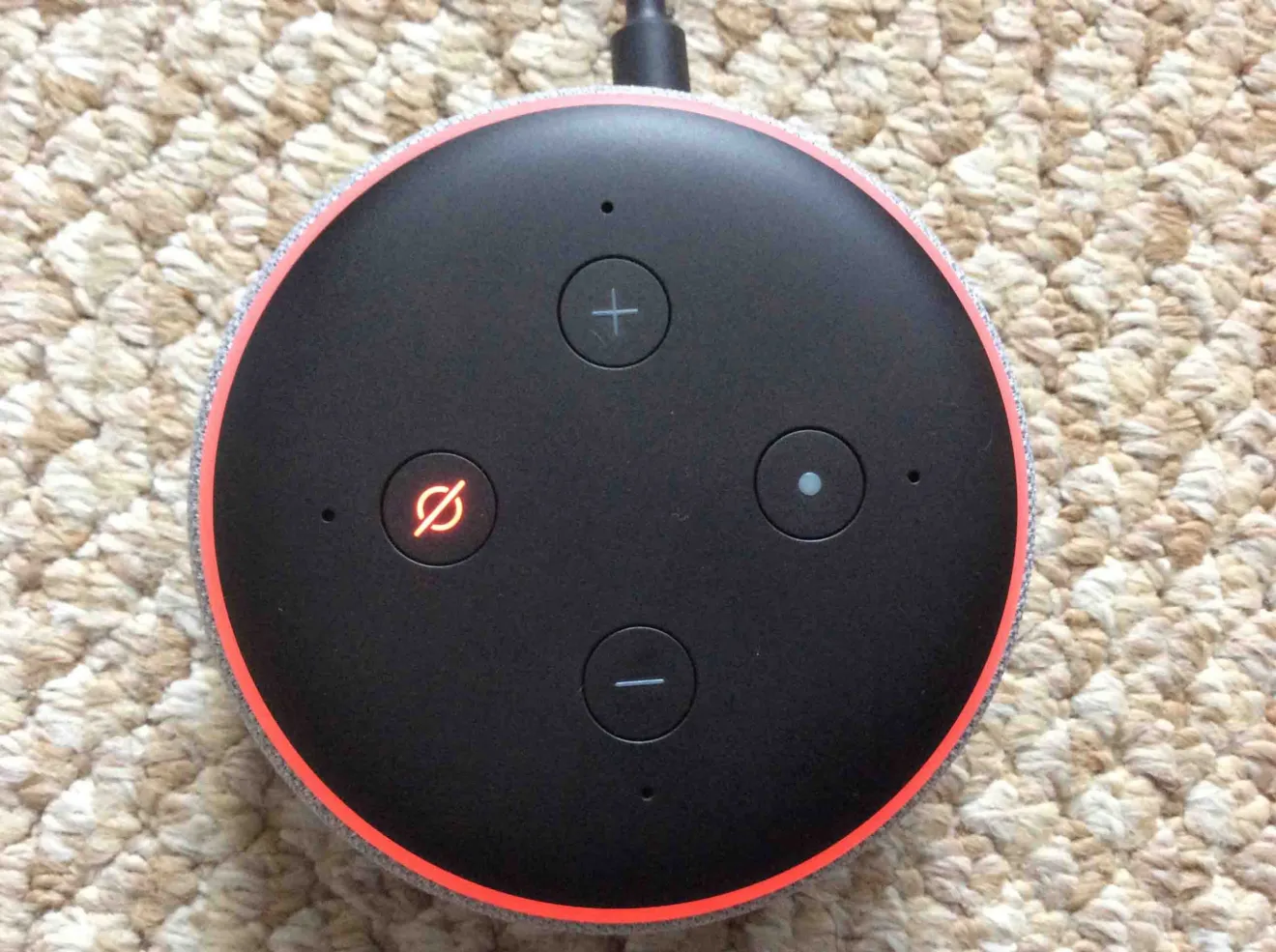
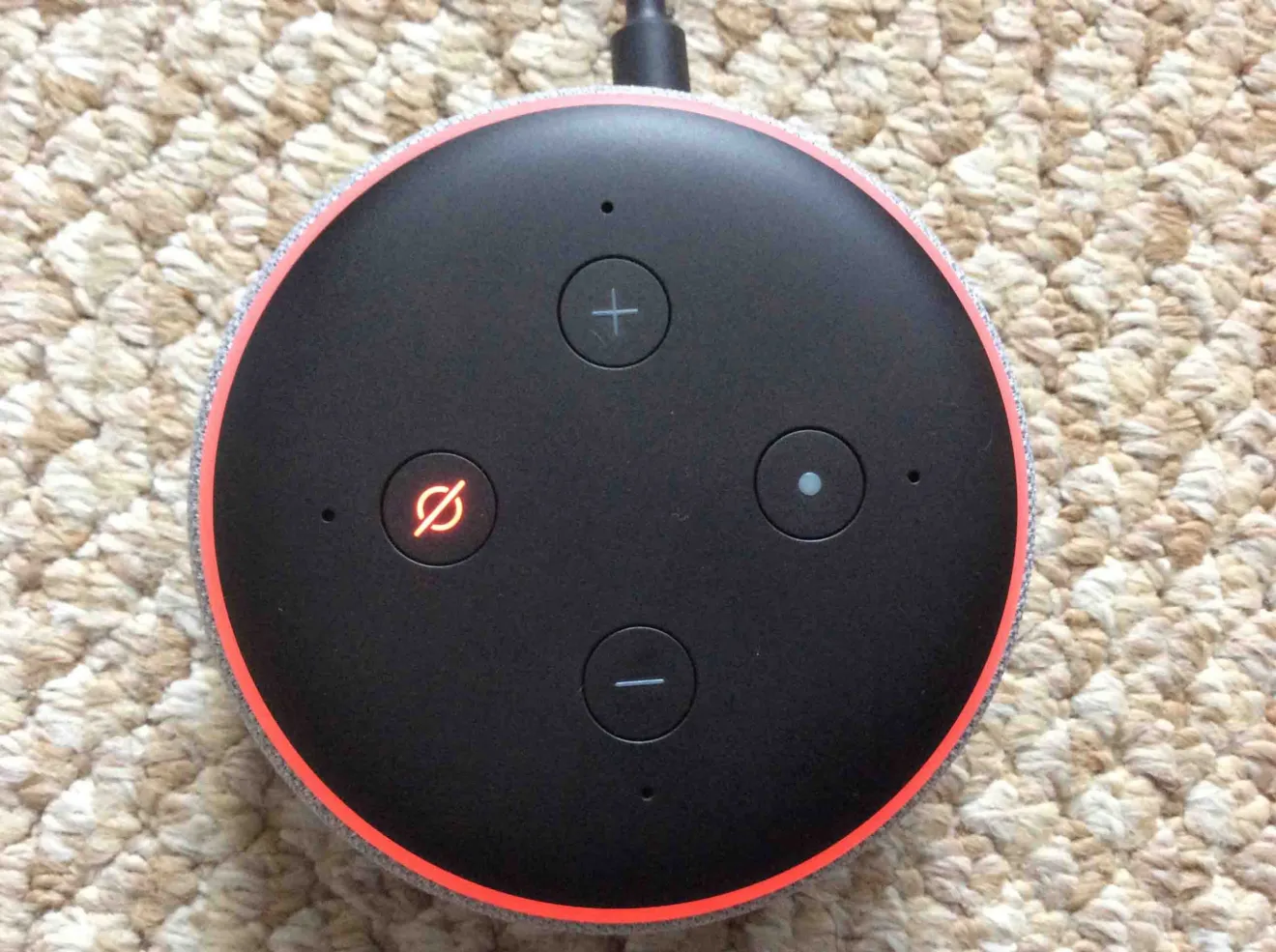
Home Automation Appliances
Why Is My Alexa Device Not Playing Music
Modified: March 6, 2024
Discover common reasons why your Alexa device may not be playing music and learn how to troubleshoot the issue. Get your home automation appliances back on track!
(Many of the links in this article redirect to a specific reviewed product. Your purchase of these products through affiliate links helps to generate commission for Storables.com, at no extra cost. Learn more)
Introduction
So, you're all set to unwind with your favorite tunes, and you ask Alexa to play some music. But wait – something's not right. Your Alexa device seems to be ignoring your request, and the music remains elusive. Frustrating, isn't it? Before you start to wonder if your trusty Alexa has decided to go on strike, let's explore some common reasons why your Alexa device may not be playing music as expected.
Don't worry; we've got your back. In this guide, we'll delve into the troubleshooting steps that can help you get your Alexa device back in the music-playing game. From checking your internet connection to ensuring your music service subscription is up to date, we'll walk you through the essential checks and fixes. So, sit back, relax, and let's unravel the mystery of why your Alexa device is not playing music – and how to bring back the harmony into your home.
Key Takeaways:
- Ensure a strong Wi-Fi connection and update your device settings to troubleshoot Alexa music issues. Don’t forget to check your music subscription status for seamless playback.
- If all else fails, restart or reset your Alexa device. Reach out to customer support for personalized assistance in resolving music playback problems.
Check Your Internet Connection
Before delving into complex troubleshooting, it’s crucial to start with the basics. The foundation of Alexa’s functionality lies in its connection to the internet. If your Alexa device is experiencing difficulty playing music, the first step is to ensure that it’s connected to a stable and reliable internet network. Here’s how you can check and address potential issues:
- Wi-Fi Signal Strength: Alexa devices rely on a strong and consistent Wi-Fi signal to function optimally. If the signal is weak or intermittent, it can impede the device’s ability to stream music seamlessly. Position your Alexa device closer to the Wi-Fi router to improve signal strength, and ensure that there are no physical obstructions hindering the signal.
- Router Reboot: Sometimes, routers can encounter glitches that affect the connected devices. Try rebooting your Wi-Fi router by unplugging it, waiting for about 30 seconds, and then plugging it back in. This simple step can resolve connectivity issues and restore smooth operation for your Alexa device.
- Network Credentials: If you’ve recently changed your Wi-Fi network name or password, your Alexa device may be attempting to connect with outdated credentials. Access the Alexa app on your mobile device to update the Wi-Fi network settings for your Alexa device.
By ensuring a robust internet connection, you lay a solid groundwork for resolving potential music playback issues on your Alexa device. Once you’ve confirmed that your Wi-Fi network is in top shape, it’s time to move on to the next troubleshooting step.
Ensure Alexa Is Connected to the Right Account
It’s not uncommon for Alexa devices to encounter music playback issues when they’re not linked to the correct Amazon account. This can happen if multiple accounts are registered on the device, leading to confusion and disruptions in music streaming. Here’s how you can verify and rectify this potential issue:
- Check Device Settings: Open the Alexa app on your mobile device and navigate to the settings for your Alexa device. Ensure that the device is linked to the Amazon account that has an active music subscription and is authorized to access the music service you intend to use. If necessary, switch the account association to the correct one.
- Account Switching: If multiple users access the same Alexa device, there might be instances where the device is connected to a different account. In such cases, instruct Alexa to switch accounts by saying, “Alexa, switch accounts.” This prompts Alexa to confirm the linked account and provides an option to change accounts if needed.
- Re-Registration: If you suspect that the device may have become unregistered from the correct Amazon account, you can re-register it by following the device setup process in the Alexa app. This ensures that the device is firmly associated with the intended Amazon account, eliminating any account-related hurdles in playing music.
By verifying and establishing the correct account linkage for your Alexa device, you pave the way for seamless music playback that aligns with your subscription and preferences. Once you’ve confirmed the account connectivity, it’s time to move forward in troubleshooting the music playback issue on your Alexa device.
Verify Music Service Subscription
One of the common culprits behind Alexa’s reluctance to play music lies in the status of your music service subscription. If your subscription has lapsed, encountered payment issues, or experienced disruptions, it can hinder Alexa’s ability to access and stream your desired music content. Here’s how you can ensure that your music service subscription is in good standing:
- Subscription Status: Access the music service provider’s website or mobile app and log in to your account. Verify the status of your subscription, ensuring that it’s active and up to date. Look for any notifications or alerts regarding payment issues or account irregularities that may have impacted your subscription.
- Payment Method: Check the payment method linked to your music service subscription. Ensure that the designated payment method is valid, has available funds, and is not flagged for any security concerns or restrictions that could impede the renewal of your subscription.
- Renewal Confirmation: If your subscription recently renewed, confirm that the renewal process was successful and that your account reflects the renewed subscription period. In some cases, manual intervention may be required to address renewal failures or payment processing issues.
By verifying the status and continuity of your music service subscription, you can eliminate potential obstacles that may have hindered Alexa’s ability to play music. Once you’ve confirmed that your subscription is in good standing, it’s time to move on to the next troubleshooting step to address the music playback issue on your Alexa device.
Make sure your Alexa device is connected to the internet and that the music service you want to use is properly linked to your Alexa account. Also, check the volume level and make sure the device is not muted.
Check for Device Software Updates
Just like any sophisticated technology, Alexa devices rely on regular software updates to maintain optimal performance and compatibility with various services, including music streaming platforms. If your Alexa device is experiencing difficulties in playing music, it’s essential to ensure that it’s running the latest software version. Here’s how you can check for and install software updates on your Alexa device:
- Alexa App Updates: Ensure that the Alexa app on your mobile device is up to date. Open the app store on your device and check for any available updates for the Alexa app. Running the latest version of the app can facilitate smoother communication and management of your Alexa device.
- Device Firmware Check: Access the settings or device management section in the Alexa app and navigate to your Alexa device’s details. Look for an option to check for available software updates for the device. If updates are available, proceed with installing them to ensure that your device is running the latest firmware.
- Automatic Updates: Alexa devices can be set to receive automatic software updates. However, if this feature is disabled or if an update encountered an error, your device may be running an outdated software version. Verify the automatic update settings for your Alexa device and ensure that it’s configured to receive and install updates as they become available.
By confirming that your Alexa device is running the latest software version, you can address potential compatibility issues that may have hindered its ability to play music seamlessly. Once you’ve updated the device software, it’s time to proceed with further troubleshooting to resolve the music playback issue on your Alexa device.
Read more: Why Does My Alexa Randomly Play Music
Restart Your Alexa Device
When technology encounters glitches, a simple restart can often work wonders in resolving underlying issues. If your Alexa device is refusing to play music, performing a restart can help refresh its system and potentially alleviate any temporary hiccups. Here’s how you can restart your Alexa device:
- Physical Restart: Locate your Alexa device and unplug it from the power source. Wait for about 30 seconds to ensure that any residual power is discharged. After the brief pause, plug the device back in and allow it to power up. This physical restart can clear out minor system anomalies and provide a fresh start for your Alexa device.
- Voice Command: If your Alexa device is still responsive to voice commands, you can instruct it to restart by saying, “Alexa, restart” or “Alexa, reboot.” This prompts the device to initiate a restart process, allowing it to cycle through a complete shutdown and reactivation sequence.
- Alexa App Restart: If you’re unable to access the physical device or issue voice commands, you can initiate a restart through the Alexa app on your mobile device. Navigate to the device settings within the app and look for an option to restart the device remotely. This allows you to trigger a restart without direct access to the physical device.
By performing a restart, you give your Alexa device the chance to reset and recalibrate, potentially resolving any underlying issues that may have hindered its ability to play music. Once the restart process is complete, test the music playback functionality to see if the issue has been resolved. If the problem persists, it’s time to explore additional troubleshooting steps to get your Alexa device back in the music-playing groove.
Reset Your Alexa Device
If your Alexa device continues to resist playing music despite previous troubleshooting efforts, a more comprehensive approach may be necessary. Resetting the device can help address persistent issues and restore its functionality. However, it’s important to note that a reset will erase personalized settings and configurations, requiring you to set up the device again. Here’s how you can reset your Alexa device:
- Factory Reset: To initiate a full reset, locate the reset button on your Alexa device. This button is typically small and may require a paperclip or similar tool to press. Press and hold the reset button for about 5-10 seconds until the device’s lights indicate that it’s resetting. The device will then go through a reset process, clearing all personalized data and returning to its factory settings.
- Alexa App Reset: If your Alexa device is still responsive through the Alexa app, you may be able to trigger a reset remotely. Access the device settings within the app and look for an option to initiate a factory reset. Follow the on-screen prompts to confirm the reset, and the app will guide you through the process.
- Post-Reset Setup: After the reset is complete, you’ll need to set up your Alexa device again. This involves connecting it to your Wi-Fi network, linking it to the appropriate Amazon account, and configuring any personalized settings such as preferred music services and voice recognition profiles.
While a reset represents a more drastic measure, it can effectively address persistent issues that have impeded your Alexa device’s music playback. Once the device has been reset and reconfigured, test its music streaming functionality to ensure that the issue has been resolved. If the problem persists even after the reset, it may be time to reach out to customer support for further assistance.
Contact Customer Support
If all previous troubleshooting steps have been exhausted and your Alexa device is still refusing to play music, it may be time to seek assistance from customer support. Amazon’s dedicated support team can provide personalized guidance and technical expertise to address the specific challenges you’re encountering. Here’s how you can reach out to customer support for assistance:
- Amazon Customer Service: Contact Amazon’s customer service through their website or by phone to speak with a support representative. Prepare to provide details about your Alexa device, the specific issues you’re facing with music playback, and the steps you’ve already taken to troubleshoot the problem.
- Live Chat Support: Amazon may offer live chat support, allowing you to engage in real-time conversations with support agents. This can be a convenient way to seek immediate assistance and receive step-by-step guidance for resolving the music playback issue on your Alexa device.
- Device Replacement or Repair: If the support team determines that your Alexa device may have a hardware issue impacting its music playback functionality, they can facilitate the process for device replacement or repair based on the device’s warranty and the nature of the issue.
By reaching out to customer support, you can tap into expert assistance and resources to address the underlying causes of your Alexa device’s reluctance to play music. The support team can provide tailored solutions and recommendations based on the specific nuances of your device and the challenges you’re facing. Don’t hesitate to leverage the expertise of customer support to restore your Alexa device’s music streaming capabilities and bring back the harmony to your home environment.
Frequently Asked Questions about Why Is My Alexa Device Not Playing Music
Was this page helpful?
At Storables.com, we guarantee accurate and reliable information. Our content, validated by Expert Board Contributors, is crafted following stringent Editorial Policies. We're committed to providing you with well-researched, expert-backed insights for all your informational needs.
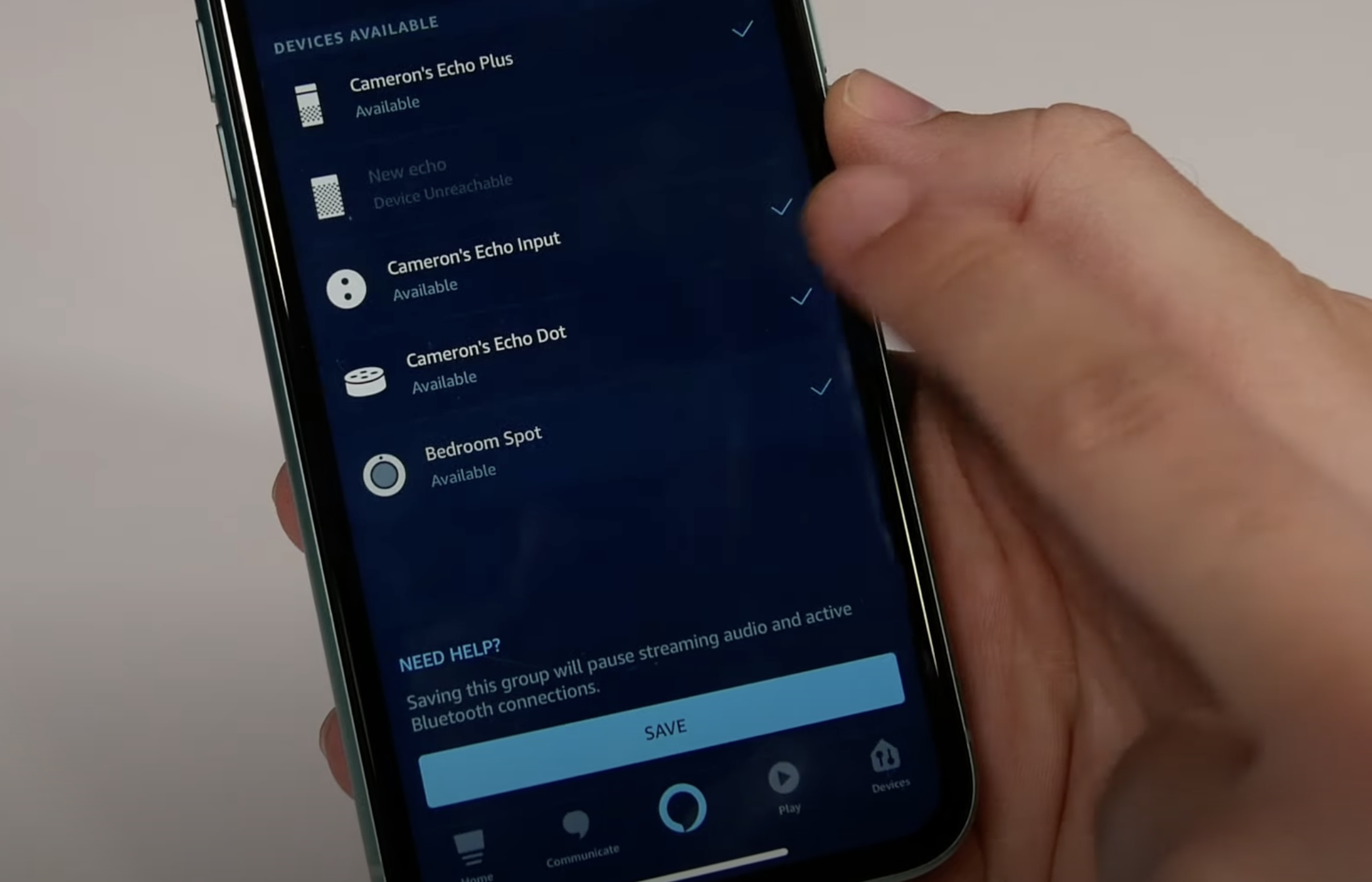

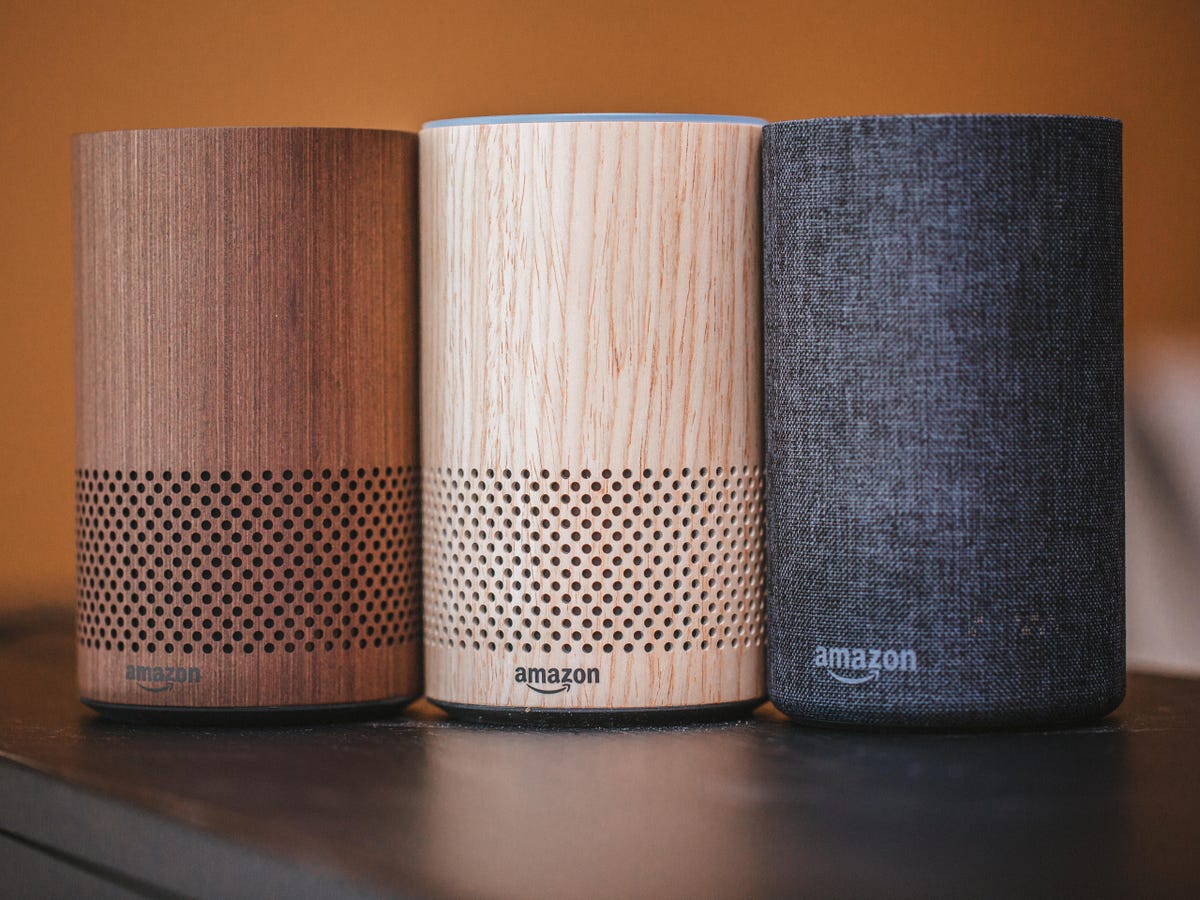

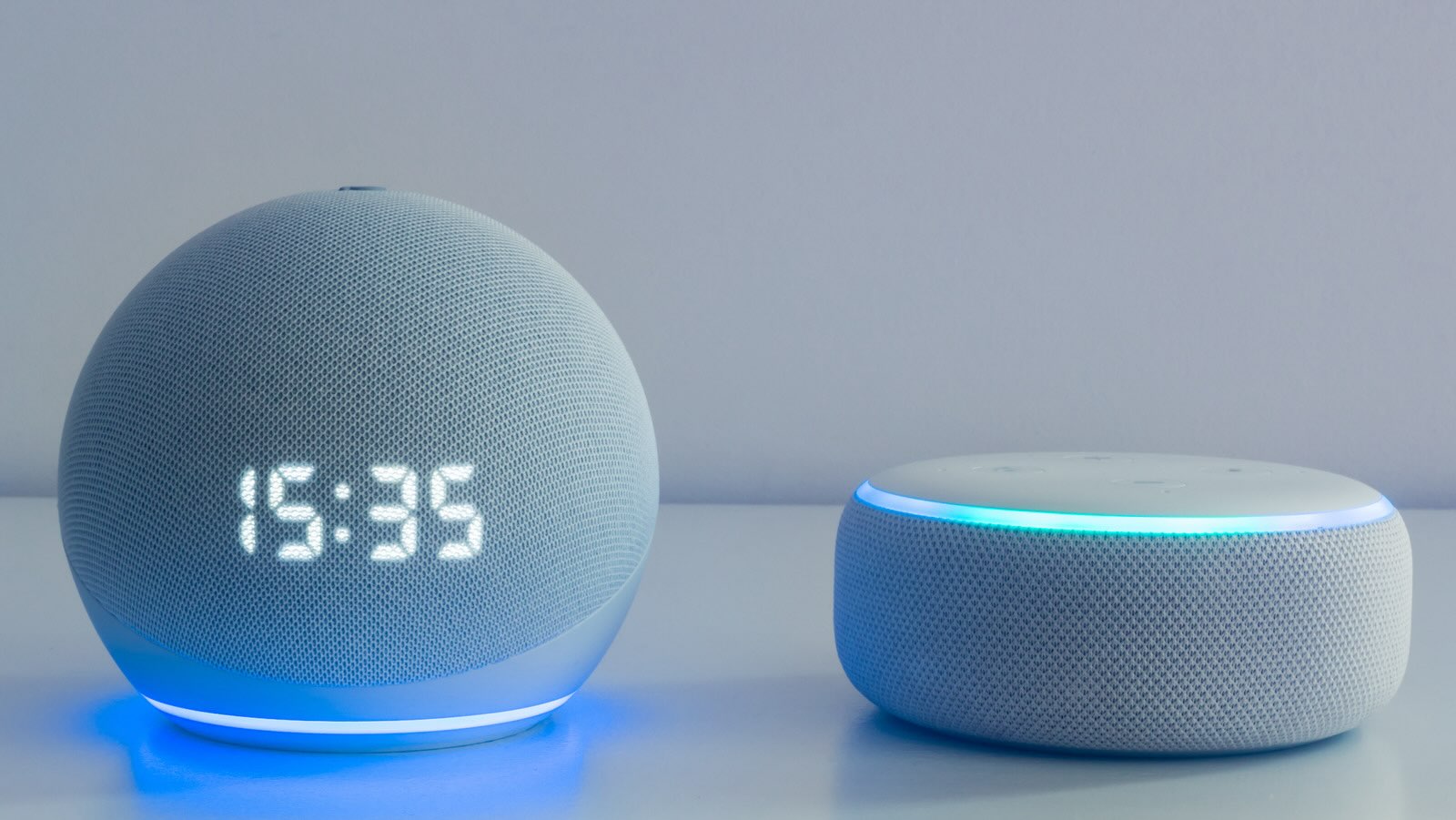
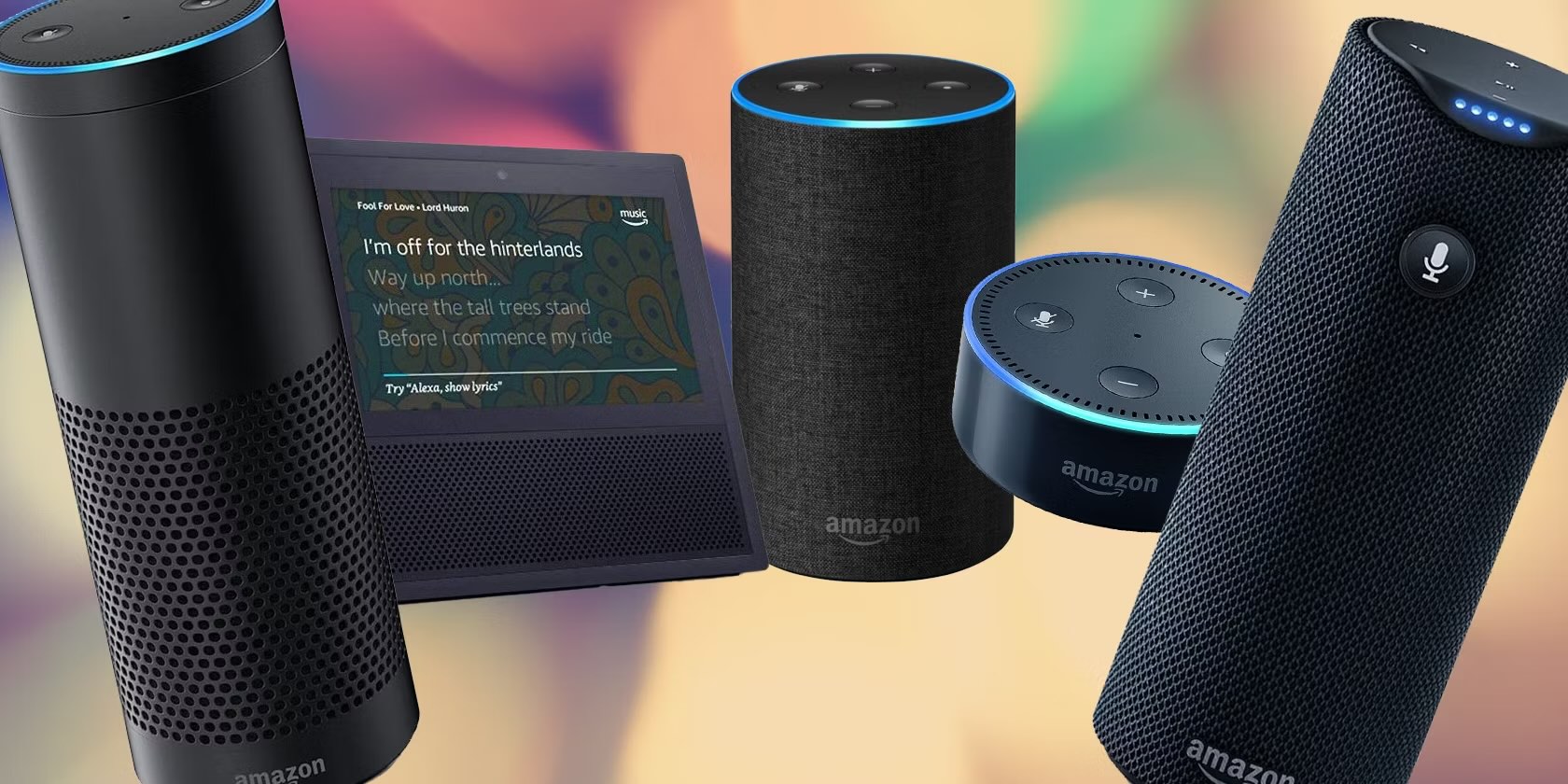
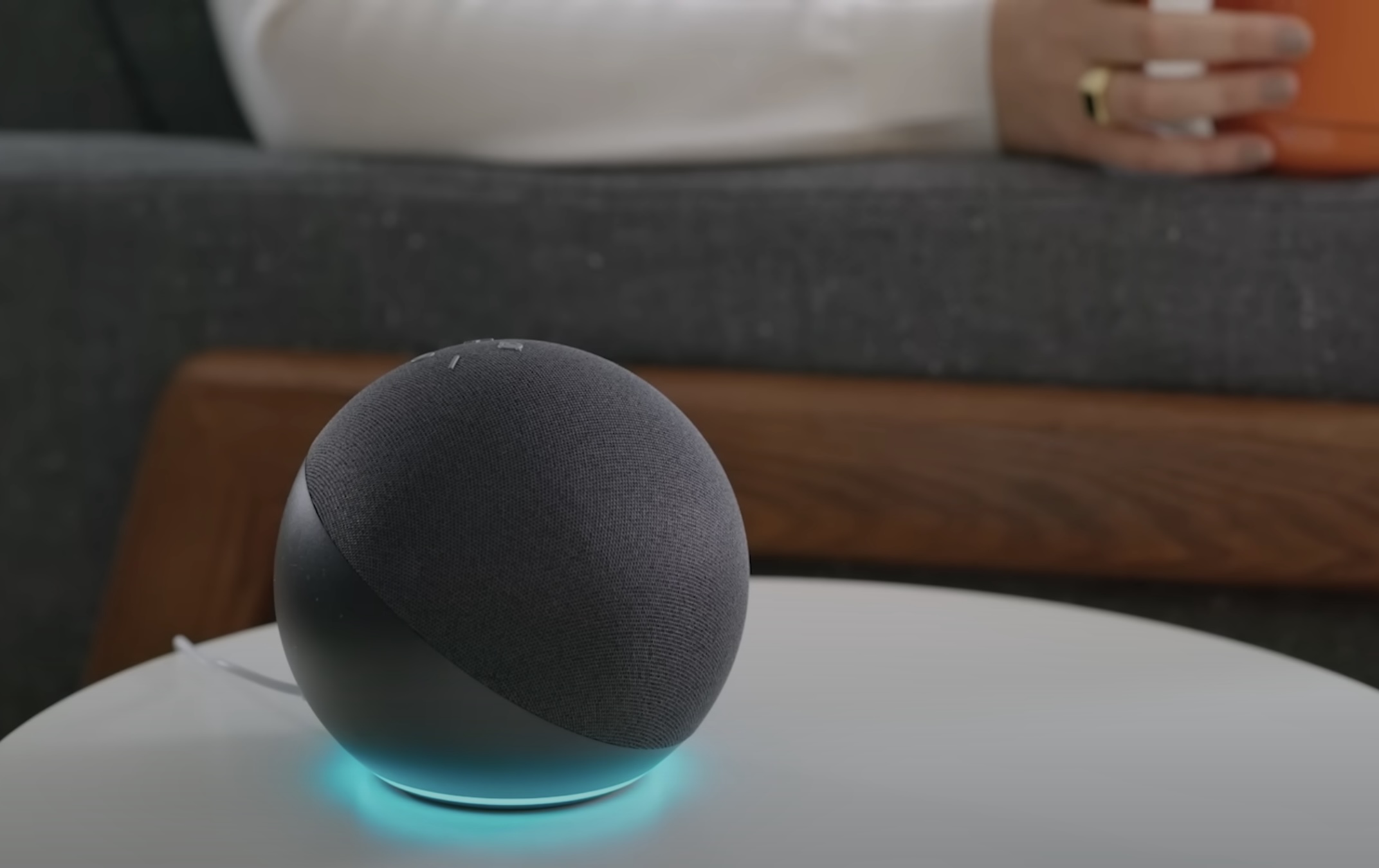

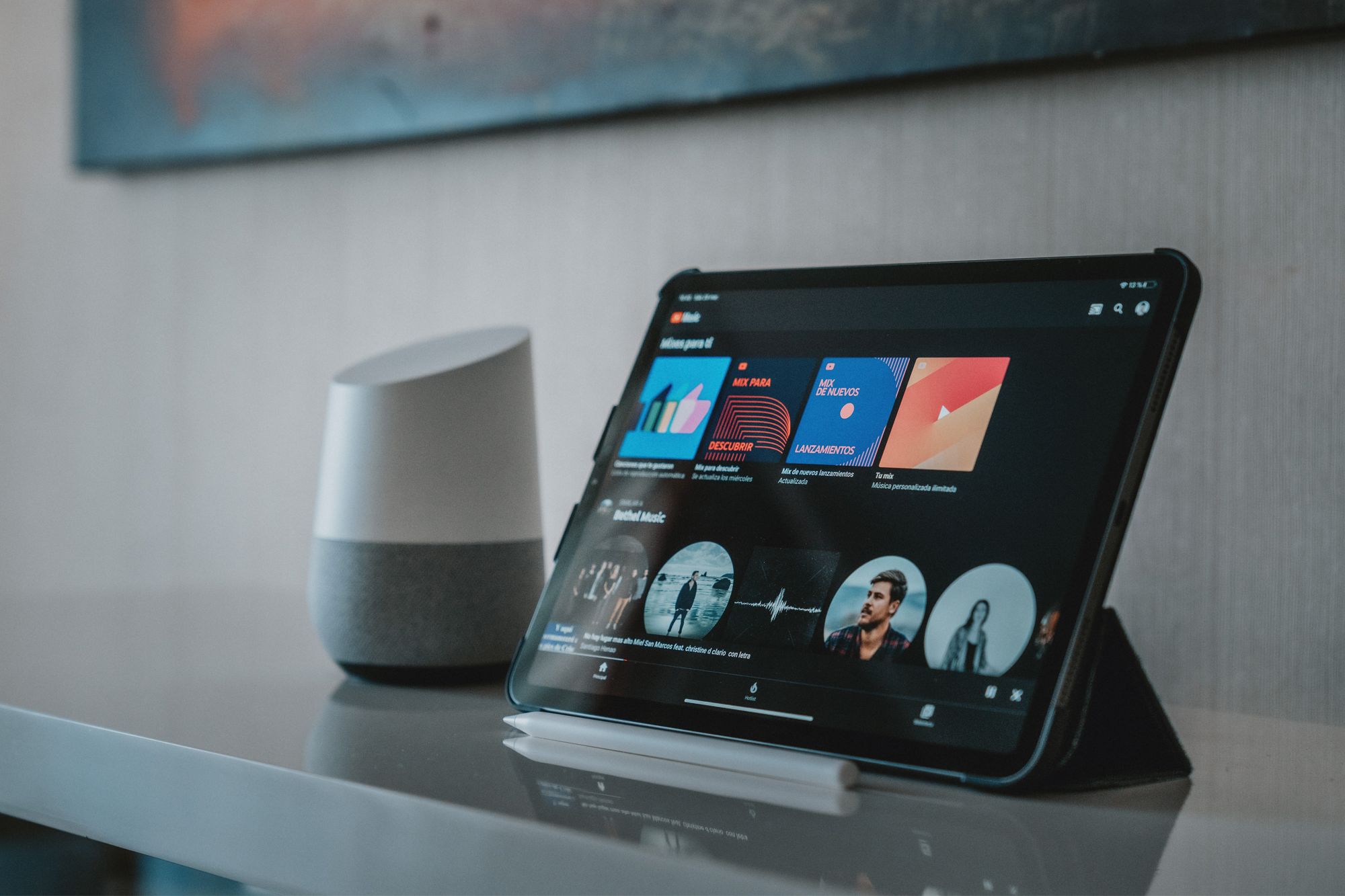

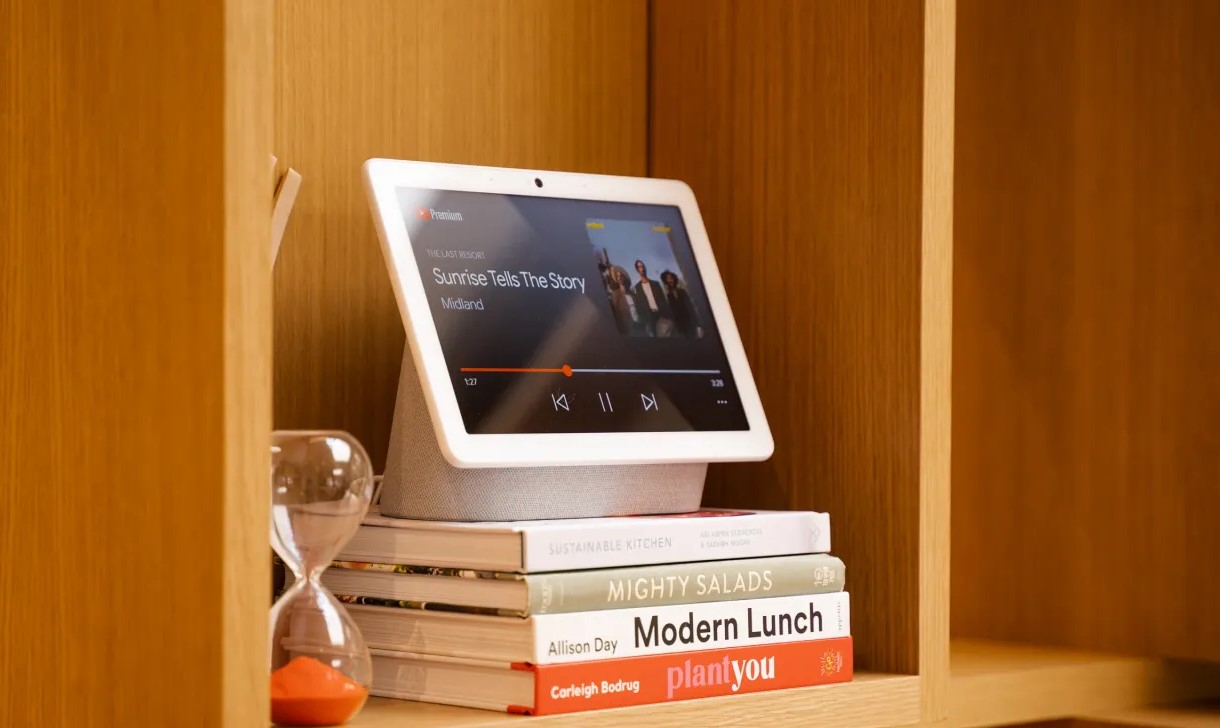

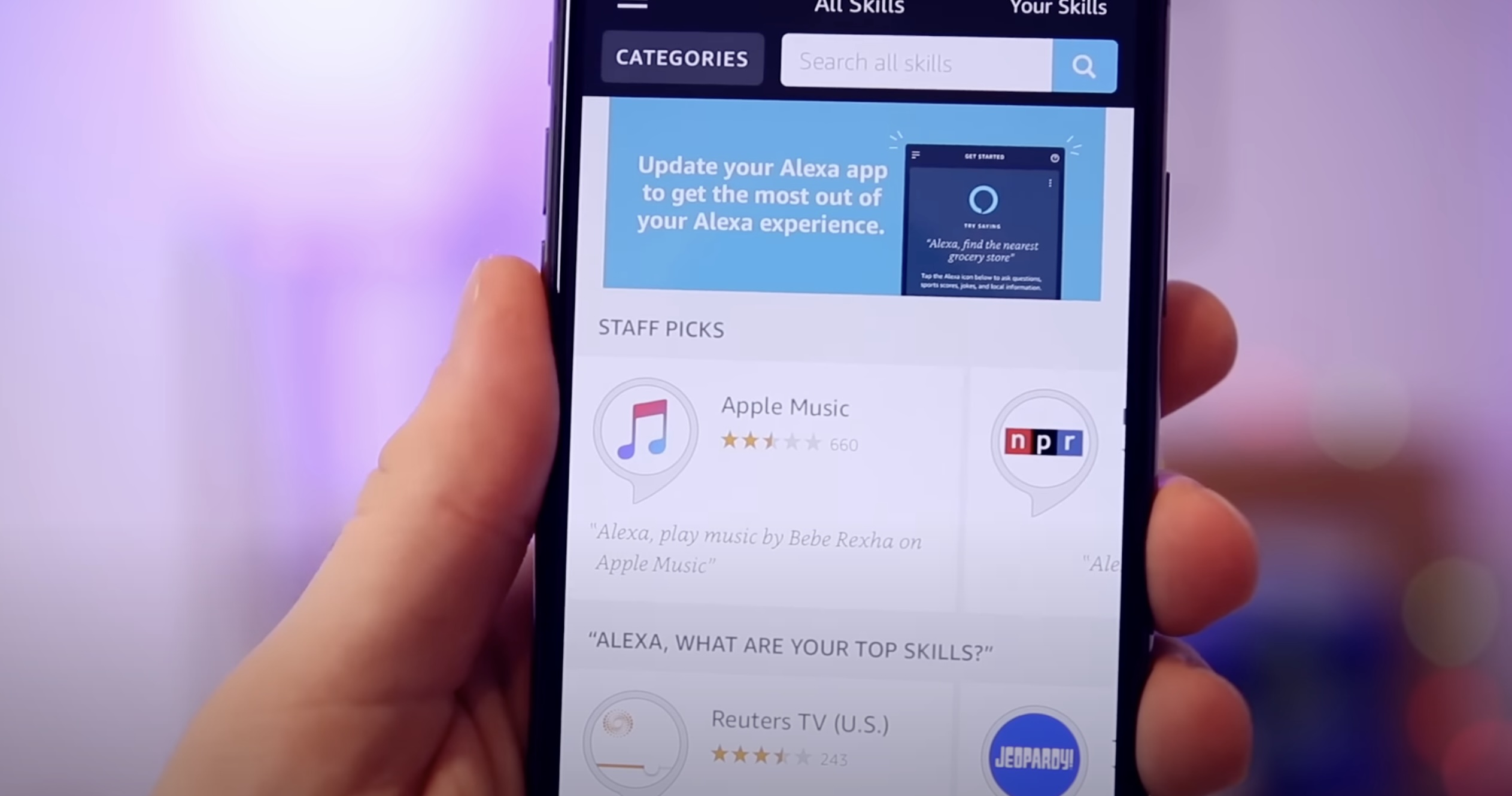


0 thoughts on “Why Is My Alexa Device Not Playing Music”