Home>Home Appliances>Home Automation Appliances>Why Won’t My Google Home Play Music?
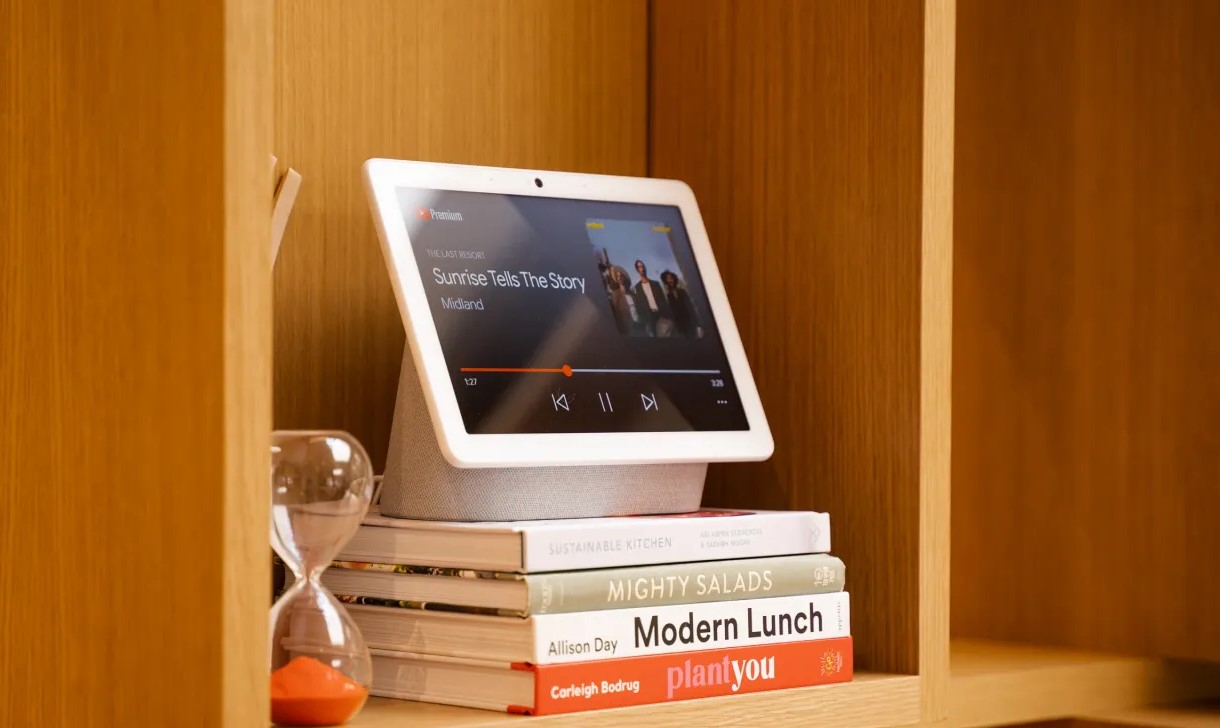
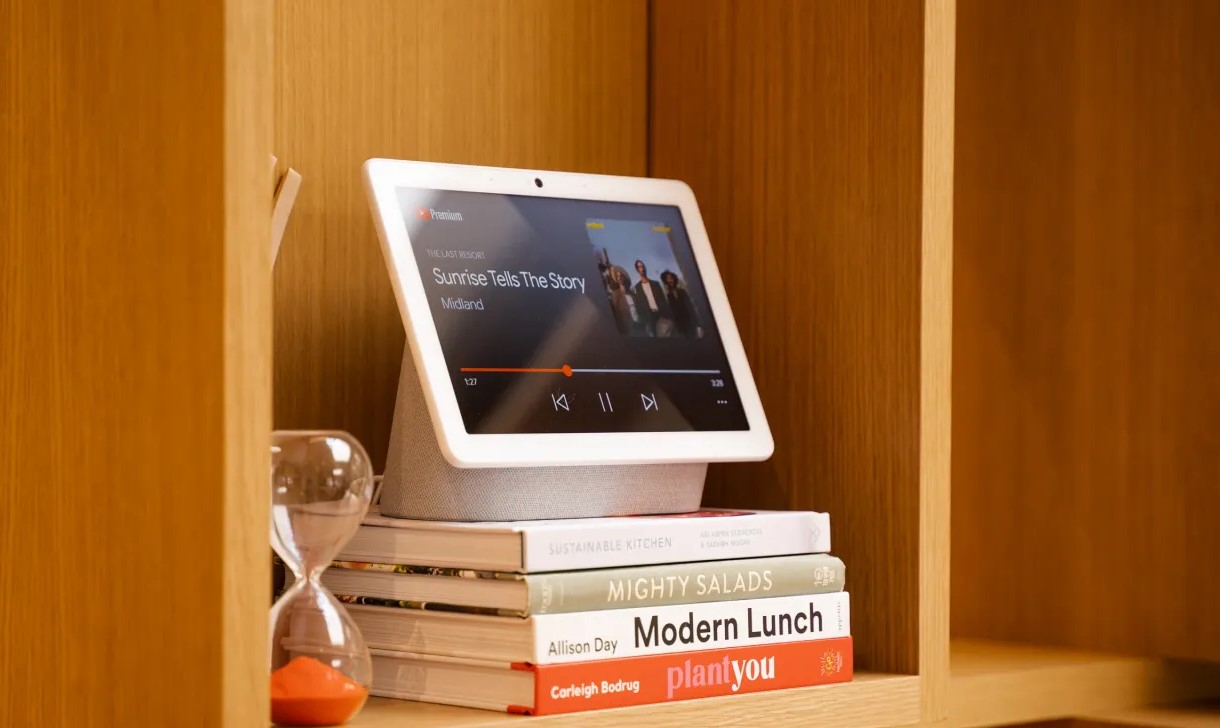
Home Automation Appliances
Why Won’t My Google Home Play Music?
Modified: February 18, 2024
Discover why your Google Home isn't playing music and troubleshoot the issue with our expert tips. Get your home automation appliances back on track!
(Many of the links in this article redirect to a specific reviewed product. Your purchase of these products through affiliate links helps to generate commission for Storables.com, at no extra cost. Learn more)
**
Introduction
**
So, you've set up your Google Home, eagerly anticipating the joy of commanding it to play your favorite tunes, only to find it stubbornly unresponsive. Fret not, as we're about to embark on a troubleshooting journey to unravel the mystery behind your Google Home's reluctance to play music. Whether you're a tech enthusiast or a casual user, understanding the ins and outs of your smart home device can be a game-changer. Let's dive into the intricacies of Google Home and uncover the potential reasons behind its musical muteness.
**
Key Takeaways:
- Ensure a stable internet connection and proper setup for your Google Home to play music seamlessly. Troubleshoot connectivity, account linkage, and software updates to optimize its performance.
- If troubleshooting steps fail, contact Google Support for personalized assistance. Utilize online resources, community forums, and direct customer support to resolve persistent music playback issues.
Read more: Why Does My Google Home Stop Playing Music?
Check Your Internet Connection
**
Before delving into complex troubleshooting steps, let’s start with the basics. Your Google Home relies on a stable internet connection to fulfill your commands, including playing music. If your internet connection is spotty or inactive, your Google Home may not be able to access music streaming services or respond to your requests.
Begin by checking if other devices in your home are able to connect to the internet. If they are, move on to the next step. If not, you may need to troubleshoot your internet connection before addressing your Google Home specifically.
If your other devices are connected without any issues, ensure that your Google Home is also properly connected to your Wi-Fi network. Open the Google Home app on your smartphone or tablet and navigate to the device settings for your Google Home. Here, you can verify the Wi-Fi network your Google Home is connected to and troubleshoot any connectivity issues.
If your Google Home is connected to the correct Wi-Fi network and you’re still experiencing issues, consider rebooting your Wi-Fi router. Sometimes, a simple reset can resolve connectivity issues and restore your Google Home’s ability to play music.
By ensuring a stable and active internet connection, you create a solid foundation for addressing any further issues that may be hindering your Google Home’s music playback capabilities.
**
Verify Your Google Home Setup
**
Ensuring that your Google Home is set up correctly is crucial for its seamless functionality, including playing music. Start by confirming that your Google Home device is linked to the appropriate Google account and that it’s located within range of your Wi-Fi network. Additionally, check that the device firmware is up to date to guarantee optimal performance.
When verifying your Google Home setup, consider the following aspects:
- Google Account Linkage: Confirm that your Google Home is linked to the same Google account you use for music streaming services. This linkage allows your Google Home to access your music preferences and playlists.
- Wi-Fi Network Range: Ensure that your Google Home is within the range of your Wi-Fi network. If it’s too far from the router, the signal strength may be insufficient for reliable music playback.
- Firmware Updates: Check for any available firmware updates for your Google Home device. Keeping the firmware up to date can resolve known issues and optimize the device’s performance.
By verifying these setup components, you can address any potential configuration discrepancies that might be impeding your Google Home’s ability to play music. A seamless setup lays the groundwork for a smooth user experience, allowing you to fully enjoy the capabilities of your smart home assistant.
**
Ensure Music Services are Linked
**
Linking your preferred music streaming services to your Google Home is essential for seamless music playback. Without proper linkage, your Google Home may not have access to the music libraries and playlists associated with your accounts. To ensure that music services are linked effectively, follow these steps:
- Google Home App: Open the Google Home app on your mobile device and navigate to the settings for your Google Home device.
- Music Services: Check the list of supported music services within the app. Ensure that the music streaming services you use, such as Spotify, YouTube Music, or Pandora, are linked to your Google Home account.
- Account Authorization: If your music service accounts are not listed or linked, go to the “Music” or “Services” section within the Google Home app to add and authorize the relevant accounts.
- Default Music Service: Set your preferred music streaming service as the default option within the Google Home app. This ensures that when you request music without specifying a provider, your Google Home knows which service to use.
By confirming that your music services are properly linked and authorized, you enable your Google Home to access your favorite tunes and playlists with ease. This step paves the way for effortless music playback, aligning your smart home device with your musical preferences.
**
Make sure your Google Home is connected to the same Wi-Fi network as your music source. Also, check if your music service is supported by Google Home. If the issue persists, try restarting your Google Home or resetting it to factory settings.
Restart Your Google Home Device
**
When your Google Home seems unresponsive to music commands, a simple restart can work wonders in resolving underlying issues. Restarting your Google Home device allows it to refresh its connections, clear temporary glitches, and realign its functionality, potentially addressing the music playback concerns you’re experiencing.
Follow these steps to restart your Google Home:
- Physical Restart: Unplug your Google Home device from the power source and wait for approximately 30 seconds before plugging it back in. This action initiates a complete power cycle, giving your device a fresh start.
- Software Restart: If your Google Home is unresponsive to physical interactions, you can also initiate a software restart using the Google Home app. Navigate to the device settings within the app and select the option to restart your Google Home.
Upon restarting your Google Home, allow it a few moments to reconnect to your Wi-Fi network and synchronize with the Google Home app. Once the device is back online, attempt to request music playback to see if the issue has been resolved.
Restarting your Google Home serves as a quick and effective troubleshooting method, often resolving transient issues that may hinder its performance. By giving your device a fresh start, you provide it with the opportunity to function optimally, including its ability to play music seamlessly.
**
Read more: How To Play Google Music On Google Home
Check for Software Updates
**
Keeping your Google Home’s software up to date is crucial for maintaining its performance and addressing potential bugs or compatibility issues that may affect its music playback capabilities. Regular software updates introduce improvements and fixes, ensuring that your device operates smoothly and efficiently.
To check for software updates for your Google Home, follow these steps:
- Google Home App: Open the Google Home app on your mobile device and navigate to the settings for your Google Home device.
- Device Information: Look for the option to check for software updates within the device settings. This section typically provides details about the current firmware version and offers the ability to search for updates.
- Update Installation: If a software update is available, follow the prompts to initiate the installation process. Ensure that your Google Home is connected to a stable Wi-Fi network during the update to prevent any interruptions.
After installing the software update, allow your Google Home to reboot and reconnect to your network. Once the update is complete, test the music playback functionality to see if the issue has been resolved.
By regularly checking for and installing software updates, you equip your Google Home with the latest enhancements and fixes, potentially addressing any underlying issues that may have hindered its ability to play music. This proactive approach to maintenance ensures that your smart home device remains at the forefront of performance and reliability.
**
Reset Your Google Home Device
**
If you’ve exhausted other troubleshooting options and your Google Home still refuses to play music, performing a reset may be the next step to rejuvenating its functionality. A reset clears the device’s settings and restores it to its original state, potentially resolving persistent issues that have eluded other remedies.
Before proceeding with a reset, it’s essential to understand the implications of this action. Resetting your Google Home will erase all custom settings, including linked accounts and preferences. If you’re prepared to proceed, follow these steps to reset your Google Home:
- Physical Reset: Locate the microphone mute button on your Google Home device and press and hold it for about 15 seconds. This action initiates the reset process, indicated by a sound prompt. Release the button after the prompt to complete the reset.
- Google Home App Reset: Alternatively, you can perform a reset using the Google Home app. Navigate to the device settings within the app and select the option to reset your Google Home. Follow the on-screen prompts to confirm and initiate the reset.
After resetting your Google Home, you’ll need to set it up again as if it were a new device. This involves linking it to your Google account, connecting it to your Wi-Fi network, and configuring any personalized settings or preferences.
Once the reset process is complete, test the music playback functionality to determine if the issue has been resolved. If your Google Home is now able to play music as expected, the reset may have successfully addressed the underlying issues.
Resetting your Google Home should be approached with caution due to the irreversible nature of the action. However, in cases where persistent issues persist despite other troubleshooting efforts, a reset can serve as a comprehensive solution to restore your device’s functionality.
**
Contact Google Support
**
If all previous troubleshooting steps have failed to resolve the issue of your Google Home not playing music, reaching out to Google Support can provide valuable assistance in diagnosing and addressing the underlying problem. Google offers various support channels, including online resources, community forums, and direct customer support, to help users overcome technical challenges with their smart home devices.
Here are the recommended steps for contacting Google Support:
-
Online Resources: Start by visiting the official Google Home support website, where you can access a wealth of resources, including troubleshooting guides, FAQs, and instructional articles. These resources may contain specific solutions to the issue you're facing with music playback on your Google Home.
-
Community Forums: Engage with the Google Home community through forums and discussion boards. Often, fellow users and product experts can provide valuable insights and solutions based on their own experiences with similar issues.
-
Direct Customer Support: If the problem remains unresolved, consider reaching out to Google Support directly. You can initiate a support request through the Google Home app or website, where you'll have the option to communicate with a support representative via chat or email. Additionally, Google may offer phone support for more complex issues.
When contacting Google Support, be prepared to provide detailed information about the problem, including any troubleshooting steps you've already attempted. This can help the support team understand the nature of the issue and provide targeted assistance.
By leveraging the expertise of Google Support, you can gain personalized guidance and technical insight to address the specific challenges impacting your Google Home's music playback functionality. Whether it's a configuration issue, a software glitch, or a hardware-related concern, Google Support is equipped to help you navigate through the troubleshooting process and find a resolution.
Don't hesitate to seek assistance from Google Support when encountering persistent issues with your Google Home, as their expertise and resources can be instrumental in restoring your device's full functionality.
Frequently Asked Questions about Why Won't My Google Home Play Music?
Was this page helpful?
At Storables.com, we guarantee accurate and reliable information. Our content, validated by Expert Board Contributors, is crafted following stringent Editorial Policies. We're committed to providing you with well-researched, expert-backed insights for all your informational needs.
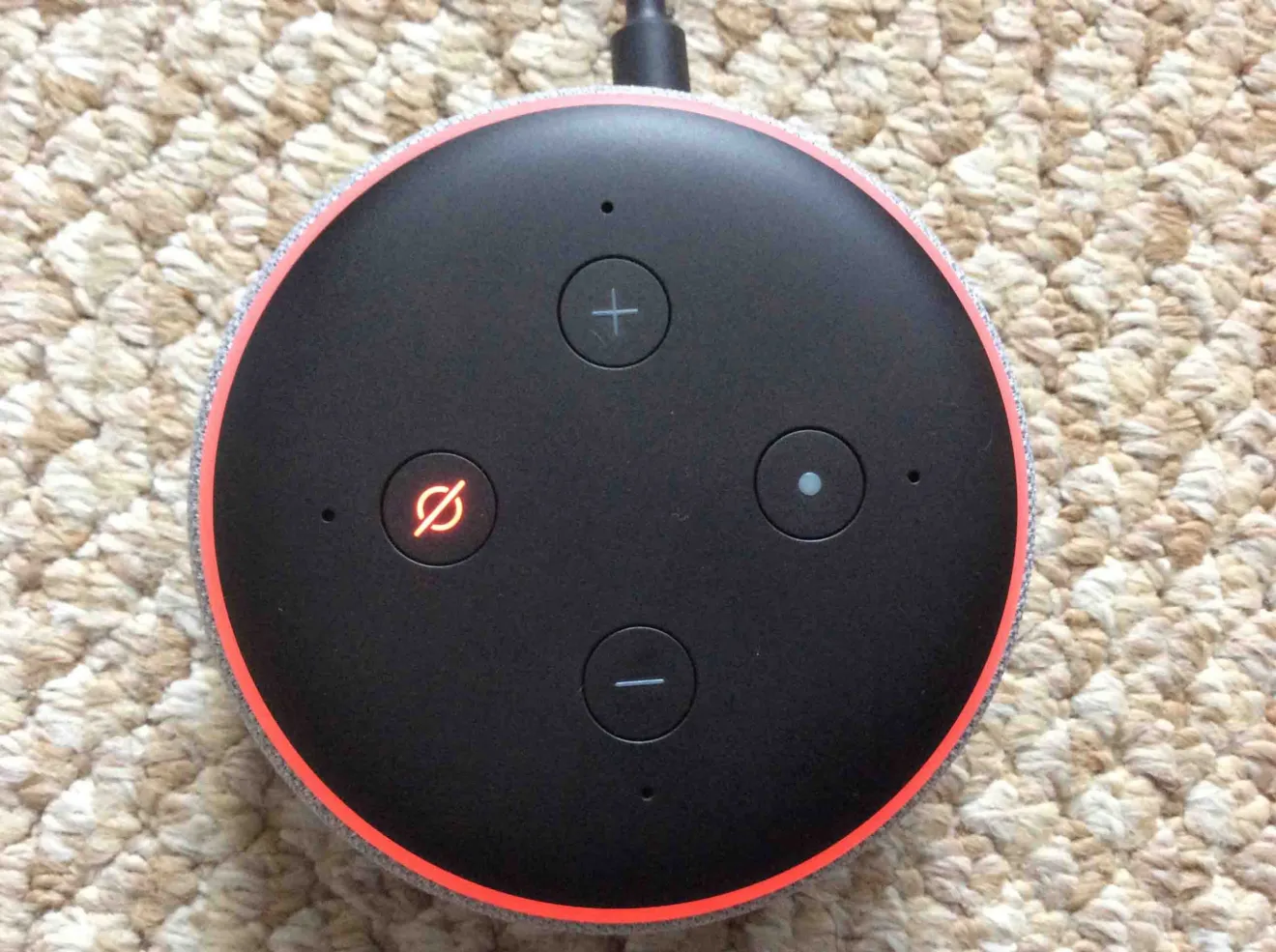


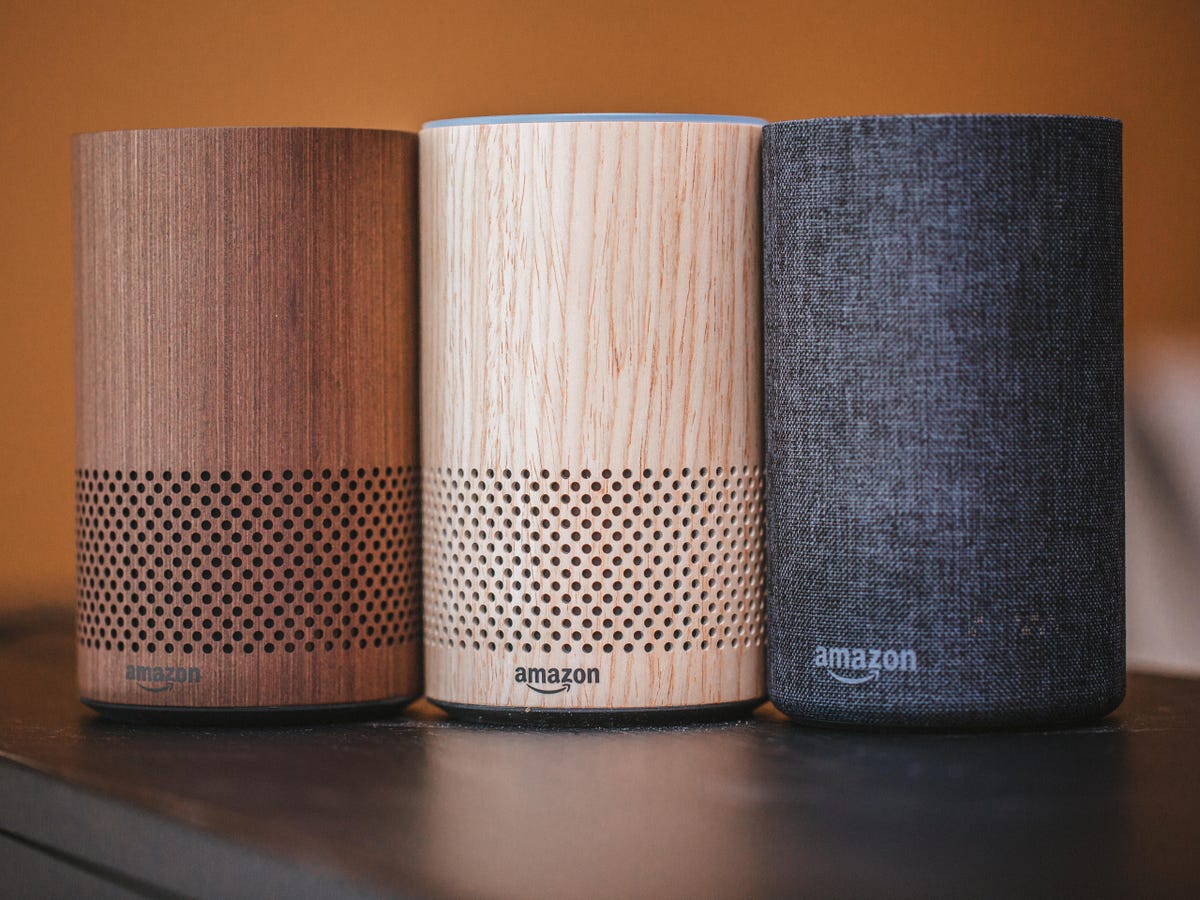

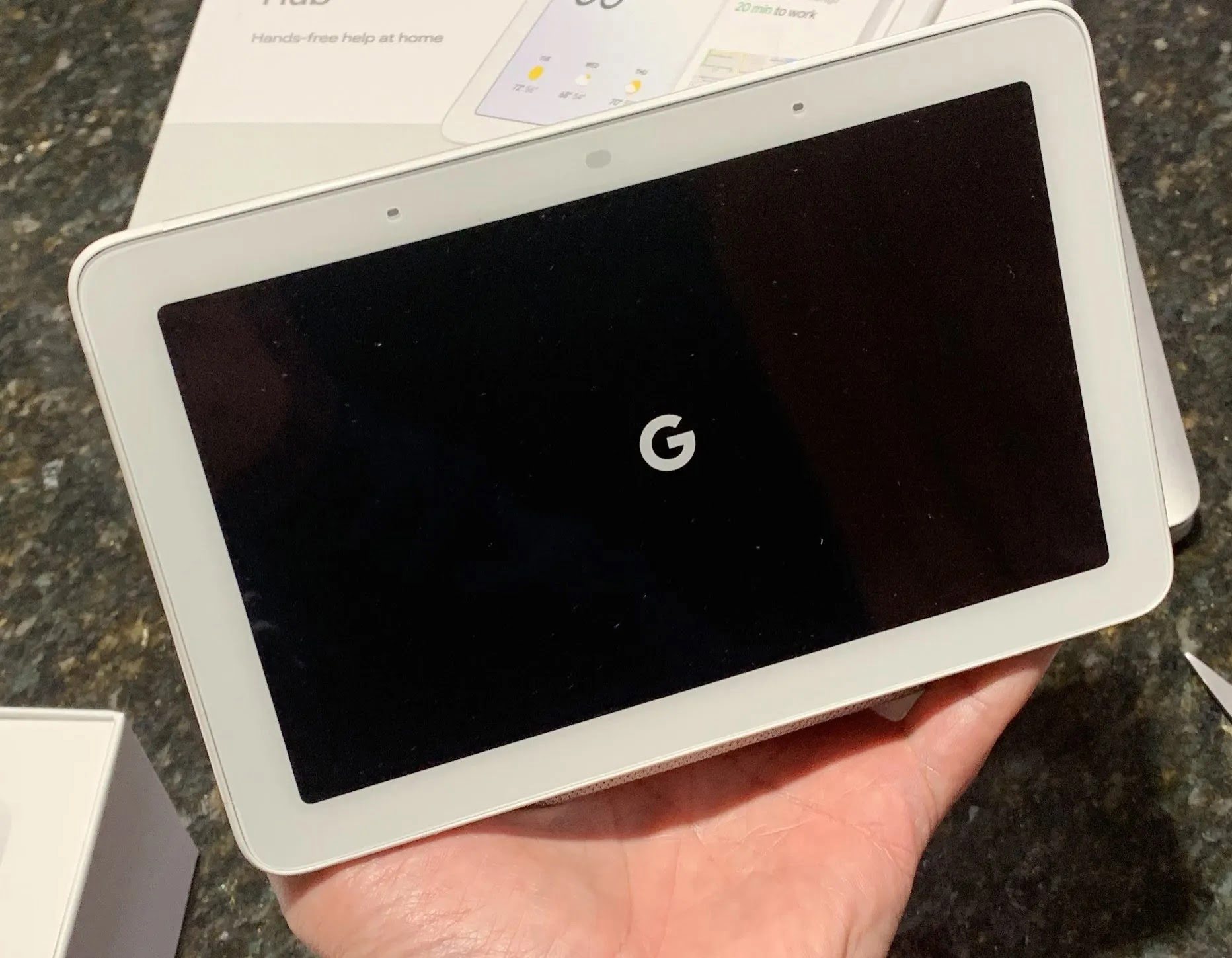

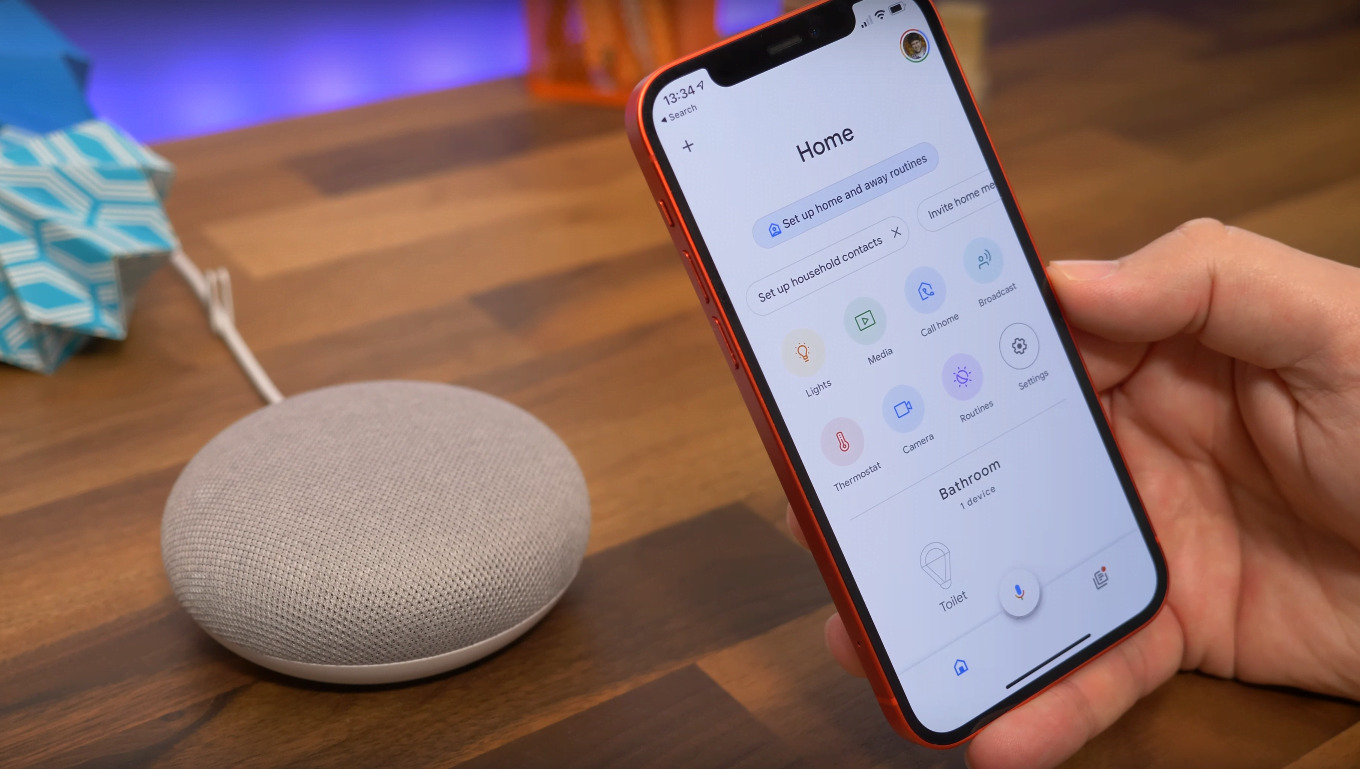


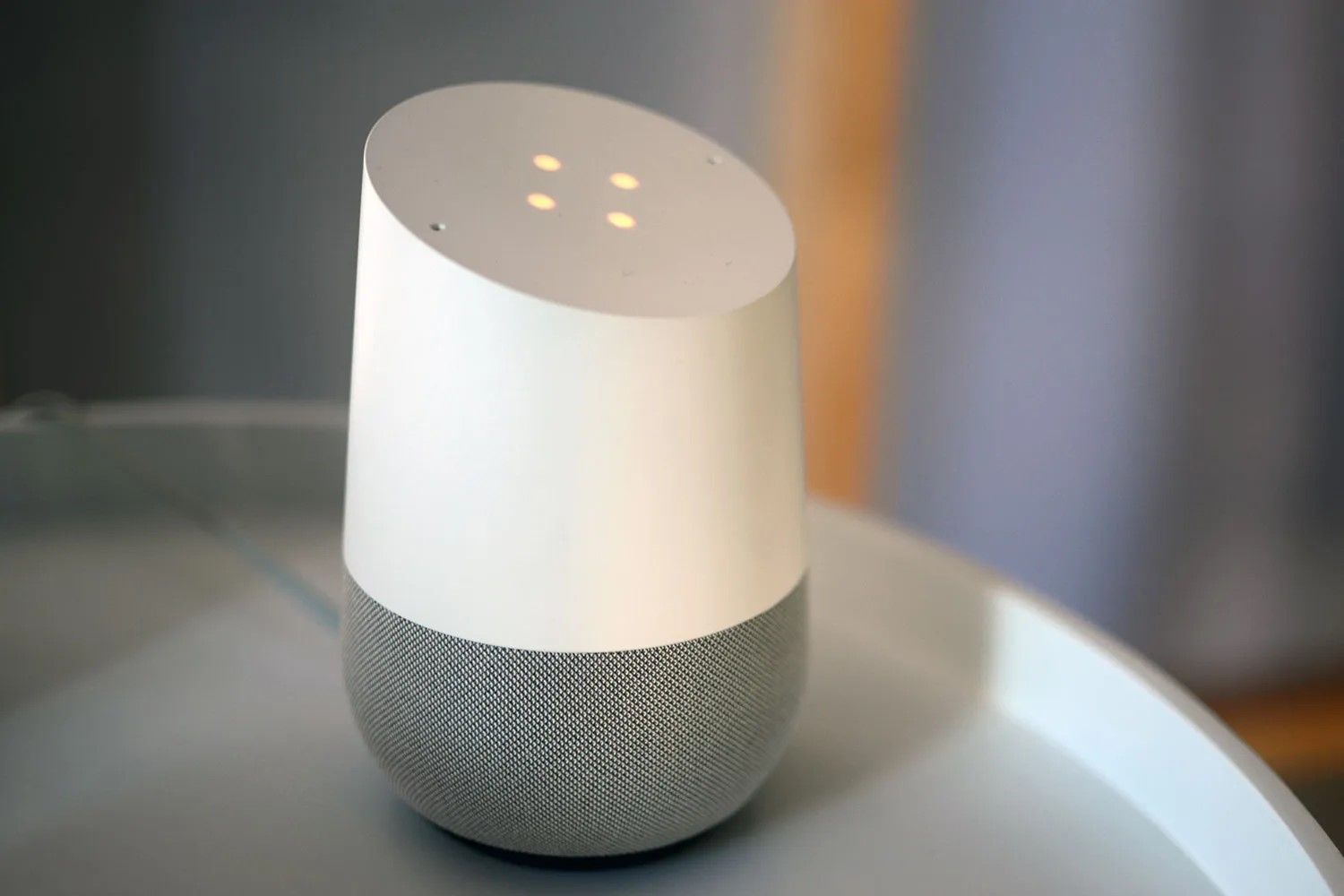




0 thoughts on “Why Won’t My Google Home Play Music?”