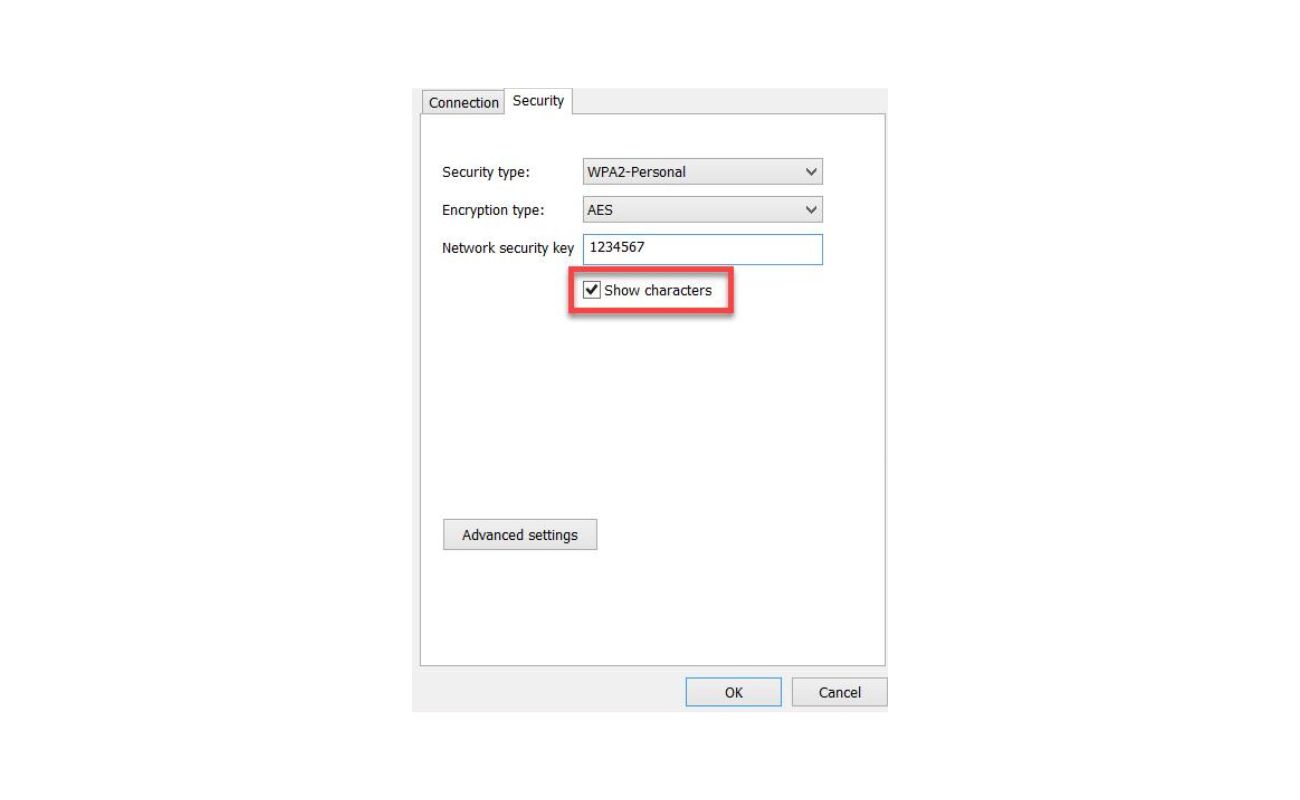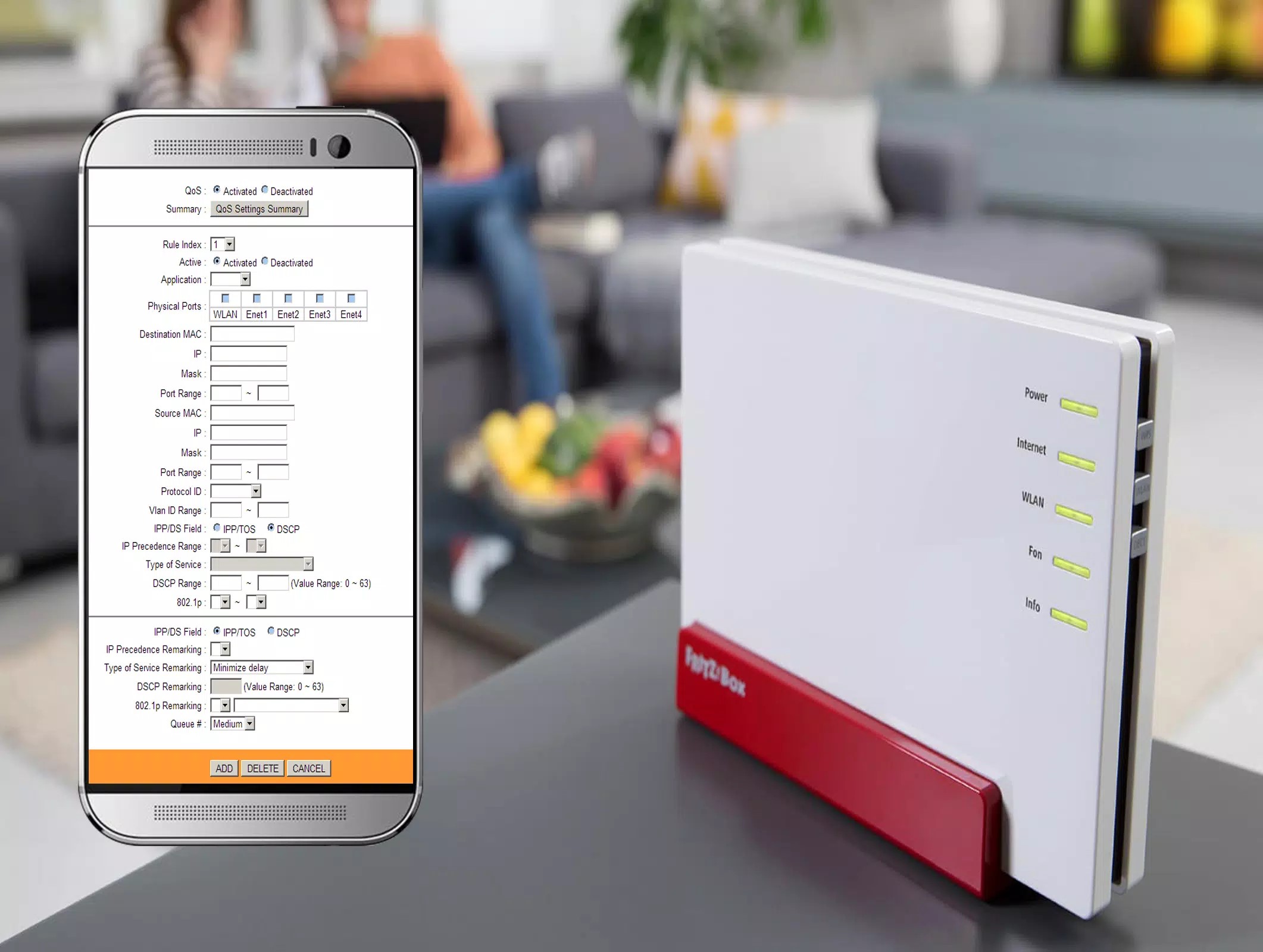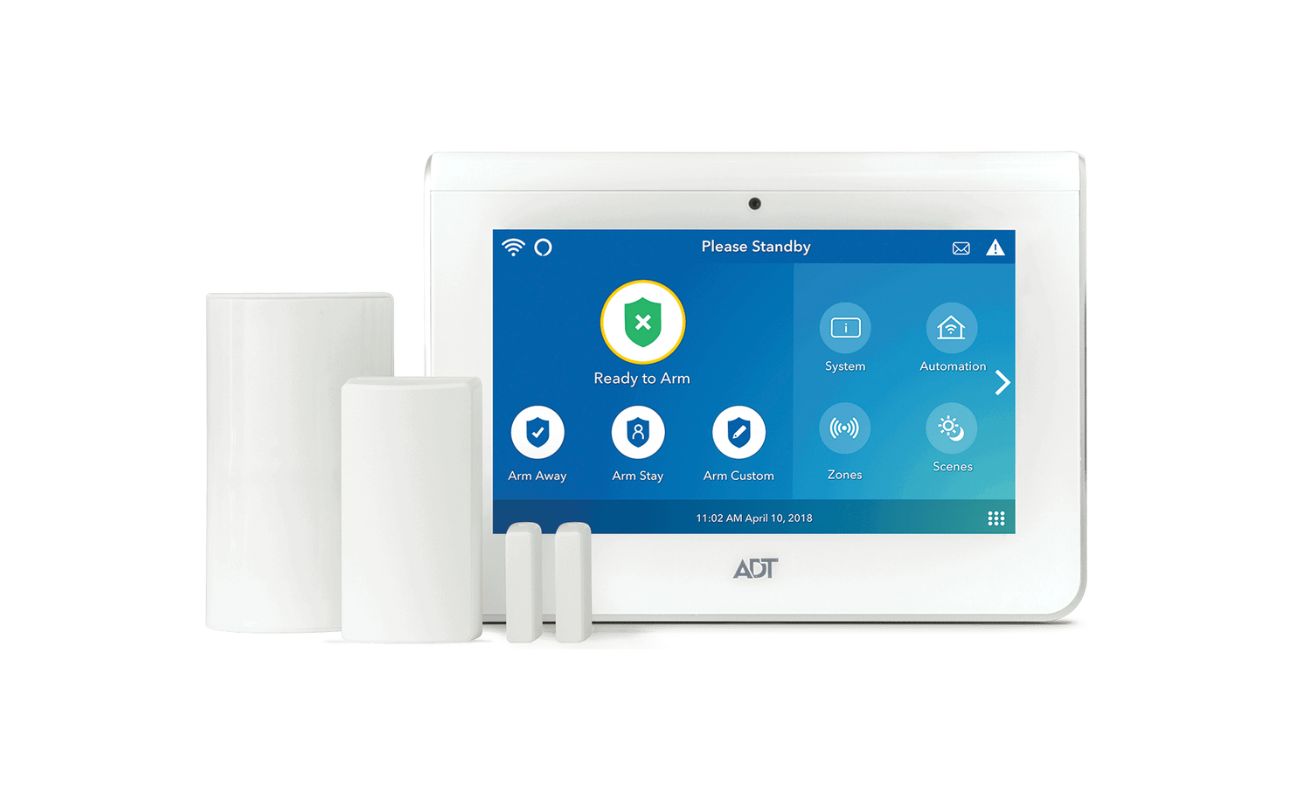Home>Home Security and Surveillance>How To Change Wireless Security Password On Airport Utility
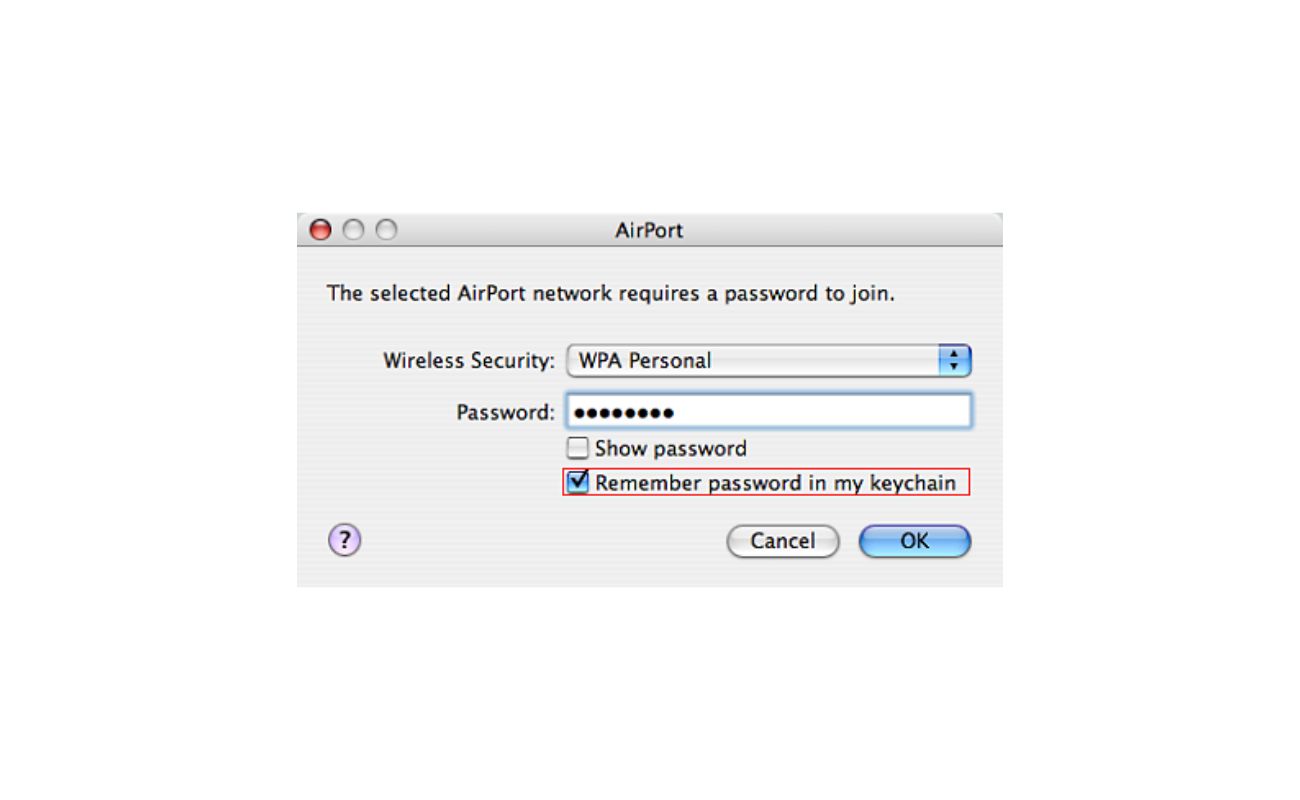
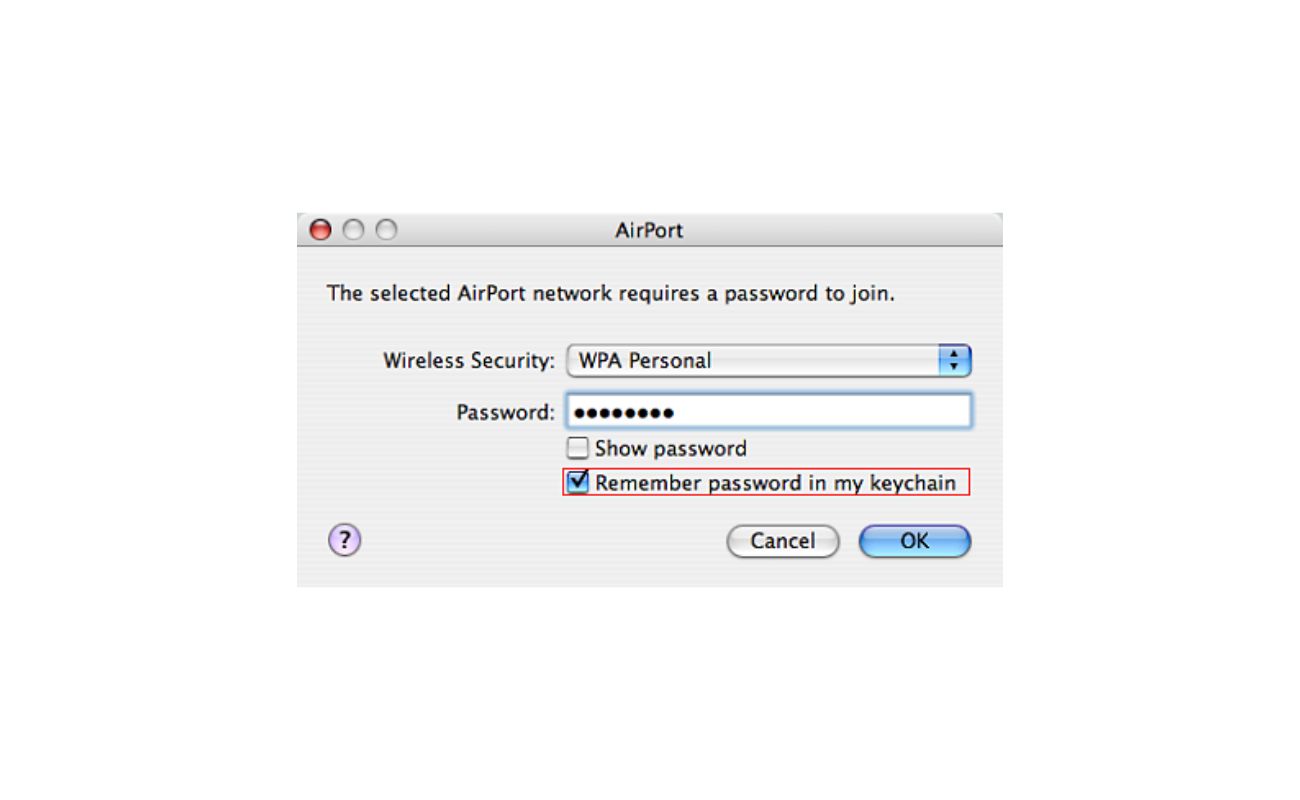
Home Security and Surveillance
How To Change Wireless Security Password On Airport Utility
Modified: March 6, 2024
Looking to enhance your home security and surveillance? Learn how to easily change your wireless security password on Airport Utility with our step-by-step guide.
(Many of the links in this article redirect to a specific reviewed product. Your purchase of these products through affiliate links helps to generate commission for Storables.com, at no extra cost. Learn more)
Introduction
Keeping your wireless network secure is crucial in today’s digital age. Wi-Fi networks, especially in homes, are vulnerable to unauthorized access and potential attacks. That’s why it’s essential to regularly change your wireless security password to ensure the highest level of protection for your network.
In this article, we will guide you through the process of changing the wireless security password on the Airport Utility, a popular software used to manage Apple’s Airport base stations. Whether you want to enhance the security of your network or simply update your password, following these steps will help you achieve your goal in no time.
Before we dive into the process itself, it’s important to understand the significance of a strong wireless security password. A weak or easily guessable password puts your network and personal information at risk. By changing your password regularly and using a combination of letters, numbers, and special characters, you can significantly improve the security of your network.
Now that you understand the importance of a strong wireless security password, let’s move on to the steps required to change it on the Airport Utility. Don’t worry if you’re not a tech-savvy person; we will guide you through each step in a clear and concise manner.
Key Takeaways:
- Regularly changing your wireless security password on Airport Utility is crucial for protecting your network from unauthorized access and potential attacks. Follow the simple steps to enhance your network security.
- Creating a strong and unique password, saving changes, and testing your new password are essential for maintaining a secure wireless network. Stay safe and enjoy the peace of mind that comes with a protected network!
Step 1: Open Airport Utility
The first step in changing your wireless security password on the Airport Utility is to open the software on your device. The Airport Utility is available for both Mac and iOS devices, making it a convenient option for Apple users.
If you’re using a Mac, you can open the Airport Utility by following these simple steps:
- Click on the Launchpad icon in your dock.
- Search for “Airport Utility” in the search bar at the top.
- Click on the Airport Utility icon to open the application.
If you’re using an iOS device, such as an iPhone or iPad, you can open the Airport Utility by following these steps:
- Go to your device’s home screen.
- Swipe down on the screen to open the search bar.
- Type “Airport Utility” in the search bar.
- Tap on the Airport Utility app to open it.
Once you have successfully opened the Airport Utility, you can proceed to the next step to change your wireless security password.
Step 2: Select Wireless Tab
After opening the Airport Utility, the next step in changing your wireless security password is to select the “Wireless” tab. This tab contains all the settings related to your wireless network, including the SSID (network name), security type, and password.
To select the Wireless tab, follow these steps:
- Look for the “Base Station” section in the Airport Utility window.
- Click on your Airport base station name. It will be displayed as “Base Station” followed by a series of numbers or a custom name you assigned to it.
- A new window will appear with various tabs at the top. Click on the “Wireless” tab to access the wireless network settings.
By selecting the Wireless tab, you will gain access to the settings that control your wireless network, allowing you to make changes to the security password.
Now that you have selected the Wireless tab, let’s move on to the next step: changing the wireless security password.
Open the Airport Utility app, select your wireless network, and click “Edit.” Go to the “Wireless” tab and change the “Wireless Security” password. Click “Save” to apply the changes.
Step 3: Change the Wireless Security Password
Changing the wireless security password is a straightforward process in the Airport Utility. Once you have selected the Wireless tab, follow these steps:
- Locate the “Wireless Security” section.
- In the “Password” field, enter your new desired password. Make sure to choose a strong password that is difficult to guess but easy for you to remember.
- Confirm the new password by entering it again in the “Verify Password” field.
- Optional: If you want to change the name of your wireless network, also known as the SSID, you can do so in the “Network Name” field.
Make sure to follow best practices for creating a strong password. It is typically recommended to use a combination of uppercase and lowercase letters, numbers, and special characters. Avoid using easily guessable information such as your name, birthdate, or common phrases.
Once you have entered and confirmed your new password, you are ready to save the changes and secure your wireless network.
Before moving on to the final step, it’s important to note that any devices currently connected to your network will be disconnected once the password is changed. As a result, you will need to reconnect your devices using the new password.
Now that you have changed your wireless security password, let’s proceed to the final step: saving the changes.
Step 4: Save Changes
After you have successfully changed your wireless security password on the Airport Utility, the final step is to save the changes. Saving the changes ensures that your new password is applied and that your wireless network is now secure.
To save the changes, follow these steps:
- Click on the “Update” or “Apply” button, usually located at the bottom right corner of the Airport Utility window. This button is used to apply any changes made to your Airport base station settings.
- A confirmation message will appear, indicating that your settings have been updated and that your base station will restart. This restart is necessary for the changes to take effect.
- Click on the “Update” or “Restart” button to proceed with the restart process.
During the restart process, your Airport base station may temporarily be unavailable. This means that your wireless network will not be accessible for a short period of time. Once the restart is complete, your Airport base station will be ready for use, and the changes you made to the wireless security password will be in effect.
It is always a good idea to test your new password by connecting to your wireless network using a device and verifying that you can successfully access the internet. If you encounter any issues or have trouble connecting, double-check your password and network settings in the Airport Utility.
Congratulations! You have successfully changed your wireless security password on the Airport Utility. By regularly updating your password and following best practices for network security, you can ensure that your wireless network remains protected against unauthorized access.
Remember to keep your new password secure and share it only with trusted individuals. Regularly changing your password is one of the most effective ways to safeguard your network and maintain a secure online environment.
Thank you for following this step-by-step guide. If you have any further questions or need additional assistance, consult the Airport Utility documentation or reach out to Apple support for further guidance.
Stay safe and enjoy the enhanced security of your wireless network!
Conclusion
Securing your wireless network is of utmost importance in today’s technology-driven world. Changing your wireless security password regularly helps safeguard your network and protect your sensitive information from potential threats. In this article, we have provided a step-by-step guide on how to change the wireless security password on the Airport Utility.
We started by emphasizing the importance of a strong wireless security password and understanding the risks associated with weak passwords. We then covered the steps to open the Airport Utility on both Mac and iOS devices, ensuring that users of different platforms can easily follow along.
Once inside the Airport Utility, we guided you through the process of selecting the Wireless tab, where you can access and modify your network settings. We then explained how to change the wireless security password, emphasizing the need for a strong and unique password.
Finally, we detailed the crucial step of saving the changes and restarting your Airport base station for the new password to take effect. We also highlighted the importance of testing your new password by connecting to the wireless network using a device.
By following these steps, you can proactively protect your wireless network against unauthorized access and potential security breaches. Regularly changing your wireless security password is a simple yet effective way to enhance network security and maintain a safe online environment for yourself and your family.
We hope this guide has provided you with the knowledge and confidence to change your wireless security password using the Airport Utility. Remember to practice good password hygiene, create strong passwords, and keep them confidential.
If you have any further questions or need additional assistance, consult the Airport Utility documentation or seek support from Apple. Stay connected, stay secure, and enjoy the peace of mind that comes with a protected wireless network!
Frequently Asked Questions about How To Change Wireless Security Password On Airport Utility
Was this page helpful?
At Storables.com, we guarantee accurate and reliable information. Our content, validated by Expert Board Contributors, is crafted following stringent Editorial Policies. We're committed to providing you with well-researched, expert-backed insights for all your informational needs.