Home>Technology>Smart Home Devices>How To Change Asus Wi-Fi Router Password


Smart Home Devices
How To Change Asus Wi-Fi Router Password
Modified: January 4, 2024
Learn how to change your Asus Wi-Fi router password for enhanced security and protection of your smart home devices. Follow our step-by-step guide to keep your network safe.
(Many of the links in this article redirect to a specific reviewed product. Your purchase of these products through affiliate links helps to generate commission for Storables.com, at no extra cost. Learn more)
Introduction
Welcome to the world of smart home devices, where convenience and connectivity converge to elevate our daily lives. Among the myriad of devices that power our modern homes, the Wi-Fi router stands as a cornerstone, enabling seamless internet access for an array of gadgets and appliances. The Asus Wi-Fi router, renowned for its reliability and advanced features, empowers users to create a robust and secure network environment.
In this comprehensive guide, we will delve into the essential process of changing the Wi-Fi password on your Asus router. By following these simple steps, you can bolster the security of your network and ensure that only authorized users can access your Wi-Fi network. Whether you're looking to update your password for security reasons or simply want to customize it to something more memorable, this guide will walk you through the process with clarity and ease.
So, grab your device, make yourself comfortable, and let's embark on this journey to enhance the security and accessibility of your Asus Wi-Fi network.
Key Takeaways:
- Changing your Asus Wi-Fi router password is easy! Just access the router settings, navigate to the wireless settings, and enter a new password. Remember to save the new password and update it regularly for security.
- After changing the password, reconnect all devices, restart the router, and document the new password. By following these steps, you’ll ensure a secure and reliable Wi-Fi network for your smart home devices.
Read more: How To Change The Password On Wi-Fi Router
Step 1: Accessing the Asus Router Settings
Before diving into the process of changing your Asus Wi-Fi router password, you need to access the router’s settings. This can be achieved by following a few simple steps:
- Connect to the Router: Ensure that your device is connected to the Asus Wi-Fi network. You can do this by accessing the Wi-Fi settings on your device and selecting the network associated with your Asus router.
- Open a Web Browser: Once connected to the network, open a web browser such as Google Chrome, Mozilla Firefox, or Safari on your device. In the address bar, type in the default IP address for Asus routers, which is commonly 192.168.1.1, and press Enter.
- Enter Login Credentials: Upon entering the IP address, you will be directed to the Asus router login page. Here, you will need to enter the default username and password. In most cases, the default username and password are both admin. If you have previously changed these login credentials, use the updated information to log in.
- Access the Settings: After successfully logging in, you will gain access to the Asus router’s settings interface. This is where you can make a variety of adjustments and configurations to suit your preferences and security needs.
By following these steps, you will be well-positioned to access the settings of your Asus Wi-Fi router, laying the groundwork for the subsequent process of changing the Wi-Fi password.
Step 2: Changing the Wi-Fi Password
Now that you have successfully accessed the settings of your Asus Wi-Fi router, it’s time to proceed with changing the Wi-Fi password. This pivotal step ensures that your network remains secure and protected from unauthorized access. Follow these straightforward instructions to update your Wi-Fi password:
- Navigate to the Wireless Settings: Within the router settings interface, locate and click on the "Wireless" or "Wi-Fi" tab. This section houses the configurations related to your Wi-Fi network, including the SSID (network name) and the password.
- Locate the Password Field: Once in the Wireless settings, find the field labeled "Password" or "Passphrase." This is where the current Wi-Fi password is displayed.
- Enter the New Password: Carefully input your desired new Wi-Fi password in the designated field. When crafting a new password, it’s advisable to use a combination of uppercase and lowercase letters, numbers, and special characters to enhance security.
- Confirm the Changes: After entering the new password, look for an option to "Save" or "Apply" the changes. Click on this option to confirm the new password and initiate the update process.
By following these steps, you will effectively change the Wi-Fi password for your Asus router, fortifying the security of your network and ensuring that only authorized users can connect to your Wi-Fi. This proactive measure contributes to a safer and more reliable Wi-Fi experience for you and your household.
To change your Asus Wi-Fi router password, log into the router’s web interface, go to the administration settings, and look for the option to change the Wi-Fi password. Enter your new password and save the changes.
Step 3: Saving the New Password
After changing the Wi-Fi password on your Asus router, it’s crucial to ensure that the new password is securely saved within the router’s settings. This final step solidifies the changes made and guarantees that the updated password is in effect. Follow these essential guidelines to save the new password effectively:
- Confirm Network Reconnection: Once the new password has been set, ensure that all devices connected to the Wi-Fi network are reconnected using the updated credentials. This step prevents any interruptions in connectivity and ensures that all devices are synchronized with the new password.
- Restart the Router: To ensure that the new password is fully implemented, consider restarting your Asus router. This simple yet effective action allows the router to apply the updated settings and ensures seamless operation with the new Wi-Fi password.
- Document the New Password: It’s advisable to document the new Wi-Fi password in a secure location, such as a password manager or a physical notebook kept in a safe place. Having a reliable record of the new password can be invaluable in the event that it needs to be shared with trusted individuals or referenced in the future.
- Regularly Update Passwords: As a best practice, consider establishing a routine for updating your Wi-Fi password at regular intervals. This proactive approach enhances the security of your network and mitigates the risk of unauthorized access.
By conscientiously following these steps, you can confidently save the new Wi-Fi password on your Asus router, ensuring that the updated password is securely in place and ready to safeguard your network against unauthorized access.
Conclusion
Congratulations! By navigating through the process of changing the Wi-Fi password on your Asus router, you have taken a proactive step towards fortifying the security of your home network. The ability to customize and update your Wi-Fi password empowers you to maintain a secure and reliable network environment for all your connected devices.
As technology continues to evolve, the significance of safeguarding our digital infrastructure becomes increasingly paramount. By following the simple yet impactful steps outlined in this guide, you have demonstrated a commitment to enhancing the security of your Wi-Fi network, thereby safeguarding your personal data and ensuring a seamless online experience for you and your household.
Remember, regular password updates, diligent documentation, and prudent network management are integral components of maintaining a secure and efficient Wi-Fi network. By incorporating these practices into your routine, you can uphold the integrity of your network and enjoy peace of mind knowing that your digital domain is well-protected.
As you embark on your journey in the realm of smart home devices, including the Asus Wi-Fi router, may this guide serve as a valuable resource in your quest to optimize and secure your network. Embrace the empowerment that comes with managing your network settings, and revel in the seamless connectivity that enriches your daily life.
Thank you for entrusting us with the opportunity to guide you through this essential process. We hope this guide has equipped you with the knowledge and confidence to navigate the intricacies of Wi-Fi network security with ease.
Frequently Asked Questions about How To Change Asus Wi-Fi Router Password
Was this page helpful?
At Storables.com, we guarantee accurate and reliable information. Our content, validated by Expert Board Contributors, is crafted following stringent Editorial Policies. We're committed to providing you with well-researched, expert-backed insights for all your informational needs.




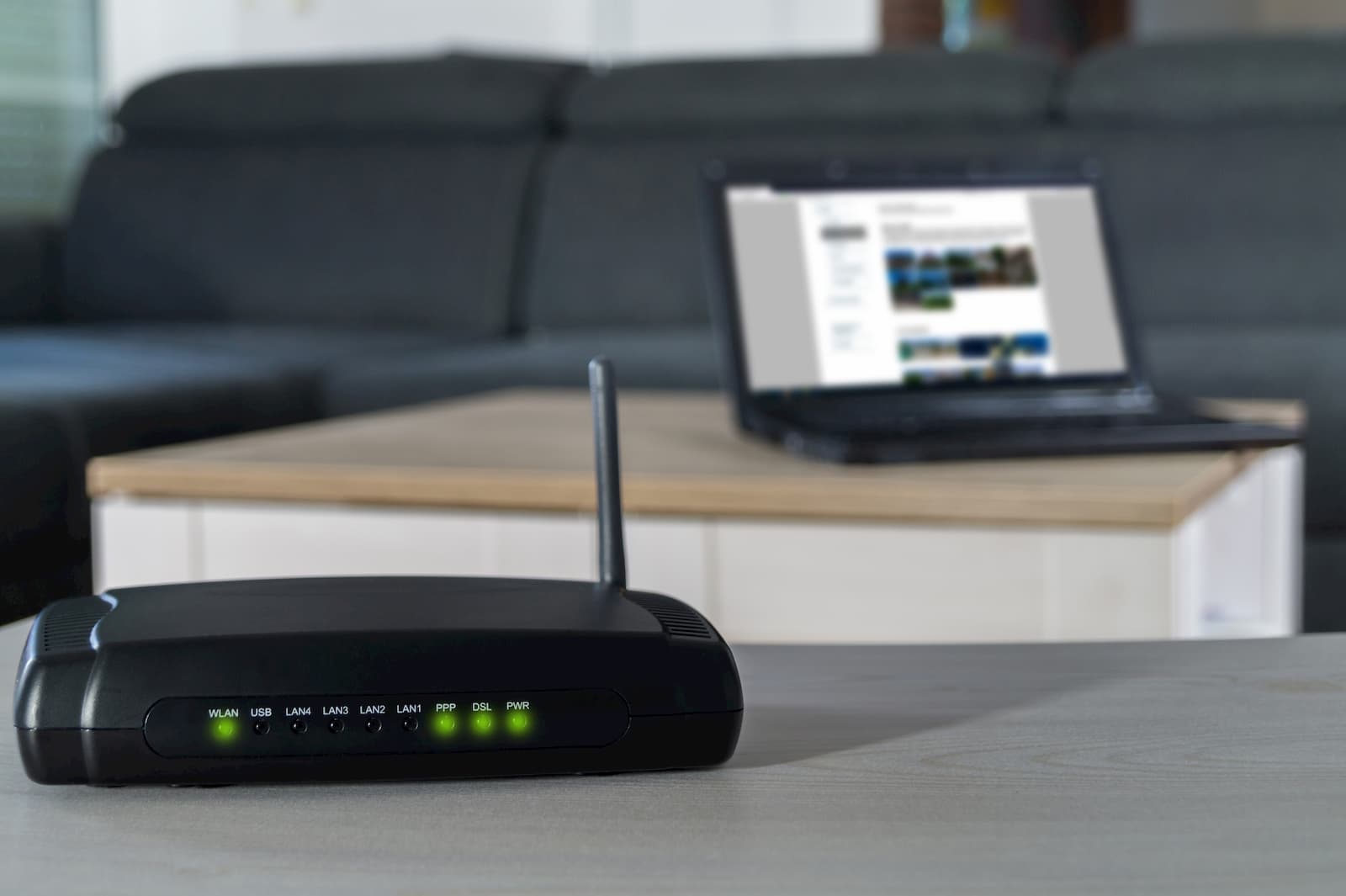











0 thoughts on “How To Change Asus Wi-Fi Router Password”