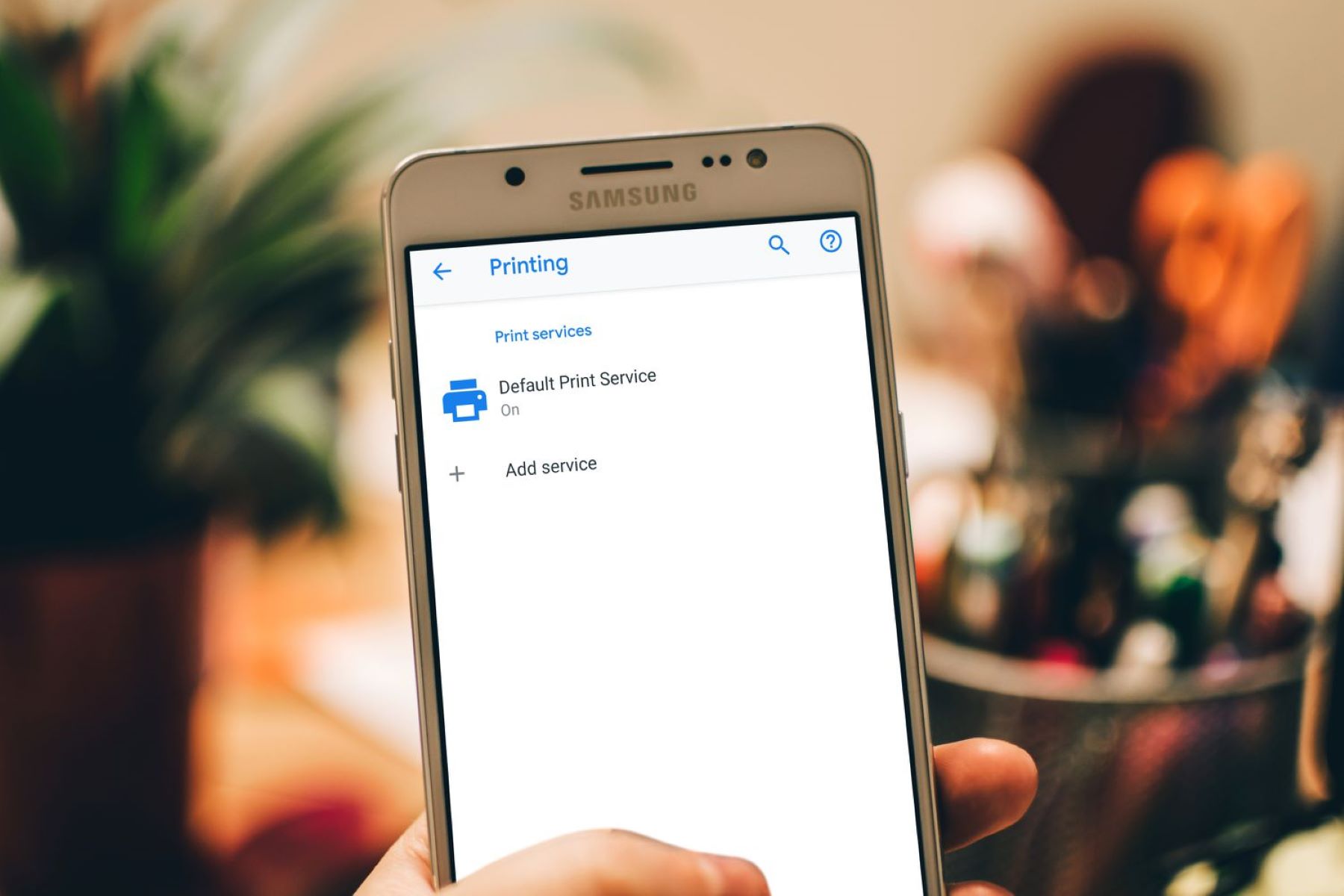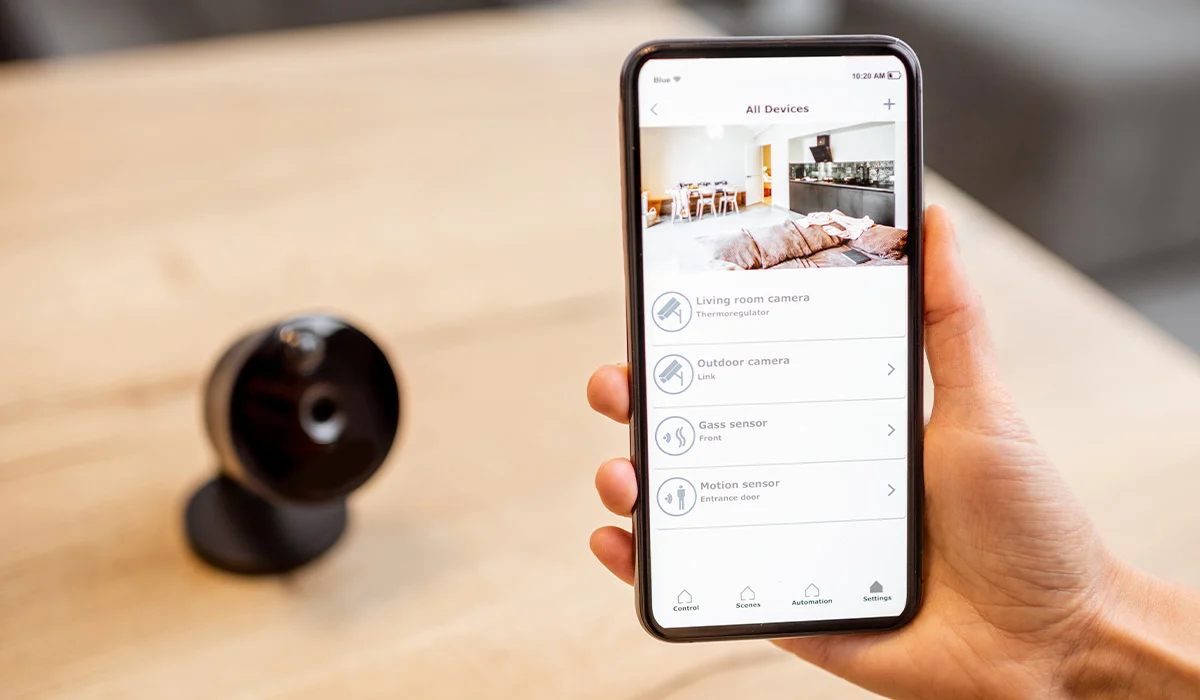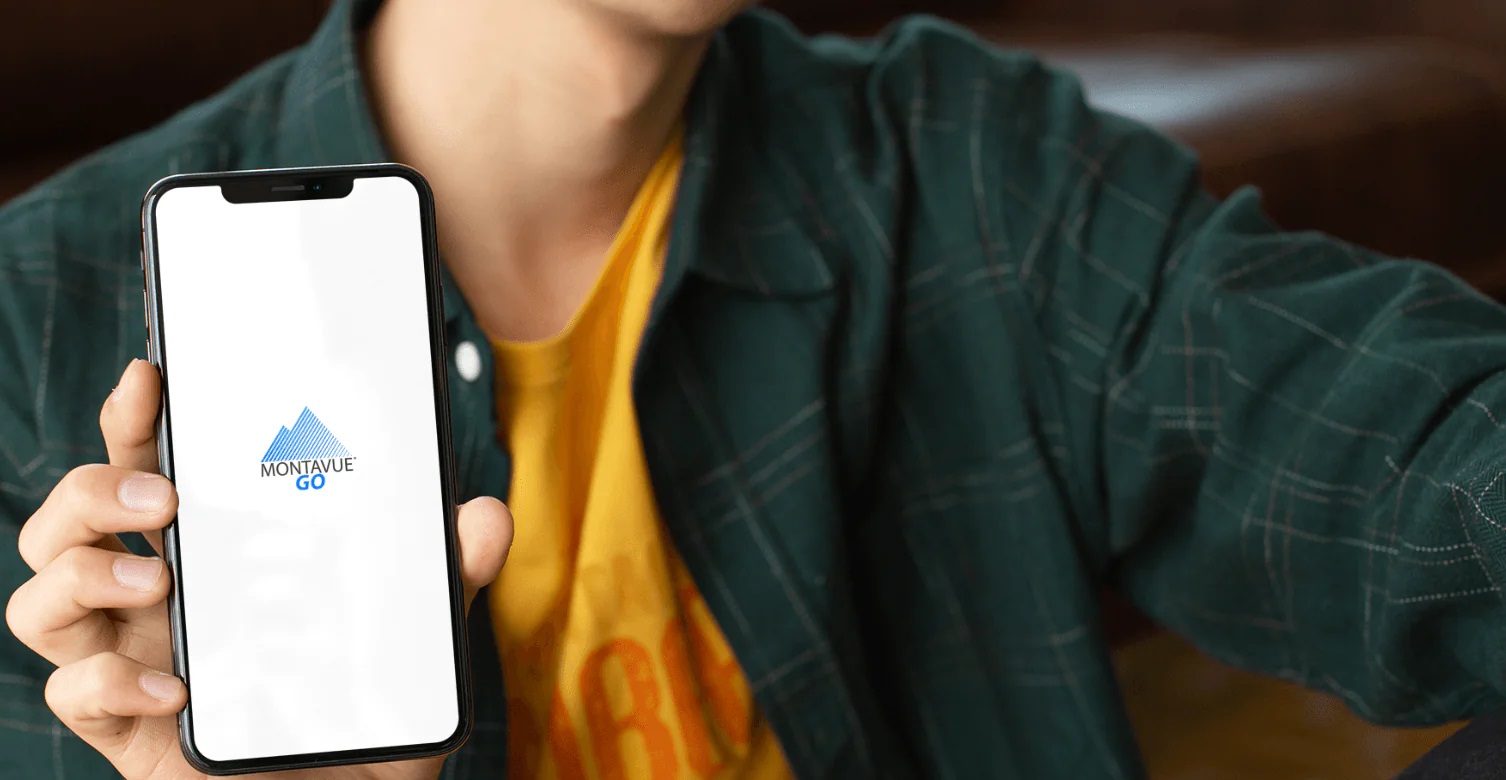Home>Home Security and Surveillance>How To Connect My Android Phone To My 4-Channel Cobra Wireless Security Camera


Home Security and Surveillance
How To Connect My Android Phone To My 4-Channel Cobra Wireless Security Camera
Modified: May 6, 2024
Learn how to connect your Android phone to your 4-channel Cobra wireless security camera for home security and surveillance.
(Many of the links in this article redirect to a specific reviewed product. Your purchase of these products through affiliate links helps to generate commission for Storables.com, at no extra cost. Learn more)
Introduction
Welcome to the world of home security and surveillance! In today’s interconnected world, it has become crucial to safeguard our homes and loved ones from potential threats. With advancements in technology, we now have access to innovative solutions like wireless security cameras, which provide the convenience of remote monitoring and real-time video feed.
One such popular option is the 4-channel Cobra wireless security camera. This cutting-edge device offers multiple channels for monitoring different areas of your home, ensuring comprehensive coverage. Whether you want to keep an eye on your front door, backyard, or even multiple rooms, the Cobra camera has got you covered.
In this article, we will guide you through the process of connecting your Android phone to the 4-channel Cobra wireless security camera. By following these steps, you will be able to view the camera feed directly on your phone and take advantage of its numerous features.
Before we delve into the steps, it’s essential to understand that the Cobra wireless camera operates using your home Wi-Fi network. Therefore, you’ll need a stable internet connection and a compatible Android device to establish the connection successfully.
Now that we’ve covered the basics, let’s move on to the step-by-step process of connecting your Android phone to the 4-channel Cobra wireless security camera.
Key Takeaways:
- Connecting your Android phone to the 4-channel Cobra wireless security camera allows you to monitor your home remotely, view live video feeds, and enjoy features like motion detection and two-way audio communication for added security and peace of mind.
- By following the step-by-step process of preparing your phone, downloading the Cobra camera app, and connecting the camera, you can easily troubleshoot common connection issues and configure personalized settings to tailor your home surveillance experience.
Step 1: Understanding the Cobra Wireless Security Camera
Before you connect your Android phone to the 4-channel Cobra wireless security camera, it’s important to have a clear understanding of the device’s features and capabilities. This will ensure that you can utilize its full potential and make the most out of your home security system.
The Cobra wireless security camera is designed to provide 24/7 surveillance and peace of mind. Its wireless nature allows for easy installation and flexibility in camera placement. The camera is equipped with high-resolution lenses and infrared night vision, ensuring crisp and clear footage, even in low-light conditions.
The 4-channel feature of the Cobra camera allows you to monitor up to four different areas of your home simultaneously. This is particularly useful if you want comprehensive coverage and the ability to monitor multiple areas from a single device.
One of the standout features of the Cobra wireless camera is its motion detection capabilities. It will automatically start recording when it detects any movement within its field of view. This feature is a great way to conserve storage space and ensure that you only capture relevant footage.
In addition to motion detection, the Cobra camera also has built-in two-way audio, allowing you to communicate with anyone near the camera. Whether you want to greet a visitor at your front door or deter unauthorized individuals, the two-way audio feature provides added convenience and security.
Furthermore, the Cobra camera can be accessed remotely using your Android phone. This means that you can view the camera feed from anywhere in the world, as long as you have an internet connection. This remote monitoring capability allows you to keep an eye on your home, even when you’re away, providing peace of mind and added security.
Now that you have a better understanding of the Cobra wireless security camera, it’s time to prepare your Android phone for the connection process. In the next step, we will guide you through the necessary preparations before downloading the Cobra camera app.
Step 2: Preparing your Android Phone for Connection
Before you can connect your Android phone to the 4-channel Cobra wireless security camera, there are a few important steps to take to ensure a smooth and successful connection. Let’s walk through the necessary preparations:
1. Check Compatibility: Make sure your Android phone meets the requirements for connecting to the Cobra camera. It should have a minimum operating system of Android 4.4 or higher. Additionally, ensure that your phone has a stable internet connection, either through Wi-Fi or cellular data.
2. Update Operating System: To avoid any compatibility issues, it’s recommended to update your Android phone to the latest operating system version. This will ensure that you have the necessary software updates and bug fixes for a seamless connection process.
3. Clear Storage Space: Before downloading any new apps, ensure that your Android phone has sufficient storage space. The Cobra camera app may require a certain amount of storage for installation and use. Consider deleting any unnecessary files or apps to free up space.
4. Enable Wi-Fi and Bluetooth: The Cobra wireless security camera relies on Wi-Fi connectivity for remote access. Ensure that the Wi-Fi feature on your Android phone is enabled and connected to a stable network. Bluetooth may be required for initial setup, so make sure it is activated as well.
5. Disable Power Saving Mode: Some Android phones have power-saving features that can impact the device’s ability to maintain a stable connection. Before connecting to the Cobra camera, disable power-saving mode or adjust the settings to allow for uninterrupted network connectivity.
6. Install a Mobile Security App: As you integrate your Android phone with a security camera, it’s crucial to prioritize your device’s security. Install a reliable mobile security app from a reputable provider to ensure protection against potential threats and hacking attempts.
By following these steps and preparing your Android phone accordingly, you will create the optimal environment for connecting to the 4-channel Cobra wireless security camera. With your phone ready, let’s move on to the next step – downloading the Cobra camera app.
Step 3: Downloading the Cobra Camera App
Once you have prepared your Android phone for connection, the next step is to download the dedicated Cobra camera app. This app will serve as the interface through which you can connect to and control your 4-channel Cobra wireless security camera. Follow these steps to download the app:
1. Open the Google Play Store: Access the Google Play Store on your Android phone. This is the official app store for Android devices, and it is where you can find and download the Cobra camera app.
2. Search for the Cobra Camera App: In the search bar of the Google Play Store, type “Cobra Camera” and hit enter. Look for the official app developed by the manufacturer of the 4-channel Cobra wireless security camera.
3. Select and Install the App: Once you locate the Cobra camera app in the search results, tap on it to open the app page. Here, you will find more information about the app, including user ratings and reviews. If everything looks good, click on the “Install” button to begin the download and installation process.
4. Wait for Installation to Complete: The download and installation process may take a few moments, depending on your internet connection and phone’s performance. Ensure that you have a stable internet connection and enough storage space for the app installation. Once the installation is complete, you will see a notification indicating so.
5. Launch the App: After the Cobra camera app is successfully installed on your Android phone, locate it in your app drawer or home screen and tap on it to launch the app. The app will require certain permissions to access your phone’s features and functions. Grant the necessary permissions to ensure the app functions properly.
By following these steps, you will have successfully downloaded and installed the Cobra camera app on your Android phone. In the next step, we will guide you through the process of connecting the camera to your phone for seamless communication and video feed.
Step 4: Connecting the Camera to your Android Phone
Now that you have downloaded and installed the Cobra camera app on your Android phone, it’s time to establish a connection between the camera and your device. Follow these steps to connect the 4-channel Cobra wireless security camera to your Android phone:
1. Open the Cobra Camera App: Locate the Cobra camera app on your Android phone and tap on it to open the app. You will be presented with the app’s home screen, which provides various options for camera configuration and control.
2. Create a New Account or Log In: If you’re using the Cobra camera app for the first time, you will need to create a new account. Provide the necessary information, such as an email address and password, to set up your account. If you already have an account, simply log in using your credentials.
3. Access Camera Configuration: Once you have logged in to the app, navigate to the camera configuration section. This is where you will find the option to add a new camera and initiate the connection process.
4. Put the Camera in Pairing Mode: To establish a connection, your 4-channel Cobra wireless security camera needs to be in pairing mode. This typically involves pressing a specific button or combination of buttons on the camera itself. Consult the camera’s user manual for the exact steps to activate pairing mode.
5. Connect to the Camera: In the Cobra camera app, click on the “Add New Camera” or “Connect Camera” option. The app will search for nearby devices in pairing mode. Once the camera is detected, select it from the list of available devices and proceed with the connection process.
6. Configure Wi-Fi Settings: During the connection process, you will be prompted to enter your home Wi-Fi network credentials. Ensure that you have the correct Wi-Fi network name (SSID) and password handy. Enter the information accurately to establish a connection between the camera and your Wi-Fi network.
7. Complete the Connection Process: Follow the on-screen prompts to complete the connection process. The Cobra camera app will establish a connection with the 4-channel camera, and you will be able to see a live video feed from the camera on your Android phone’s screen.
By following these steps, you will successfully connect the 4-channel Cobra wireless security camera to your Android phone. In the next step, we will guide you through the process of configuring camera settings on your phone for a personalized surveillance experience.
You can connect your Android phone to your 4-channel Cobra wireless security camera by downloading the Cobra Home app from the Google Play Store. Follow the app’s instructions to connect and view your camera feeds on your phone.
Step 5: Configuring Camera Settings on your Phone
After successfully connecting the 4-channel Cobra wireless security camera to your Android phone, it’s time to configure the camera settings according to your preferences. This will allow you to personalize your surveillance experience and make the most out of the camera’s features. Follow these steps to configure camera settings on your phone:
1. Access Camera Settings: Open the Cobra camera app on your Android phone and navigate to the settings section. This is where you can make adjustments and customize various camera features.
2. Set Motion Detection Sensitivity: Adjust the motion detection sensitivity according to your needs. This determines the camera’s responsiveness to detect movement within its field of view. Find a balance between avoiding false alarms and ensuring that all relevant motion events are captured.
3. Enable Notifications: Enable push notifications on your Android phone to receive alerts whenever the camera detects motion or any other specified events. This allows you to stay informed about any potential security breaches or suspicious activities in real time.
4. Configure Recording Options: Decide whether you want the camera to continuously record or only record when motion is detected. You can also set specific schedules for recording based on your daily routine or specific needs. Adjust the recording resolution and quality settings as well.
5. Set up Two-Way Audio: If your 4-channel Cobra wireless security camera supports two-way audio, configure this feature in the settings. You can adjust the volume levels, enable or disable audio recording, and set up audio detection alerts.
6. Customize Viewing Modes: The Cobra camera app may offer multiple viewing modes, such as single camera view, multi-camera grid view, or sequential view. Choose your preferred viewing mode based on your monitoring needs and the number of cameras you have connected.
7. Explore Other Features: Take some time to explore other camera settings and features available in the Cobra camera app. This may include options like night vision settings, video playback, image capturing, sharing options, and more. Familiarize yourself with these features to make the most of your home security system.
By configuring camera settings on your Android phone, you can tailor the 4-channel Cobra wireless security camera to suit your specific needs and preferences. In the next step, we will guide you through the process of viewing the camera feed on your Android phone.
Step 6: Viewing the Camera Feed on your Android Phone
Now that you have successfully configured the camera settings on your Android phone, it’s time to enjoy the convenience of viewing the camera feed right on your device. Follow these steps to access and view the live camera feed:
1. Open the Cobra Camera App: Locate the Cobra camera app on your Android phone and tap on it to open the app. This will launch the app and take you to the home screen where you can access the camera feed.
2. Select the Camera: If you have multiple cameras connected to the app, select the specific camera you want to view from the list. This is particularly useful if you have set up the 4-channel Cobra wireless security camera to monitor different areas of your home.
3. Live Feed Display: Once you select the camera, the app will display the live feed from the camera on your Android phone’s screen. You will be able to see real-time video footage of the area being monitored by the camera.
4. Explore Additional Features: While viewing the live camera feed, you can also explore additional features available in the Cobra camera app. For example, you may have the option to take snapshots of the video, record the video feed, or even zoom in for a closer look.
5. Switch between Cameras: If you have multiple cameras connected, you can switch between cameras to monitor different areas of your home. This can be particularly handy if you want to keep an eye on various parts of your property simultaneously.
6. Adjust Viewing Options: Depending on your preferences, you may have the option to adjust the viewing options within the Cobra camera app. This could include options such as full-screen view, split-screen view, or even customizable multi-camera layouts.
By following these steps, you will be able to easily access and view the camera feed from your 4-channel Cobra wireless security camera on your Android phone. This allows you to conveniently monitor your home and stay connected to the camera feed at all times.
Now that you are successfully viewing the camera feed on your Android phone, in the next step, we will cover some common troubleshooting tips for any connection issues you may encounter.
Step 7: Troubleshooting Common Connection Issues
While connecting your Android phone to the 4-channel Cobra wireless security camera is typically a straightforward process, you may encounter some common connection issues along the way. Here are some troubleshooting tips to help you overcome these challenges:
1. Verify Wi-Fi Connection: Ensure that your Android phone is connected to a stable Wi-Fi network. Check if other devices are able to connect to the same network without any issues. If necessary, restart your router or move your phone closer to the Wi-Fi source to improve signal strength.
2. Check Camera Power and Pairing Mode: Confirm that the Cobra wireless security camera is powered on and in pairing mode. Double-check the camera’s power source, such as batteries or an AC adapter, and follow the camera’s manual instructions for activating pairing mode if needed.
3. Restart the Camera and Phone: Sometimes, a simple restart can resolve connectivity issues. Turn off both your Android phone and the Cobra camera. Wait for a few seconds, then power them back on. This can refresh the connection and help establish a stable link.
4. Update the Cobra Camera App: Ensure that you have the latest version of the Cobra camera app installed on your Android phone. Developers frequently release updates to address bugs and improve compatibility. Visit the Google Play Store and check if an update is available for the app.
5. Verify Wi-Fi Network Compatibility: Confirm that your home Wi-Fi network meets the compatibility requirements of the Cobra wireless security camera. It should use standard Wi-Fi protocols (e.g., 802.11b/g/n) and operate on a compatible frequency band (e.g., 2.4 GHz). Some cameras may not connect to 5 GHz networks.
6. Reset Camera Settings: If all else fails, you can try resetting the camera to its default settings. Refer to the camera’s user manual for instructions on how to perform a factory reset. Keep in mind that this will erase any custom configurations you have made, so backup your settings if possible.
7. Contact Customer Support: If you have exhausted all troubleshooting options and still cannot establish a connection between your Android phone and the 4-channel Cobra camera, it’s best to seek further assistance. Contact the manufacturer’s customer support for personalized guidance and troubleshooting steps.
By following these troubleshooting tips, you can overcome common connection issues and ensure a stable and seamless connection between your Android phone and the 4-channel Cobra wireless security camera.
With these steps completed, you are now fully equipped to connect, configure, and monitor your 4-channel Cobra wireless security camera using your Android phone. Enjoy the peace of mind that comes with a reliable and convenient home surveillance system!
Remember, the specific steps may vary slightly depending on the model and firmware version of your Cobra camera. Always refer to the camera’s user manual and follow the manufacturer’s instructions for the best results.
Conclusion
Home security and surveillance have become essential in today’s world, and the 4-channel Cobra wireless security camera offers a comprehensive solution for protecting your home and loved ones. By connecting your Android phone to the Cobra camera, you can easily monitor and access the camera feed from the convenience of your device.
In this guide, we have walked you through the step-by-step process of connecting, configuring, and troubleshooting your connection between the Cobra camera and your Android phone. From understanding the camera’s features to downloading the Cobra camera app, we have covered all the necessary steps to ensure a seamless connection.
By preparing your Android phone, downloading the dedicated Cobra camera app, and connecting the camera to your device, you can enjoy real-time video feed, motion detection alerts, and even two-way audio communication. The ability to remotely monitor your home and check on its security from anywhere in the world provides peace of mind and enhanced security.
Along with configuring camera settings on your phone and viewing the live camera feed, we have also provided troubleshooting tips to help you overcome any common connection issues. By following these suggestions, you can resolve connectivity challenges and maintain a reliable connection between your Android phone and the Cobra camera.
Remember, it is important to consult the user manual specific to your Cobra camera model for detailed instructions and any additional features that may be available.
Now that you have successfully connected your Android phone to the 4-channel Cobra wireless security camera, you can take full advantage of its features and capabilities. Whether you’re at home or away, you can monitor your property, deter potential threats, and ensure the safety of your loved ones.
Stay vigilant, stay connected, and enjoy the peace of mind that comes with a reliable and convenient home security system.
Now that you've got the know-how to connect your Android to a Cobra security camera, why not get even more creative with your home security? Our next read offers smart, inventive ways to keep an eye on your space without sticking to conventional setups. From cleverly disguised devices to strategically placed cameras, find out how to keep your home safe while keeping the cameras out of sight. Don't miss these insightful tips and tricks that blend technology with subtlety for effective home surveillance.
Frequently Asked Questions about How To Connect My Android Phone To My 4-Channel Cobra Wireless Security Camera
Was this page helpful?
At Storables.com, we guarantee accurate and reliable information. Our content, validated by Expert Board Contributors, is crafted following stringent Editorial Policies. We're committed to providing you with well-researched, expert-backed insights for all your informational needs.