Home>Technology>Smart Home Devices>How Do I Get My Epson Printer Back Online?


Smart Home Devices
How Do I Get My Epson Printer Back Online?
Modified: January 14, 2024
Discover how to bring your Epson printer back online with our step-by-step guide. Get your smart home devices up and running in no time!
(Many of the links in this article redirect to a specific reviewed product. Your purchase of these products through affiliate links helps to generate commission for Storables.com, at no extra cost. Learn more)
Introduction
Welcome to the world of smart home devices, where convenience meets innovation. One such indispensable device is the Epson printer, a reliable companion for all your printing needs. However, like any technological marvel, it may encounter occasional hiccups that disrupt its seamless operation. One common issue faced by users is the printer appearing offline, causing frustration and hindering productivity. If you find yourself in this predicament, fear not! This comprehensive guide will walk you through the steps to bring your Epson printer back online, ensuring a smooth printing experience.
Whether you’re a tech-savvy enthusiast or a casual user, troubleshooting the offline status of your Epson printer can be a straightforward process. By following the steps outlined in this article, you’ll be equipped with the knowledge to tackle this issue head-on and restore your printer to its active online status. Let’s delve into the solutions to get your Epson printer back online and your printing tasks back on track.
Key Takeaways:
- Ensure your Epson printer is connected to the right network and all cables are securely plugged in. This can resolve offline issues and get your printer back online for smooth printing.
- If your Epson printer remains offline, update its software and check for any error messages or connectivity issues. If problems persist, reach out to Epson support for expert assistance.
Read more: How Do I Get My Xerox Printer Back Online
Check Connection
Before delving into complex troubleshooting methods, it’s crucial to start with the basics. The first step in resolving the offline status of your Epson printer is to check its connection to the network. A stable and reliable connection is essential for the printer to communicate with your computer and execute printing tasks seamlessly.
Begin by verifying that the printer is properly connected to the power source and turned on. Ensure that all cables, including the power cord and the USB or Ethernet cable, are securely plugged into their respective ports. If your Epson printer supports wireless connectivity, confirm that it is connected to your Wi-Fi network. You can do this by accessing the printer’s control panel or using the Epson printer software installed on your computer.
If your printer is connected via a wired Ethernet or USB connection, inspect the cables for any signs of damage or wear. Replacing a faulty cable can often resolve connectivity issues and restore the printer to online status.
Additionally, check the network status on your computer or mobile device to ensure that it is connected to the same network as the Epson printer. A mismatch in network connections can prevent the devices from communicating effectively, leading to the offline status of the printer.
By thoroughly examining the physical and network connections of your Epson printer, you can address any underlying connectivity issues that may be causing it to appear offline. Once you’ve confirmed that the connections are secure and the network settings align, you can proceed to the next steps in troubleshooting the offline status of your Epson printer.
Restart Printer
When encountering the frustrating “offline” status of your Epson printer, a simple yet effective troubleshooting technique is to restart the printer. This straightforward approach can resolve temporary glitches and reset the printer’s internal processes, potentially bringing it back online and ready for printing.
To initiate the restart, begin by powering off the Epson printer using the designated power button or switch. Allow the printer to remain powered off for a few minutes to ensure that all internal components have fully shut down. During this brief interlude, it’s an opportune time to also power off your computer or the device from which you intend to print.
After the brief waiting period, power on the Epson printer and give it a moment to initialize. Once the printer has fully restarted and is displaying normal indicators such as ready status or a connected network signal, proceed to power on your computer or the device from which you wish to print.
By restarting both the printer and the associated device, you are effectively resetting their connection and allowing them to re-establish communication. This method can often clear temporary communication errors or software hiccups that may have caused the printer to go offline. Once the devices have restarted and reconnected, attempt to print a test page to verify if the printer has successfully returned to online status.
Should the printer remain offline after the restart, don’t be disheartened. There are additional troubleshooting steps to explore, each designed to systematically address and resolve the offline status of your Epson printer.
To get your Epson printer back online, first check the connection between the printer and your computer. Make sure the printer is turned on and connected to the same Wi-Fi network as your computer. If the printer is still offline, try restarting both the printer and your computer. If the issue persists, you may need to reinstall the printer drivers.
Update Printer Software
Ensuring that your Epson printer’s software is up to date is essential for maintaining optimal performance and resolving potential issues, including the offline status. Outdated printer software can lead to compatibility issues and hinder the printer’s ability to communicate effectively with your computer or network.
To begin the process of updating the printer’s software, navigate to the official Epson website, where you can access the latest drivers and software updates for your specific printer model. Epson provides comprehensive support for its products, offering downloadable software packages tailored to enhance the functionality and stability of your printer.
Once on the Epson website, locate the support or drivers section and enter your printer’s model number or search for it using the provided options. After identifying your printer model, you can proceed to download the latest software and drivers available for your operating system, whether it’s Windows, macOS, or another platform.
Following the download, initiate the installation process for the updated printer software. This typically involves running the downloaded file and following the on-screen prompts to complete the installation. Ensure that you carefully follow the instructions to successfully update the printer’s software.
After the software update is complete, restart your computer to allow the changes to take effect. Once the computer has restarted, power on your Epson printer and check if it has returned to online status. The updated software can address underlying compatibility issues and improve the printer’s communication with your computer or network, potentially resolving the offline status.
By regularly updating your Epson printer’s software, you can proactively mitigate potential issues and ensure that it operates seamlessly within your printing environment. If updating the printer’s software does not immediately resolve the offline status, there are additional steps to explore in the quest to bring your Epson printer back online.
Check Printer Status
When dealing with an Epson printer that appears offline, it’s essential to delve into the printer’s status and settings to diagnose any underlying issues that may be contributing to its offline status. By assessing the printer’s status and configuration, you can identify potential errors or conflicts that require attention to restore its online functionality.
Begin by accessing the control panel or display screen on your Epson printer, where you can navigate through the menu options to review its status and settings. Look for any error messages, low ink warnings, paper jams, or other indicators that may be affecting the printer’s operation. Addressing these issues can often resolve the offline status and ensure smooth printing performance.
If your printer features a built-in display screen, navigate to the network settings or connectivity options to verify that it is properly connected to your Wi-Fi network or the network infrastructure. Confirm that the network settings align with your network configuration and that the printer has a stable connection to the network.
Additionally, check the printer’s queue on your computer to ensure that there are no pending print jobs or errors that may be preventing the printer from coming online. Clearing the print queue and canceling any stuck print jobs can alleviate potential bottlenecks and allow the printer to resume normal operation.
It’s also beneficial to review the printer’s documentation, including the user manual or online support resources provided by Epson, to troubleshoot specific error codes or status indicators. Epson’s support materials often offer detailed guidance for addressing common printer issues and restoring the printer to optimal functionality.
By thoroughly examining the printer’s status and settings, you can pinpoint any underlying issues that may be causing it to appear offline. Addressing these issues methodically can lead to the successful restoration of your Epson printer to online status, enabling you to resume your printing tasks without interruption.
Read more: How Do I Get My HP 6400 Printer Back Online
Contact Epson Support
When all else fails and your Epson printer remains stubbornly offline, it’s time to seek assistance from the experts. Epson provides comprehensive support services to address technical issues and guide users through troubleshooting steps to resolve printer-related challenges.
To initiate contact with Epson support, visit the official Epson website and navigate to the support or contact section. Here, you’ll find various options for reaching out to Epson’s customer support team, including live chat, email support, and a dedicated support hotline. Choose the method that best suits your preference and availability, ensuring that you have all relevant information about your printer and the issue at hand ready for the support interaction.
When engaging with Epson support, be prepared to provide details about your printer model, the specific issue you’re encountering, and any troubleshooting steps you’ve already attempted. This information equips the support team to offer targeted guidance and expedite the resolution of your printer’s offline status.
During your interaction with Epson support, you may be guided through additional troubleshooting steps tailored to your printer model and the nature of the offline issue. The support team can also provide insights into potential hardware or software-related factors contributing to the offline status, offering tailored solutions to address them effectively.
Should the offline status of your Epson printer stem from a hardware malfunction or a technical issue beyond immediate resolution, the Epson support team can facilitate the service and repair process. They can guide you through the necessary steps to arrange for professional assistance, ensuring that your printer receives the attention it requires to return to optimal functionality.
By reaching out to Epson support, you can leverage their expertise and resources to overcome the offline status of your printer, enabling you to resume your printing tasks with confidence and efficiency.
Frequently Asked Questions about How Do I Get My Epson Printer Back Online?
Was this page helpful?
At Storables.com, we guarantee accurate and reliable information. Our content, validated by Expert Board Contributors, is crafted following stringent Editorial Policies. We're committed to providing you with well-researched, expert-backed insights for all your informational needs.


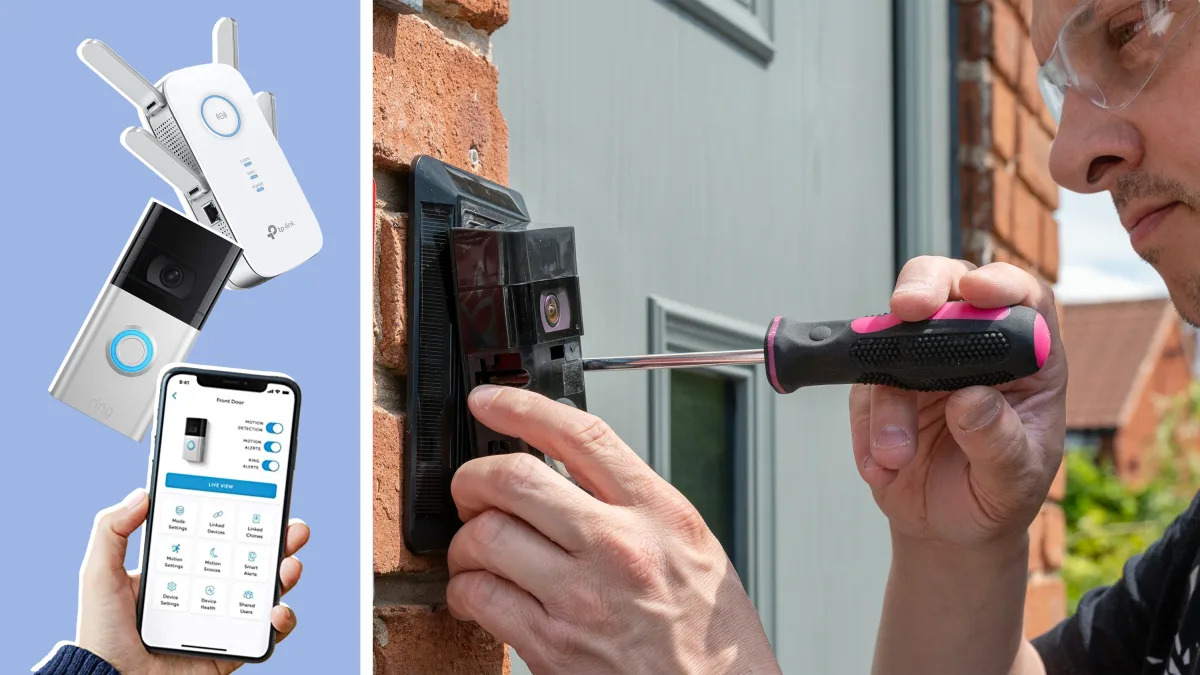










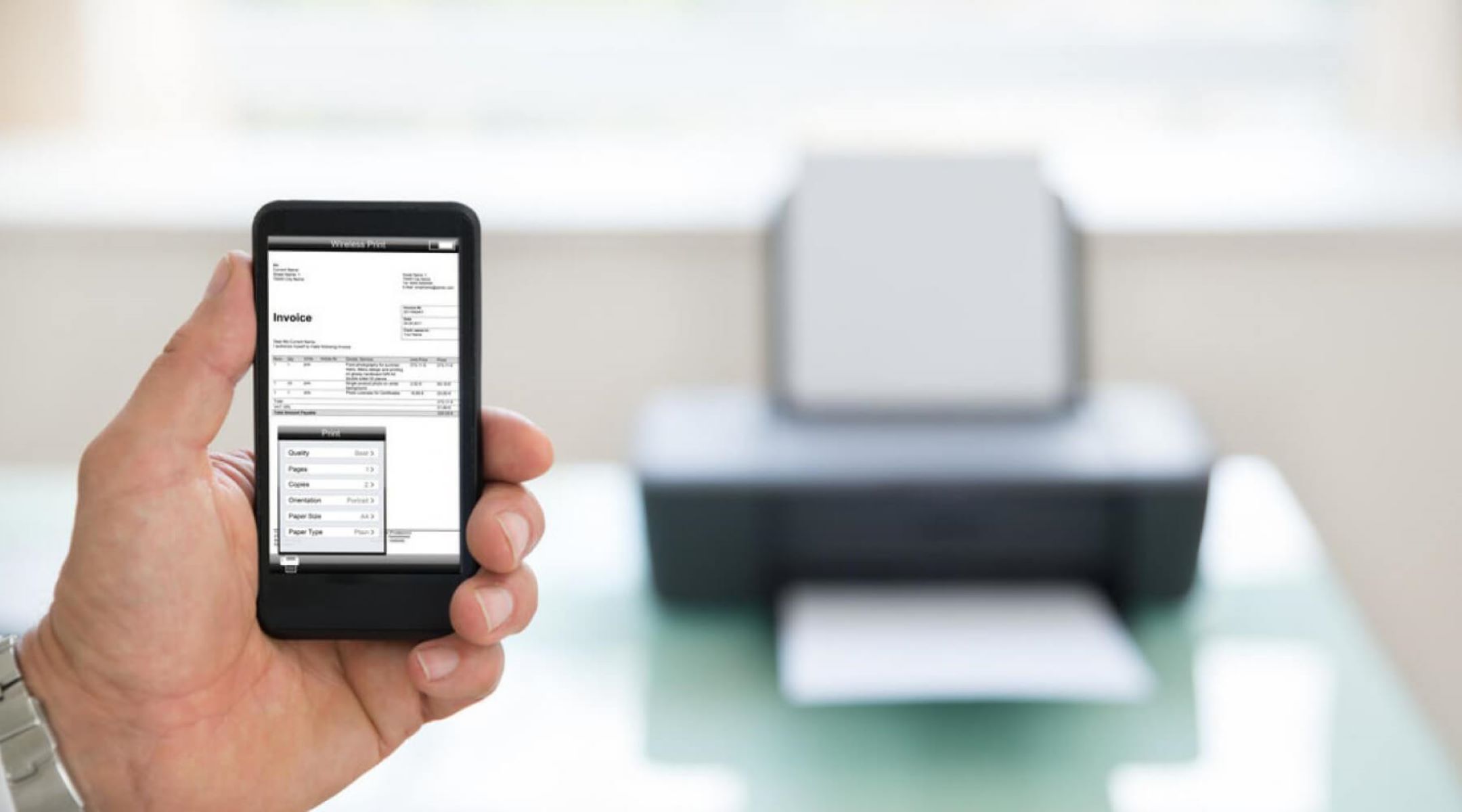

0 thoughts on “How Do I Get My Epson Printer Back Online?”