Home>Technology>Smart Home Devices>How Do I Get My IPhone To Recognize My Printer?
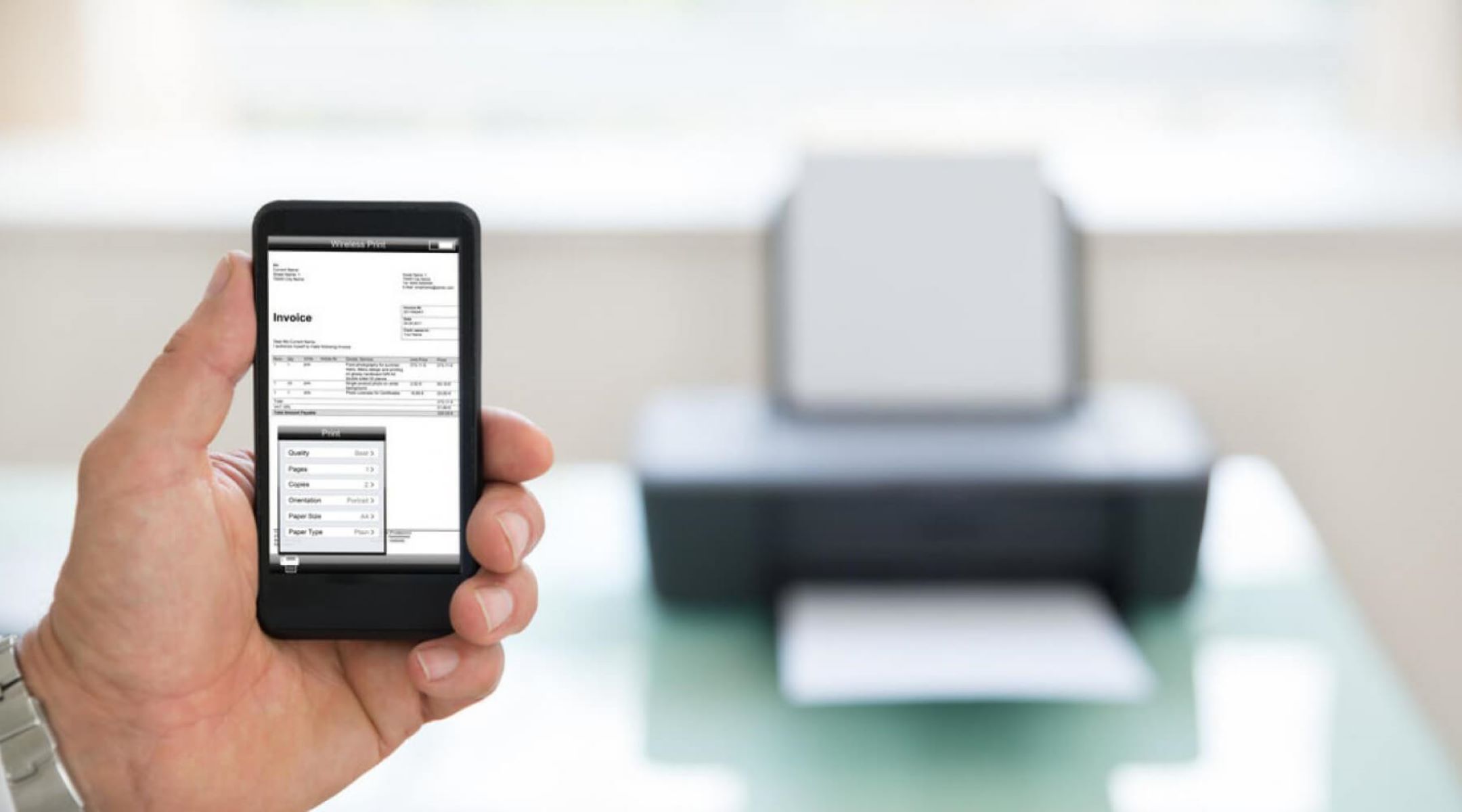
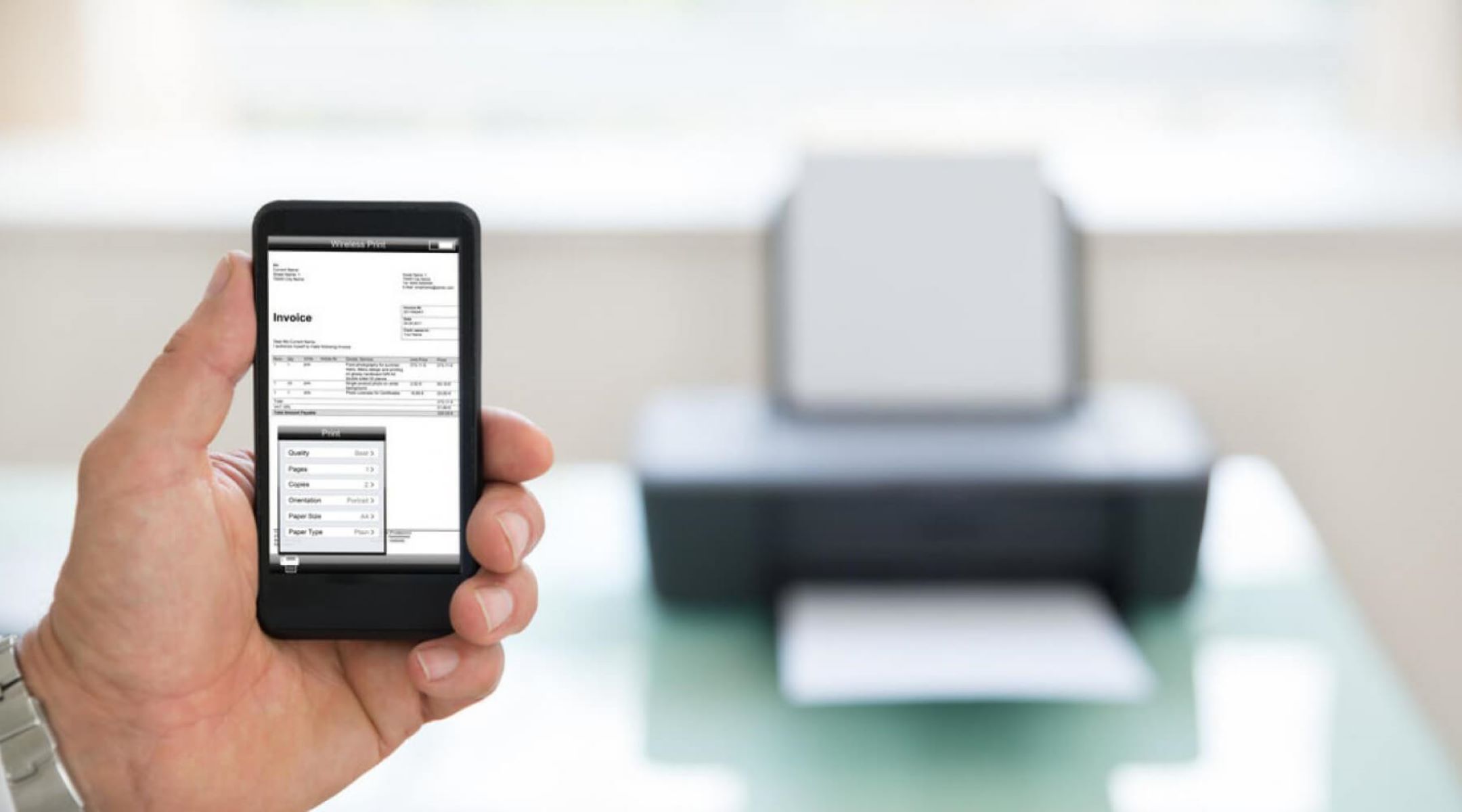
Smart Home Devices
How Do I Get My IPhone To Recognize My Printer?
Published: January 21, 2024
Learn how to connect your smart home devices to your iPhone and troubleshoot any issues with printer recognition. Get step-by-step guidance for seamless integration.
(Many of the links in this article redirect to a specific reviewed product. Your purchase of these products through affiliate links helps to generate commission for Storables.com, at no extra cost. Learn more)
Introduction
In today's interconnected world, the ability to seamlessly connect and utilize various devices is a paramount convenience. The integration of smartphones and printers has revolutionized the way we approach document printing, allowing for effortless printing from the palm of our hands. With the ubiquity of iPhones and the myriad of printer models available, ensuring that your iPhone recognizes your printer is essential for a smooth and efficient printing experience.
In this comprehensive guide, we will explore the step-by-step process of getting your iPhone to recognize your printer. From checking compatibility to troubleshooting common issues, we will delve into the various methods and considerations to facilitate a seamless connection between your iPhone and printer. Whether you are a seasoned tech enthusiast or a novice navigating the world of smart devices, this guide will equip you with the knowledge to optimize the functionality of your iPhone and printer pairing.
Let's embark on this journey to unlock the full potential of your iPhone and printer synergy, ensuring that you can effortlessly bring your digital creations to life with a simple tap on your iPhone screen.
Key Takeaways:
- Ensure your printer is compatible with your iPhone by checking the model and AirPrint compatibility, paving the way for seamless wireless printing.
- Connect your iPhone and printer to the same Wi-Fi network, enable AirPrint, and consider installing a dedicated printer app for enhanced printing capabilities.
Check Compatibility
Before embarking on the process of connecting your iPhone to a printer, it is crucial to ensure that the printer is compatible with your iPhone. Compatibility can be determined by various factors, including the printer model and its compatibility with AirPrint, a feature that enables seamless printing from iOS devices. To verify compatibility, follow these steps:
- Printer Model: Check the specifications of your printer to confirm whether it supports wireless connectivity and is compatible with iOS devices. Most modern printers are designed to be compatible with a wide range of devices, including iPhones, and offer wireless printing capabilities.
- AirPrint Compatibility: If your printer supports AirPrint, it will seamlessly integrate with your iPhone's printing functionality. AirPrint-compatible printers are designed to work effortlessly with iOS devices, eliminating the need for additional software or drivers.
- Manufacturer's Documentation: Refer to the manufacturer's documentation or official website to verify the compatibility of your specific printer model with iOS devices. Manufacturers often provide detailed information regarding device compatibility and recommended setup procedures.
By conducting a thorough compatibility check, you can ensure that your printer is optimized for seamless integration with your iPhone, laying the foundation for a hassle-free printing experience. If your printer is confirmed to be compatible with iOS devices, you can proceed to the next steps to establish the connection and enable efficient printing from your iPhone.
Connect to Wi-Fi
Establishing a stable Wi-Fi connection is a fundamental prerequisite for enabling communication between your iPhone and the printer. By connecting both devices to the same Wi-Fi network, you create a shared environment that facilitates seamless printing from your iPhone. Follow these steps to connect your iPhone and printer to the same Wi-Fi network:
- Printer Wi-Fi Setup: Access the settings or control panel on your printer to connect it to your Wi-Fi network. The specific steps may vary based on the printer model, but most printers have a built-in setup wizard that guides you through the Wi-Fi connection process. Refer to the printer's manual for detailed instructions on connecting to a Wi-Fi network.
- iPhone Wi-Fi Connection: On your iPhone, navigate to the Settings app and select "Wi-Fi." Ensure that Wi-Fi is enabled, and then select your Wi-Fi network from the available options. Enter the network password, if prompted, to establish a secure connection.
- Verify Connection: Once both your printer and iPhone are connected to the same Wi-Fi network, verify the connection by ensuring that both devices display a stable Wi-Fi connection status. This step is crucial as it forms the foundation for seamless communication between your iPhone and the printer.
By connecting your iPhone and printer to the same Wi-Fi network, you create a unified environment that enables efficient communication and printing capabilities. This essential step sets the stage for the subsequent configuration of printing settings and the activation of AirPrint functionality on your iPhone.
Enable AirPrint
AirPrint serves as a pivotal feature that empowers seamless printing from iOS devices, including your iPhone, to compatible printers. By activating AirPrint on your iPhone and configuring the printer settings, you can harness the full potential of wireless printing capabilities. Follow these steps to enable AirPrint and initiate the setup process:
- Access Printer Settings: On your printer, navigate to the settings menu or control panel to access the wireless or network settings. Look for the AirPrint option within the settings to enable this feature. The specific location of the AirPrint setting may vary based on the printer model, so refer to the printer's manual for guidance.
- iPhone AirPrint Activation: On your iPhone, open the Settings app and scroll down to locate the "Printers" or "AirPrint" section. Activate the AirPrint feature by toggling the switch to enable wireless printing functionality. This step ensures that your iPhone is ready to communicate with AirPrint-compatible printers.
- Printer Discovery: Once AirPrint is enabled on both your printer and iPhone, the devices will automatically discover each other within the shared Wi-Fi network. This seamless discovery process facilitates the establishment of a direct connection, allowing your iPhone to recognize the printer and initiate printing tasks.
By enabling AirPrint on your iPhone and configuring the printer settings accordingly, you pave the way for effortless wireless printing capabilities. This streamlined setup process positions your iPhone as a powerful printing hub, capable of seamlessly communicating with your printer to bring digital content to life in physical form.
Make sure your iPhone and printer are connected to the same Wi-Fi network. Then, download the printer’s app from the App Store and follow the setup instructions to connect your iPhone to the printer.
Install Printer App
Installing a dedicated printer app on your iPhone can further enhance the printing experience, offering additional functionalities and streamlined printing options. Many printer manufacturers provide dedicated apps that enable seamless integration with iOS devices, allowing for convenient printing, scanning, and management of print tasks. Follow these steps to install and set up a printer app on your iPhone:
- App Store Search: Open the App Store on your iPhone and use the search function to look for the official app released by the manufacturer of your printer. For example, if you own an HP printer, search for the "HP Smart" app or any other app recommended by the manufacturer.
- App Installation: Once you have located the official printer app, tap the "Install" button to download and install the app on your iPhone. Ensure that you grant the necessary permissions for the app to access your printer and network settings during the installation process.
- App Setup: Open the installed printer app and follow the on-screen instructions to set up the app and connect it to your printer. This typically involves selecting your printer from the available list of devices and completing the setup process to establish a seamless connection.
- Printing Options: Explore the features offered by the printer app, such as wireless printing, scanning, ink or toner level monitoring, and print job management. Familiarize yourself with the app's interface and functionalities to leverage its capabilities for efficient printing from your iPhone.
By installing a dedicated printer app on your iPhone, you can unlock a myriad of printing options and streamline the printing process. These apps often provide intuitive interfaces and advanced features that complement the native printing capabilities of iOS devices, enhancing your overall printing experience.
Troubleshooting
While setting up the connection between your iPhone and printer, you may encounter occasional challenges or technical hiccups that hinder the seamless recognition of the printer by your iPhone. To address and troubleshoot common issues, consider the following steps to ensure a smooth printing experience:
- Network Connectivity: Verify that both your iPhone and printer are connected to the same Wi-Fi network. Inconsistent network connectivity can disrupt the communication between the devices, leading to recognition issues.
- Printer Restart: If the printer is not being recognized by your iPhone, try restarting the printer to reset its internal settings and establish a fresh connection with your iPhone. Power cycling the printer can often resolve connectivity issues.
- iPhone Reboot: Similarly, consider restarting your iPhone to refresh its network settings and ensure that it can effectively detect and communicate with the printer within the shared Wi-Fi environment.
- App Updates: If you are using a dedicated printer app, ensure that it is updated to the latest version available on the App Store. App updates often include bug fixes and performance enhancements that can address compatibility issues.
- Printer Firmware Update: Check if there are any firmware updates available for your printer. Updating the printer's firmware can resolve compatibility issues and optimize its performance when interacting with iOS devices.
- Technical Support: If persistent issues persist, consider contacting the printer manufacturer's technical support for personalized assistance. They can provide tailored guidance and troubleshooting steps to address specific compatibility or connectivity challenges.
By proactively troubleshooting and addressing potential issues, you can mitigate obstacles that may hinder the seamless recognition of your printer by your iPhone. These troubleshooting steps empower you to optimize the connection between your iPhone and printer, ensuring a reliable and efficient printing experience.
Conclusion
As we conclude this comprehensive guide on getting your iPhone to recognize your printer, it is evident that the seamless integration of smart devices has revolutionized the way we approach everyday tasks, including printing. By following the outlined steps and considerations, you can establish a robust connection between your iPhone and printer, unlocking the full potential of wireless printing capabilities.
From checking compatibility and connecting to the same Wi-Fi network to enabling AirPrint and installing a dedicated printer app, each step plays a crucial role in facilitating a streamlined printing experience. By leveraging the power of AirPrint and embracing the functionalities offered by printer apps, you can harness the convenience of wireless printing directly from your iPhone.
Furthermore, the troubleshooting steps provided empower you to address potential challenges and ensure that any connectivity issues are swiftly resolved, allowing for uninterrupted printing tasks. By staying proactive and leveraging the available resources, you can optimize the recognition of your printer by your iPhone, creating a harmonious synergy between these essential devices.
As technology continues to evolve, the seamless integration of smart home devices, including iPhones and printers, will continue to enhance our daily routines. By embracing the connectivity and capabilities offered by these devices, you can elevate your printing experience to new heights, transforming digital ideas into tangible creations with unparalleled ease.
With the knowledge and insights gained from this guide, you are well-equipped to embark on your printing journey, leveraging the power of your iPhone to recognize and communicate with your printer seamlessly. Embrace the convergence of technology and convenience, and let your iPhone and printer work in harmony to bring your digital creations to life with a simple tap and a swift print command.
Now, armed with the expertise to optimize the recognition of your printer by your iPhone, you are poised to embark on a seamless printing experience that transcends traditional boundaries, empowering you to unleash your creativity with unparalleled convenience.
Frequently Asked Questions about How Do I Get My IPhone To Recognize My Printer?
Was this page helpful?
At Storables.com, we guarantee accurate and reliable information. Our content, validated by Expert Board Contributors, is crafted following stringent Editorial Policies. We're committed to providing you with well-researched, expert-backed insights for all your informational needs.













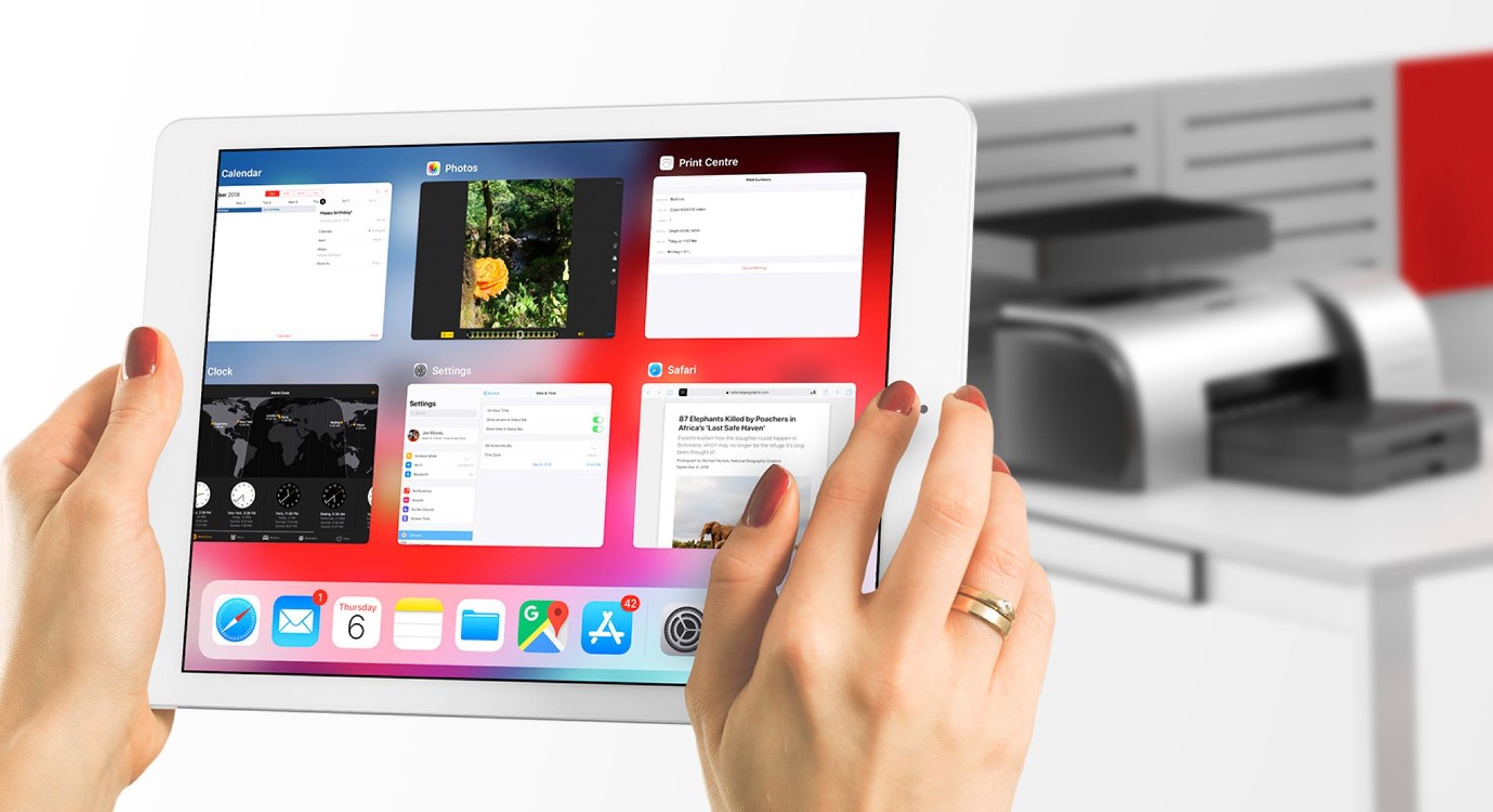

0 thoughts on “How Do I Get My IPhone To Recognize My Printer?”