Home>Technology>Smart Home Devices>How Do I Get My Xerox Printer Back Online


Smart Home Devices
How Do I Get My Xerox Printer Back Online
Modified: August 17, 2024
Learn how to troubleshoot and get your Xerox printer back online with our step-by-step guide. Keep your smart home devices connected and running smoothly.
(Many of the links in this article redirect to a specific reviewed product. Your purchase of these products through affiliate links helps to generate commission for Storables.com, at no extra cost. Learn more)
Introduction
In today's digital age, printers are indispensable tools for both personal and professional use. Whether it's printing important documents, school assignments, or cherished photographs, a reliable printer is crucial to our daily lives. However, encountering the "offline" status on your Xerox printer can be frustrating, especially when you're in urgent need of printed materials. Fear not, as this comprehensive guide will walk you through the steps to bring your Xerox printer back online, ensuring seamless printing operations.
From checking the printer's connection to updating printer drivers and seeking assistance from Xerox support, we'll explore the troubleshooting methods to resolve the offline status effectively. By following these steps, you can regain control over your printing tasks and enjoy the convenience of a fully operational Xerox printer. Let's delve into the solutions and get your Xerox printer back online in no time!
Key Takeaways:
- Ensure your Xerox printer is properly connected to your computer or network to resolve offline status. Check physical connections, restart the printer, and update drivers for seamless printing.
- Clear stuck print jobs and consider resetting the printer if traditional troubleshooting methods fail. Contact Xerox support for tailored assistance in bringing your printer back online.
Read more: How Do I Get My Epson Printer Back Online?
Check the Printer Connection
When your Xerox printer displays an "offline" status, the first step is to ensure that the printer is properly connected to your computer or network. Start by checking the physical connections, including the USB cable if your printer is directly connected to a computer. If the printer is networked, verify that the Ethernet cable is securely connected to both the printer and the network router or switch.
Additionally, if your Xerox printer supports wireless connectivity, confirm that it is connected to the correct Wi-Fi network and that the signal strength is adequate. You can do this by accessing the printer's control panel or navigating through the printer settings on your computer.
It's also essential to check if there are any error messages or warning lights on the printer's display panel. These indicators can provide valuable insights into connectivity issues, such as network configuration errors or hardware malfunctions. Addressing any visible error messages or warning lights can help resolve the offline status and restore the printer to normal operation.
Furthermore, if you're using a USB connection, try plugging the USB cable into a different port on your computer. Sometimes, a faulty USB port can disrupt the connection between the computer and the printer, leading to an offline status. By switching to a different USB port, you can rule out port-related issues and potentially re-establish the connection.
By thoroughly examining the printer's physical and network connections, you can identify and address any issues that may be causing the offline status. Once the connections are verified and rectified, you can proceed to the next steps in troubleshooting your Xerox printer's offline status.
Restart the Printer
One of the simplest yet most effective troubleshooting steps to resolve the offline status of your Xerox printer is to restart the device. A printer reboot can clear temporary errors, refresh the printer’s internal settings, and re-establish communication with connected devices. Here’s how you can restart your Xerox printer to potentially resolve the offline status:
- Power Cycle: Begin by turning off the printer using the power button or the power switch located on the printer’s control panel. Once the printer is powered down, unplug the power cord from the electrical outlet. Wait for at least 30 seconds to ensure that the printer’s internal components discharge any residual power.
- Reconnect and Power On: After the brief waiting period, plug the power cord back into the electrical outlet and turn on the printer. Allow the printer to go through its startup sequence, and observe the display panel for any error messages or status changes.
- Networked Printers: If your Xerox printer is connected to a network, ensure that it successfully reconnects to the network after restarting. Verify that the network settings are intact and that the printer obtains an appropriate IP address if it uses dynamic IP assignment.
Once the printer has completed its startup process, attempt to print a test page or send a print job from your computer to check if the offline status has been resolved. Restarting the printer can often rectify temporary glitches or communication issues, allowing the printer to come back online and ready for printing tasks.
If restarting the printer doesn’t immediately resolve the offline status, proceed to the next troubleshooting steps to further diagnose and address the issue.
Update Printer Drivers
Outdated or incompatible printer drivers can contribute to the offline status of your Xerox printer. Printer drivers serve as the communication bridge between your computer’s operating system and the printer hardware, ensuring that print commands are accurately interpreted and executed. If the printer drivers are outdated or corrupted, it can disrupt the printing process and result in an offline status. Here’s how you can update the printer drivers to potentially resolve the issue:
- Check for Updates: Start by checking for driver updates on the Xerox official website or through the Xerox support portal. Navigate to the support section and enter your printer model to access the latest driver downloads. Ensure that you select the appropriate driver for your operating system version (e.g., Windows, macOS, or Linux).
- Automatic Updates: Many operating systems offer automatic driver updates as part of their maintenance features. For Windows users, you can access the Device Manager, locate your Xerox printer, and initiate a driver update from the "Update Driver" option. Similarly, macOS users can check for printer driver updates through the "Software Update" feature in System Preferences.
- Manual Installation: If automatic updates are not available or if you prefer a manual approach, download the latest printer driver from the Xerox website and follow the installation instructions provided. Ensure that you completely uninstall the existing printer driver before installing the updated version to prevent conflicts or compatibility issues.
After updating the printer drivers, restart your computer to allow the changes to take effect. Once the updated drivers are in place, attempt to print a test page to verify if the offline status has been resolved. Updating the printer drivers ensures that your Xerox printer can effectively communicate with your computer, potentially eliminating the offline status and restoring seamless printing functionality.
If updating the printer drivers does not resolve the offline status, proceed to the next troubleshooting steps to further diagnose and address the issue.
To get your Xerox printer back online, first check the printer’s connection to the network or computer. Restart the printer and the computer, and ensure the printer is set as the default printer. If the issue persists, try reinstalling the printer drivers.
Clear Print Jobs
Print jobs that are stuck in the print queue can often lead to the offline status of your Xerox printer. When print jobs encounter errors or get stuck in the queue, it can prevent new print jobs from being processed and cause the printer to display an offline status. Clearing the print queue and removing any stalled print jobs can help resolve this issue. Here’s how you can clear print jobs from the queue to potentially bring your Xerox printer back online:
- Accessing the Print Queue: On your computer, access the print queue or print spooler where the print jobs are managed. For Windows users, you can open the Control Panel, navigate to Devices and Printers, and locate your Xerox printer. Right-click on the printer and select "See what's printing" to access the print queue. For macOS users, go to System Preferences, select Printers & Scanners, and choose your Xerox printer to view the print queue.
- Clearing Print Jobs: Once the print queue is open, you can cancel or delete any pending print jobs that may be causing issues. Select the stuck print jobs and choose the option to cancel or delete them from the queue. Ensure that the print queue is completely empty before attempting to send new print jobs to the printer.
- Restart the Print Spooler: In some cases, restarting the print spooler service can help clear any residual print jobs and refresh the printing environment. For Windows users, you can open the Services application, locate the Print Spooler service, and restart it to clear the print queue. macOS users can achieve a similar effect by restarting the print spooler or printer services through system preferences.
After clearing the print queue and ensuring that no print jobs are stuck or pending, attempt to print a test page or send a new print job to your Xerox printer. By clearing the print jobs and refreshing the print queue, you can eliminate potential obstacles that may have caused the offline status, allowing the printer to resume normal operation.
If clearing print jobs does not resolve the offline status, proceed to the next troubleshooting steps to further diagnose and address the issue.
Read more: How Do I Get My HP 6400 Printer Back Online
Reset the Printer
When traditional troubleshooting methods fail to bring your Xerox printer back online, performing a reset can often resolve persistent issues and restore the printer to a functional state. Resetting the printer can clear internal errors, reset configuration settings, and address software glitches that may be contributing to the offline status. Here’s how you can reset your Xerox printer to potentially resolve the issue:
- Power Reset: Begin by turning off the printer using the power button or the power switch located on the printer’s control panel. Once the printer is powered down, unplug the power cord from the electrical outlet. Allow the printer to remain unplugged for at least 1-2 minutes to ensure that all residual power is discharged from the internal components.
- Factory Reset: Some Xerox printers offer a "Factory Reset" or "Reset to Default" option in the settings menu. Consult your printer’s user manual or the Xerox support documentation to determine if your printer has a factory reset feature. If available, follow the provided instructions to initiate the factory reset process.
- Restore Defaults: If a factory reset option is not available, you can manually restore the printer to its default settings by accessing the printer’s control panel or settings menu. Look for the "Restore Defaults" or "Reset Settings" option and proceed with the reset process as directed.
After performing the reset, reconnect the printer to power and allow it to go through the startup sequence. Verify that the printer’s display panel indicates that it is ready for use and not displaying any error messages related to the offline status. Attempt to print a test page or send a print job to check if the printer has successfully come back online.
Resetting the printer can often clear persistent issues that may have led to the offline status, providing a fresh start for the printer’s operation. If the reset resolves the issue, you can resume using your Xerox printer for all your printing needs.
If resetting the printer does not resolve the offline status, proceed to the next troubleshooting steps to further diagnose and address the issue.
Contact Xerox Support
If all previous troubleshooting steps have been exhausted and your Xerox printer remains offline, reaching out to Xerox support can provide tailored assistance to address the specific issues affecting your printer. Xerox’s dedicated support team is equipped with the expertise to diagnose complex printer issues, offer personalized guidance, and provide solutions to bring your printer back online. Here’s how you can contact Xerox support for assistance:
- Online Support Portal: Visit the official Xerox website and navigate to the support section. Look for the "Contact Us" or "Support" option, which may include live chat support, email support, or a knowledge base with troubleshooting articles and FAQs. The online support portal can provide immediate access to resources and assistance.
- Phone Support: Xerox offers phone support for customers seeking technical assistance. Locate the appropriate contact number for Xerox support in your region and reach out to a support representative. Be prepared to provide details about your printer model, the specific issue you’re experiencing, and any troubleshooting steps you’ve already taken.
- Service Request: If the offline status is related to hardware issues or requires on-site support, you can initiate a service request through Xerox’s support channels. A certified technician can diagnose and address the underlying causes of the offline status, ensuring that your printer is restored to full functionality.
When contacting Xerox support, it’s beneficial to have relevant information readily available, such as your printer’s model number, serial number, and a description of the issue. By providing detailed information, you can expedite the troubleshooting process and enable the support team to offer targeted assistance.
Utilizing Xerox’s support resources can often lead to a swift resolution for offline printer issues, allowing you to resume seamless printing operations without further disruptions. The dedicated support team is committed to ensuring that your Xerox printer functions optimally, providing the necessary support and expertise to address any technical challenges you may encounter.
By engaging with Xerox support, you can leverage their knowledge and resources to overcome the offline status and enjoy reliable printing performance from your Xerox printer.
Frequently Asked Questions about How Do I Get My Xerox Printer Back Online
Was this page helpful?
At Storables.com, we guarantee accurate and reliable information. Our content, validated by Expert Board Contributors, is crafted following stringent Editorial Policies. We're committed to providing you with well-researched, expert-backed insights for all your informational needs.


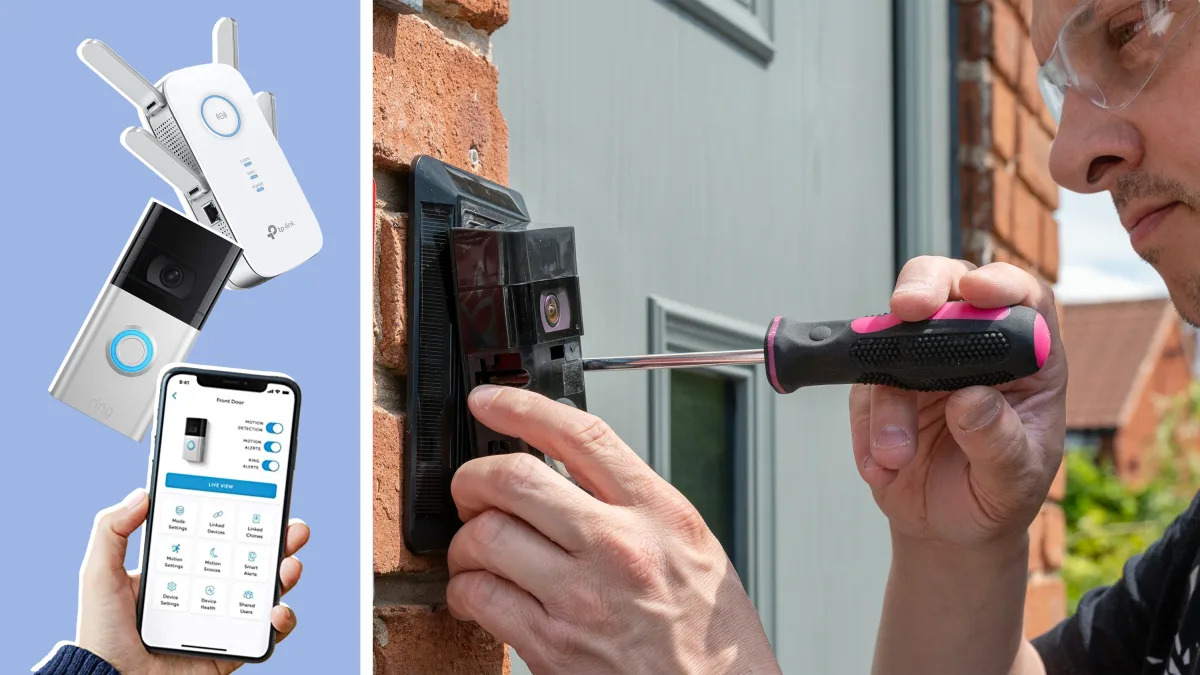




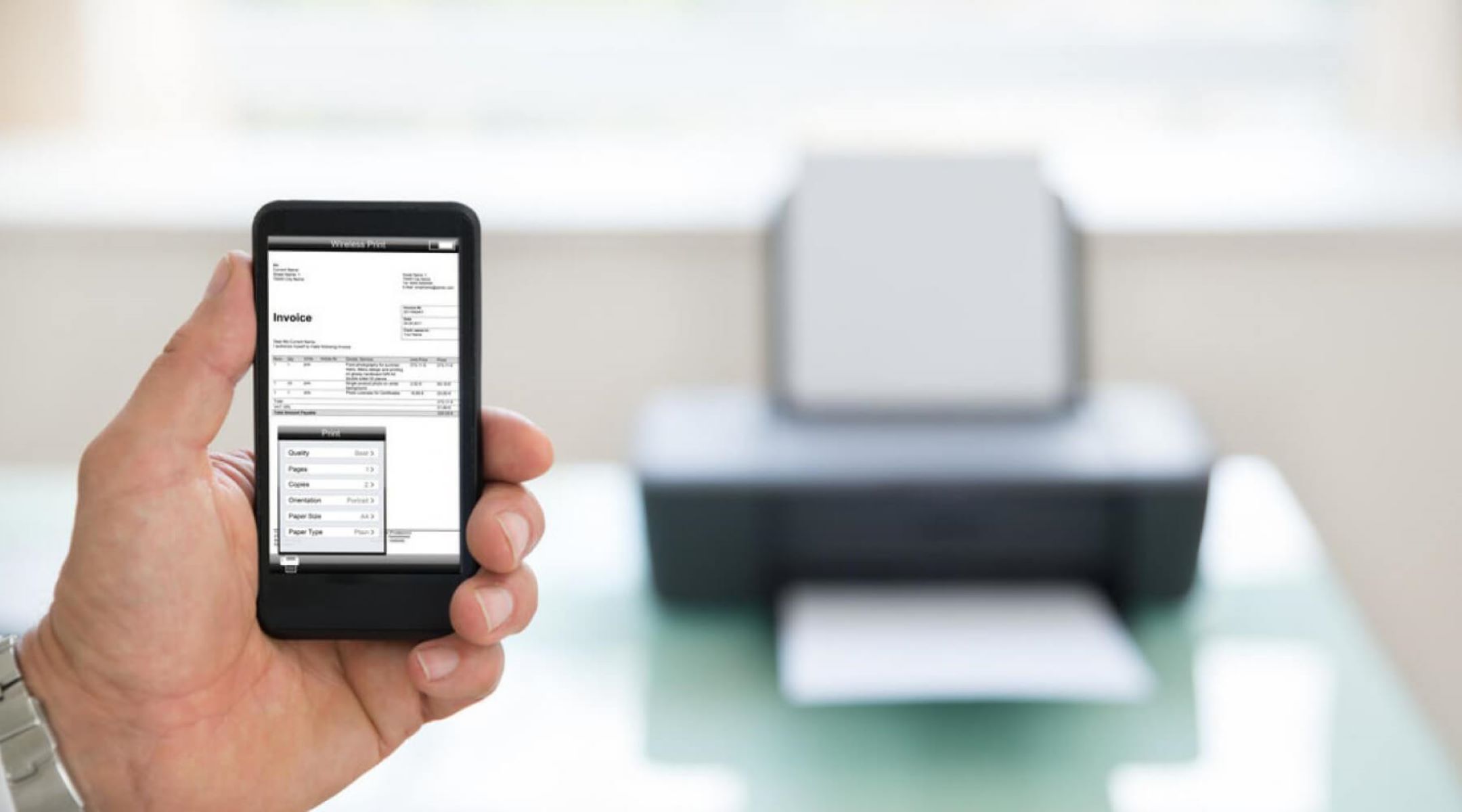





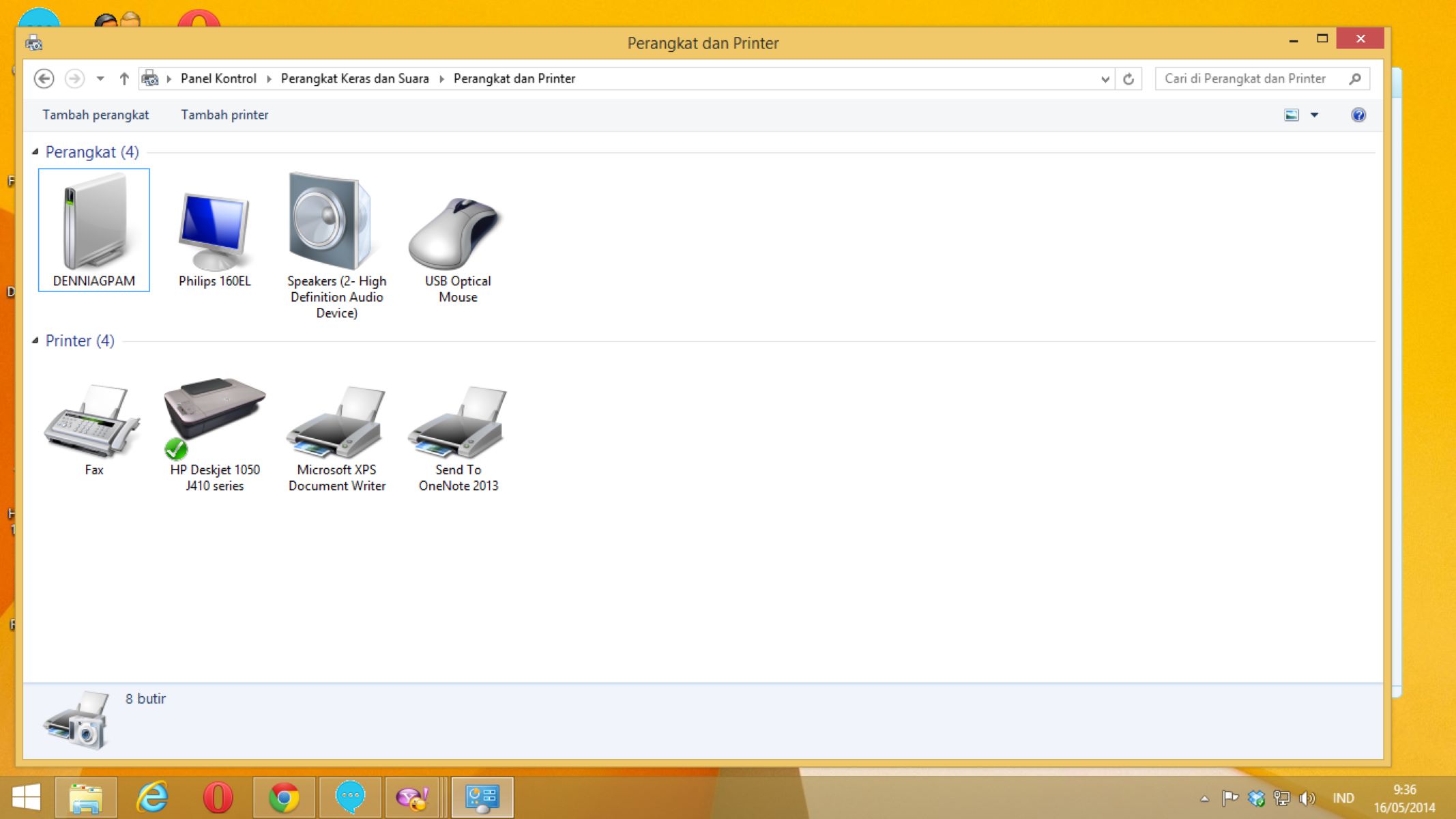

0 thoughts on “How Do I Get My Xerox Printer Back Online”