Home>Technology>Smart Home Devices>How To Change Paper Size On HP Printer From IPhone


Smart Home Devices
How To Change Paper Size On HP Printer From IPhone
Published: January 6, 2024
Learn how to easily change the paper size on your HP printer from your iPhone. Simplify your smart home devices setup and printing experience.
(Many of the links in this article redirect to a specific reviewed product. Your purchase of these products through affiliate links helps to generate commission for Storables.com, at no extra cost. Learn more)
Introduction
In the modern era of technology, the ability to seamlessly connect and operate devices from the palm of our hands has become an invaluable convenience. With the increasing reliance on smartphones for various tasks, the integration of mobile devices with printers has significantly enhanced the printing experience. For iPhone users who own an HP printer, the process of changing paper size directly from their device is remarkably straightforward.
In this comprehensive guide, we will delve into the step-by-step process of changing the paper size on an HP printer using an iPhone. Whether you need to switch from letter size to legal size, or any other specific paper dimensions, this tutorial will equip you with the knowledge to effortlessly manage your printing preferences. By the end of this article, you will be well-versed in leveraging the capabilities of your iPhone to optimize the printing process, ensuring that your documents and images are reproduced with precision and clarity. Let's embark on this journey to streamline your printing tasks and harness the full potential of your HP printer through your iPhone.
Key Takeaways:
- You can easily change the paper size on your HP printer from your iPhone by connecting both devices to the same Wi-Fi network and accessing the printer settings within the printing app.
- Once you’ve opened the document or image on your iPhone, you can customize the paper size to your specific requirements, ensuring that the final printout accurately reflects your meticulous customization.
Read more: How To Change Font Size On HP Printer
Step 1: Connect Your iPhone to the HP Printer
Before initiating the process of changing the paper size on your HP printer, it is essential to establish a seamless connection between your iPhone and the printer. This connectivity lays the foundation for the subsequent steps and ensures that your device can effectively communicate with the printer to execute the desired changes.
To begin, ensure that both your iPhone and the HP printer are connected to the same Wi-Fi network. This fundamental prerequisite facilitates the interaction between the devices and enables the transmission of printing instructions from your iPhone to the printer. Once the Wi-Fi connection is verified, proceed to open the document or image that you intend to print on your iPhone. Whether it is a vital report, a captivating photograph, or any other content, having it readily accessible on your device sets the stage for a seamless printing experience.
With your document or image open and the Wi-Fi connection established, you are now poised to access the printer settings directly from your iPhone. This pivotal step marks the transition from mere connectivity to active control over the printing parameters, allowing you to tailor the output to your specific requirements. As we delve into the subsequent steps, remember that the successful connection between your iPhone and the HP printer forms the cornerstone of this streamlined printing process, culminating in the precise adjustment of the paper size to align with your preferences.
Step 2: Open the Document or Image
Once your iPhone is seamlessly connected to the HP printer, the next pivotal step involves accessing the document or image that you intend to print. Whether it is a crucial business report, a captivating photograph, or any other visual content, having it readily available on your device sets the stage for a seamless printing experience.
Open the application or platform where the desired document or image is located. This could be your email client, cloud storage service, or any other app where the content is stored. Navigate to the specific file and ensure that it is accessible for printing. If the document requires any modifications or enhancements, such as resizing, cropping, or text edits, you can utilize the editing features available on your iPhone to refine the content before proceeding with the printing process.
By opening the document or image on your iPhone, you are not only preparing for the physical reproduction of the content but also positioning yourself to leverage the full spectrum of printing options offered by your HP printer. This step lays the groundwork for the subsequent adjustments to the paper size, ensuring that the final output aligns with your precise specifications. With the document or image readily available on your iPhone, you are now poised to seamlessly transition to the next phase of this streamlined printing journey.
Step 3: Access Printer Settings
Having opened the desired document or image on your iPhone, the next crucial step is to access the printer settings, which empowers you to customize the printing parameters according to your preferences. With the seamless connectivity established and the content readily available on your device, you are now poised to delve into the intricate details of the printing process, ensuring that the final output aligns with your specific requirements.
To access the printer settings from your iPhone, navigate to the application or platform through which you intend to print the document or image. Look for the print option within the app’s interface, typically represented by a printer icon or the word “Print.” Upon selecting the print option, your iPhone will display a list of available printers, including your HP printer, provided that the devices are connected to the same Wi-Fi network.
Once the HP printer is selected, you will gain access to a range of printing settings, allowing you to tailor the output to your exact specifications. These settings may include options for paper size, orientation, quality, and other relevant parameters. In this context, our focus is on adjusting the paper size to ensure that the final printout accurately reflects the dimensions you require for the document or image.
By accessing the printer settings directly from your iPhone, you are not only simplifying the printing process but also exercising precise control over the output. This seamless transition from accessing the content to customizing the printing parameters underscores the versatility and convenience offered by the integration of your iPhone with the HP printer. With the printer settings at your fingertips, you are now ready to proceed to the pivotal step of changing the paper size to align with your specific needs.
To change the paper size on your HP printer from your iPhone, open the document or photo you want to print, tap the “More Options” icon, select “Paper Size” and choose the size you need.
Step 4: Change Paper Size
With the printer settings accessible from your iPhone, you are now positioned to execute the pivotal task of changing the paper size to align with your specific requirements. Whether you need to switch from letter size to legal size, or any other custom dimensions, the seamless integration of your iPhone with the HP printer empowers you to effortlessly manage the printing parameters to achieve the desired output.
Within the printer settings interface on your iPhone, locate the option to adjust the paper size. This feature is designed to accommodate various paper dimensions, ensuring that the final printout accurately reflects the specific sizing requirements of your document or image. Upon selecting the paper size option, you will be presented with a list of available dimensions, encompassing standard formats such as letter, legal, A4, and more, depending on the capabilities of your HP printer.
Choose the desired paper size from the available options, taking into account the nature of the content and the intended use of the printed material. Whether you are printing a comprehensive report, a vibrant poster, or any other visual content, tailoring the paper size to complement the inherent characteristics of the document or image is essential to achieving a polished and professional result.
By changing the paper size directly from your iPhone, you are harnessing the convenience and flexibility afforded by modern printing technologies. This seamless process epitomizes the synergy between your digital device and the HP printer, culminating in the precise customization of the printing parameters to suit your exact specifications. With the paper size adjusted to your preferences, you are now ready to proceed to the final step of printing the document or image with the modified dimensions.
Read more: How To Change Print Size On HP Printer
Step 5: Print the Document or Image
Having meticulously adjusted the paper size to align with your specific requirements, the final step in this streamlined printing process involves initiating the print command from your iPhone. With the document or image ready for reproduction and the printing parameters tailored to your precise specifications, you are now poised to execute the printing task, leveraging the seamless integration of your iPhone with the HP printer.
Upon confirming the adjusted paper size and ensuring that all other printing settings meet your preferences, proceed to initiate the print command from your iPhone. This typically involves tapping the “Print” or equivalent option within the printer settings interface, signaling to the HP printer that you are ready to reproduce the selected content with the customized dimensions.
As the printing process commences, observe the seamless execution of your instructions, culminating in the precise reproduction of the document or image with the adjusted paper size. Whether it is a vital business document, a captivating photograph, or any other visual content, the integration of your iPhone with the HP printer ensures that the final printout reflects the meticulous customization you have applied, embodying the essence of modern printing convenience and precision.
Upon completion of the printing task, retrieve the output from the HP printer, acknowledging the seamless transition from digital content on your iPhone to a tangible, customized printout. Whether the printed material serves informational, promotional, or personal purposes, the ability to effortlessly change the paper size directly from your iPhone underscores the convergence of technology and practicality, enhancing the overall printing experience.
With the document or image successfully printed with the modified dimensions, you have navigated through a comprehensive and user-friendly process, leveraging the capabilities of your iPhone to seamlessly interface with the HP printer. This journey exemplifies the harmonious integration of digital devices and traditional printing technologies, empowering you to manage the intricacies of the printing process with ease and precision.
Conclusion
In the realm of modern printing conveniences, the ability to change the paper size on an HP printer directly from an iPhone exemplifies the seamless integration of digital devices with traditional technologies. Throughout this comprehensive guide, we have embarked on a journey to streamline the printing process, leveraging the versatility and precision offered by the connectivity between your iPhone and the HP printer.
From establishing a seamless connection between your iPhone and the printer to accessing the document or image and customizing the printing parameters, each step in this process has underscored the user-friendly and intuitive nature of modern printing technologies. The ability to effortlessly adjust the paper size to align with your specific requirements epitomizes the convergence of convenience and precision, ensuring that the final printout accurately reflects your meticulous customization.
By seamlessly interfacing with your iPhone, the HP printer has transcended traditional printing paradigms, offering a dynamic and user-centric approach to managing the intricacies of the printing process. Whether you are printing essential business documents, captivating visual content, or any other material, the integration of your iPhone with the HP printer empowers you to execute printing tasks with unparalleled ease and efficiency.
As you reflect on this journey, envision the seamless transition from digital content on your iPhone to a tangible, customized printout, embodying the essence of modern printing convenience and precision. The harmonious convergence of technology and practicality has redefined the printing experience, elevating it to new heights of user-centricity and customization.
In conclusion, the process of changing the paper size on an HP printer from your iPhone exemplifies the harmonious integration of digital devices and traditional printing technologies, enhancing the overall printing experience and empowering you to manage the intricacies of the printing process with ease and precision.
Frequently Asked Questions about How To Change Paper Size On HP Printer From IPhone
Was this page helpful?
At Storables.com, we guarantee accurate and reliable information. Our content, validated by Expert Board Contributors, is crafted following stringent Editorial Policies. We're committed to providing you with well-researched, expert-backed insights for all your informational needs.
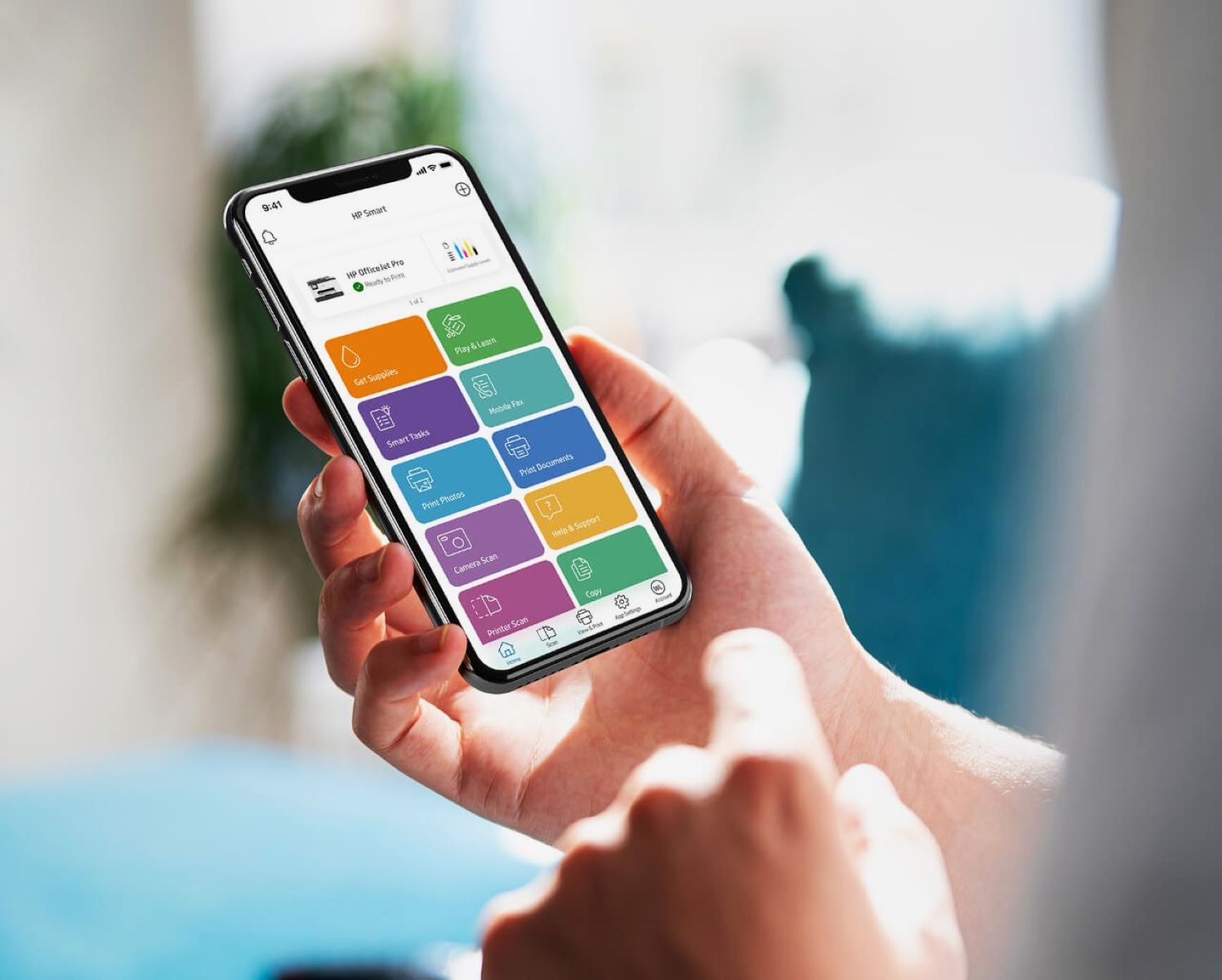



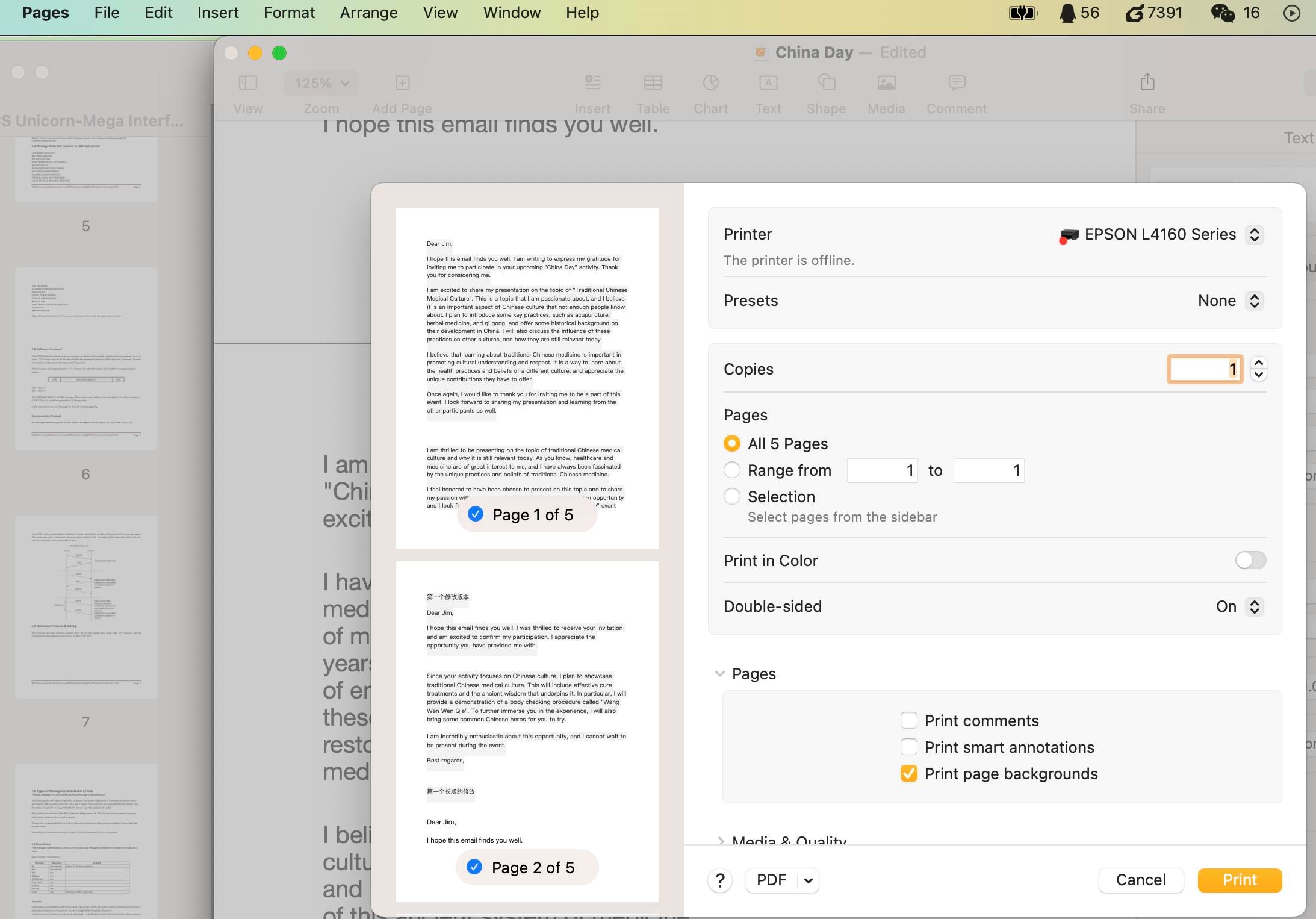






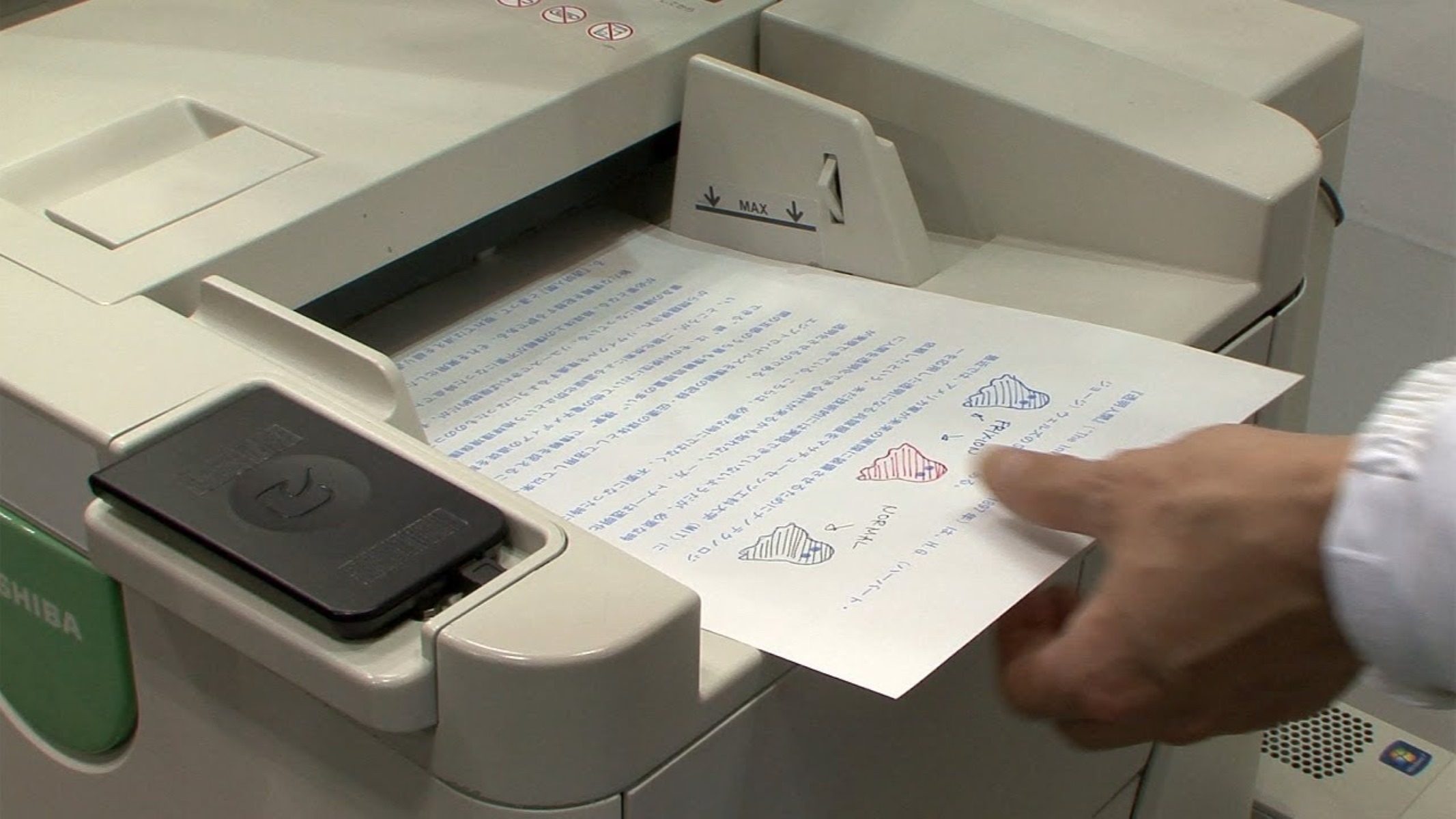



0 thoughts on “How To Change Paper Size On HP Printer From IPhone”