Home>Technology>Smart Home Devices>How To Clear Printer Queue On HP


Smart Home Devices
How To Clear Printer Queue On HP
Modified: August 16, 2024
Learn how to clear the printer queue on HP and improve the performance of your smart home devices with our step-by-step guide. Keep your printing process running smoothly.
(Many of the links in this article redirect to a specific reviewed product. Your purchase of these products through affiliate links helps to generate commission for Storables.com, at no extra cost. Learn more)
Introduction
In the realm of modern technology, printers play a pivotal role in facilitating various tasks, from producing essential documents to generating vibrant photographs. However, encountering a printer queue issue can be a source of frustration for many individuals. When a print job gets stuck in the queue, it can disrupt the printing process and impede productivity.
Understanding the nuances of printer queues is essential for effectively resolving such issues. By delving into the intricacies of printer queue management, users can equip themselves with the knowledge needed to troubleshoot and clear any obstructions that may arise.
In this comprehensive guide, we will explore the concept of printer queues and delve into various methods to clear the printer queue on HP devices. Whether you are dealing with a single print job or a backlog of pending tasks, the following techniques will empower you to regain control of your printing endeavors. Let's embark on this journey to unravel the mysteries of printer queues and discover the solutions that will restore seamless functionality to your HP printer.
Key Takeaways:
- Understanding printer queues is crucial for resolving printing issues. Clearing the queue on an HP printer can be done through the Control Panel, Command Prompt, or HP Print and Scan Doctor, ensuring smooth printing operations.
- By utilizing user-friendly methods like the Control Panel and HP Print and Scan Doctor, individuals can effectively clear print queues on HP devices. This empowers users to manage print job obstacles with confidence and ease.
Read more: How To Clear Printer Queue On HP Laserjet
Understanding Printer Queue
The printer queue, also known as the print spooler, acts as a temporary storage location for print jobs sent from a computer to a printer. When a document is sent for printing, it enters the printer queue, where it awaits processing and eventual execution by the printer. This queuing system ensures that multiple print jobs can be managed in an orderly fashion, preventing conflicts and streamlining the printing process.
Each print job in the queue is assigned a priority based on its order of submission and the specific settings configured by the user or system administrator. Print jobs with higher priority are typically processed and printed before those with lower priority, allowing for efficient management of printing tasks.
Printer queues are designed to handle a diverse range of print jobs, including documents, images, and other printable content. However, issues can arise when a print job encounters an error or becomes stuck in the queue, leading to delays and disruptions in the printing workflow.
Common factors that can contribute to printer queue issues include incompatible file formats, communication errors between the computer and printer, outdated printer drivers, or network connectivity issues. When a print job fails to proceed from the queue to the printing stage, it can result in a backlog of pending tasks and hinder the overall efficiency of the printing process.
Understanding the intricacies of the printer queue empowers users to troubleshoot and resolve issues that may arise during the printing process. By gaining insight into how print jobs are managed and processed within the queue, individuals can effectively navigate through potential obstacles and ensure the smooth operation of their printing devices.
Clearing Printer Queue on HP
When print jobs become stuck in the queue, it can disrupt the printing process and prevent new tasks from being executed. Clearing the printer queue on an HP device is a fundamental step in resolving such issues and restoring seamless functionality to the printer. By removing stalled print jobs from the queue, users can eliminate bottlenecks and pave the way for uninterrupted printing operations.
Clearing the printer queue on an HP printer can be achieved through various methods, each offering a distinct approach to managing and resolving print job issues. Whether using the Control Panel, Command Prompt, or HP Print and Scan Doctor, individuals can choose the method that best aligns with their preferences and technical proficiency. By exploring these methods, users can gain the knowledge and confidence to address printer queue issues effectively.
Throughout the following sections, we will delve into three distinct methods for clearing the printer queue on HP devices. From traditional user interfaces to command-line tools and specialized diagnostic utilities, each method offers a unique pathway to clearing print jobs and rejuvenating the printing process. Let’s embark on this journey to discover the diverse techniques for clearing the printer queue on HP printers and empowering users to overcome print job obstacles with ease.
Method 1: Using the Control Panel
Utilizing the Control Panel to clear the printer queue on an HP device provides a user-friendly and intuitive approach to managing print jobs. This method allows individuals to view and cancel print tasks directly from the Windows operating system, providing a convenient way to resolve printing issues without the need for advanced technical knowledge.
Here’s a step-by-step guide to clearing the printer queue using the Control Panel:
- Accessing the Control Panel: Begin by accessing the Control Panel on your Windows computer. This can typically be done by clicking the “Start” button and navigating to the Control Panel in the system settings.
- Opening the Devices and Printers Section: Within the Control Panel, locate and click on the “Devices and Printers” option. This will display a list of connected devices, including printers installed on the system.
- Selecting the HP Printer: Identify the HP printer from the list of devices and right-click on its icon to reveal a dropdown menu of options.
- Viewing the Print Queue: Within the dropdown menu, select the “See what’s printing” or “Open print queue” option. This will open a window displaying the active print jobs in the queue.
- Canceling Print Jobs: Once the print queue window is open, you can review the list of print jobs and select the tasks that need to be canceled. Right-click on the selected print jobs and choose the “Cancel” or “Cancel All Documents” option to remove them from the queue.
- Verifying the Queue Status: After canceling the print jobs, verify that the queue is clear and no pending tasks remain. This ensures that the printer is ready to accept new print jobs without any lingering issues.
By following these steps, users can effectively clear the printer queue on their HP device using the Control Panel, enabling them to manage and resolve print job issues with ease. This method provides a straightforward and accessible approach to maintaining a streamlined printing workflow and addressing any obstacles that may arise in the queue.
To clear the printer queue on an HP printer, open the Control Panel, go to Devices and Printers, right-click on the printer, and select “See what’s printing.” Then, click on “Printer” in the top menu and select “Cancel All Documents.”
Method 2: Using Command Prompt
Employing the Command Prompt to clear the printer queue on an HP device offers a command-line interface for managing print jobs with precision and efficiency. This method provides users with a direct and systematic approach to manipulating the print spooler and removing stalled print tasks from the queue.
Here’s a step-by-step guide to clearing the printer queue using Command Prompt:
- Accessing the Command Prompt: Begin by opening the Command Prompt on your Windows computer. This can be done by searching for “Command Prompt” in the Windows search bar and selecting the application from the search results.
- Stopping the Print Spooler: In the Command Prompt window, type the command “net stop spooler” and press Enter. This command halts the print spooler service, preventing new print jobs from being processed while the queue is cleared.
- Navigating to the Spool Folder: Use the command “cd /d %windir%System32spoolprinters” to navigate to the spool folder where print jobs are stored.
- Deleting Print Jobs: Once in the spool folder, use the command “del /F /Q *” to delete all the files in the folder. This action effectively clears the print queue and removes any stalled print jobs awaiting processing.
- Restarting the Print Spooler: After clearing the print queue, restart the print spooler service by entering the command “net start spooler” in the Command Prompt window. This restores the functionality of the print spooler and allows new print jobs to be processed.
By following these steps, users can utilize the Command Prompt to effectively clear the printer queue on their HP device, providing a streamlined and precise method for managing print jobs. This approach empowers users to take direct control of the print spooler and resolve print job issues with a systematic and targeted approach.
Read more: How To See Printer Queue
Method 3: Using HP Print and Scan Doctor
HP Print and Scan Doctor is a specialized diagnostic tool designed to address printing and scanning issues on HP devices. This user-friendly utility provides a comprehensive solution for troubleshooting and resolving a wide range of printer-related issues, including clearing print queues and managing print tasks with ease.
Here’s a step-by-step guide to using HP Print and Scan Doctor to clear the printer queue on an HP device:
- Downloading and Installing HP Print and Scan Doctor: Begin by downloading HP Print and Scan Doctor from the official HP support website. Once downloaded, run the installation file to install the utility on your computer.
- Launching HP Print and Scan Doctor: After installation, open HP Print and Scan Doctor from the desktop shortcut or the installed programs list. The utility will launch, presenting a user-friendly interface for diagnosing and resolving printer issues.
- Selecting the Printer: Within HP Print and Scan Doctor, select the HP printer that is experiencing print queue issues. The utility will scan the printer and identify any existing problems related to the print queue.
- Clearing Print Queue: Once the printer is selected, HP Print and Scan Doctor provides an option to clear the print queue directly from the interface. Users can initiate the queue-clearing process, allowing the utility to remove stalled print jobs and restore the printing functionality of the HP device.
- Verifying Print Queue Status: After the queue-clearing process is complete, verify that the print queue is clear and no pending tasks remain. This ensures that the printer is ready to accept new print jobs without any lingering issues.
By utilizing HP Print and Scan Doctor, users can leverage the diagnostic capabilities of this specialized utility to efficiently clear the printer queue on their HP device. This method offers a user-friendly and guided approach to troubleshooting print job issues, empowering users to address print queue obstacles with confidence and ease.
Conclusion
Clearing the printer queue on an HP device is a crucial aspect of maintaining a seamless and efficient printing workflow. By understanding the intricacies of printer queues and familiarizing oneself with various clearing methods, users can confidently address print job issues and ensure the uninterrupted functionality of their HP printers.
From utilizing the Control Panel and Command Prompt to leveraging specialized diagnostic tools such as HP Print and Scan Doctor, individuals have access to diverse methods for managing and clearing print queues with precision and ease. Each method offers a unique approach to addressing print job obstacles, empowering users to choose the technique that best suits their preferences and technical proficiency.
Effective queue management not only resolves immediate printing issues but also contributes to enhanced productivity and workflow efficiency. By promptly clearing stalled print jobs and maintaining a clear print queue, users can optimize the performance of their HP printers and minimize disruptions in their printing endeavors.
As technology continues to evolve, the ability to troubleshoot and resolve printer queue issues remains essential for individuals and organizations relying on printing devices for various tasks. By equipping oneself with the knowledge and skills to manage print queues effectively, users can navigate through potential obstacles and ensure the consistent and reliable operation of their HP printers.
In conclusion, the diverse methods for clearing the printer queue on HP devices provide users with the tools and techniques needed to overcome print job issues and maintain a smooth printing experience. By embracing these methods and staying informed about printer queue management, individuals can confidently address print job obstacles and harness the full potential of their HP printers.
Frequently Asked Questions about How To Clear Printer Queue On HP
Was this page helpful?
At Storables.com, we guarantee accurate and reliable information. Our content, validated by Expert Board Contributors, is crafted following stringent Editorial Policies. We're committed to providing you with well-researched, expert-backed insights for all your informational needs.
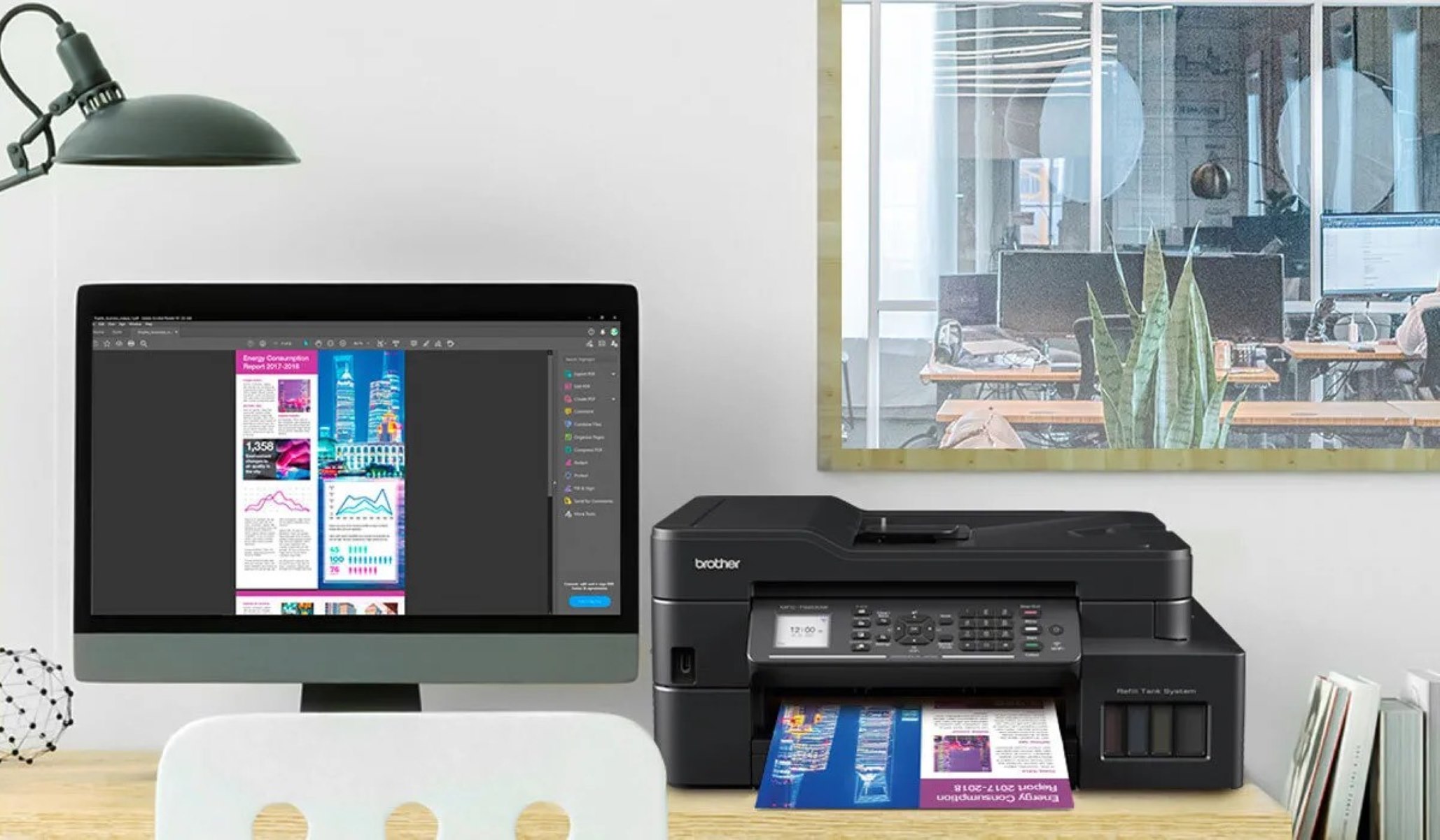









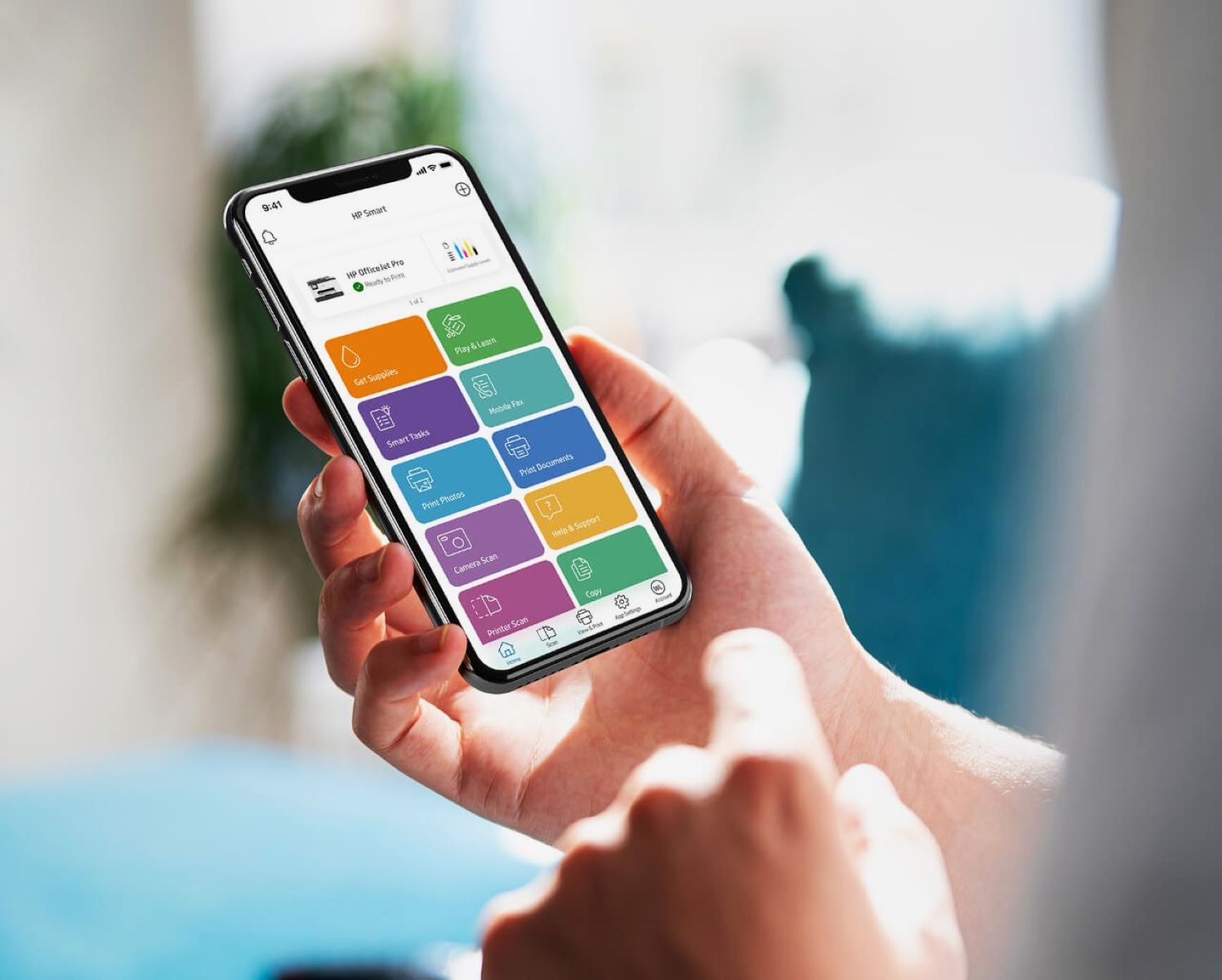




0 thoughts on “How To Clear Printer Queue On HP”