Home>Technology>Smart Home Devices>How To Connect Printer To Hotspot
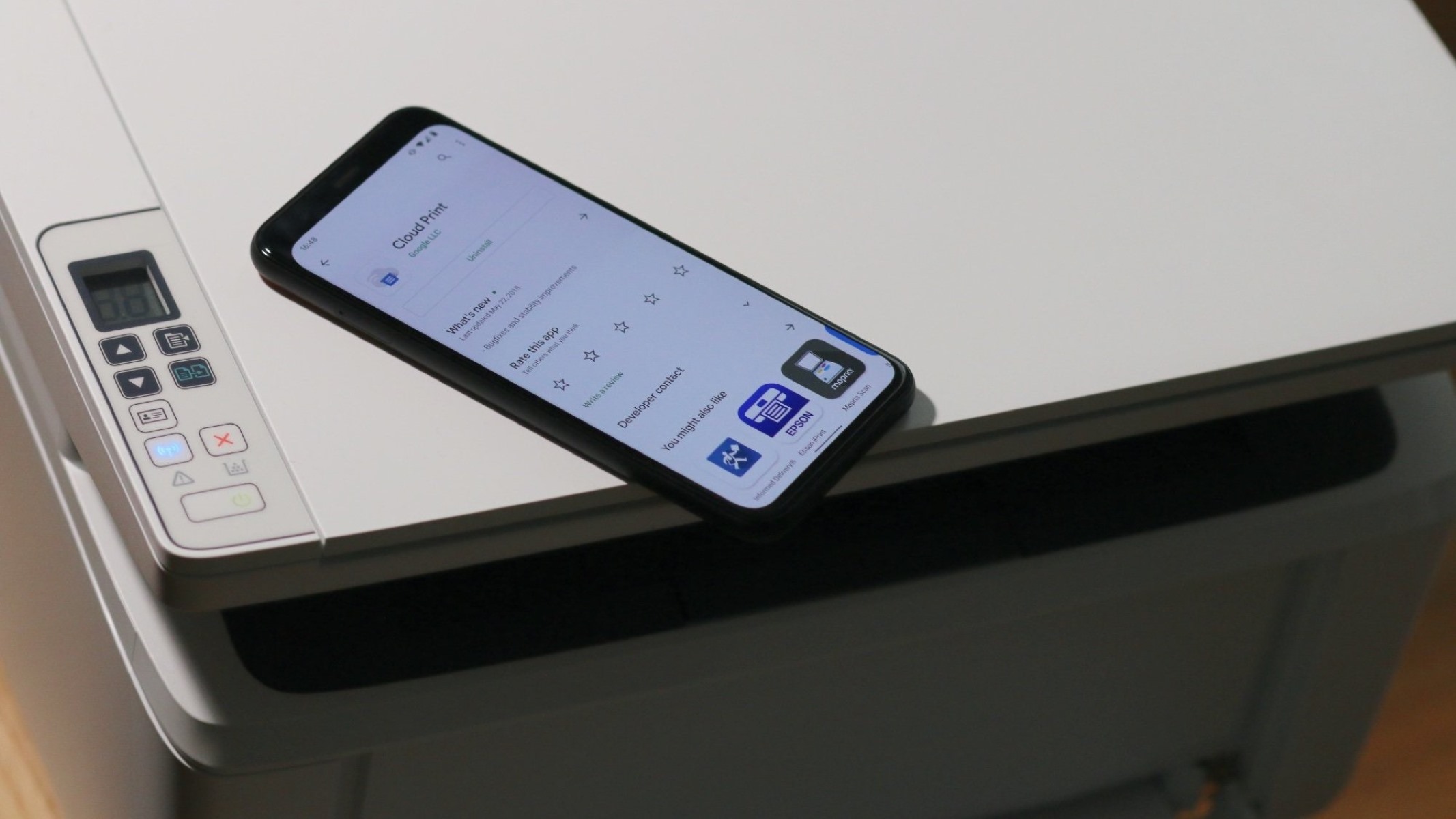
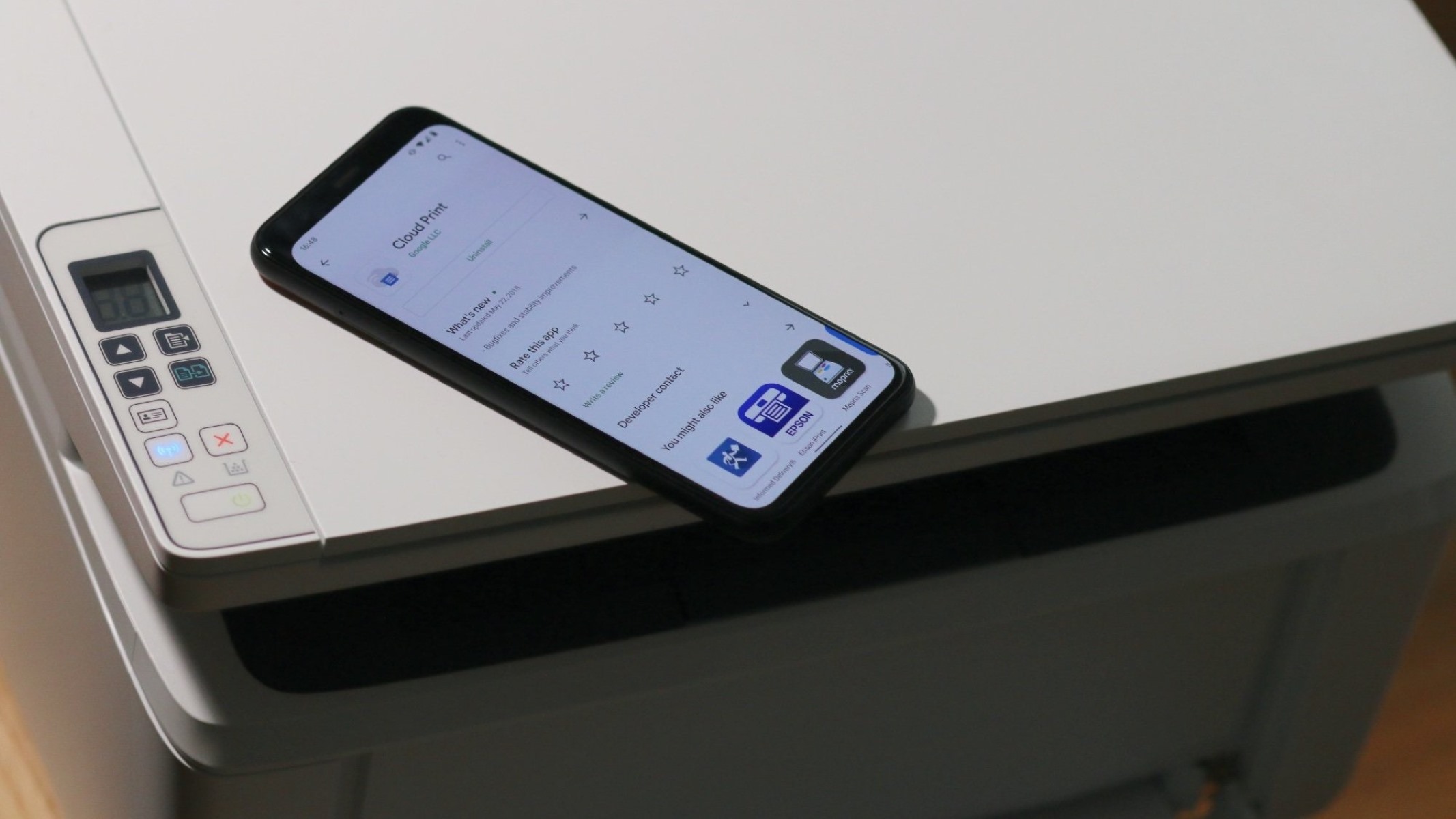
Smart Home Devices
How To Connect Printer To Hotspot
Published: January 21, 2024
Learn how to connect your printer to a hotspot for seamless printing from your smart home devices. Follow our step-by-step guide for easy setup.
(Many of the links in this article redirect to a specific reviewed product. Your purchase of these products through affiliate links helps to generate commission for Storables.com, at no extra cost. Learn more)
Introduction
Welcome to the era of smart homes, where every device is interconnected, allowing for seamless communication and control. One of the key components of a smart home is a wireless printer, which can be connected to a mobile hotspot for convenient printing from any location within the network's range. In this comprehensive guide, we will walk through the process of connecting your printer to a mobile hotspot, enabling you to print documents and photos with ease, regardless of your location.
Whether you're a student needing to print an assignment from your smartphone, a professional working from a remote location, or simply someone who values the convenience of wireless printing, this guide will equip you with the knowledge to effortlessly connect your printer to a mobile hotspot. By following the simple steps outlined in this article, you'll be able to enjoy the flexibility and convenience of wireless printing in no time.
So, let's dive into the step-by-step process of connecting your printer to a mobile hotspot and unleash the full potential of your smart home setup.
Key Takeaways:
- You can easily connect your wireless printer to a mobile hotspot by following simple steps. This allows you to print from your smartphone, tablet, or laptop without the constraints of traditional wired connections.
- Once connected, you can enjoy the convenience of wireless printing, empowering you to stay connected and productive in the modern, interconnected world of smart devices. This adds a layer of convenience and accessibility to your daily tasks.
Read more: How To Connect To HP Printer Using Hotspot
Step 1: Turn on the Printer
The first step in connecting your printer to a mobile hotspot is to ensure that the printer is powered on and ready to establish a wireless connection. Most modern wireless printers have a power button located on the front or top panel. Press the power button to turn on the printer and allow it to initialize. Depending on the model of your printer, you may see indicator lights or a display screen that indicates the printer’s status.
It’s important to ensure that the printer is within range of the mobile hotspot to establish a stable connection. If the printer is too far from the hotspot, the signal strength may be weak, leading to connectivity issues. Position the printer in a location where it can receive a strong and stable signal from the mobile hotspot, ensuring reliable wireless communication.
Once the printer is powered on and properly positioned within the range of the mobile hotspot, it is ready to proceed to the next step of enabling the hotspot on your device.
Step 2: Enable the Hotspot on Your Device
In this step, you’ll need to enable the mobile hotspot feature on your smartphone or other mobile device. The hotspot feature allows your device to function as a wireless access point, providing internet connectivity to other devices, including your printer.
To enable the hotspot, navigate to the settings menu on your device and look for the “Hotspot” or “Tethering” option. Depending on the operating system of your device, this feature may be located within the “Network & Internet” or “Connections” section of the settings menu. Once you’ve located the hotspot feature, tap on it to access the settings.
Within the hotspot settings, you’ll have the option to turn on the hotspot and configure its network name (SSID) and password. It’s important to choose a secure password to prevent unauthorized access to your hotspot. After configuring the hotspot settings, activate the hotspot to start broadcasting its wireless signal.
As the hotspot becomes active, your device will begin transmitting a wireless signal that can be detected by other devices, including your wireless printer. The printer will use this signal to establish a wireless connection, enabling it to communicate with your device and access the internet for printing purposes.
Once the hotspot is enabled and broadcasting, you’re ready to proceed to the next step of connecting the printer to the hotspot and configuring the wireless connection.
Make sure your printer supports wireless connection. Go to the printer’s settings and select the option to connect to a new network. Choose the hotspot from the list and enter the password. Once connected, you can start printing from your device.
Step 3: Connect the Printer to the Hotspot
With the mobile hotspot enabled on your device, it’s time to connect your wireless printer to the hotspot network. This process may vary slightly depending on the make and model of your printer, but the general steps remain consistent across most devices.
Begin by accessing the printer’s control panel or display screen. Navigate to the printer’s settings menu, where you’ll find an option to configure the wireless network settings. Select the option to set up a new wireless connection, and the printer will begin scanning for available networks, including the hotspot being broadcast by your device.
Once the printer detects the hotspot network, it will display a list of available wireless networks on its screen. Locate the name of your hotspot network in the list and select it to initiate the connection process. If your hotspot network is secured with a password, the printer will prompt you to enter the password to authenticate the connection. Enter the password using the printer’s control panel or on-screen keyboard, and confirm the entry to proceed.
Upon successful authentication, the printer will establish a wireless connection to the hotspot network. You may see a confirmation message on the printer’s display indicating that the connection has been established. At this point, the printer is now connected to the mobile hotspot and is ready to send and receive print jobs wirelessly.
It’s important to ensure that the printer remains within the range of the hotspot network to maintain a stable connection. Position the printer in a location where it can receive a strong signal from the hotspot, minimizing the risk of connectivity issues during printing.
With the printer successfully connected to the mobile hotspot, you’re ready to proceed to the final step of testing the connection and ensuring that everything is functioning as expected.
Step 4: Test the Connection
After connecting your printer to the mobile hotspot, it’s essential to verify the wireless connection and ensure that the printer can communicate with your device over the network. Testing the connection will help identify any potential issues and allow you to troubleshoot them before attempting to print documents or photos.
Begin by sending a test print job from your device to the printer. This can be done using any application that supports wireless printing, such as a word processor, photo viewer, or PDF reader. Open the document or image you wish to print and access the print settings within the application.
Within the print settings, ensure that the wireless printer is selected as the printing device. If the printer is successfully connected to the mobile hotspot, it should appear in the list of available printers. Select the printer and proceed to send the print job to initiate the printing process.
As the print job is sent to the printer, observe the printer’s display screen or indicator lights for any status updates. The printer may display a notification indicating that it has received the print job and is processing it for printing. Additionally, listen for any sounds of the printer’s mechanisms engaging, indicating that it is actively processing the print job.
Once the printer has completed the print job, retrieve the printed document or photo from the output tray. Inspect the printout for quality and ensure that it matches the content you intended to print. If the printout is successful and matches your expectations, it indicates that the wireless connection between the printer and the mobile hotspot is functioning correctly.
If the printout is not successful or exhibits issues such as incomplete printing or distorted output, it may indicate a connectivity issue or a configuration problem. In such cases, review the wireless settings on the printer and ensure that it is still connected to the mobile hotspot. Additionally, verify the signal strength of the hotspot in the location of the printer to ensure a stable connection.
By testing the connection and verifying the successful printing of a test document or photo, you can confirm that the wireless printer is properly connected to the mobile hotspot and ready for regular use. With the connection verified, you can now enjoy the convenience of wireless printing from any location within the range of the mobile hotspot.
Conclusion
Connecting your printer to a mobile hotspot opens up a world of convenience, allowing you to print documents and photos wirelessly from any location within the network’s range. By following the step-by-step process outlined in this guide, you’ve successfully established a wireless connection between your printer and the mobile hotspot, enabling seamless printing from your smartphone, tablet, or laptop.
With the printer powered on and positioned within the range of the mobile hotspot, you’ve enabled the hotspot on your device, broadcasting a wireless signal that the printer can connect to. By configuring the printer to connect to the hotspot network and testing the connection with a sample print job, you’ve ensured that the wireless printing functionality is functioning as intended.
As a result of this successful setup, you now have the flexibility to print important documents, creative projects, or memorable photos without the constraints of traditional wired connections. Whether you’re working from a remote location, studying in a shared workspace, or simply seeking the convenience of wireless printing, the connection between your printer and the mobile hotspot empowers you to print with ease.
As you continue to explore the capabilities of your smart home setup, the wireless printing functionality adds a layer of convenience and accessibility to your daily tasks. By harnessing the power of wireless connectivity, you’ve embraced the seamless integration of devices within your smart home ecosystem, enhancing your overall user experience.
With the printer successfully connected to the mobile hotspot, you’re now equipped to enjoy the benefits of wireless printing, streamlining your workflow and enhancing your productivity. The ability to print from any location within the network’s range brings a new level of convenience to your daily routine, empowering you to stay connected and productive in the modern, interconnected world of smart devices.
By following the guidelines presented in this guide, you’ve unlocked the potential of wireless printing within your smart home environment, setting the stage for efficient and hassle-free printing experiences. Embrace the freedom of wireless connectivity and enjoy the convenience of printing from your mobile devices with ease, thanks to the seamless connection between your printer and the mobile hotspot.
Frequently Asked Questions about How To Connect Printer To Hotspot
Was this page helpful?
At Storables.com, we guarantee accurate and reliable information. Our content, validated by Expert Board Contributors, is crafted following stringent Editorial Policies. We're committed to providing you with well-researched, expert-backed insights for all your informational needs.


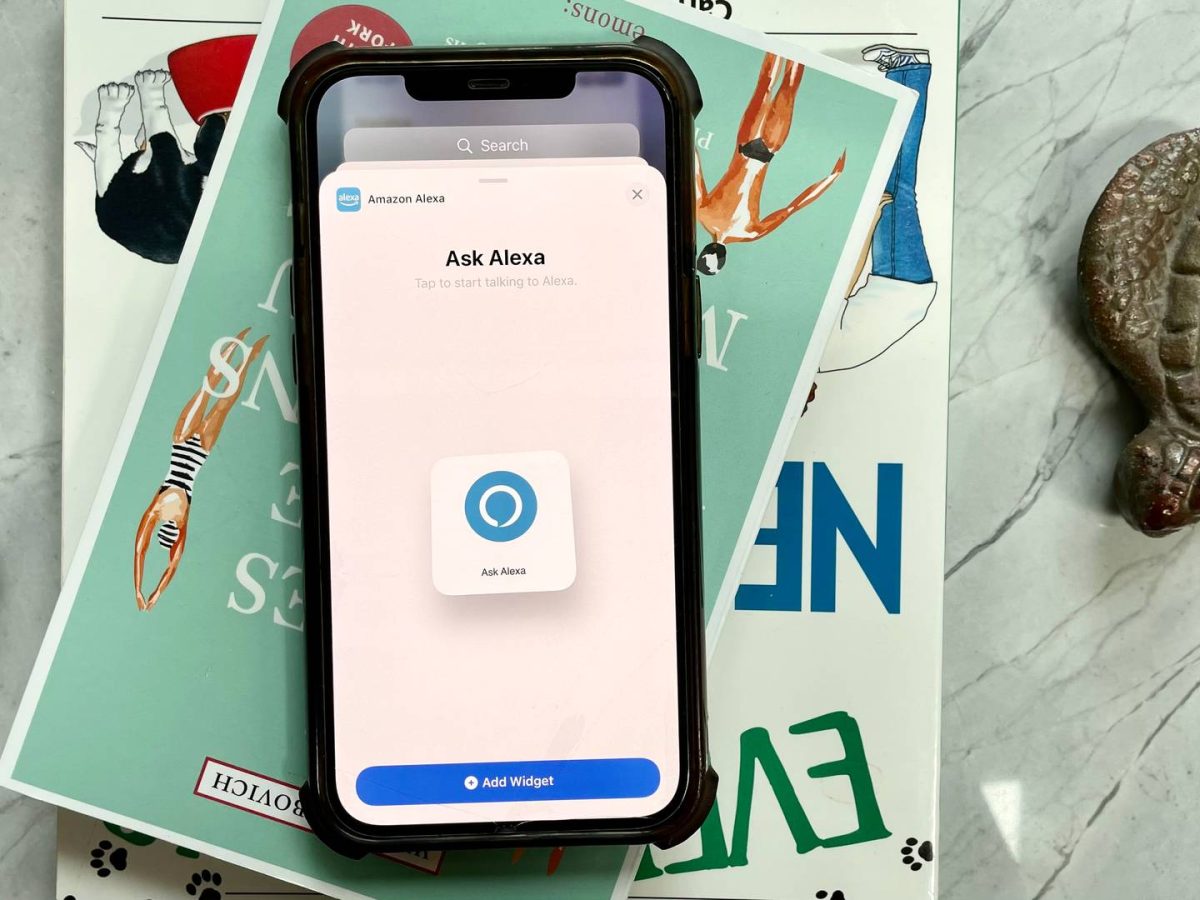












0 thoughts on “How To Connect Printer To Hotspot”