Home>Technology>Smart Home Devices>How To Find The IP Address Of A Canon Printer
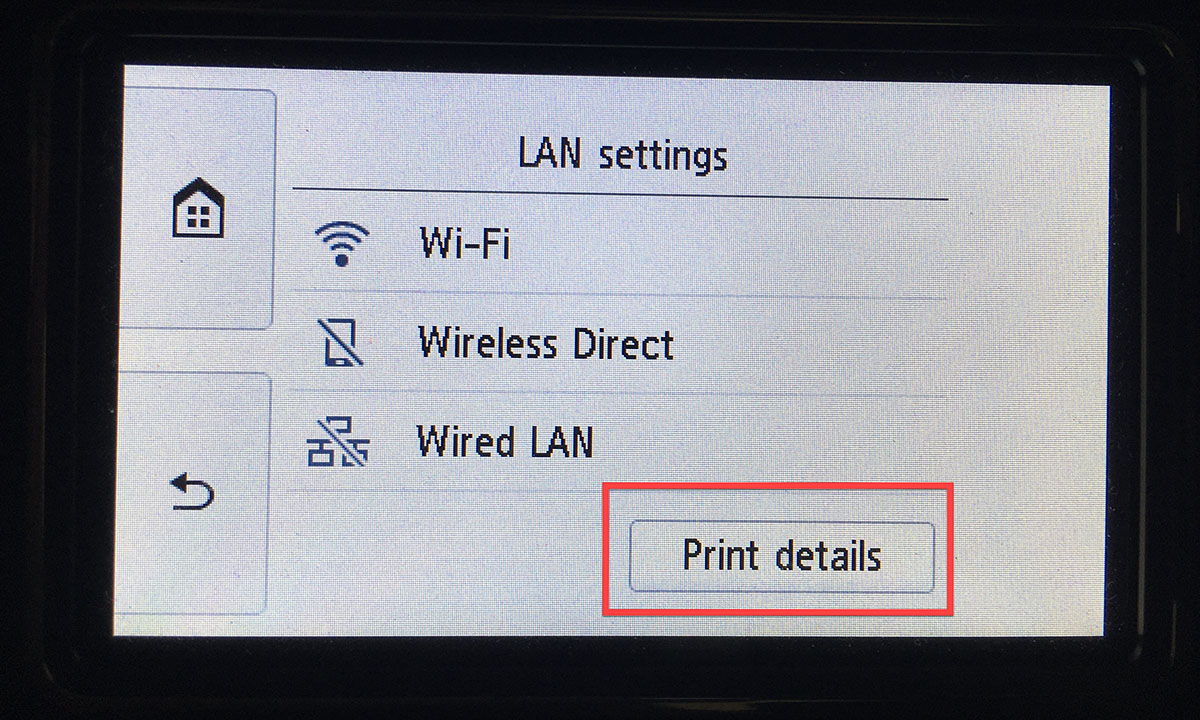
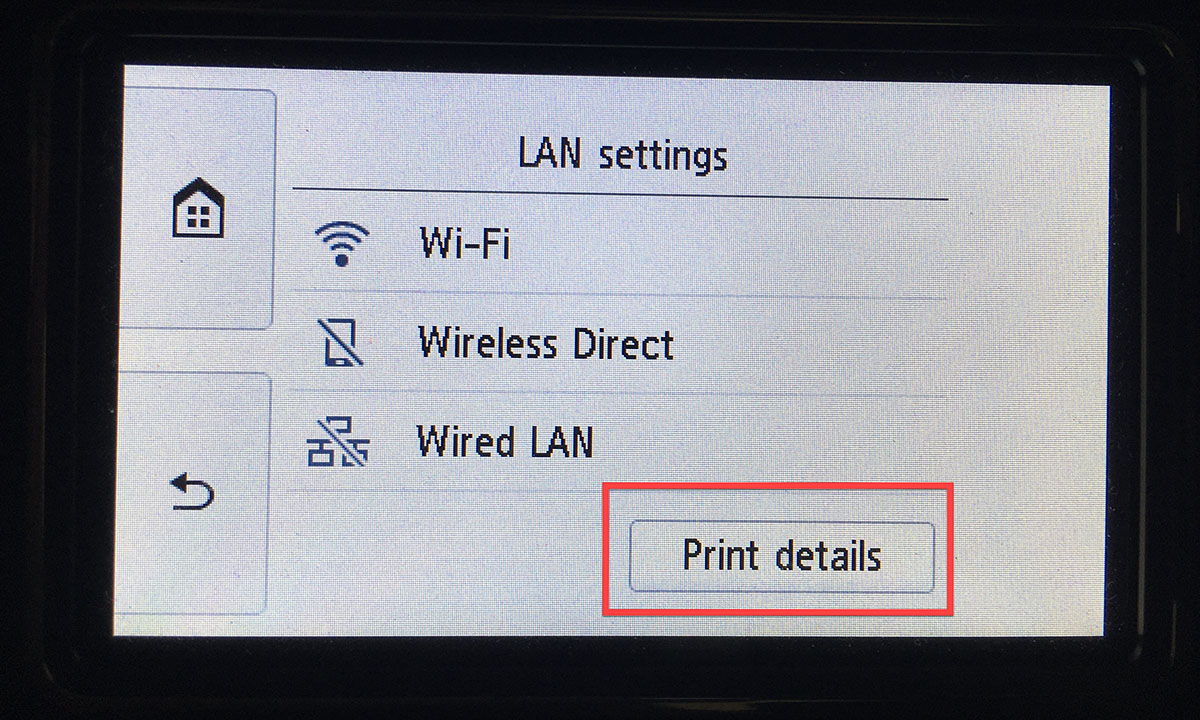
Smart Home Devices
How To Find The IP Address Of A Canon Printer
Modified: May 6, 2024
Learn how to easily locate the IP address of your Canon printer for seamless integration with your smart home devices. Discover step-by-step instructions for quick setup.
(Many of the links in this article redirect to a specific reviewed product. Your purchase of these products through affiliate links helps to generate commission for Storables.com, at no extra cost. Learn more)
Introduction
In the realm of modern technology, the integration of smart devices has revolutionized the way we interact with our surroundings. Among these devices, Canon printers stand out as indispensable tools for both personal and professional use. With the ability to seamlessly connect to various networks, Canon printers have become an essential component of the smart home ecosystem.
However, in order to fully harness the potential of a Canon printer within a network, it is crucial to have access to its IP address. The IP address serves as a unique identifier, allowing the printer to communicate with other devices and network resources. Whether you are troubleshooting connectivity issues or setting up a new printer, knowing how to find the IP address of your Canon printer is a fundamental skill for any user.
In this comprehensive guide, we will explore multiple methods to locate the IP address of a Canon printer. From printing a network configuration page to utilizing the printer's control panel and leveraging the capabilities of both Windows and Mac computers, we will delve into step-by-step instructions to empower you in this endeavor. By the end of this guide, you will have a clear understanding of how to discover the IP address of your Canon printer, enabling you to optimize its functionality within your smart home network. Let's embark on this journey to unveil the IP address of your Canon printer and unlock its full potential.
Key Takeaways:
- Easily find your Canon printer’s IP address by printing a network configuration page or using the control panel. This helps troubleshoot connectivity issues and optimize its functionality within your smart home network.
- On Windows or Mac computers, accessing the printer’s settings allows you to retrieve the IP address seamlessly. This empowers you to integrate the printer within your smart home network for a streamlined printing experience.
Read more: How To Find Epson Printer IP Address
Method 1: Printing Network Configuration Page
One of the most straightforward methods to obtain the IP address of your Canon printer is by printing a network configuration page. This page contains essential details about the printer’s network settings, including its IP address. To initiate this process, follow the steps below:
- Ensure that your Canon printer is powered on and connected to the network.
- Access the printer’s control panel and navigate to the settings or setup menu.
- Locate the option for printing the network configuration page. This may be listed as “Network Settings,” “Wireless Settings,” or a similar designation, depending on your printer model.
- Select the option to print the network configuration page and confirm the action.
- Once the page is printed, review the information provided. The IP address of the printer should be clearly displayed among the network details.
By following these steps, you can easily retrieve the IP address of your Canon printer. This method is particularly useful when you need to access the printer’s network settings directly from the device itself. With the network configuration page in hand, you can proceed to configure the printer on your network or troubleshoot any connectivity issues effectively.
Method 2: Using the Printer’s Control Panel
Another convenient approach to locate the IP address of your Canon printer involves utilizing the printer’s control panel. This method allows you to access the printer’s network settings and retrieve the IP address directly from the device. To accomplish this, follow the steps outlined below:
- Power on your Canon printer and ensure that it is connected to the network.
- Access the printer’s control panel by navigating to the main menu or settings interface.
- Look for the “Network,” “Wireless,” or “TCP/IP” settings within the control panel menu.
- Once you have located the network settings, select the option to view the details or status of the network connection.
- Within the network status or details, you should be able to find the IP address of the printer listed alongside other network-related information.
By following these steps, you can easily retrieve the IP address of your Canon printer directly from its control panel. This method provides a convenient way to access the printer’s network settings without the need for additional devices or software. Whether you are configuring the printer for the first time or simply need to verify its network details, using the control panel to find the IP address is a straightforward and effective approach.
To find the IP address of a Canon printer, you can print a network configuration page from the printer’s control panel. This page will display the IP address of the printer.
Method 3: Using a Windows Computer
Utilizing a Windows computer to find the IP address of your Canon printer offers a seamless and user-friendly approach. By leveraging the network settings and printer properties within the Windows operating system, you can easily retrieve the IP address of the printer. Follow the steps below to accomplish this:
- Ensure that your Canon printer is connected to the same network as your Windows computer.
- On your Windows computer, click on the “Start” button and navigate to “Settings.”
- Within the Settings menu, select “Devices,” followed by “Printers & scanners.”
- Locate your Canon printer in the list of available printers and click on it to reveal additional options.
- Click on “Manage” to access the printer’s settings and properties.
- Within the printer properties, navigate to the “Ports” or “Web Services” tab, where you should be able to find the IP address of the printer listed.
By following these steps, you can easily retrieve the IP address of your Canon printer using a Windows computer. This method provides a convenient way to access the printer’s network details directly from your computer, allowing for seamless integration and troubleshooting within your smart home network.
Method 4: Using a Mac Computer
Locating the IP address of your Canon printer using a Mac computer is a straightforward process that leverages the network settings and printer properties within the macOS environment. By following the steps outlined below, you can effortlessly retrieve the IP address of the printer:
- Ensure that your Canon printer is connected to the same network as your Mac computer.
- On your Mac, click on the Apple logo in the top-left corner and select “System Preferences.”
- Within System Preferences, click on “Printers & Scanners.”
- Locate your Canon printer in the list of available printers and select it to reveal additional options.
- Click on “Options & Supplies” to access the printer’s settings and properties.
- Within the printer properties, navigate to the “TCP/IP” or “IP” tab, where you should be able to find the IP address of the printer listed.
By following these steps, you can easily retrieve the IP address of your Canon printer using a Mac computer. This method provides a user-friendly way to access the printer’s network details directly from your Mac, empowering you to seamlessly integrate the printer within your smart home network and streamline your printing experience.
Read more: How To Find Brother Printer IP Address
Conclusion
As we conclude our exploration of the various methods to find the IP address of a Canon printer, it becomes evident that a seamless integration of smart devices within the modern home environment is essential. With the proliferation of smart home technology, the ability to efficiently manage and configure devices such as Canon printers within a network is paramount.
By printing a network configuration page directly from the printer or accessing the printer’s control panel, users can easily retrieve the IP address. Additionally, the integration of Windows and Mac computers provides alternative avenues to access the printer’s network details, ensuring a user-friendly experience across different operating systems.
Understanding how to find the IP address of a Canon printer is not only a practical skill but also a foundational element in optimizing the functionality of the device within a smart home network. Whether for troubleshooting connectivity issues, configuring the printer on a network, or simply verifying its network details, the ability to locate the IP address empowers users to harness the full potential of their Canon printer.
As smart home ecosystems continue to evolve, the seamless integration and management of smart devices, including Canon printers, will play a pivotal role in enhancing the overall user experience. By equipping users with the knowledge and tools to efficiently manage their devices, we pave the way for a more connected, streamlined, and intelligent home environment.
With the insights gained from this guide, users can confidently navigate the process of finding the IP address of their Canon printer, unlocking new possibilities for productivity and convenience within their smart home network.
Now that you've mastered finding your Canon printer's IP address, why stop there? For those ready to take the next step, our guide on setting up your printer will ensure you're up and running in no time. If you're curious about broader connectivity options, our detailed look into network printers will clarify how these devices can serve multiple users efficiently. Both pieces are packed with easy-to-follow advice, perfect for enhancing your tech-savvy home.
Frequently Asked Questions about How To Find The IP Address Of A Canon Printer
Was this page helpful?
At Storables.com, we guarantee accurate and reliable information. Our content, validated by Expert Board Contributors, is crafted following stringent Editorial Policies. We're committed to providing you with well-researched, expert-backed insights for all your informational needs.



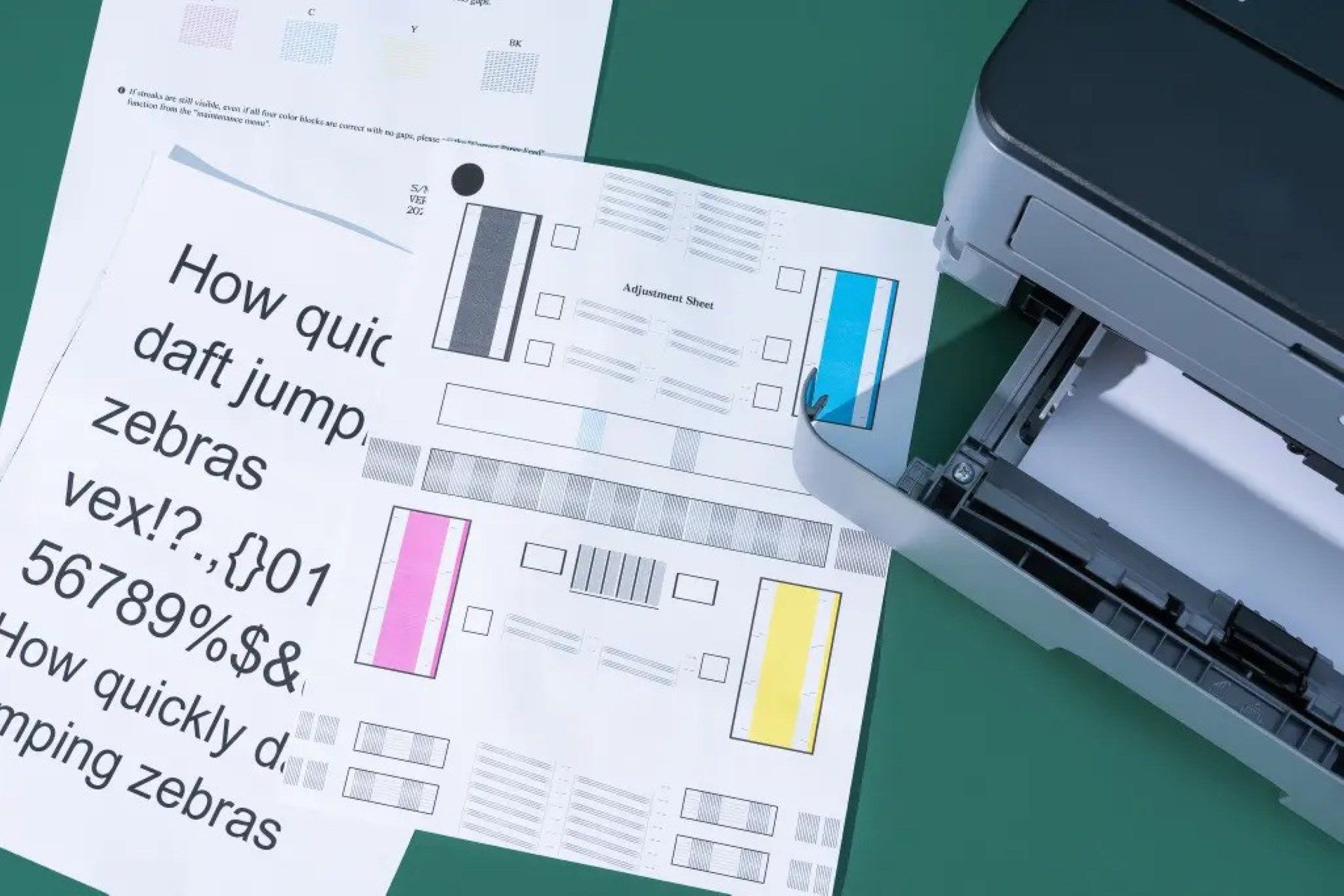


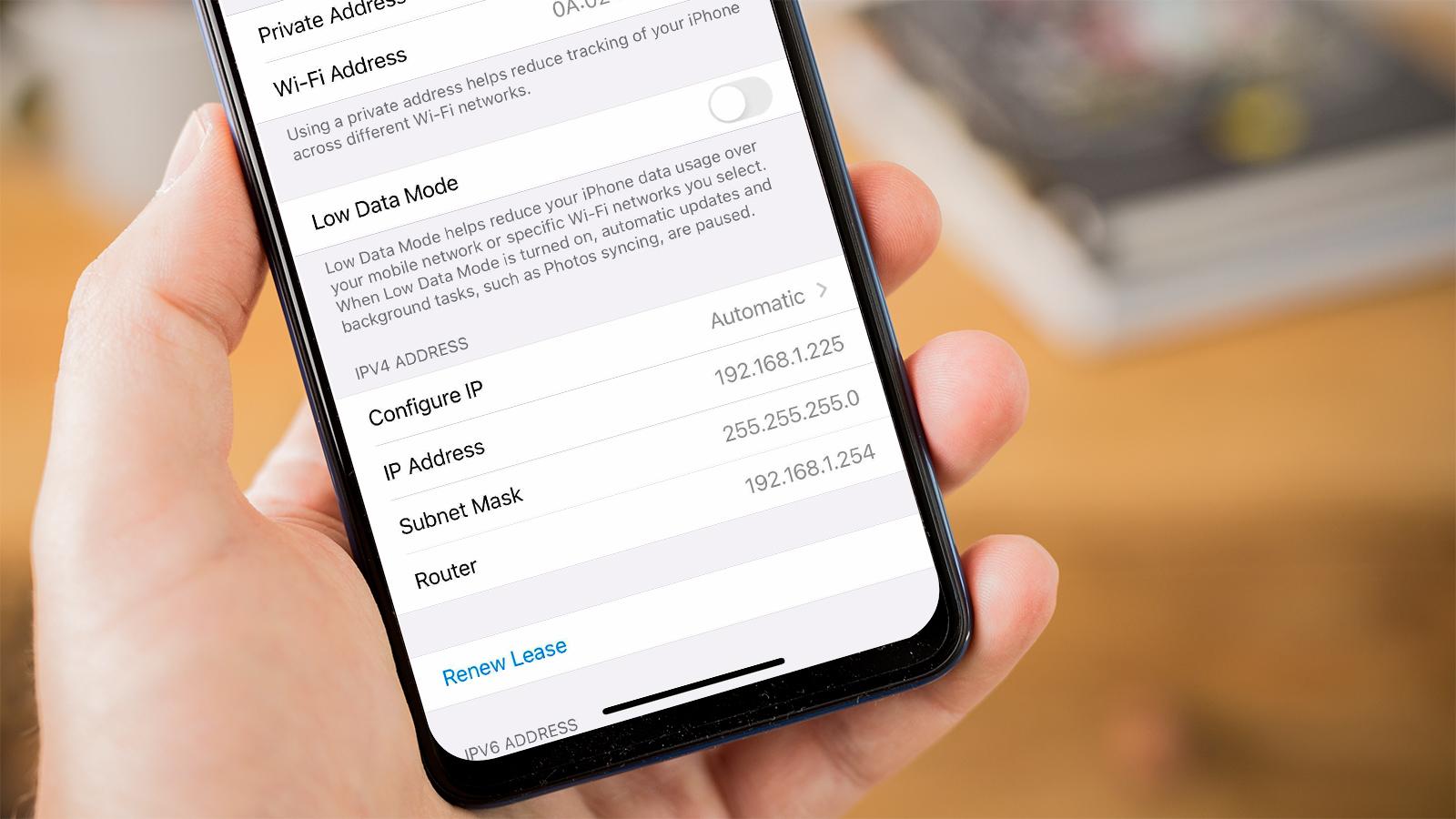





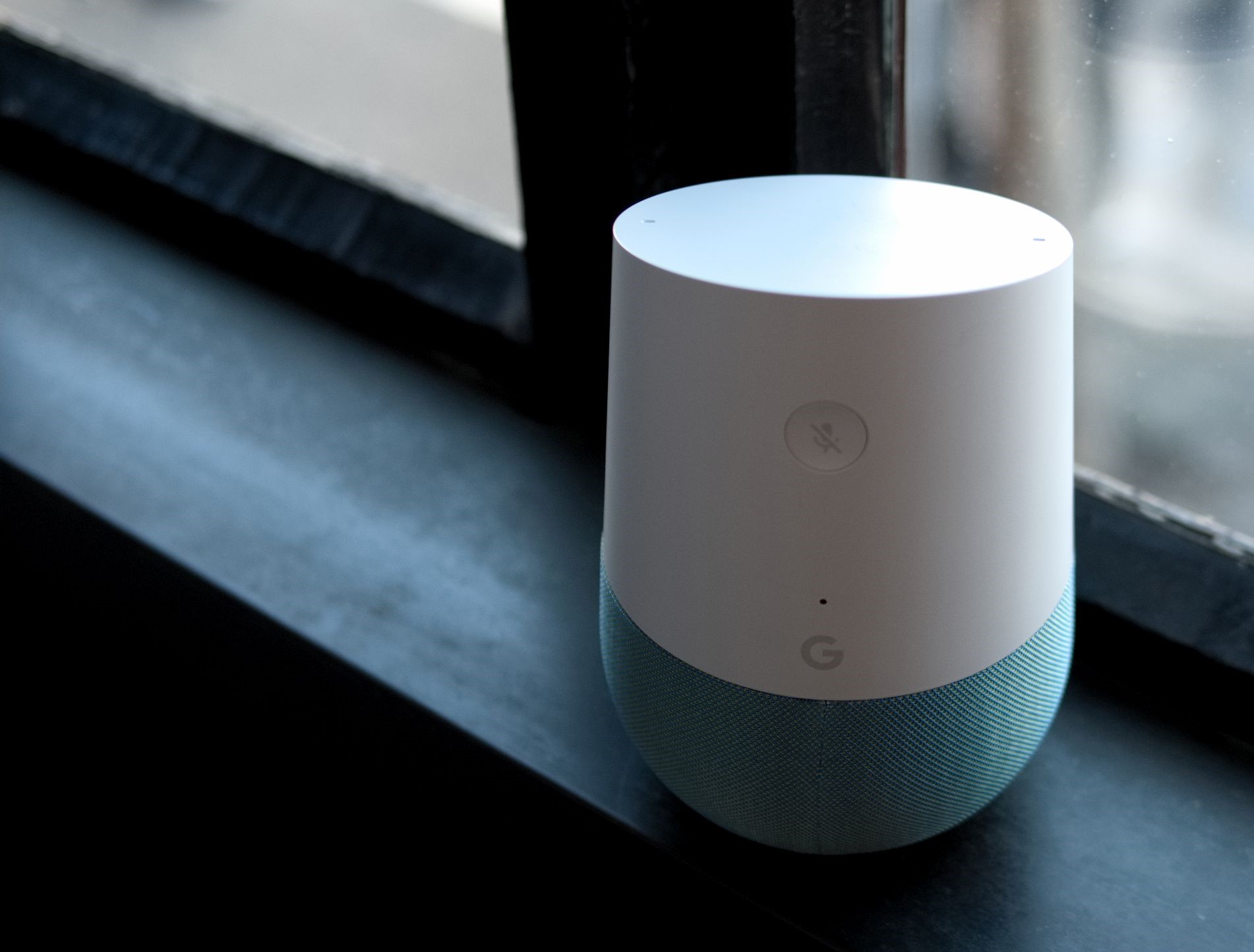


0 thoughts on “How To Find The IP Address Of A Canon Printer”